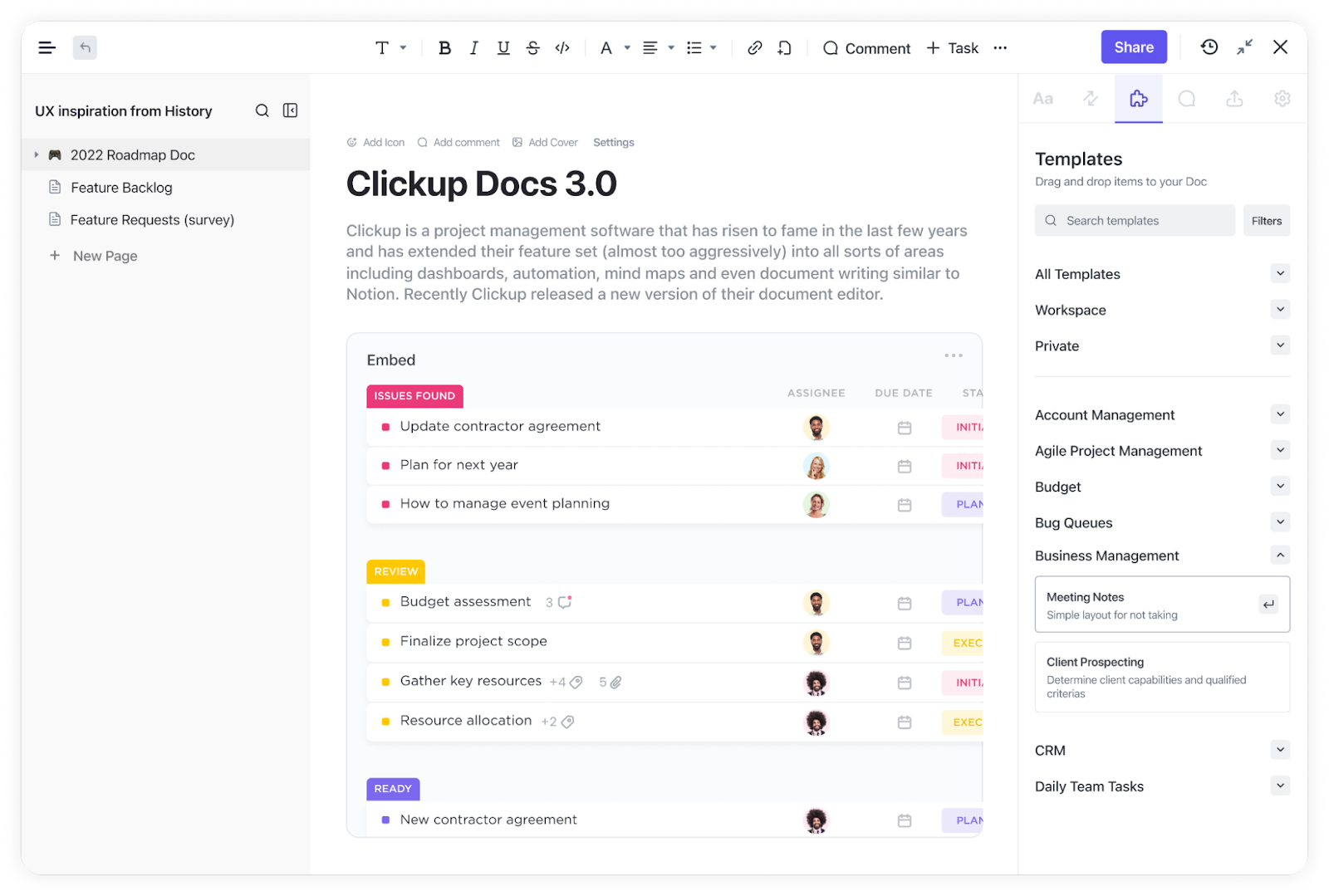Los trabajadores corporativos en EE. UU. hablan inglés, mientras que los profesionales en Francia suelen ceñirse al francés, y en Alemania, es principalmente alemán.
Pero hay un lenguaje que todos los trabajadores de empresas del mundo hablan con fluidez: Excel.
Las hojas de cálculo y los PDF son tan básicos en el lugar de trabajo que a veces parece que la mitad del trabajo consiste simplemente en gestionarlos. De hecho, los estudios demuestran que los profesionales pasan una media de 20 horas al mes trabajando en Excel.
Sin embargo, a pesar de pasar horas en Excel, la mayoría de la gente desconoce trucos sencillos que pueden facilitar mucho su trabajo.
Tome como ejemplo la incrustación de un PDF en Excel. Casi nadie sabe cómo hacerlo, pero una vez que lo haga, y lo hará al final de este blog, tendrá un truco de productividad instantáneo bajo la manga.
⏰ Resumen de 60 segundos
- Incrustar archivos PDF en Excel resulta útil para guardar facturas, (elaboración de) informes o archivos de proyectos en un solo lugar
- Hay tres métodos principales para incrustar archivos PDF: cuadro de diálogo de objeto (estático), enlace a archivo (se actualiza, pero puede romperse) y vista previa de captura de pantalla (referencia rápida)
- La vista y edición de PDF requiere el ajuste del visor de PDF predeterminado y la actualización manual de los archivos cuando sea necesario
- Los PDF en Excel mantienen los documentos organizados, pero pueden dar lugar a problemas de tamaño de archivo, enlaces rotos y capacidad de búsqueda limitada
- Los problemas más comunes son los errores de «No se puede insertar objeto», enlaces rotos y problemas de formato, que a menudo requieren restablecer o convertir el archivo
- ClickUp ofrece una alternativa mejor con documentos, tablas y vista incrustada, lo que hace que la gestión de PDF sea perfecta
- Los usuarios de ClickUp dicen que sustituye a Excel, a los documentos y a las herramientas de seguimiento de proyectos, simplificando los flujos de trabajo
¿Por qué incrustar un PDF en Excel?
Incrustar un PDF en Excel facilita la vida al mantener todos los documentos relacionados en un solo lugar. Estamos hablando de facturas, informes o referencias visuales; todo permanece perfectamente organizado sin salir de la hoja de cálculo. Esto significa:
- Se acabó la búsqueda frenética del PDF que falta
- Abra y vea el contenido de un PDF directamente en Excel, ahorrando tiempo y reduciendo las distracciones de tener que cambiar constantemente de app, aplicación
- Añada contexto colocando documentos de apoyo junto a sus datos, como facturas con hojas de gastos o contratos con cronogramas de proyectos
- Uso compartido de un archivo de Excel con archivos PDF incrustados, garantizando que los colaboradores tengan todo lo que necesitan sin enviar varios adjuntos
Métodos para incrustar un PDF en Excel
Analicemos las mejores formas de insertar archivos PDF en hojas de cálculo de Excel, sin frustraciones.
1. El método rápido: Insertar un PDF como objeto
Si necesita una forma sencilla de insertar un PDF en Excel, esta es la indicada. Siga estos pasos
- Abra su hoja de cálculo de Excel y haga clic en la pestaña Insertar
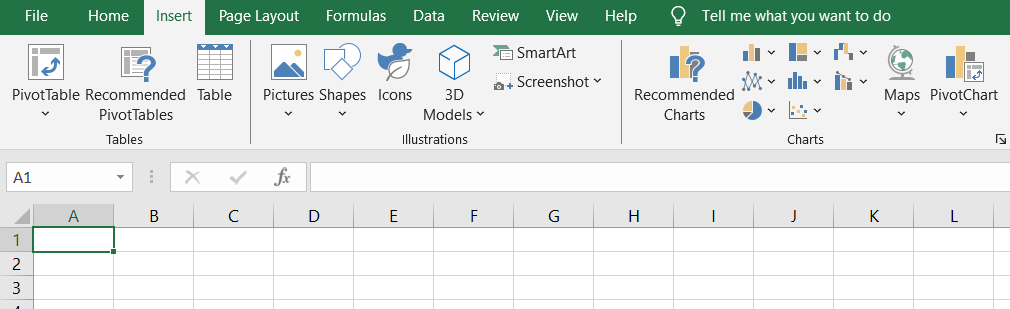
- Seleccione Objeto y elija Crear desde archivo en el cuadro de diálogo
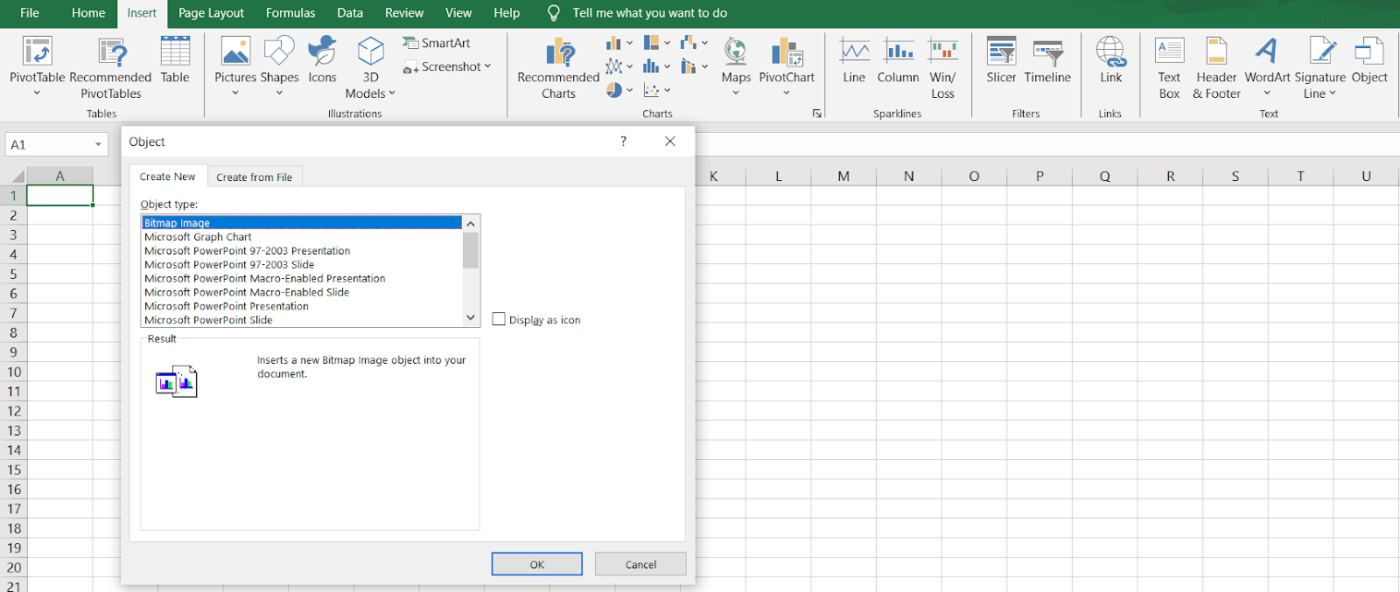
- Haga clic en Examinar para localizar su documento PDF
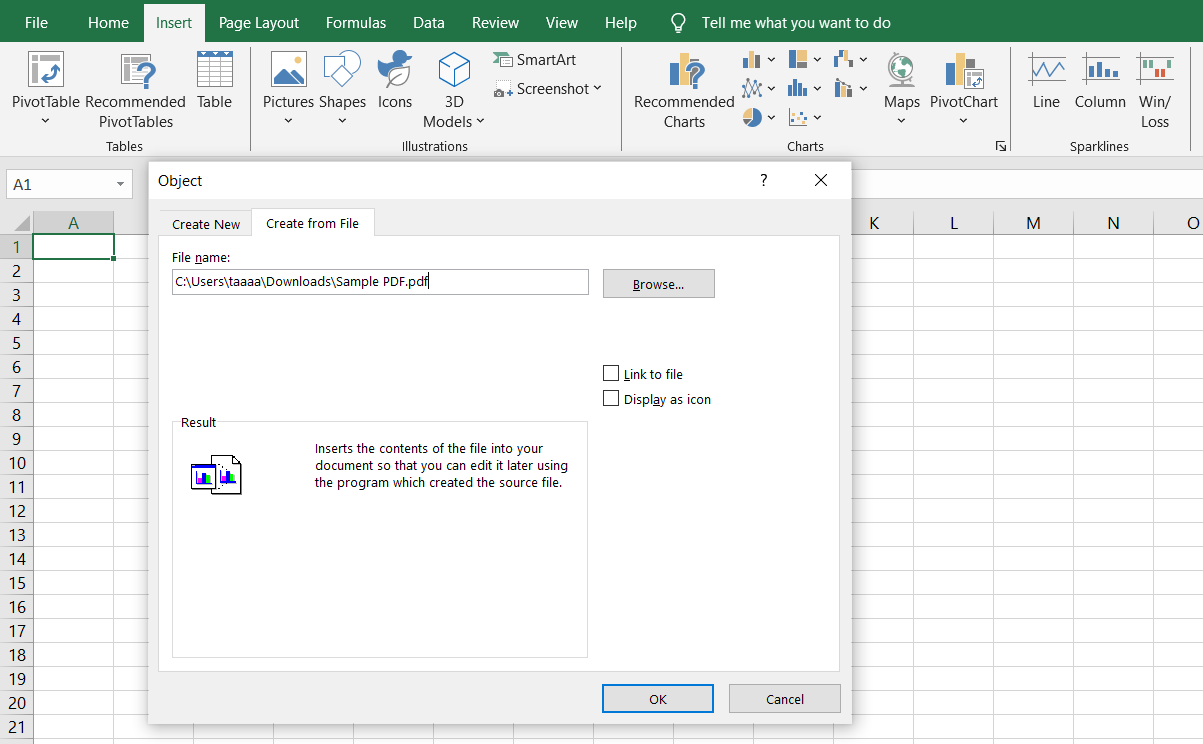
- Elija Mostrar como un icono si desea un icono de PDF limpio y en el que se pueda hacer clic en lugar de una vista previa completa
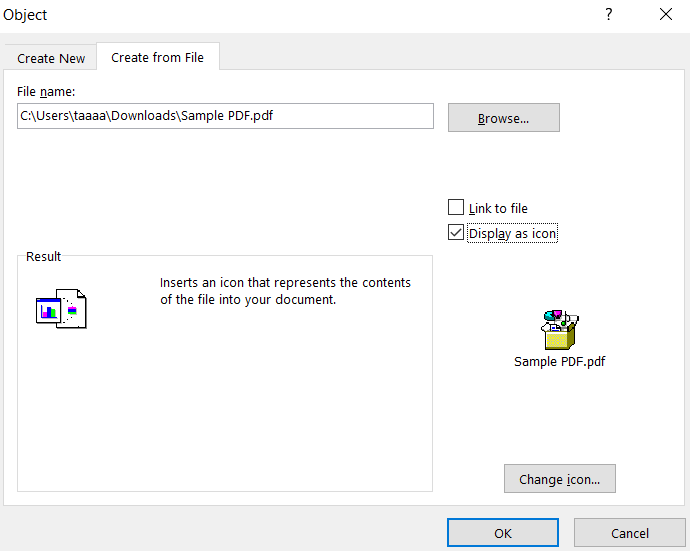
- Haga clic en Aceptar y su documento PDF incrustado pasará a formar parte de la hoja de Excel
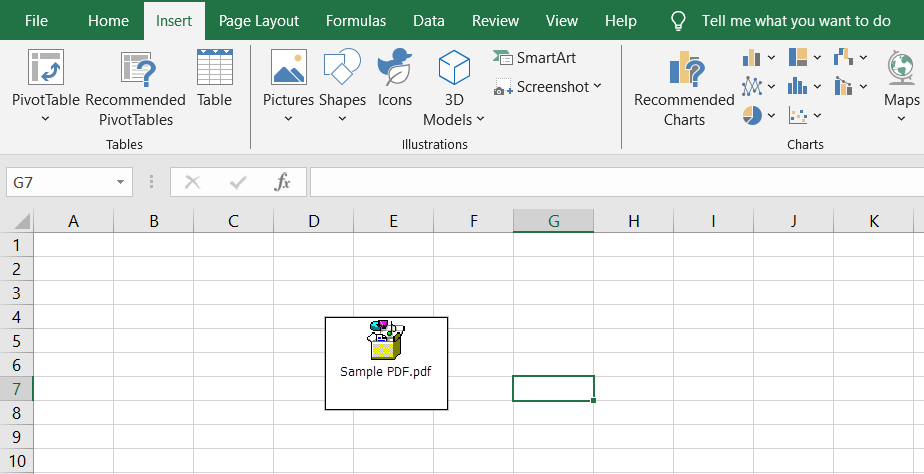
Este método mantiene todo en un solo lugar, pero el PDF no se actualizará si se realizan cambios en el archivo original.
2. El método enlazado: Mantener actualizaciones en tiempo real
Para aquellos que necesiten que el PDF refleje las últimas actualizaciones, enlazarlo al archivo original es una mejor opción. De esta manera, cualquier edición realizada en el archivo PDF tendrá visibilidad automática en el libro de Excel.
- Siga los mismos pasos que antes, pero esta vez marque la opción Vincular a archivo
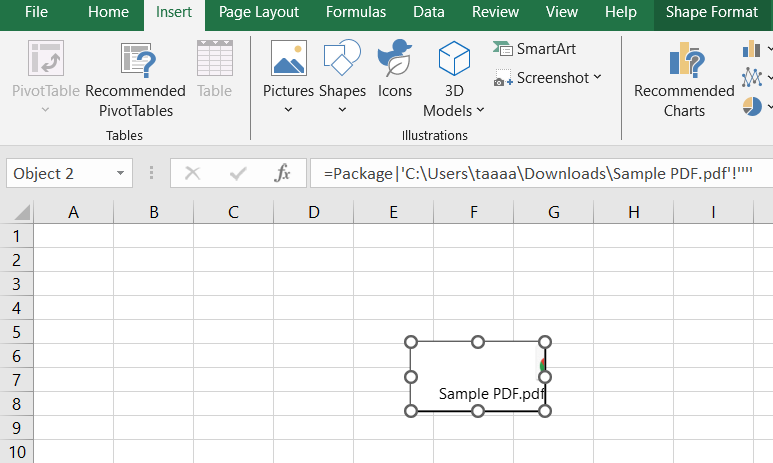
- Cuando abra el documento de Excel, extraerá la última versión del archivo PDF de su ubicación original
Esto resulta útil para (la elaboración de) informes actualizados periódicamente, pero tenga en cuenta que si mueve el archivo PDF a una ubicación diferente, se romperá el enlace.
3. El enfoque visual: Mostrar la primera página del PDF
A veces, es necesario mostrar la primera página de un documento PDF dentro de una hoja de cálculo de Excel, como una factura o un contrato, para consultarla rápidamente. A continuación se explica cómo hacerlo:
- Abra el archivo PDF y haga una captura de pantalla de la primera página
- Vuelva a Microsoft Excel y haga clic en Insertar > Imagen
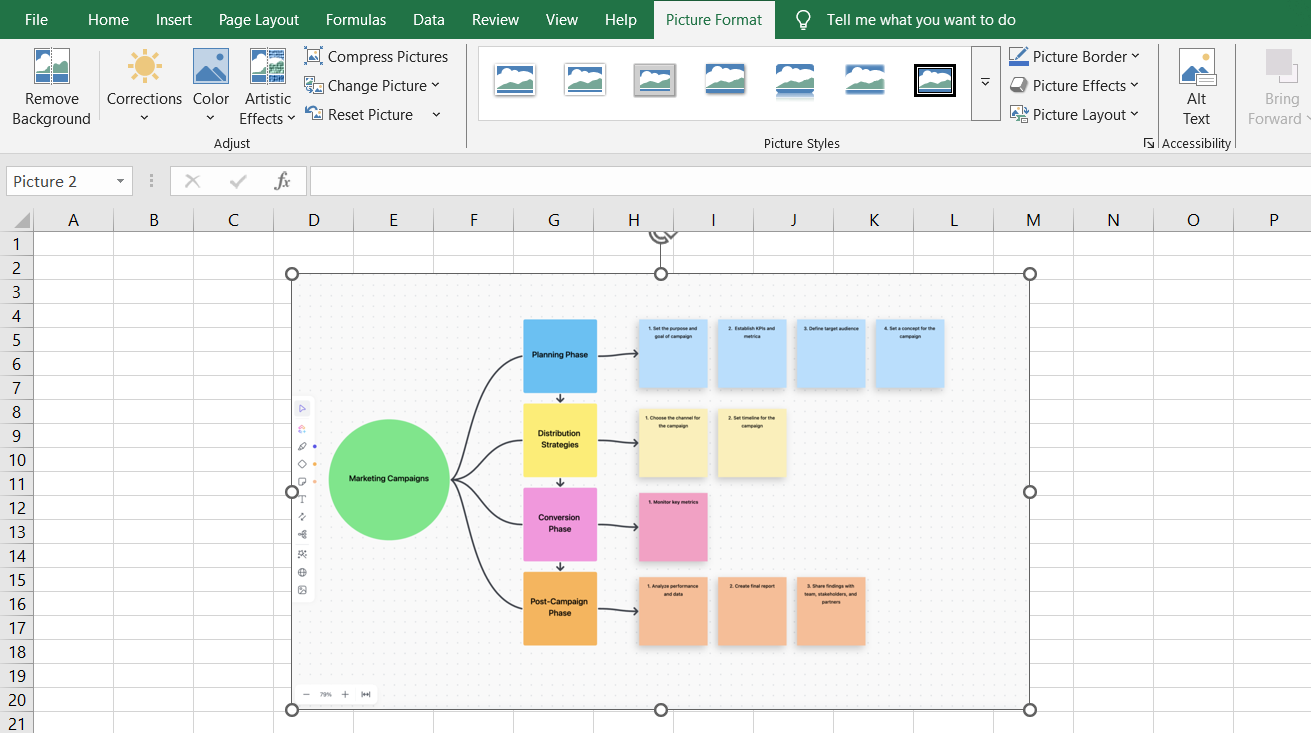
- Cambie el tamaño y la posición de la imagen donde desee en la hoja de cálculo de Excel
- (Opcional) Añada un hipervínculo al archivo PDF para que los usuarios puedan abrir el documento completo con un doble clic
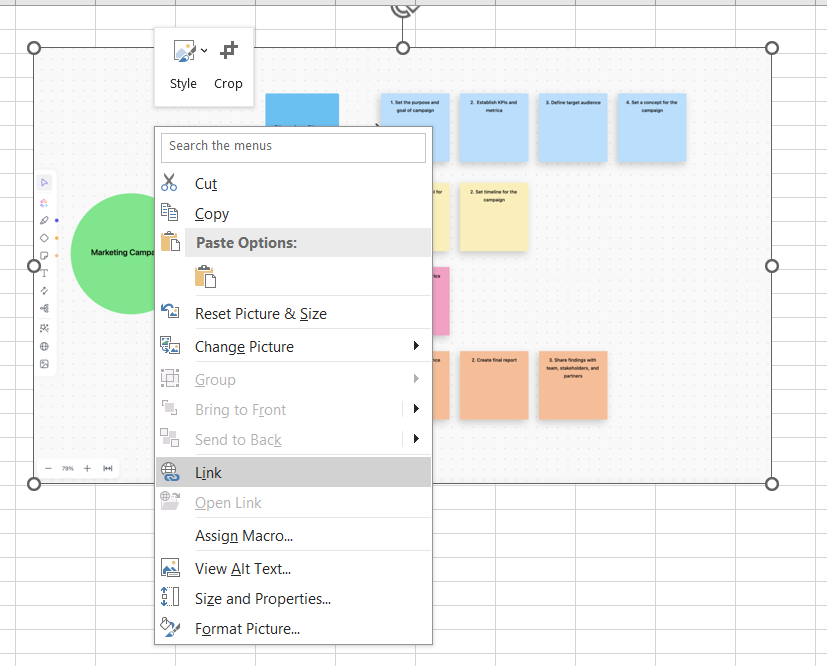
¿Qué método debería utilizar?
✅ ¿Necesita una forma sencilla de insertar un PDF? Utilice el método del cuadro de diálogo Objeto
✅ ¿Quieres actualizaciones en tiempo real? Elige la opción Enlazar a archivo
✅ ¿Prefiere una vista previa del PDF? Inserte una imagen de la primera página
💡 Consejo profesional: ¿Tiene problemas para navegar por la infinidad de iconos de la pestaña de revisión de archivos de Adobe Acrobat? Simplifique su flujo de trabajo utilizando una herramienta que le permita comentar archivos PDF sin confusiones.
Cómo ver y editar archivos PDF incrustados
Así que has incrustado correctamente un PDF en Excel, bien. Pero, ¿y ahora qué? ¿Cómo se abre, edita o actualiza el archivo PDF sin estropear la hoja de cálculo de Excel? Esto es lo que necesitas saber.
Vista de un PDF incrustado en Excel
Una vez que haya insertado un PDF en Excel, abrirlo es tan fácil como hacer doble clic en el icono del PDF dentro de la hoja de cálculo de Excel. Si eso no funciona, siga estos pasos:
- Asegúrese de que su visor de PDF predeterminado esté configurado correctamente. Vaya a los ajustes de su ordenador y asegúrese de que Adobe Acrobat o cualquier otro lector de PDF esté configurado como visor de PDF predeterminado
- Haga clic con el botón derecho en el PDF incrustado y seleccione Abrir. Si hacer doble clic no funciona, esta es la siguiente mejor opción
- Asegúrese de que el archivo no esté en Vista protegida. Si Excel está bloqueando el acceso, vaya a Archivo > Opciones > Centro de confianza > Ajustes del centro de confianza y, a continuación, desactive la Vista protegida para los objetos incrustados
- Comprueba que el PDF no se haya movido ni eliminado. Si utilizaste la opción Enlazar a archivo, Excel necesitará acceder al archivo PDF original, así que asegúrate de que sigue en la misma ubicación
💡 Consejo profesional: ¿Tiene problemas para crear formularios profesionales rellenables en Word? Desbloquee la pestaña de desarrollador para facilitar la recopilación de datos y automatizar los flujos de trabajo sin esfuerzo
Edición de un PDF incrustado en Excel
Si necesita editar el PDF incrustado, esto es lo que puede hacer:
- Haga doble clic en el icono del PDF dentro de la hoja de Excel para abrir el documento PDF en su aplicación predeterminada
- Realice los cambios en Adobe Acrobat (u otro editor) y, a continuación, guarde el archivo. Si ha utilizado la opción Vincular a archivo, los cambios se actualizarán automáticamente en Microsoft Excel
- Para los PDF incrustados (no enlazados), reemplace el archivo antiguo. Elimine el archivo PDF en Excel y, a continuación, inserte manualmente la versión actualizada
- Convierta el PDF a un formato editable, como Word o Excel, utilizando la función Convertir PDF en Adobe Acrobat o una herramienta en línea a un documento de Adobe Acrobat, y luego pegue el contenido editado en su libro de Excel
💡 Consejo profesional: ¿Te cuesta lidiar con los interminables botones y las confusas herramientas de tu visor de PDF? ¡Aprende la forma más fácil de anotar PDF sin agobiarte!
Buenas prácticas para incrustar archivos PDF en Excel
Incrustar objetos está ahora a su alcance, pero no perdamos de vista la meta real. Estamos incrustando archivos PDF para añadir contexto a los datos existentes, no solo para abarrotar la hoja de Excel con adjuntos aleatorios.
Esto implica alinear los documentos PDF con el contenido relevante de la hoja de cálculo y garantizar un formato ordenado y organizado. A continuación, se presentan algunas buenas prácticas para que todo funcione correctamente y resulte profesional y estéticamente agradable:
✅ Antes de insertar archivos PDF en Excel, haz clic en la celda exacta donde quieres que aparezca. Esto evita que los objetos floten sin rumbo y mantiene la estructura de tu archivo de Excel
✅ Elija siempre Crear desde archivo al incrustar un documento PDF. Esto le permite elegir un archivo PDF específico de su sistema en lugar de crear un objeto en blanco
✅ Una vista previa completa de un PDF puede ocupar mucho espacio. Para mantener las cosas ordenadas, seleccione Mostrar como icono; de esta manera, el documento PDF sigue siendo accesible sin abrumar la hoja de cálculo de Excel
✅ No hay nada peor que abrir un libro de Excel lleno de iconos sin nombre. Añada descripciones o hipervínculos junto a los PDF incrustados para que los usuarios sepan para qué sirve cada archivo
📮ClickUp Insight: Mientras que el 60 % de los trabajadores responden a los mensajes instantáneos en menos de 10 minutos, el 15 % tarda más de 2 horas en responder. Esta mezcla de respuestas ultrarrápidas y respuestas tardías puede crear lagunas de comunicación y ralentizar la colaboración.
Con ClickUp, todos tus mensajes, tareas y actualizaciones están en un solo lugar, lo que garantiza que ninguna conversación quede pendiente y que todos se mantengan sincronizados, sin importar lo rápido o lento que respondan.
Solución de problemas comunes
Incluso cuando tienes todo pendiente, Excel tiene una forma de ponerte obstáculos inesperados en el camino.
Antes de empezar a culpar a Microsoft de tus problemas, repasemos algunos de los problemas más comunes y sus soluciones.
Desafío 1: Error «No se puede insertar objeto»
Has seguido todos los pasos y has hecho clic en Insertar > Objeto, pero en lugar de incrustar tu documento PDF, Excel arroja un error. Qué mal.
Esto suele ocurrir cuando el archivo PDF tiene restricciones de seguridad que impiden la incrustación o si Microsoft Excel tiene problemas de compatibilidad.
✨ Solución:
- Abra el archivo PDF en Adobe Acrobat y compruebe sus ajustes de seguridad (Archivo > Propiedades > pestaña Seguridad). Si hay restricciones activadas, tendrá que ajustarlas o utilizar un documento PDF diferente
- Pruebe a convertir el PDF a otro formato como Word (.docx) antes de incrustarlo en la hoja de Excel
- Si utiliza una versión antigua de Excel, compruebe si hay actualizaciones o intente incrustar el archivo utilizando una versión más reciente
💡 Consejo profesional: ¿No sabes si elegir Hojas de cálculo de Google o Excel? Uno es un profesional de la colaboración basado en la nube; el otro es una potencia de datos. Lee nuestra guía para tomar una decisión informada.
Desafío 2: El PDF no se abre al hacer clic en él
Haces doble clic en el archivo PDF incrustado, esperando que se abra, pero no pasa nada. O peor aún, Excel te da un mensaje de error que no tiene sentido. Esto suele ocurrir cuando el visor de PDF predeterminado no está configurado correctamente.
✨ Solución:
- Haga clic con el botón derecho en el icono del PDF en su hoja de cálculo de Excel, seleccione Abrir con y elija Adobe Acrobat u otro lector de PDF
- Si eso no funciona, vaya a los ajustes predeterminados de la app de su sistema y establezca Adobe Acrobat (o su software preferido) como visor de PDF predeterminado
- Intente volver a incrustar el PDF; a veces, un simple restablecimiento soluciona las cosas
Lea también: Cómo añadir una nueva página en Documentos de Google
Reto 3: El PDF aparece como una imagen
Ha incrustado un documento PDF, pero en lugar de un archivo interactivo, Excel solo muestra una vista previa estática de la primera página. No es útil cuando necesita navegar por varias páginas.
✨ Solución:
- Si desea un documento PDF incrustado con todas sus funciones, asegúrese de seleccionar Mostrar como icono al insertar el archivo
- Si solo necesita la primera página, inserte manualmente una imagen haciendo una captura de pantalla del archivo PDF y utilizando Insertar > Imagen
- Considere la posibilidad de enlazar el PDF en lugar de incrustarlo para mantener todas las funciones
Desafío 4: Límites de edición
Ha incrustado un PDF en Excel, pero ahora se da cuenta de que necesita actualizar su contenido. El problema es que al hacer clic en él no se permite la edición directa dentro de la hoja de Excel.
✨ Solución:
- Haga doble clic en el icono del PDF en Excel, realice los cambios en Adobe Acrobat y guarde; se actualizará si el archivo está enlazado
- Si el PDF está incrustado como un objeto estático, elimínelo e inserte la versión actualizada manualmente
- Convierta el archivo PDF a un formato compatible con Excel (como .docx o .xlsx) si necesita acceso directo a la edición
💡 Consejo profesional: ¿Cansado de desplazarte sin parar por los PDF para encontrar lo que necesitas? Aquí tienes una guía sobre cómo utilizar las funciones de búsqueda de PDF integradas para localizar palabras clave al instante y ahorrar tiempo.
Desafío 5: problemas de formato
Inserta un archivo PDF en Excel y, de repente, su hoja de cálculo perfectamente organizada parece que acaba de sobrevivir a un terremoto. El documento PDF no se alinea correctamente y el diseño está desordenado.
✨ Solución:
- Cambie manualmente el tamaño del icono del PDF incrustado haciendo clic con el botón derecho > Formato de objeto > Propiedades y seleccionando Mover y cambiar tamaño con celdas
- Si el alineamiento es un problema, intente insertar el documento PDF en una celda combinada para una mejor ubicación
- Al utilizar Insertar > Imagen, cambie el tamaño y la posición de la imagen correctamente dentro de la hoja de cálculo de Excel
Desafío 6: Problemas de compatibilidad entre plataformas
El documento PDF se incrusta perfectamente en su ordenador, pero cuando un colega abre el mismo archivo de Excel en un dispositivo diferente, las cosas se ven completamente diferentes o, peor aún, el PDF incrustado desaparece por completo.
✨ Solución:
- Asegúrese de que todos utilizan la misma versión de Microsoft Excel; es posible que las versiones anteriores no tengan compatibilidad con objetos incrustados
- Si trabaja en varios sistemas operativos (Windows frente a Mac), considere la posibilidad de utilizar opciones de uso compartido basadas en la nube, como OneDrive, en lugar de incrustar archivos PDF directamente
- Guarde la hoja de cálculo de Excel como un libro de trabajo habilitado para macros (. xlsm) para mantener los objetos incrustados en diferentes plataformas
Límites del uso de Excel
Aunque Microsoft Excel es la herramienta de casi todo el mundo para la gestión de datos y el cálculo de números, no es la mejor herramienta de visualización de datos o de gestión de proyectos. Estas son algunas limitaciones clave a tener en cuenta al utilizar la plataforma:
- El tamaño del archivo puede descontrolarse: Cada documento PDF incrustado aumenta el peso de su libro de Excel. Antes de que se dé cuenta, su hoja de cálculo, que antes era rápida, se convierte en un monstruo lento que tarda una eternidad en cargarse, especialmente si está trabajando con grandes conjuntos de datos junto con documentos PDF
- Compatibilidad multiplataforma limitada: un archivo de Excel con un formato atractivo y PDF incrustados en Windows puede parecer un desastre cuando se abre en un Mac. Las diferentes versiones de Microsoft Excel y los distintos visores de PDF predeterminados pueden causar problemas de visualización, iconos que faltan o enlaces rotos
- La colaboración puede complicarse: si varias personas trabajan en la misma hoja de Excel, los archivos PDF incrustados pueden convertirse rápidamente en un problema. No todo el mundo tiene el mismo visor de PDF predeterminado, y si la hoja de cálculo de Excel no se comparte correctamente, es posible que los objetos incrustados no se transfieran correctamente entre dispositivos
- Los PDF incrustados no se pueden buscar en Excel: Una vez que inserta un PDF en Excel, se convierte en un objeto, lo que significa que Excel lo trata como un adjunto en lugar de texto legible. A diferencia de los datos nativos de la hoja de cálculo, no se puede buscar dentro del documento PDF incrustado, lo que dificulta la localización de detalles específicos sin abrir el archivo
- La incrustación restringe la automatización y las macros: Las macros y funciones de automatización de Excel funcionan bien con datos de hojas de cálculo, pero no pueden interactuar con archivos PDF incrustados. Si confías en los scripts VBA para agilizar las tareas, verás que los objetos PDF no se integran con los flujos de trabajo automatizados
📌 Ejemplo: Imagínese que está gestionando el presupuesto de un proyecto en Excel y necesita incluir un contrato firmado como referencia. Incrusta el PDF en Excel, pensando que ya está todo listo, pero una semana después, el equipo jurídico actualiza el contrato y ahora su documento PDF incrustado está desactualizado, lo que le obliga a reemplazarlo manualmente. ¿Se imagina la vergüenza?
ClickUp como alternativa a Excel
El trabajo ya es bastante duro, ¿por qué complicarlo con hojas de cálculo rígidas cuando existen mejores opciones?
La mejor opción es ClickUp, la app Todo para el trabajo que reúne gestión de proyectos, visualización de datos y colaboración documental.
Supongamos que gestionas facturas de clientes. En Excel, insertarías un archivo PDF, cambiarías el tamaño del icono del PDF y rezarías para que tu colega que usa un Mac aún pueda verlo.
Sin embargo, con ClickUp Docs, puede incrustar archivos PDF y enlaces de plataformas como YouTube, Google Drive, Figma y más. El contenido incrustado se actualiza en tiempo real, lo que garantiza que los cambios realizados en la plataforma original se reflejen en el contenido incrustado dentro de ClickUp.
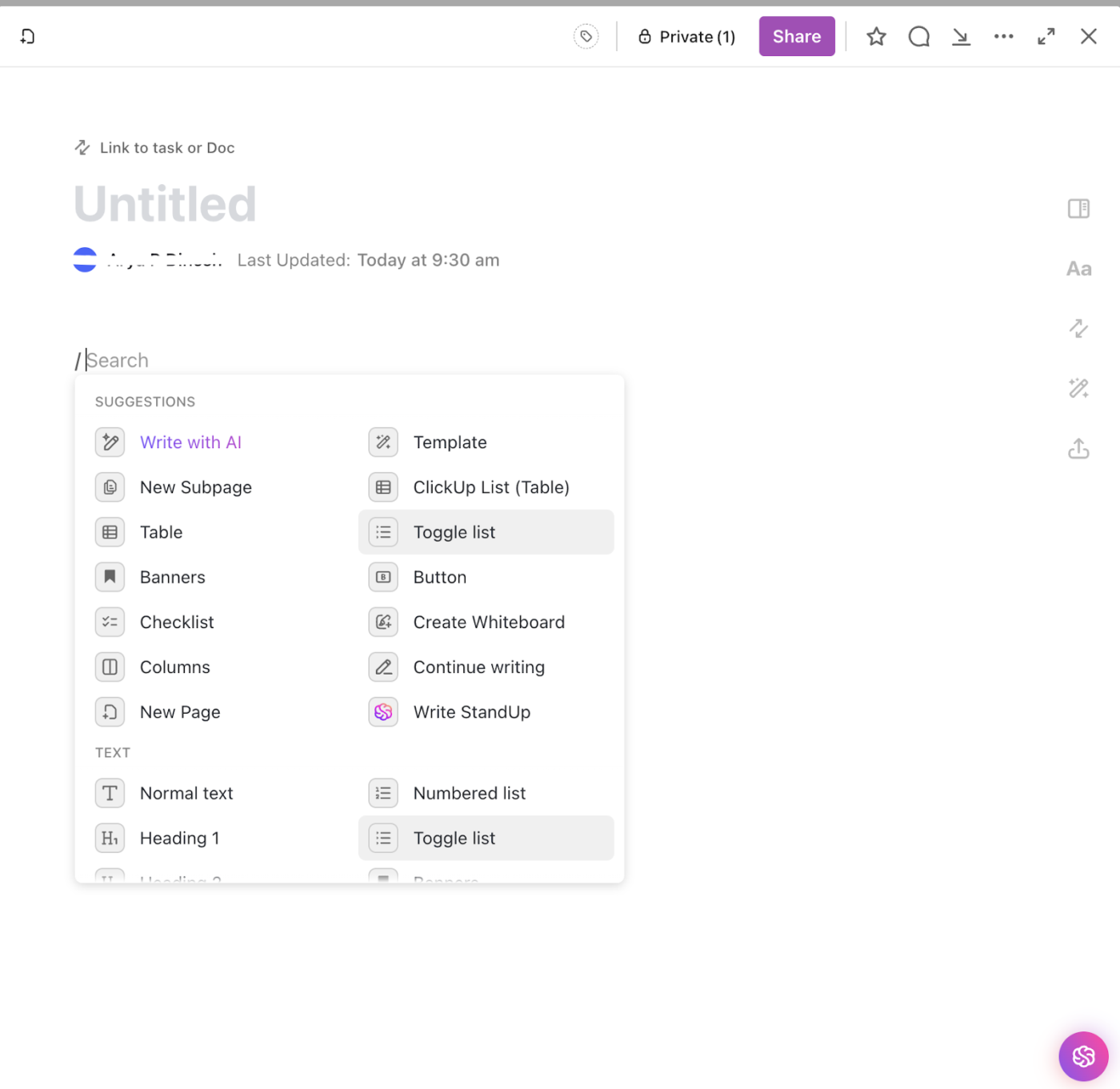
Para crear un documento incrustado en ClickUp Docs, siga estos pasos:
- Abrir un documento de ClickUp: Navegue hasta la sección Documentos de su entorno de trabajo y abra o cree un documento nuevo
- Utilice el comando Insertar: Puede insertar contenido pegando un enlace de plataformas compatibles (por ejemplo, YouTube, Google Drive, Figma) directamente en el documento. También puede utilizar el comando de barra inclinada /embed para añadir un bloque de inserción y pegar el enlace
- Ajustar la incrustación: Una vez que el contenido está incrustado, puede cambiar su tamaño pasando el cursor sobre el contenido incrustado, haciendo clic en el icono de puntos suspensivos (...) y seleccionando opciones como «Mostrar vista previa» u «Ocultar vista previa»
- Plataformas compatibles: ClickUp admite la incrustación de contenido de plataformas como YouTube, Vimeo, Loom, Google Drive, Figma y más. Asegúrese de que el contenido sea de acceso público o de uso compartido adecuado para la incrustación.
- Incrustar código HTML: si la plataforma proporciona un código HTML para incrustar, puede utilizarlo para incrustar contenido en su documento.
Además, también obtienes múltiples opciones de formato de texto enriquecido, como tiras, listas de control y bloques. Y eso no es todo. Varias personas pueden trabajar en documentos de ClickUp en tiempo real y hacer cambios juntos a través de comentarios asignados y texto citado para facilitar la colaboración.

Esto se debe a que ClickUp no solo almacena archivos, sino que permite a los equipos trabajar en ellos directamente dentro de la plataforma. Esto hace que el proceso sea más interactivo que simplemente incrustar documentos PDF en una hoja de Excel.
Luego está la vista Tabla de ClickUp, un enfoque moderno de los datos estructurados. Es como una hoja de cálculo, pero mejor. Simplemente importe sus datos a ClickUp desde Excel, añada Campos personalizados y Estados personalizados, y de repente, ¡todos sus datos se vuelven procesables!
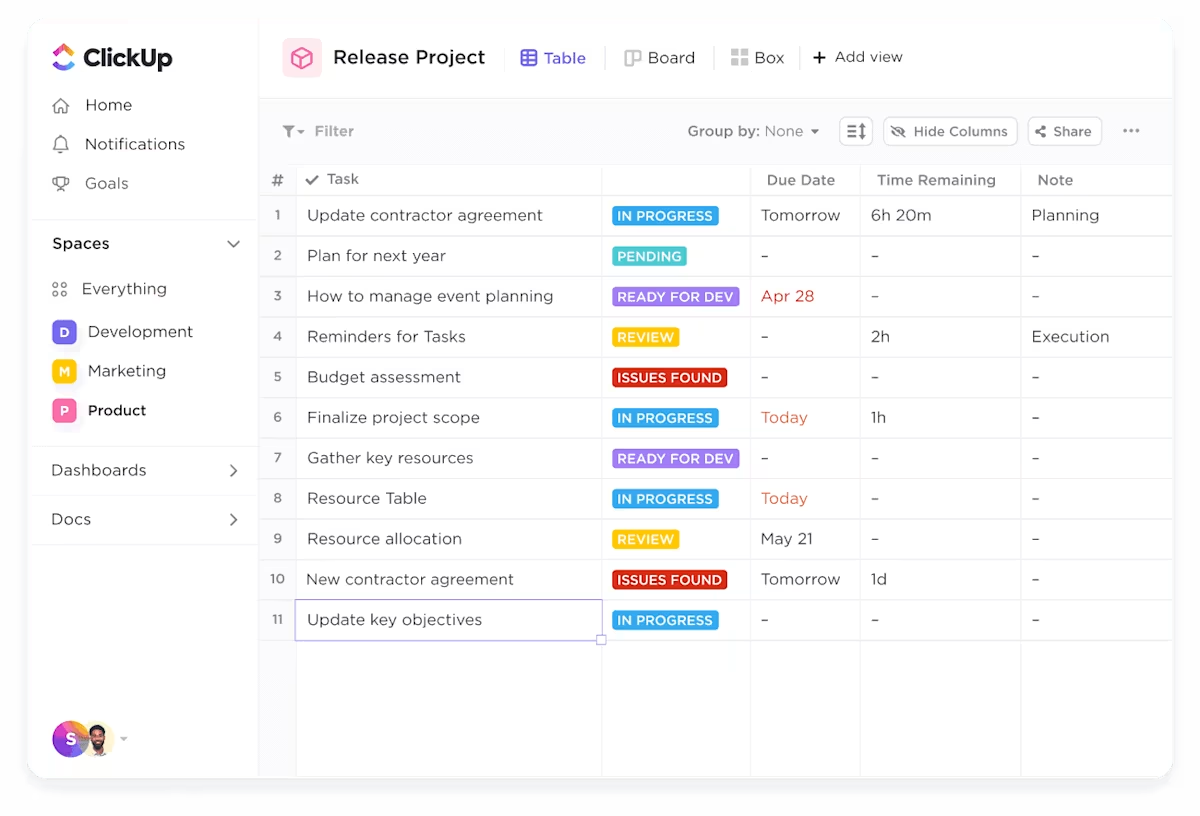
Para agregar una vista Tabla en ClickUp, siga estos pasos:
- Prepare su archivo de datos: Asegúrese de que sus datos están en un formato compatible como Excel (.xls,.xlsx), CSV, TSV o XML. Incluya una fila de encabezado con nombres de columna únicos para correlacionar campos en ClickUp
- Iniciar la importación: Vaya a su avatar del entorno de trabajo en la esquina superior izquierda y seleccione Ajustes. Navegue hasta Importar/Exportar y haga clic en Iniciar importación
- Elija la fuente: Seleccione la app, aplicación o tipo de archivo desde el que está importando (por ejemplo, Excel, CSV)
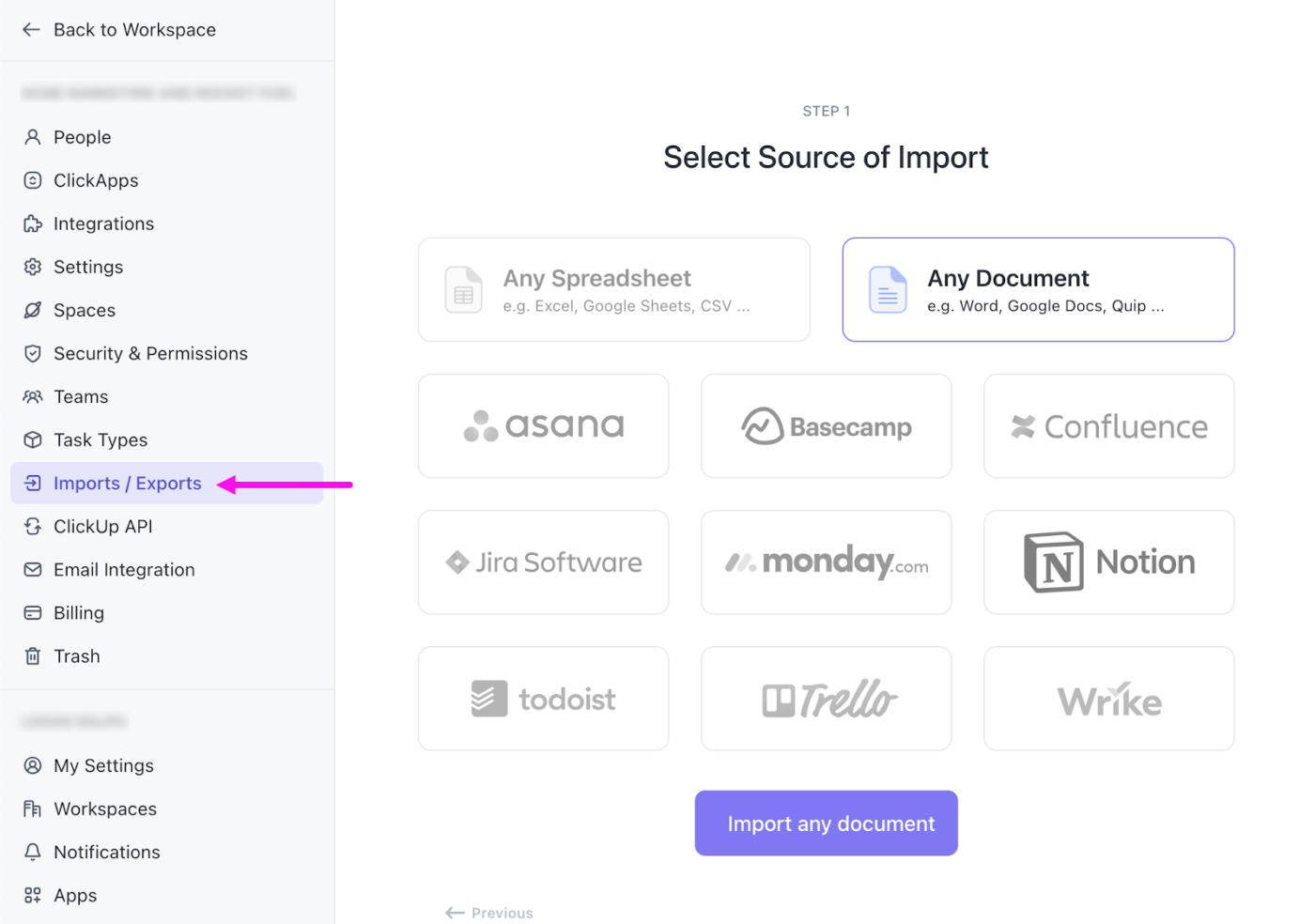
- Campos de mapa: Correlacione sus columnas con los campos de ClickUp (por ejemplo, Nombre de la tarea, Fecha límite, Campos personalizados). Resuelva cualquier conflicto o error durante el proceso de correlación
- Finalizar la importación: Seleccionar el espacio donde desea importar los datos. Completar el proceso de importación y esperar a que las tareas aparezcan en ClickUp

Sí, así de fácil. Incluso puede incrustar esta tabla en un documento de ClickUp, así:
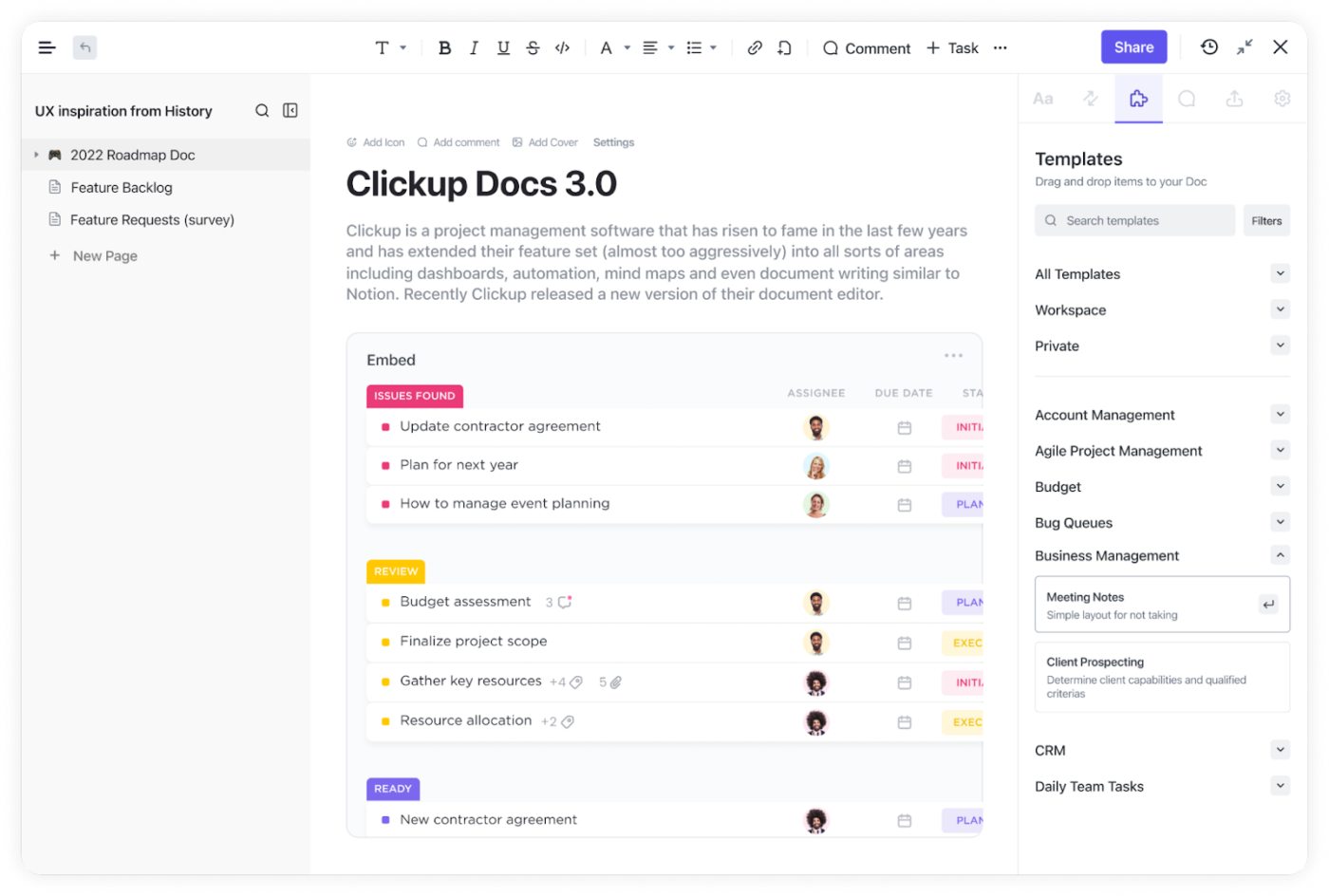
Para incrustar una vista Tabla en un documento ClickUp:
- Abra el documento ClickUp: Navegue hasta el documento en el que desea incrustar la vista Tabla
- Utilice el comando Insertar: Escriba /embed en el documento para abrir las opciones de inserción. Pegue la URL de la vista Tabla que desea insertar. Asegúrese de que la vista Tabla se comparte públicamente o es accesible dentro de su entorno de trabajo
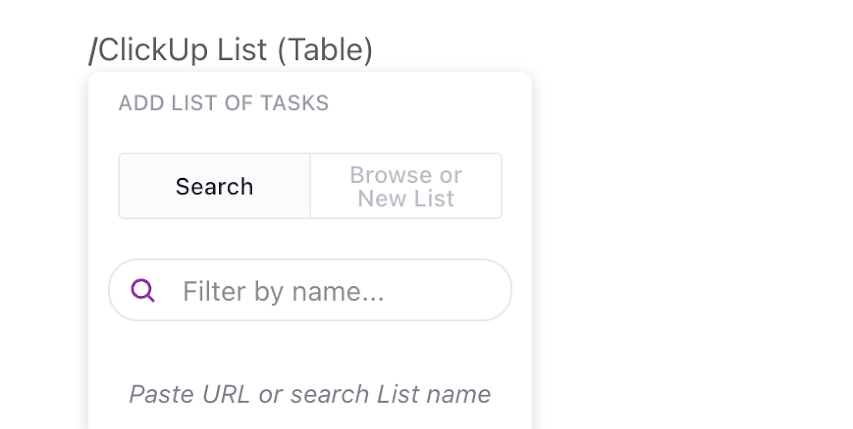
- Ajustar la incrustación: Una vez incrustada, puede cambiar el tamaño o la posición de la vista Tabla dentro del documento para mejorar la visibilidad
- Guardar y compartir: guarde el documento y compártalo con su equipo o colaboradores según sea necesario
En lugar de insertar manualmente un PDF en Excel y ver cómo tu hoja de cálculo se convierte en un desastre lento, ClickUp te permite incrustar archivos o enlaces a vistas específicas del proyecto, realizar un seguimiento del progreso del proyecto y asignar tareas, todo ello dentro de una interfaz intuitiva que se actualiza en tiempo real.
A diferencia de Excel, donde incrustar un PDF implica lidiar con cuadros de diálogo de objetos, problemas de formato y enlaces de archivos rotos, ClickUp hace que todo sea accesible, interactivo y fácil de actualizar.
💡 Consejo profesional: ¿Quieres que tus datos tengan más impacto? Aprende a crear un gráfico en Documentos de Google para transformar los números en información clara y visualmente atractiva en solo unos clics
¿Problemas con los archivos? ¡Cambie a ClickUp!
ClickUp hace un trabajo excepcional al reemplazar múltiples plataformas con una sola herramienta todo en uno que cubre todo lo que necesita: gestión de tareas, visualización de datos, colaboración en documentos y más.
Y no somos los únicos que lo decimos: los usuarios de ClickUp están de acuerdo. Kayla, directora de marketing digital de Agora, compartió:
«ClickUp es una increíble solución todo en uno que sustituye a documentos, Excel y otras herramientas de gestión de proyectos. Ha permitido a mi equipo organizarse mejor, mejorar la eficiencia operativa y proporcionar más visibilidad sobre el impacto de nuestro trabajo».
ClickUp ofrece documentos, tablas, paneles e integraciones perfectas para colaborar, hacer un seguimiento de los datos y gestionar proyectos sin necesidad de volver a incrustar otro PDF en Excel.
¿Quieres experimentar el mismo efecto? ¡Regístrate en ClickUp ahora y simplifica tu flujo de trabajo!