Hojas de cálculo de Google es una de las herramientas más utilizadas para organizar y procesar números con hojas de cálculo.
Los equipos a menudo necesitan un acceso rápido a datos estructurados mientras trabajan en documentos para el seguimiento de proyectos, la elaboración de presupuestos o la (elaboración de) informes. Y la incorporación de Hojas de cálculo de Google directamente en Documentos de Google facilita la consulta y actualización de datos.
Así que, en lugar de estar constantemente cambiando entre dos apps, ¿por qué no insertar una Hoja de cálculo de Google en un documento de Google? Este truco rápido de incrustar una hoja de cálculo de Hojas de cálculo de Google te permite acceder directamente a ambos archivos desde una sola fuente. Te ahorra tiempo y te ayuda a añadir un documento menos a la rotación de tu flujo de trabajo.
Veamos los pasos pendientes para hacerlo.
⏰ Resumen de 60 segundos
A continuación, se muestra un resumen rápido de cómo integrar Hojas de cálculo de Google con Documentos y hacer que su flujo de trabajo sea más fluido:
- Hojas de cálculo de Google gestiona mejor los datos estructurados que Documentos de Google, lo que lo hace esencial para incrustar tablas y gráficos
- Para insertar una Hoja de cálculo de Google en Documentos de Google, simplemente copie sus datos de Hojas de cálculo de Google, péguelos en Documentos de Google y seleccione Vincular a hoja de cálculo para actualizaciones en directo Haga clic en el botón Actualizar en la barra de herramientas flotante cada vez que se realicen cambios en la Hoja de cálculo de Google original Vaya a Insertar > Gráfico > Desde hojas, seleccione el gráfico deseado e impórtelo a Documentos de Google para una mejor visualización de los datos
- Haga clic en el botón Actualizar de la barra de herramientas flotante cada vez que se realicen cambios en la Hoja de cálculo de Google original
- Vaya a Insertar > Gráfico > Desde hojas de cálculo, seleccione el gráfico deseado e impórtelo a Documentos de Google para una mejor visualización de los datos
- Siga las buenas prácticas para garantizar una integración fluida de las Hojas de cálculo de Google en Documentos de Google
- Prepárese para solucionar problemas comunes al incrustar Hojas de cálculo de Google en Documentos de Google
- Comprenda los límites de usar Hojas de cálculo de Google y Documentos de Google juntos. Las tablas de Hojas de cálculo de Google pueden no integrarse perfectamente en Documentos de Google y carecer de funciones avanzadas de automatización como las macros. Hojas de cálculo de Google requiere una conexión (a internet) activa, lo que hace que el acceso sin conexión no sea fiable y que se retrasen las actualizaciones de sincronización
- Las tablas de Hojas de cálculo de Google pueden no integrarse perfectamente en Documentos de Google y carecer de funciones avanzadas de automatización como las macros
- Hojas de cálculo de Google requiere una conexión (a internet) activa, lo que hace que el acceso sin conexión no sea fiable y que las actualizaciones de sincronización se retrasen
- La vista Tabla y los documentos de ClickUp proporcionan un entorno de trabajo unificado en el que puede gestionar datos, incrustar elementos interactivos y colaborar sin tener que saltar entre varias apps, aplicaciones
- Haga clic en el botón Actualizar de la barra de herramientas flotante cada vez que se realicen cambios en la Hoja de cálculo de Google original
- Vaya a Insertar > Gráfico > Desde hojas de cálculo, seleccione el gráfico deseado e impórtelo a Documentos de Google para una mejor visualización de los datos
- Las tablas de Hojas de cálculo de Google pueden no integrarse perfectamente en Documentos de Google y carecer de funciones avanzadas de automatización como macros
- Hojas de cálculo de Google requiere una conexión (a internet) activa, lo que hace que el acceso sin conexión no sea fiable y que las actualizaciones de sincronización se retrasen
¿Por qué insertar Hojas de cálculo de Google en Documentos de Google?
En Reddit, encontrarás a muchas personas que buscan trucos para Hojas de cálculo de Google. Uno de estos usuarios de Reddit buscaba una forma de incrustar su Hoja de cálculo de Google para el seguimiento de los pagos del alquiler en un documento de Google para discutir problemas de la casa y documentar el comportamiento cuestionable de un compañero de piso.
Su verdadera pregunta es: «¿Hay alguna forma sencilla de incrustar Hojas de cálculo de Google en Documentos de Google? O mejor aún, ¿cómo puedo incrustar partes de una Hoja de cálculo de Google en un documento de Google?»
Hojas de cálculo de Google ofrece mucha más flexibilidad que Documentos de Google para aquellos que gestionan datos estructurados. De hecho, si está buscando más razones para insertar una Hoja de cálculo de Google en un documento de Google, aquí tiene un par que debe tener en cuenta:
- La integración visual de datos es extremadamente clara. Puede incrustar fácilmente gráficos, tablas y datos de hojas de cálculo en el documento de Google Docs para obtener un diseño más limpio e informativo
- Si se edita la Hoja de cálculo de Google enlazada, el documento reflejará automáticamente esos cambios, sin necesidad de pegar manualmente las cifras actualizadas
- Varios usuarios pueden editar simultáneamente tanto la hoja de cálculo como el documento de Google para mejorar el trabajo en equipo
- Combine explicaciones textuales con análisis visual de datos en un solo lugar, garantizando claridad y contexto
💡 Consejo profesional: ¿Cansado de perder el tiempo cambiando entre apps de hojas de cálculo? Este blog compara Hojas de cálculo de Google con Excel para ayudarte a elegir la mejor herramienta para una colaboración fluida, análisis de datos y productividad.
Métodos para insertar una Hoja de cálculo de Google en Documentos de Google
Si está cansado de tener que cambiar entre Hojas de cálculo de Google y Documentos de Google, aquí le mostramos cómo insertar una Hoja de cálculo de Google en un documento de Google sin frustraciones.
Esta parte es la más fácil, así que presta mucha atención.
- Abre Hojas de cálculo de Google y el documento de Google en el que deseas agregar tus datos
- En Hojas de cálculo de Google, resalte los datos de la hoja de cálculo que necesite
- Haz clic en Editar > Copiar (o utiliza un atajo de teclado si quieres ser más eficiente)
- En Documentos de Google, haga clic donde desee insertar los datos y seleccione Edición > Pegar
- En la ventana Pegar tabla, seleccione Enlazar a la hoja de cálculo y, a continuación, haga clic en Pegar
Ahora, su tabla de Hojas de cálculo de Google está incrustada en su documento de Documentos de Google, con su formato original intacto y una tabla enlazada para actualizaciones automáticas
👉🏻 Un par de cosas a tener en cuenta
- Si eliges Pegar sin vincular, la tabla no permanecerá conectada a la hoja de cálculo original, lo que significa que cualquier actualización en Hojas de cálculo de Google no se reflejará en Documentos de Google
- Para enlazar una tabla, la hoja de cálculo de Hojas de cálculo de Google debe estar almacenada en el mismo Google Drive que su documento de Google Docs. Si es de otra cuenta, necesitará acceso de editor
📖 Lea también: Hoja de referencia de Hojas de cálculo de Google
Cómo actualizar su tabla en Documentos de Google
Actualizar manualmente las tablas cada vez que cambian los datos de la hoja de cálculo es una pérdida de tiempo y una receta para los errores. Por suerte, Google ha convertido este proceso en uno de un solo clic.
Cuando copia datos de una hoja de cálculo en un documento de Google Docs, extrae un intervalo específico de celdas. Si espera que su Hoja de cálculo de Google crezca, debe ajustar ese intervalo.
Actualización del intervalo de datos de la tabla
- Selección de cualquier celda de la tabla enlazada en Documentos de Google
- Haz clic en el icono de opciones de la tabla enlazada (tres puntos verticales)
- Haga clic en Cambiar intervalo y actualícelo
- Haz clic en Aceptar y aparecerán automáticamente más filas
💡 Consejo profesional: si vas a añadir más filas, deja un margen de 5 a 10 filas adicionales. Si añades columnas, ten en cuenta que el formato de la tabla puede cambiar.
Actualización de la tabla con nuevos datos
- En Documentos de Google, seleccione cualquier celda de la tabla enlazada
- Haga clic en el botón Actualizar en la barra de herramientas flotante
Bonus: Cómo insertar un gráfico desde Hojas de cálculo de Google
Si su hoja de cálculo está repleta de números, incrustar un gráfico puede hacer que sus datos sean más digeribles. Aquí tiene un breve tutorial sobre cómo hacerlo:
- Cree un gráfico en Hojas de cálculo de Google basado en sus datos
💡 Consejo profesional: ¿Tienes problemas para que tus datos destaquen? Aprende a crear un gráfico personalizable en Documentos de Google para convertir números aburridos en imágenes claras y atractivas.
- En Documentos de Google, vaya a Insertar > Gráfico > Desde hojas de cálculo
- Seleccione la Hoja de cálculo de Google que contiene su gráfico
- En la ventana Importar gráfico, elija el gráfico y haga clic en Importar
🌟 Esto incrusta una imagen de su gráfico en Documentos de Google, que puede cambiar de tamaño o mover según sea necesario. Si el gráfico cambia en Hojas de cálculo de Google, seleccione el gráfico en Documentos de Google y haga clic en Actualizar para actualizarlo automáticamente
📖 Lea también: Los mejores complementos y extensiones de Hojas de cálculo de Google para aumentar la productividad
Buenas prácticas para insertar Hojas de cálculo de Google en documentos
Ahora que ya sabe cómo insertar una hoja de cálculo de Hojas de cálculo de Google en un documento de Documentos de Google, le presentamos cinco buenas prácticas para garantizar que las tablas estén organizadas, sean dinámicas y eficientes.
- Mantenga su hoja de cálculo limpia: elimine las columnas innecesarias, aplique formato a los encabezados y resalte los datos clave para mayor claridad ✅
- Enlace siempre su tabla: Seleccione Enlazar a hoja de cálculo en la ventana de pegar tabla para mantener los datos actualizados automáticamente ✅
- Ajustar el intervalo de datos: Ampliar la tabla enlazada en Documentos de Google para incluir futuras filas y columnas ✅
- Utiliza gráficos para una mejor visualización: Incrusta gráficos de Hojas de cálculo de Google para que los datos de la hoja de cálculo sean más atractivos ✅
- Compruebe los permisos de uso compartido: asegúrese de que la hoja de cálculo de Hojas de cálculo de Google sea accesible para evitar enlaces rotos en su documento ✅
💡 Consejo profesional: Cambiar manualmente entre varias hojas hace perder tiempo y aumenta el riesgo de errores. Aprende a combinar dos Hojas de cálculo de Google para combinar datos de varias hojas en una sola vista organizada.
📮 ClickUp Insight: Tus empleados tienen que conectarse con seis miembros del equipo para entender las tareas pendientes y poder terminar su trabajo. Eso son seis conversaciones para recopilar información crítica, alinear prioridades e impulsar proyectos.
Para evitar este bucle de seguimientos interminables, confusiones de versiones y una falta total de visibilidad que agota la productividad, cambie a ClickUp. Un entorno de trabajo centralizado como ClickUp, equipado con Connected Search y AI Knowledge Manager, elimina el ir y venir al poner todo el contexto que necesita al alcance de su mano.
Solución de problemas comunes
Aunque Hojas de cálculo de Google y Documentos de Google trabajan bien juntos, las cosas no siempre salen según lo planeado. Estos son algunos problemas comunes que enfrentan los usuarios cuando intentan insertar una Hoja de cálculo de Google en un documento de Google, y cómo solucionarlos.
1. La tabla o el gráfico no se actualizan
Si la tabla enlazada en su documento de Documentos de Google no refleja los cambios de su hoja de cálculo de Hojas de cálculo de Google, es probable que los datos no se actualicen automáticamente.
✅ Solución:
- Selección de cualquier celda en la tabla de Hojas de cálculo de Google
- Haga clic en el botón Actualizar en la barra de herramientas flotante
- Si no aparece el botón de actualización, vuelva a insertar la tabla utilizando Copiar > Pegar > Enlazar a la hoja de cálculo
2. Datos que faltan después de insertar
Si su tabla no incluye los datos más recientes de la hoja de cálculo, puede deberse a que el intervalo de celdas seleccionado era demasiado pequeño al insertar.
✅ Solución:
- En Documentos de Google, haga clic en el menú de tres puntos de la barra de herramientas flotante
- Selecciona Cambiar intervalo y ajústalo para incluir más filas o columnas
- Si añade datos nuevos con frecuencia, dése filas de búfer adicionales al enlazarlos
💡 Consejo profesional: ¿Tienes problemas con las hojas de cálculo desordenadas? Aprender a combinar celdas en Hojas de cálculo de Google puede ayudarte a crear encabezados claros, ordenar tus datos y hacer que todo parezca mucho más organizado
3. El formato no se ve bien
No todo el formato de las Hojas de cálculo de Google se transfiere perfectamente a los Documentos de Google: es posible que las celdas combinadas, los colores y algunos estilos de texto no se transfieran.
✅ Solución:
- Dé el formato adecuado a su hoja de cálculo de Hojas de cálculo de Google antes de copiarla
- Evite combinar celdas, ya que pueden romperse al insertarlas en documentos
- Mantén el formato básico del texto, como encabezados en negrita y rótulos claros en las columnas
💡 Consejo profesional: ¿Tienes dificultades para mostrar varias categorías de datos en una sola vista? Aprende a crear un gráfico de barras apiladas en Excel para visualizar tendencias, comparar contribuciones y tomar decisiones basadas en datos sin esfuerzo.
4. Enlace roto a Hojas de cálculo de Google
Si su documento de Documentos de Google muestra un error de «enlace no disponible», es probable que la hoja de cálculo de Hojas de cálculo de Google no sea accesible debido a los ajustes de permisos.
✅ Solución:
- Abra Hojas de cálculo de Google y haga clic en Compartir
- Establezca el permiso para que Cualquiera con el enlace pueda ver o ajustar el acceso de usuarios específicos
- Si trabaja con varias cuentas, asegúrese de que ambos archivos de Google Drive tengan el mismo propietario o tengan acceso de editor
5. Has pegado accidentalmente una hoja de cálculo sin vincular
Si ha copiado datos de una hoja de cálculo pero no ha seleccionado Vincular a la hoja de cálculo, la tabla de Documentos de Google no se actualizará automáticamente.
✅ Solución:
- Eliminar la tabla en Documentos de Google
- Vuelva a Hojas de cálculo de Google, copie los datos y péguelos de nuevo
- Esta vez, seleccione Enlazar a hoja de cálculo en la ventana de pegar tabla
📖 Lea también: Cómo exportar datos de Smartsheet a otras apps, aplicaciones
Límites de uso de Hojas de cálculo de Google y Documentos de Google
Por muy potentes que sean las Hojas de cálculo de Google y los Documentos de Google, los usuarios en línea han expresado una y otra vez su frustración con estas herramientas.
Por lo tanto, aquí hay algunas limitaciones a tener en cuenta al usar Google Suite.
- Aunque Hojas de cálculo de Google destaca en la colaboración, carece de funciones como macros potentes, modelado de datos y automatización avanzada, lo que puede ser un factor decisivo para los usuarios avanzados ❌
- No todos los formatos de hojas de cálculo se transfieren perfectamente a Documentos de Google. Los usuarios se quejan a menudo de la pérdida de estilos de celda, la ruptura de celdas combinadas y la desaparición de personalizaciones de gráficos al incrustar tablas de Hojas de cálculo de Google ❌
- Hojas de cálculo de Google y Documentos de Google requieren una conexión activa a Internet para la mayoría de las funciones. Aunque hay un modo sin conexión, sincronizar a veces puede ser poco fiable, dejando a los usuarios luchando por sus datos ❌
- Compartir y proteger datos puede ser complicado. Incluso con acceso restringido, los usuarios pueden copiar y distribuir archivos, lo que dificulta la seguridad total de las hojas de cálculo de Hojas de cálculo de Google frente a ediciones o usos compartidos no deseados ❌
ClickUp como alternativa para el entorno de trabajo de Google
Para aquellos a los que Documentos de Google y Hojas de cálculo de Google les resultan un poco torpes o simplemente frustrantes, ClickUp es la aplicación de Todo para el trabajo que centraliza toda su información y utiliza la gestión de proyectos basada en IA para facilitar las tareas.
A diferencia de manejar múltiples hojas de cálculo de Hojas de cálculo de Google y esperar que sus tablas incrustadas se comporten , ClickUp Docs y la vista Tabla de ClickUp proporcionan un sistema unificado que facilita la gestión de datos y documentación.
ClickUp vista Tabla
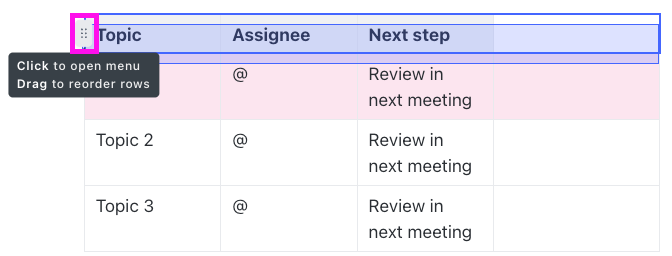
Con la vista Tabla de ClickUp, los usuarios pueden crear tablas estructuradas y editables que no requieren enlazarse de nuevo a una app, aplicación de hoja de cálculo independiente.
ClickUp Docs
Ya no tendrá que preocuparse de si su tabla enlazada se actualizará correctamente ni lidiar con el caos de formato que se produce al pegar una tabla de Hojas de cálculo de Google en Documentos de Google. Todo permanece sincronizado porque está todo integrado en una sola plataforma.

Y una de las mayores ventajas es que ClickUp Docs te permite incrustar e interactuar con los datos sin salir del documento.
📌 Ejemplo: Si está trabajando en un informe, puede insertar tablas y gráficos en tiempo real, e incluso datos de seguimiento de proyectos de tareas de ClickUp, todo ello sin cambiar de pestaña. Esto significa menos clics, menos frustración y un flujo de trabajo más fluido.
ClickUp también te permite incrustar contenido externo, lo que significa que puedes seguir enlazando Hojas de cálculo de Google si es necesario, pero no tendrás que actualizar o refrescar manualmente las tablas constantemente.
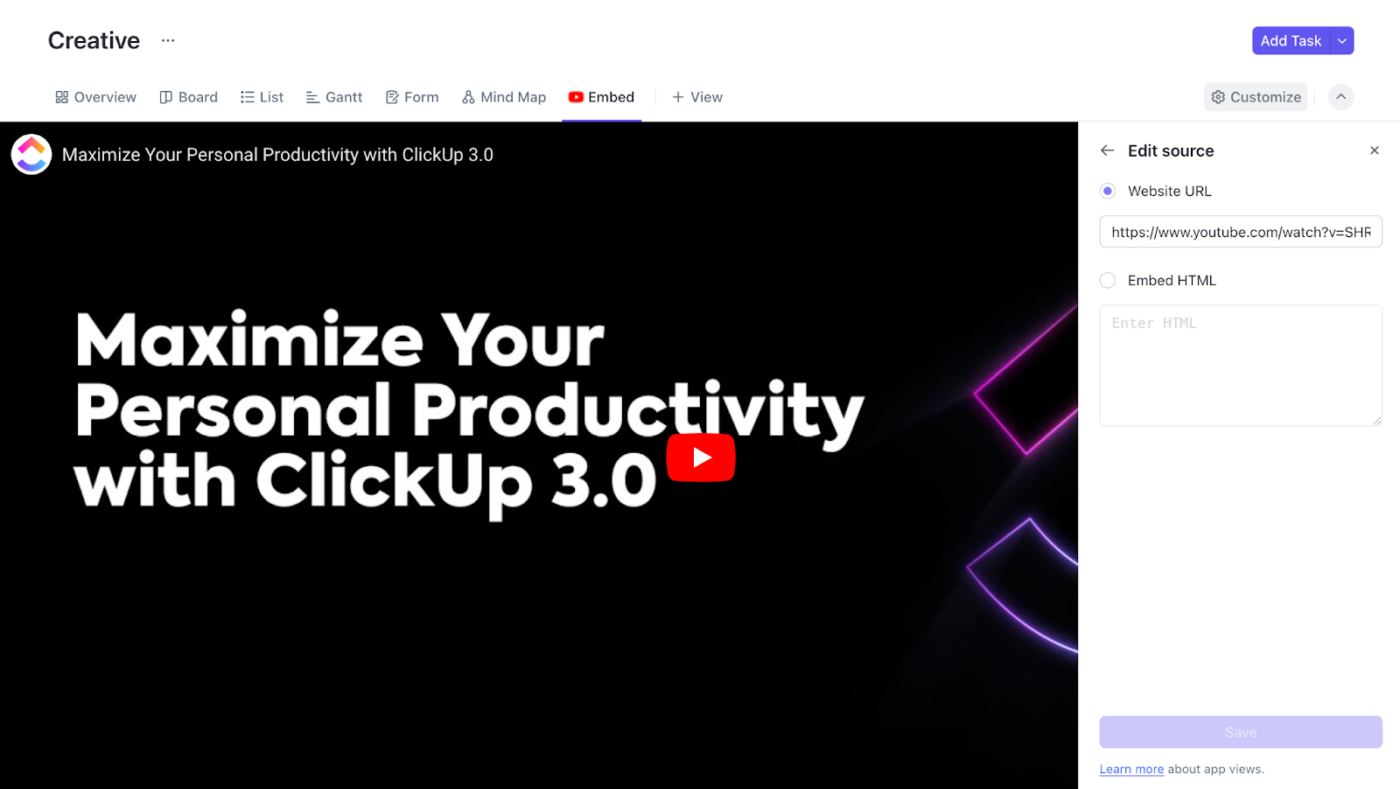
Además, la vista de incrustación de ClickUp te permite trabajar con Hojas de cálculo de Google, Airtable, Miro e incluso Calendarios de Outlook directamente dentro de ClickUp. Así que, si estás haciendo la transición desde el entorno de trabajo de Google, no tienes que abandonar tus herramientas existentes de la noche a la mañana. 🥰
Otra área en la que ClickUp destaca es la colaboración. A diferencia de Documentos de Google, que solo se ocupa de texto estático y datos de hojas de cálculo incrustados, ClickUp Docs se integra con tareas, comentarios y cronogramas de proyectos, lo que hace que las discusiones sean prácticas.
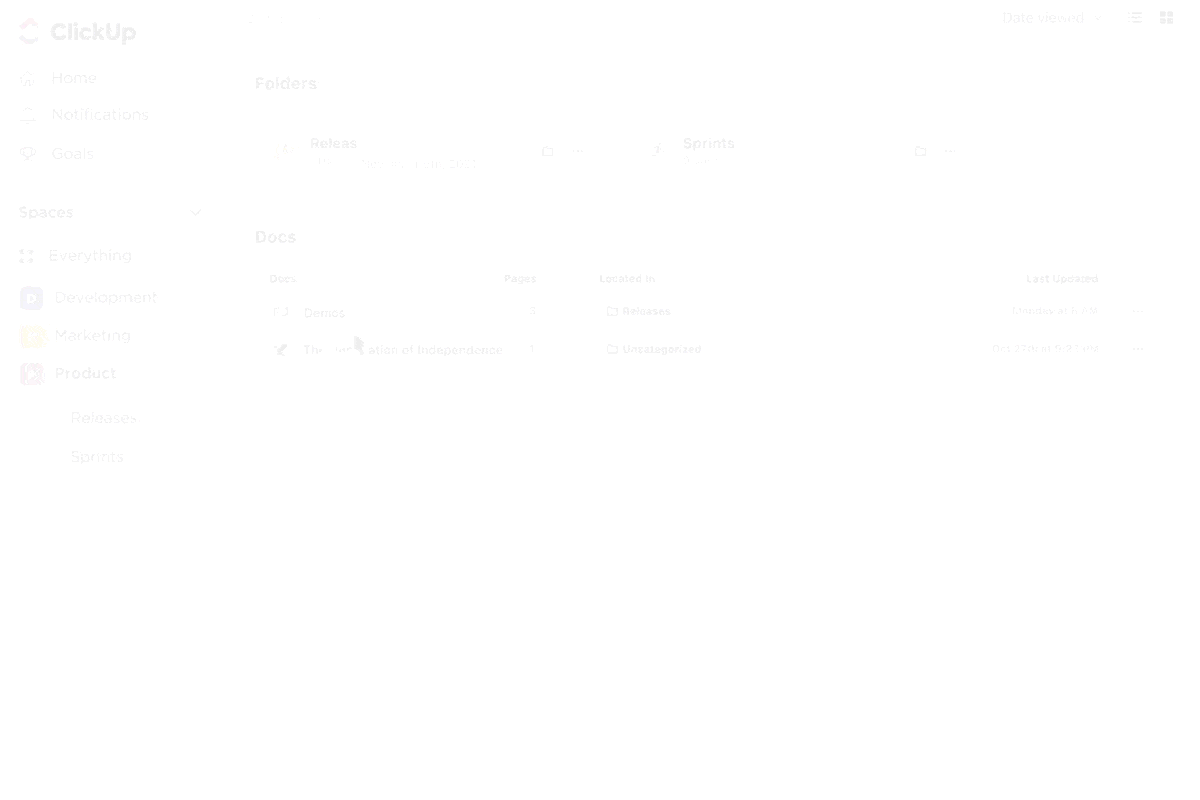
En lugar de actualizar una Hoja de cálculo de Google y luego enviar un mensaje a tu equipo en Slack para comprobarla, puedes comentar directamente en la vista Tabla de ClickUp, asignar tareas y realizar un seguimiento de los cambios en tiempo real.
📌 Ejemplo: Supongamos que estás gestionando un informe presupuestario para tu equipo de marketing. En lugar de actualizar una Hoja de cálculo de Google y luego avisar a tu equipo en Slack para que revise los cambios, esto es lo que puedes hacer:
Actualizar el informe de presupuesto en ClickUp Vista Tabla > Etiquetar al responsable de finanzas en un comentario > Reciben una notificación en tiempo real > Revisan y ajustan los números > Los cambios se rastrean al instante, sin necesidad de mensajes de Slack.
Cómo importar un documento en ClickUp
ClickUp facilita la incorporación de sus documentos existentes a su entorno de trabajo centralizado, tanto si procede de Documentos de Google como de Microsoft Word u otras plataformas. A continuación, le indicamos cómo importar documentos a ClickUp en unos pocos pasos:
1. Importar desde ajustes de entorno de trabajo
- Haga clic en su avatar del entorno de trabajo en la esquina superior izquierda
- Seleccione Ajustes > Importaciones/Exportaciones
- Haz clic en Iniciar importación y elige Cualquier documento
- Arrastra y suelta tu archivo o navega por tu dispositivo para seleccionarlo
- Haz clic en Importar y tu documento se añadirá a tu hub de documentos
2. Importar desde el hub de documentos
- Abrir el hub de documentos desde la barra lateral
- Haz clic en Crear documento > Importar en la esquina superior derecha
- Selecciona Cualquier documento y sube tu archivo
- Haz clic en Importar y tu documento aparecerá en el hub de documentos
3. Importar desde la barra lateral
- Haz clic en el icono Crear + junto a un espacio o carpeta
- Seleccione Importar > Archivos de documento
- Cargue su archivo y confirme la importación
- El documento se almacenará ahora en el hub de documentos
4. Importar directamente a un documento de ClickUp
- Abrir un documento de ClickUp
- Haga clic en el menú de puntos suspensivos (...) en la esquina superior derecha
- Seleccione Importar y descargar > Archivos de documento
- Elija el formato de archivo (Docx, HTML, Markdown, etc.) y cárguelo
- Su documento se importará y estará listo para su edición
💡 Consejo profesional: si estás migrando desde Notion, puedes importar documentos enteros de Notion a ClickUp, creando un nuevo espacio automáticamente.
Combina el poder de las hojas de cálculo y los documentos con ClickUp
Desde que adoptamos ClickUp, nuestros equipos han ido dejando de utilizar Documentos de Google para la documentación y, de hecho, la documentación ha mejorado significativamente.
Desde que adoptamos ClickUp, nuestros equipos han ido dejando de usar Documentos de Google para la documentación y, de hecho, la documentación ha mejorado significativamente.
Y esa es la realidad para muchos de los que hacen el cambio, ya que ClickUp es un entorno de trabajo todo en uno que elimina la molestia de tener que cambiar entre varias apps, aplicaciones.
Los documentos, hojas de cálculo, gestión de proyectos y colaboración se encuentran bajo un mismo techo, lo que facilita el seguimiento del progreso, la centralización de la información y mantener a todos en la misma página.
En lugar de estar constantemente enlazando hojas de cálculo y recargando documentos, ClickUp te permite incrustar, editar y gestionar todo en un solo lugar.
¿Listo para deshacerte de las desordenadas hojas de cálculo? ¡Regístrate en ClickUp hoy mismo y comprueba la diferencia por ti mismo!

