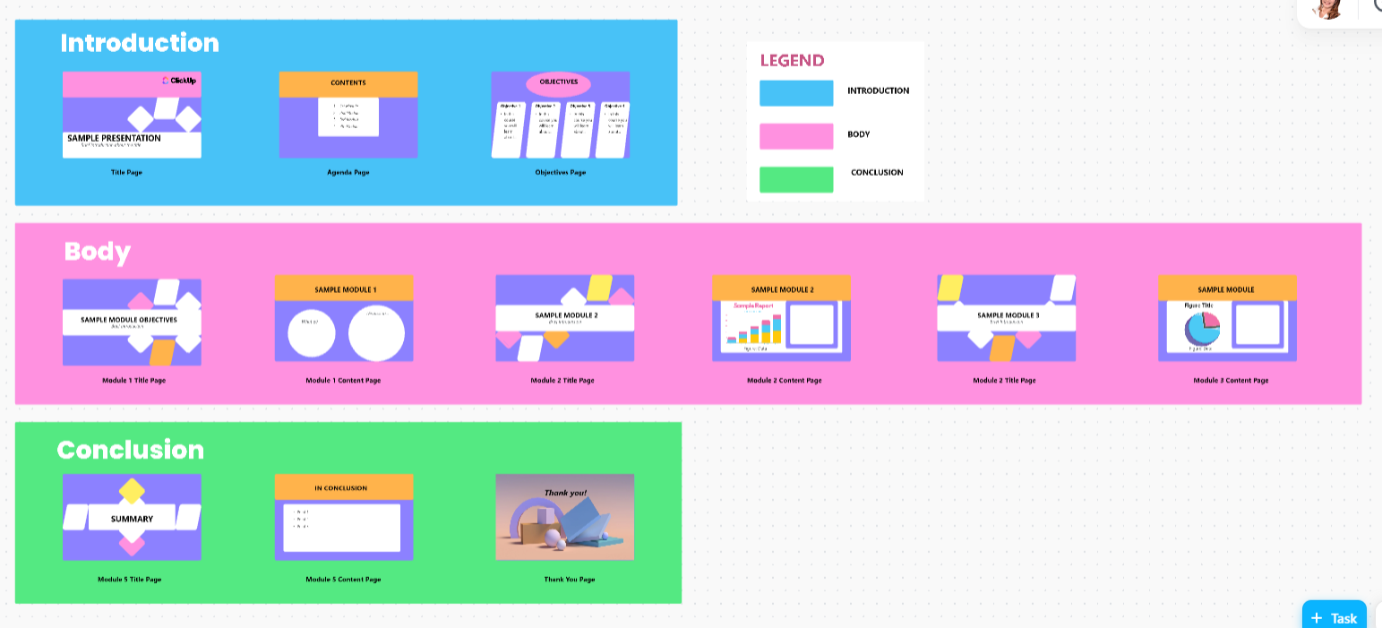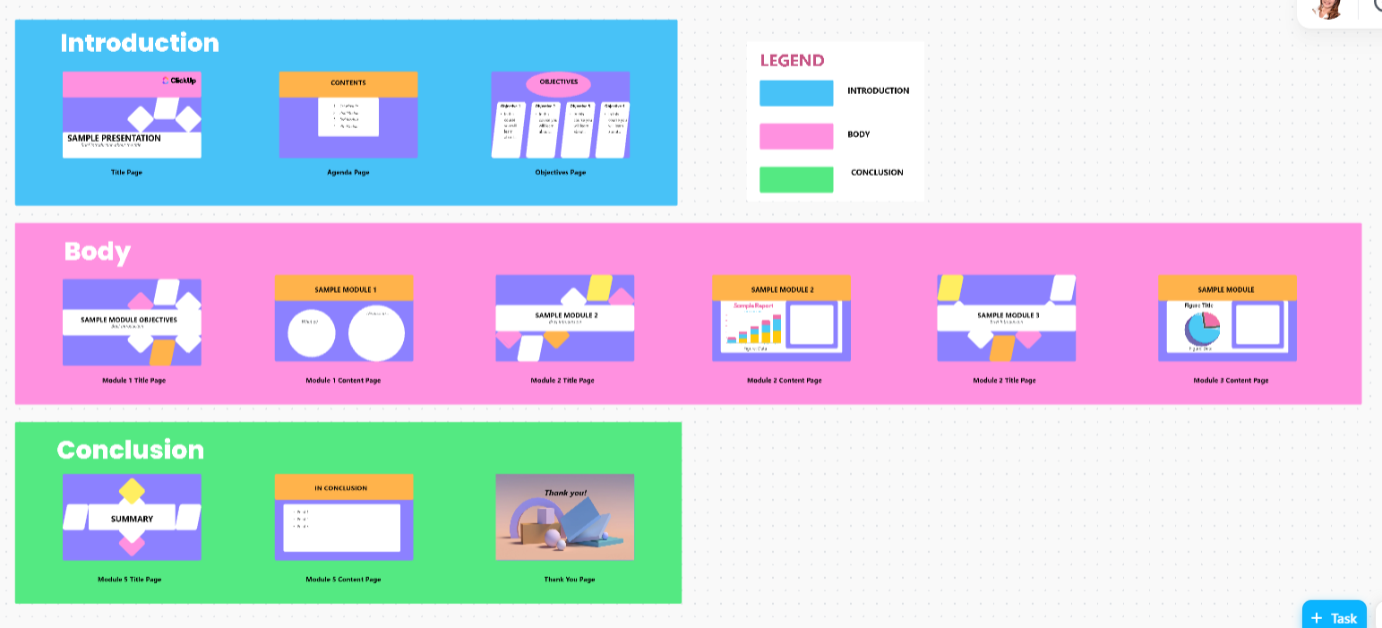Las diapositivas no pueden decir mucho. Las presentaciones resultan mucho más atractivas cuando usted, el presentador, guía a su audiencia a través de ellas, explicando, elaborando y añadiendo un toque personal que el texto y las imágenes estáticos no pueden proporcionar. ✨
Añadir una voz en off a su PowerPoint le permite ofrecer esa experiencia, incluso cuando no esté presentando en directo. Transforma una presentación de diapositivas pasiva en una experiencia atractiva y narrada.
En esta entrada del blog, exploraremos cómo añadir voz en off a PowerPoint en unos sencillos pasos. ¡Síguenos! 📽️
⏰ Resumen de 60 segundos
Añadir una voz en off a su PowerPoint puede hacer que las presentaciones sean más atractivas y profesionales. Ya sea para formación, presentaciones o tutoriales, aquí tiene una guía paso a paso:
- Prepare su presentación: Asegúrese de que sus diapositivas funcionen con texto claro, imágenes alineadas y animaciones bien sincronizadas. Redacte un guion o puntos clave para una narración fluida
- Acceda a la función de grabación: Vaya a la pestaña Insertar, seleccione Audio y, a continuación, Grabar audio. Asigne un nombre a la grabación para identificarla fácilmente
- Iniciar grabación: Haga clic en Grabar, hable de forma clara y constante, y utilice un micrófono externo para obtener una mejor calidad de sonido. Minimizar el ruido de fondo
- Revisión y edición: Escucha tu grabación, comprueba la claridad y vuelve a grabar si es necesario. Ajusta la ubicación del icono de audio en la diapositiva
- Grabar toda la presentación (opcional): Utilice la pestaña Presentación de diapositivas y seleccione Grabar presentación de diapositivas para narrar todas las diapositivas de una sola vez
- Finalizar y exportar: Reproduzca su presentación para asegurarse de que la narración sea fluida. Guárdela como archivo de PowerPoint para presentaciones en directo o expórtela como vídeo para facilitar su uso compartido
Grabar voces en off en PowerPoint presenta desafíos, como regrabar por errores, archivos de gran tamaño que ralentizan las presentaciones, reproducción inconsistente en todos los dispositivos y colaboración en tiempo real limitada.
Considere la posibilidad de utilizar herramientas avanzadas como ClickUp, con amplias funciones de grabación de pantalla como ClickUp Clips, para crear presentaciones de vídeo atractivas con locuciones. Es compatible con la colaboración en tiempo real, simplifica la comunicación, aumenta la productividad y agiliza el flujo de trabajo de su presentación.
¿Cómo añadir voz en off a PowerPoint?
Añadir una voz en off a su PowerPoint puede transformar una presentación estática en una experiencia más interactiva y atractiva. Ya sea para compartir instrucciones, presentar datos o narrar una historia, una voz en off añade un toque personal, mejora la claridad y ayuda a guiar a su audiencia a través del contenido.
Veamos paso a paso el proceso para añadir voces en off a tu presentación de PowerPoint. 💁
Paso n.º 1: preparar la presentación
Antes de pulsar Grabar, tómese un momento para finalizar sus diapositivas. Asegúrese de:
- El texto no tiene errores y es fácil de leer
- Las imágenes y los gráficos están en el lugar correcto y bien alineados
- Ajuste los tiempos de las diapositivas y las animaciones (si las hay) y asegúrese de que funcionan como es debido
Además, piense en lo que dirá en cada diapositiva. Si no está seguro, anote un breve guion o los puntos clave para no desviarse del tema y mantener la narración dentro de los tiempos de la diapositiva. Un poco de preparación ahora le ahorrará tiempo más adelante durante la grabación.
💡Consejo profesional: PowerPoint te permite añadir notas del orador para guiar tu narración. Utiliza la sección Notas debajo de cada diapositiva y escribe tus puntos clave. Cuando hagas la presentación, utiliza la Vista del presentador (en la pestaña Presentación) para ver tus notas mientras tu público solo ve las diapositivas. De esta manera, ¡puedes mantenerte al día sin memorizarlo todo!
👀 Alternativamente, utilice la IA de ClickUp para generar un breve guion basado en su tema y añádalo a Notas. Pruébelo gratis y compruébelo usted mismo.
Puede utilizar la función Ensayar tiempos en Presentación de diapositivas para practicar su discurso, mientras PowerPoint registra el tiempo ideal para cada diapositiva.
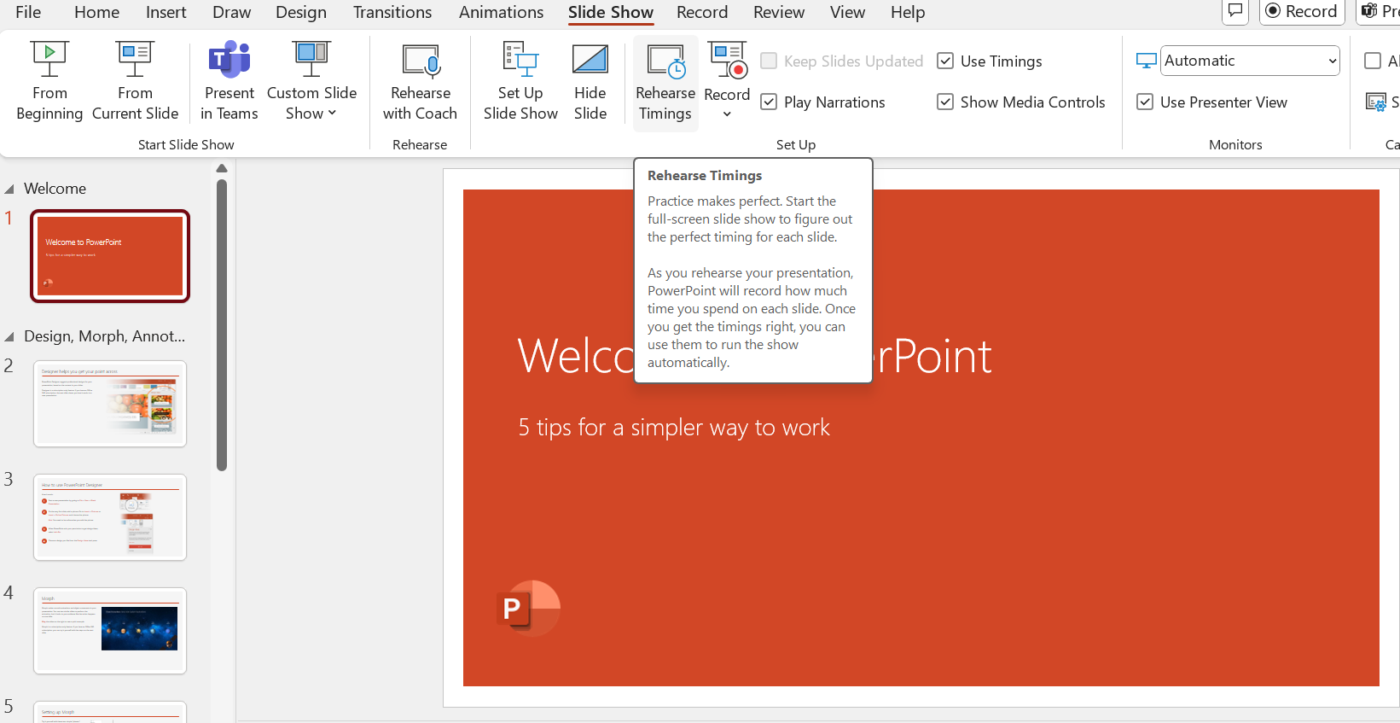
Una vez que se sienta preparado y seguro para grabar, comience con la diapositiva en la que desea agregar su narración. En el panel de diapositivas de la izquierda, haga clic en la diapositiva en la que desea centrarse. Esto es especialmente útil para presentaciones con muchas diapositivas.
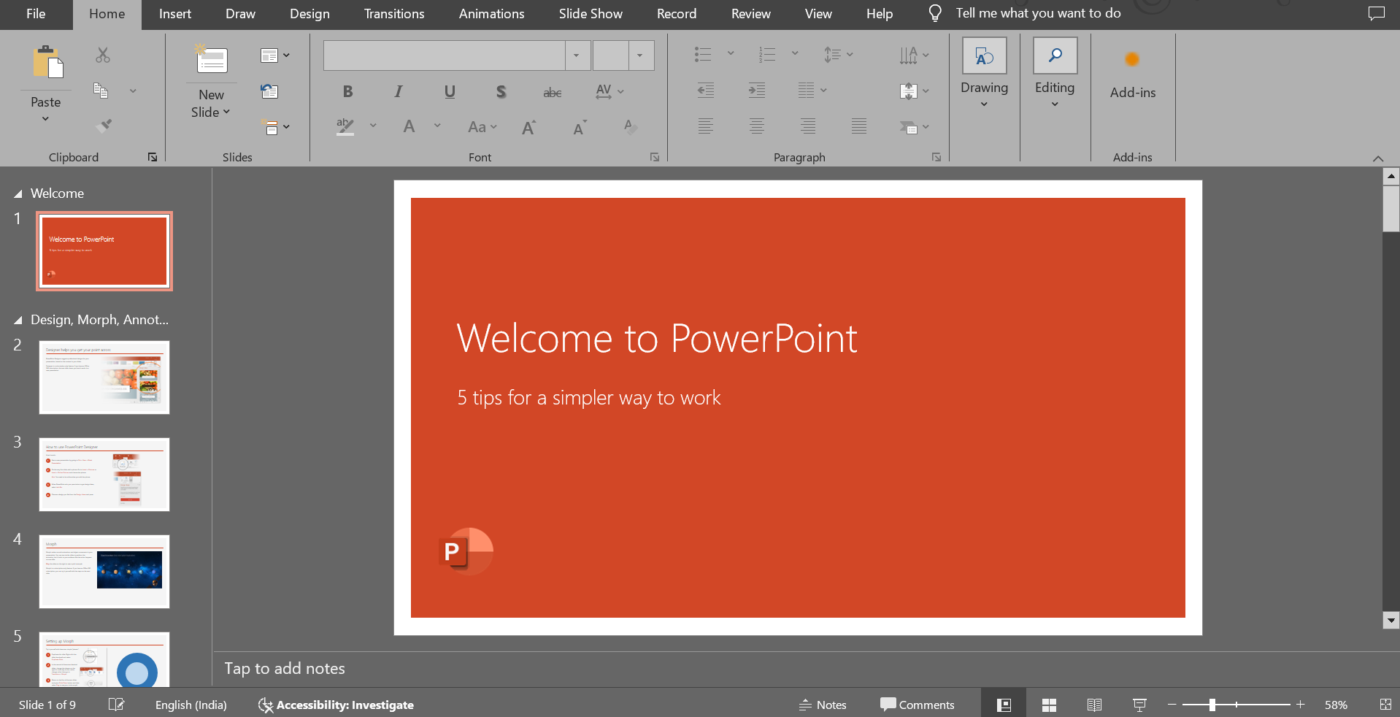
⚡ Truco de productividad: ¿Quiere controlar el flujo de su presentación? Puede ajustar manualmente los tiempos de las diapositivas en PowerPoint para garantizar transiciones fluidas.
- En primer lugar, vaya a la pestaña Transiciones en la cinta de PowerPoint
- En el grupo Tiempo, busque la sección Diapositiva anterior
- De forma predeterminada, las diapositivas avanzan con un clic, pero puede desmarcar Al hacer clic y marcar Después, y luego establecer una duración personalizada en segundos
- Aplícalo a diapositivas individuales o haz clic en Aplicar a todas si quieres que el tiempo sea consistente en todas ellas
📖 Lea también: ¿Cómo crear vídeos de animación de pizarra?
Paso n.º 2: Acceder a la función de grabación de audio
Ahora, ya está listo para grabar. Vaya a la pestaña Insertar en la barra de herramientas de PowerPoint. Haga clic en Audio en las opciones. Elija Grabar audio.
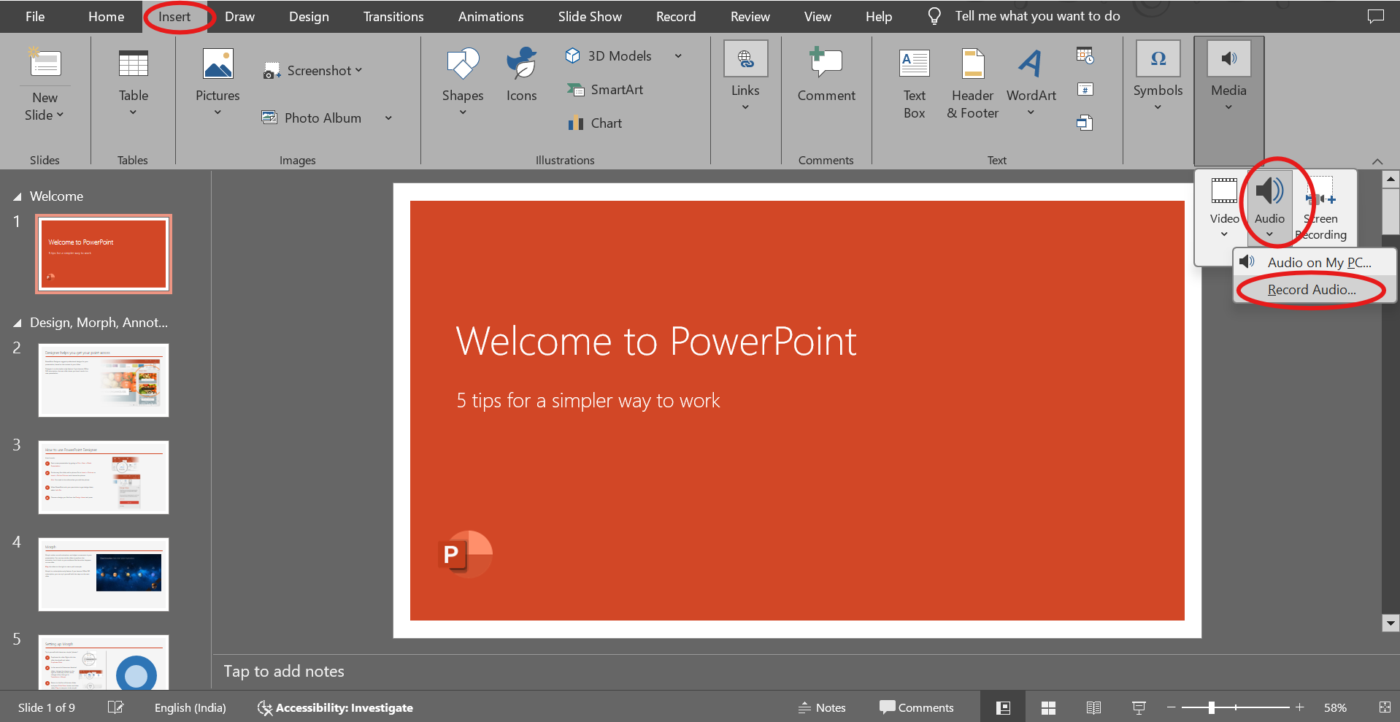
Aparecerá un cuadro de diálogo pidiéndole que nombre su grabación. Utilice un sistema de nomenclatura sencillo, como «Diapositiva 1 Clip de audio», para identificar rápidamente las grabaciones más adelante. También puede grabarse a sí mismo mientras presenta con herramientas externas.
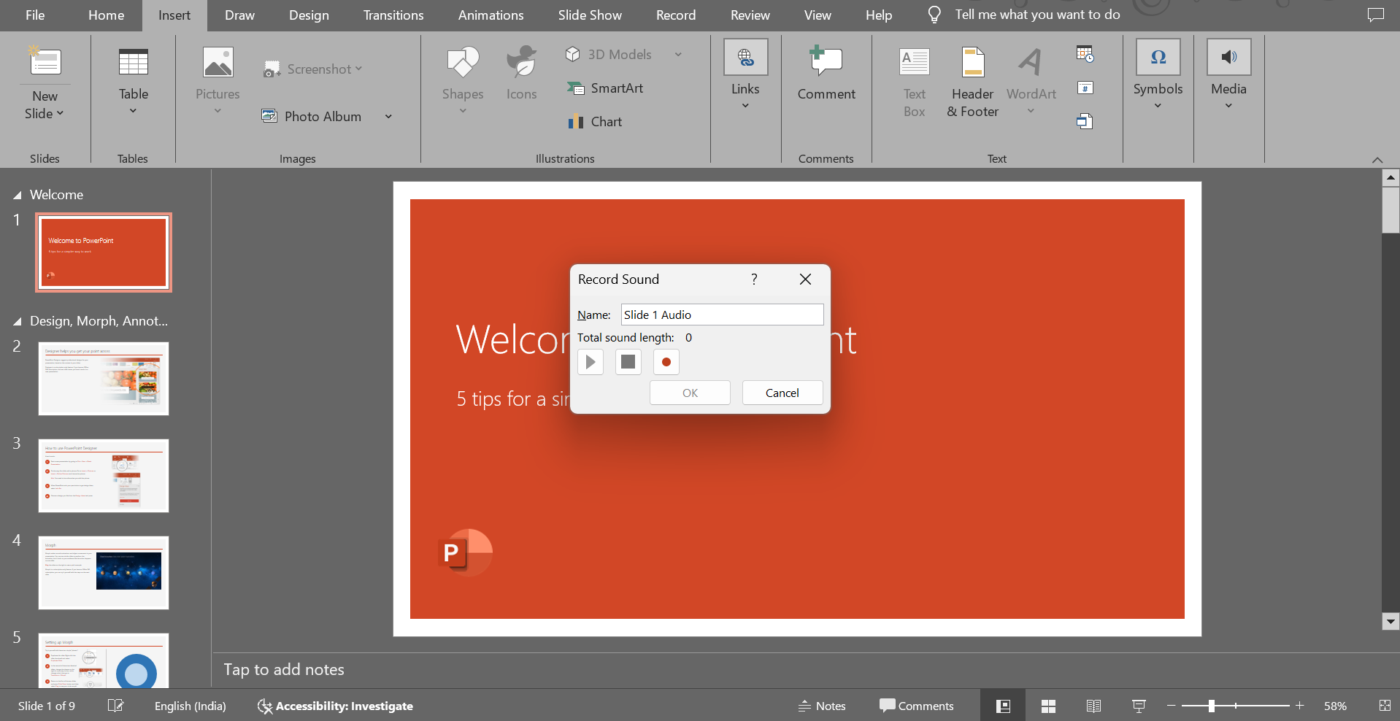
También puede hacer clic en Grabar > Audio para obtener el mismo cuadro de diálogo que el anterior. A partir de ahí, simplemente seleccione Grabar audio para comenzar la configuración de su narración.
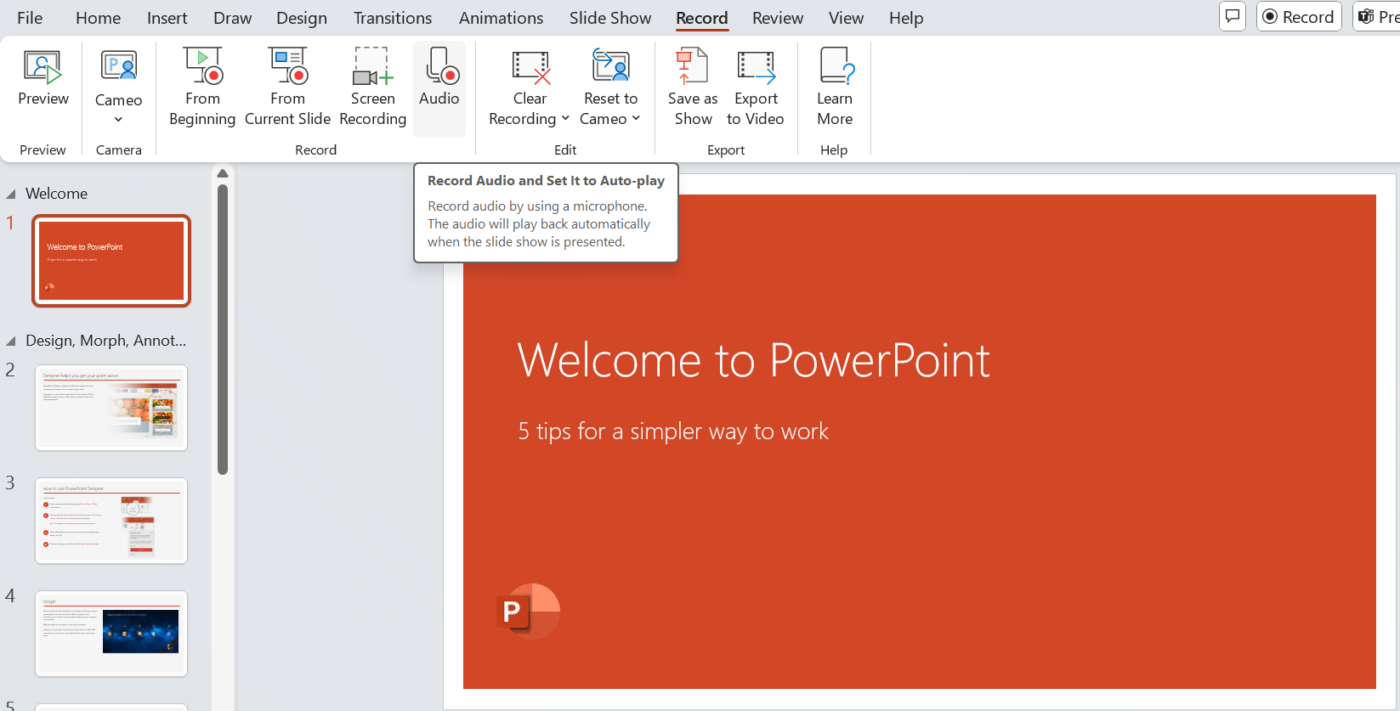
Paso n.º 3: Empezar a grabar
En el cuadro de diálogo, verá un botón rojo de grabación. Haga clic en él y empiece a hablar por el micrófono. Mientras graba, hable con claridad y a un ritmo constante.
Pendiente de hacer esto de manera efectiva:
- Manténgase cerca del micrófono, pero no demasiado cerca para evitar distorsiones
- Haz una breve pausa antes y después de hablar para evitar que se corte tu voz
- No se precipite. Tómese su tiempo para explicar cada diapositiva y utilice un tono de conversación. Su público valorará la claridad y la conexión (a internet) más que un tono rígido o demasiado formal
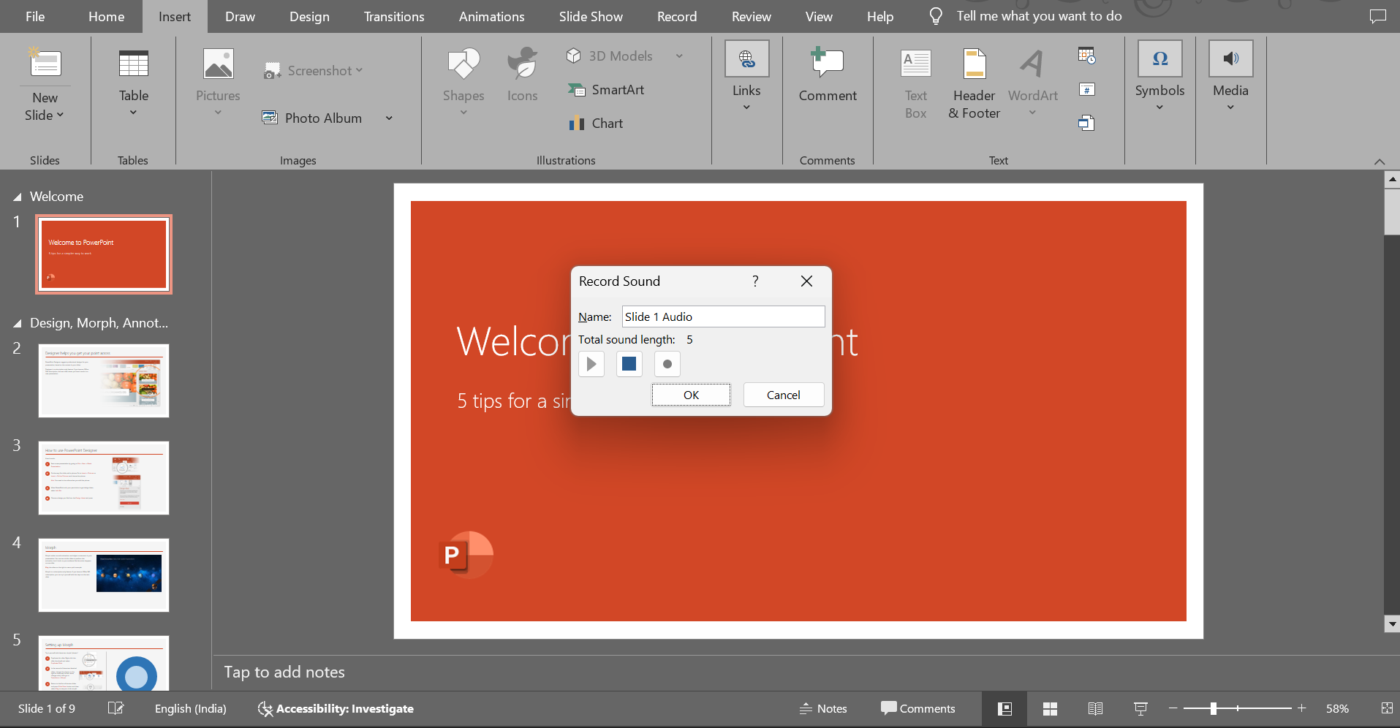
💡Consejo profesional: Un micrófono USB es una excelente inversión si quieres un audio nítido y claro cuando utilices herramientas de presentación. Los micrófonos integrados pueden captar mucho ruido de fondo o un sonido metálico que distraiga a tu audiencia. Busca un lugar tranquilo para grabar. Apaga los ventiladores, cierra las ventanas y silencia el teléfono. A menudo, incluso los ruidos de fondo menores, como el tecleo o los chirridos de las sillas, pueden notarse.
Paso n.º 4: Deténgase y revise su grabación
Cuando haya terminado de hablar, pulse el botón Detener . Verá opciones para revisar su grabación. Haga clic en Reproducir para escucharla y comprobar la claridad, el volumen y el ritmo.
¿No está satisfecho con la grabación? No se preocupe, puede volver a grabar el audio o el vídeo de la misma diapositiva tantas veces como necesite. Cuando esté satisfecho, haga clic en cualquier lugar fuera del cuadro de reproducción y el audio se adjuntará automáticamente a la diapositiva. Verá aparecer un icono de audio, que puede mover para que no estorbe.
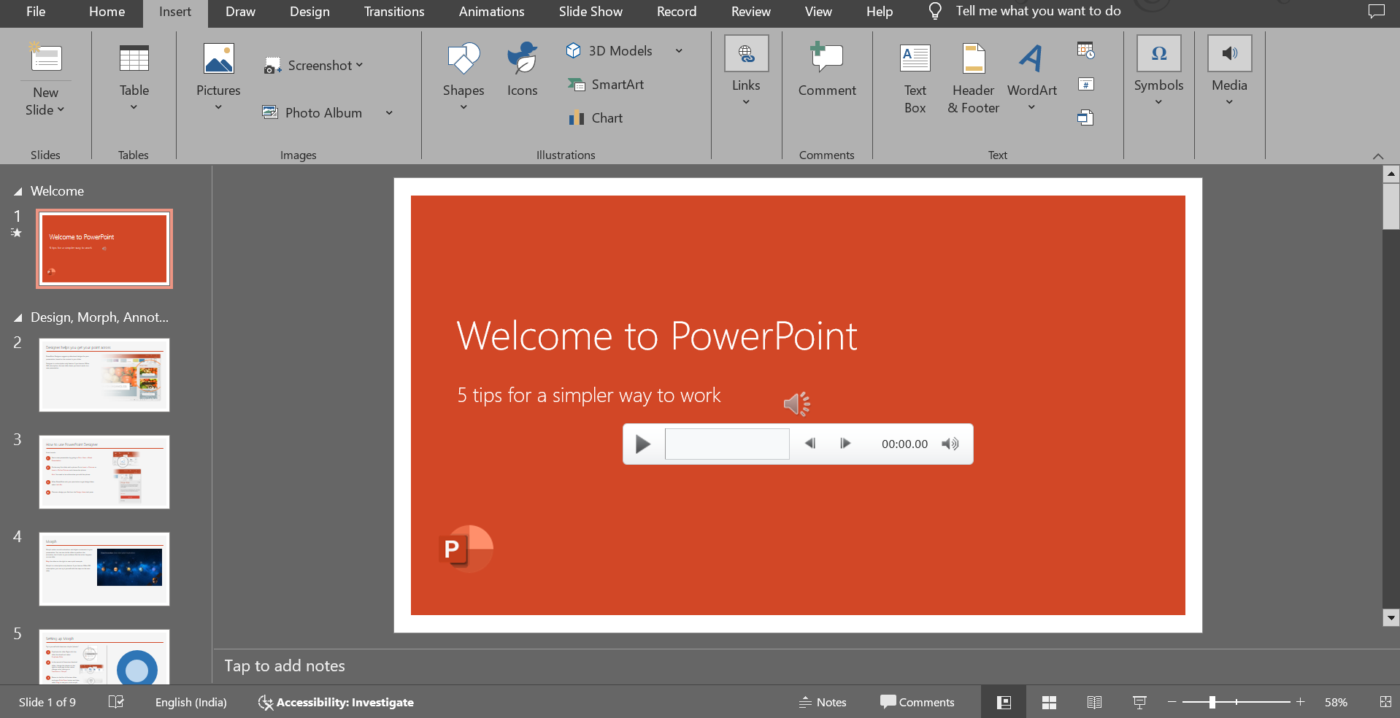
Repita el proceso para todas las demás diapositivas que necesiten narración. Puede ajustar manualmente los tiempos de las diapositivas en PowerPoint para garantizar transiciones fluidas. Esto le permite abordar su presentación en fragmentos más pequeños y manejables en lugar de grabar todo de una vez.
🔍 ¿Sabías que...? Según la prueba Glance, tu público debería ser capaz de entender lo que estás mostrando en solo tres segundos. Si pasas la prueba, podrás transmitir tu mensaje y mantener su atención.
Paso n.º 5: Grabar toda la presentación de una vez (opcional)
Si desea grabar todas las diapositivas en una sesión, estos son los pasos:
- Vaya a la pestaña Presentación de diapositivas en la barra de herramientas
- Haga clic en Grabar presentación
- Elija entre Iniciar grabación desde el principio o Iniciar grabación desde la diapositiva actual
Después de esto, debería ver los controles de grabación y sus notas del orador en la pantalla, a los que puede hacer referencia mientras narra.
Pulse el botón de vídeo del panel para mantener el vídeo activado o desactivado. Asegúrese de que no está en silencio antes de pulsar grabar. Una vez que pulse Grabar, también obtendrá una cuenta atrás de 3 segundos para prepararse mejor.
Siga el guion y la narración a medida que avanza por las diapositivas. PowerPoint guardará las grabaciones con cada diapositiva y las reproducirá automáticamente cuando sea necesario.
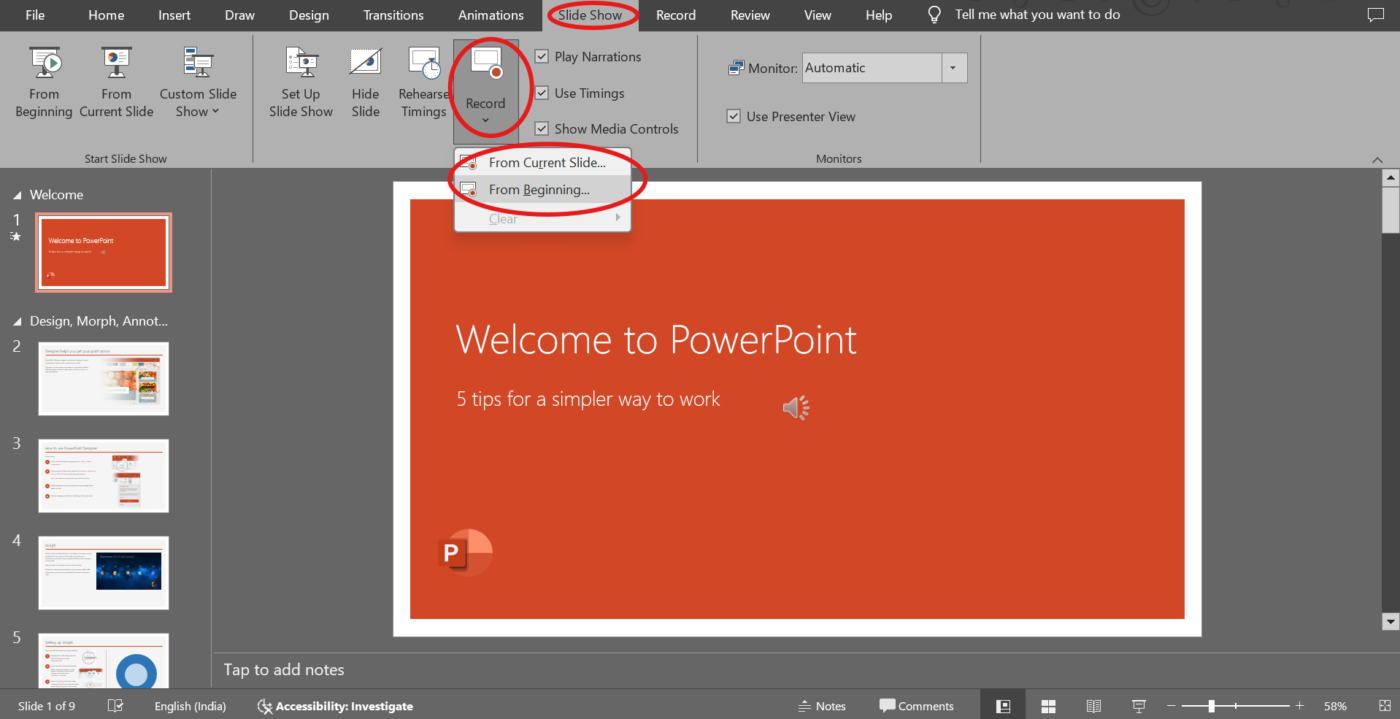
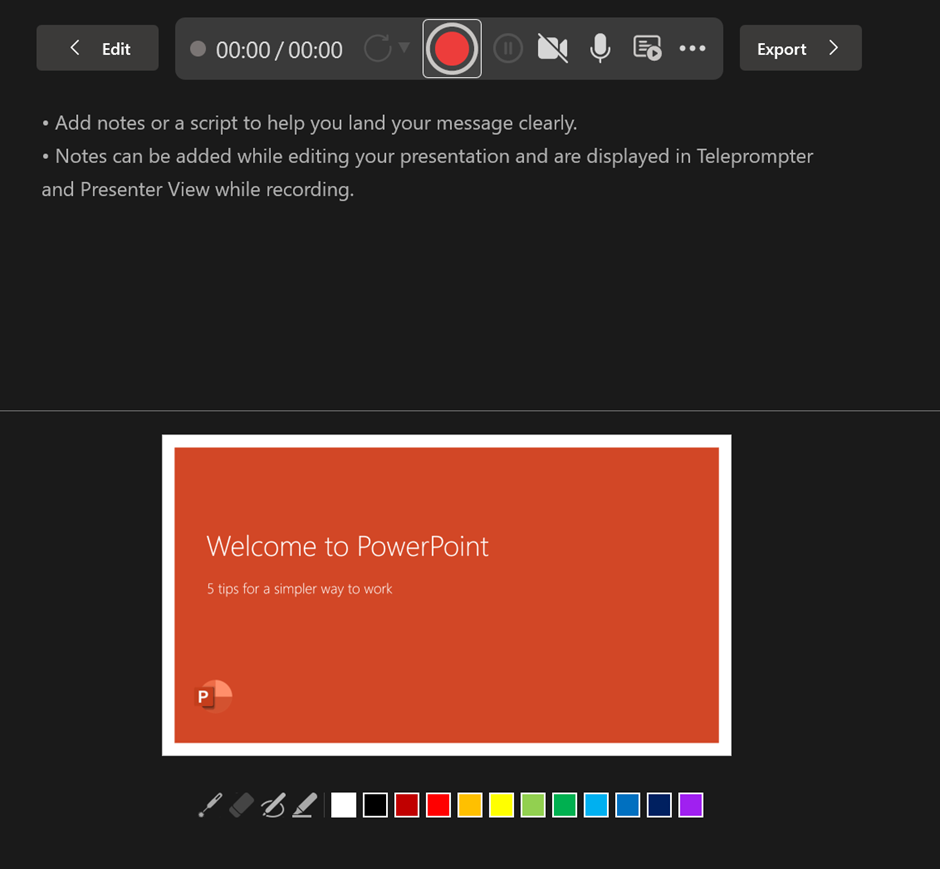
💡 Consejo profesional: Para captar la atención de tu público, tu tono debe coincidir con el estado de ánimo de tu presentación. Los temas serios requieren una exposición tranquila y constante, mientras que los temas más ligeros pueden beneficiarse de un tono más optimista.
Paso n.º 6: Revisión y edición de grabaciones
Una vez que todas las diapositivas tengan audio, repase toda la presentación. Tenga en cuenta lo siguiente:
- Reproduzca cada diapositiva para asegurarse de que la narración coincide con las imágenes. Además, compruebe los ajustes de reproducción de audio para asegurarse de que la narración comienza como se espera, ya sea automáticamente o al hacer clic
- Comprueba si el audio se corta demasiado pronto o se solapa con las animaciones
- Si detecta algún problema, puede eliminar el audio de esa diapositiva, hacer clic con el botón derecho en el icono de audio, seleccionar Eliminar y grabar de nuevo. Esto resulta útil si solo necesita revisar un segmento de diapositiva grabado sin tener que rehacer toda la presentación
- Termine la presentación con un resumen de todos los puntos tratados
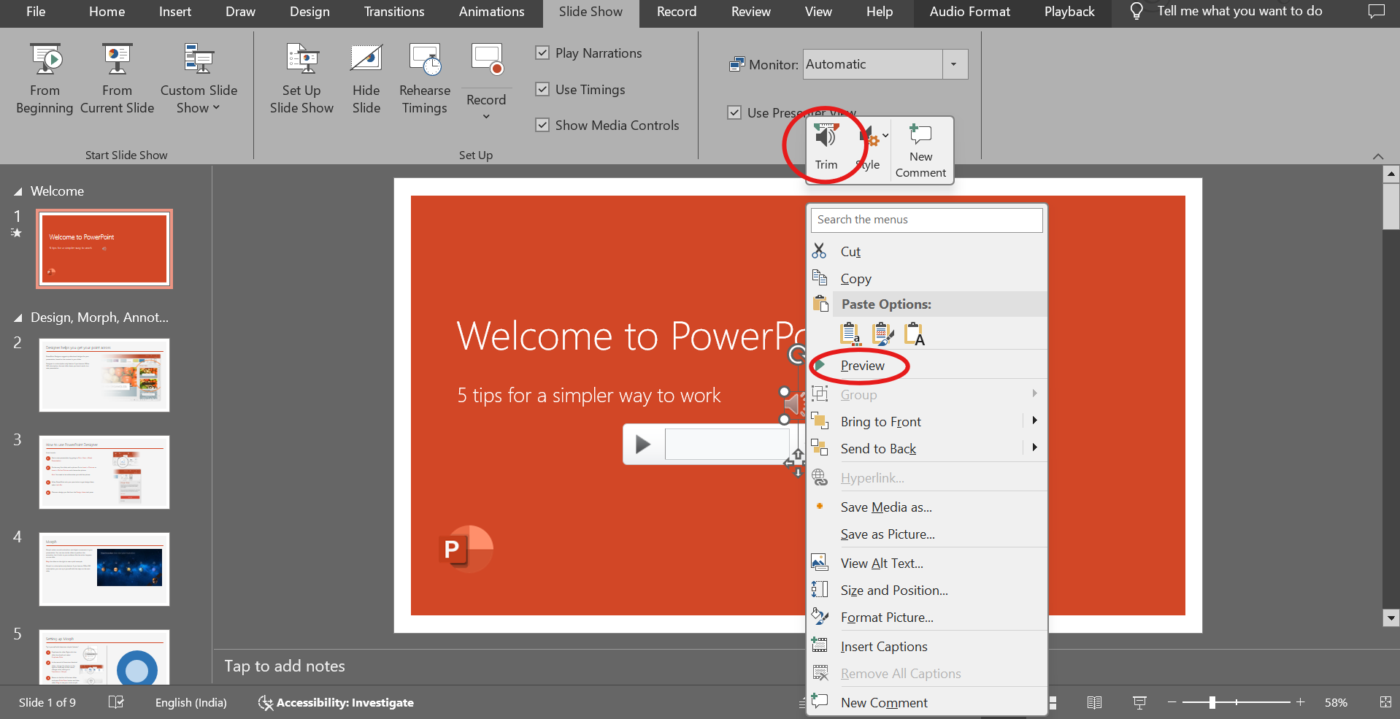
🚨 Consejo rápido: Una diapositiva de presentación debe contener alrededor de 40 palabras o incluso menos para permitir que la audiencia se centre solo en las frases clave.
Paso n.º 7: Guardar y exportar la presentación
Cuando todo tenga un aspecto y un sonido excelentes, guarde su archivo de PowerPoint.
- Para presentaciones en directo: Si va a hacer una presentación en directo, su archivo de PowerPoint con locuciones funcionará perfectamente por sí solo
- Para uso compartido como vídeo: Vaya a Archivo > Exportar > Crear un vídeo. Esto convertirá su presentación narrada a un formato de vídeo, lo que le permitirá compartirla fácilmente con otros. Una vez exportado, revise su vídeo en la página de reproducción de vídeo para asegurarse de que el audio se sincroniza correctamente con cada diapositiva
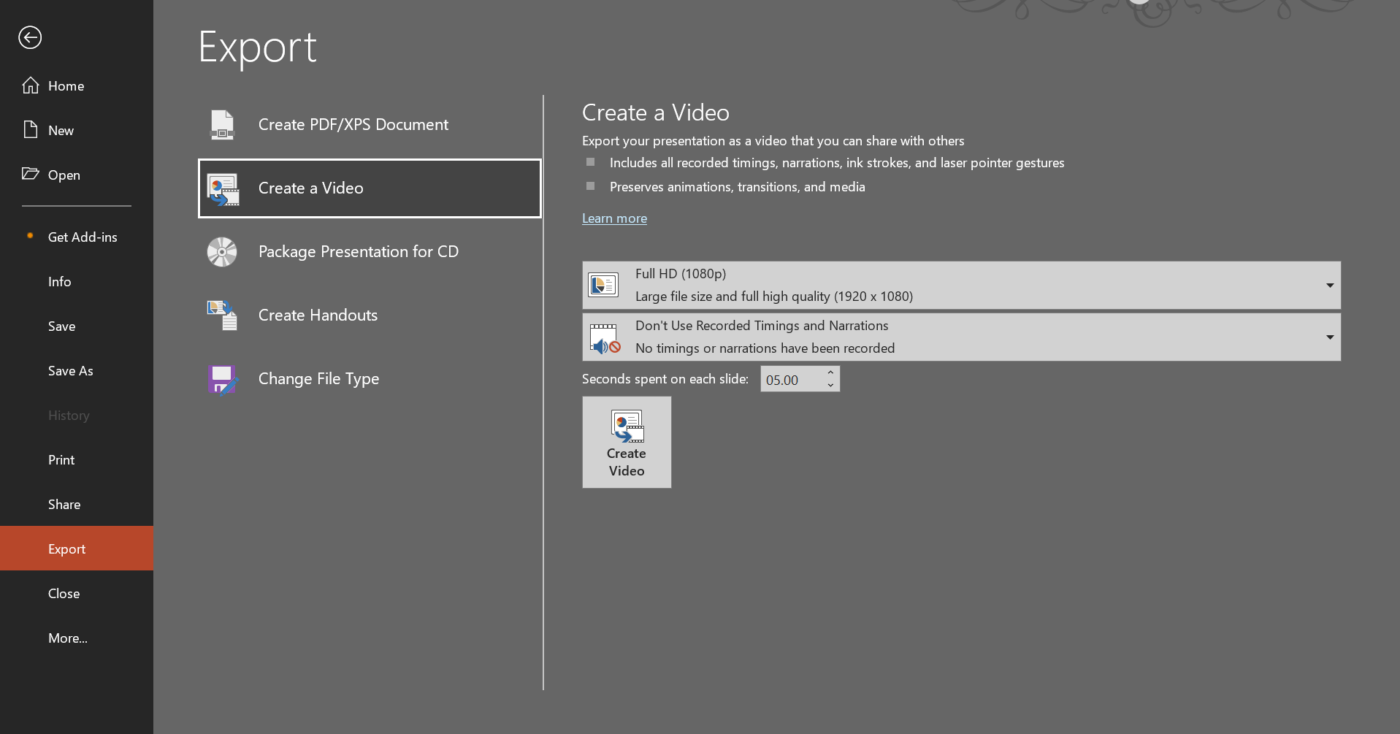
Límites de la adición de voz en off a PowerPoint
Las voces en off pueden hacer que las presentaciones de PowerPoint tengan más impacto, pero es posible que te encuentres con dificultades técnicas, logísticas o prácticas.
Echemos un vistazo a algunas de ellas. 📂
- La edición y actualización de audio es tediosa: Sustituir o ajustar segmentos de voz en off a menudo requiere volver a grabar diapositivas enteras
- El tamaño del archivo aumenta significativamente: Los archivos de audio grandes pueden ralentizar PowerPoint y dificultar su uso compartido. Los formatos comprimidos como MP3 reducen la calidad, mientras que los archivos WAV sin comprimir aumentan el volumen. Esto puede hacer que su presentación sea más pesada y afectar a su rendimiento
- Problemas de reproducción: Es posible que las voces en off no funcionen de manera uniforme en diferentes dispositivos o versiones de PowerPoint
- Falta de colaboración en tiempo real: Los miembros del equipo no pueden añadir o perfeccionar las voces en off juntos, lo que provoca retrasos y desajustes
- Sin historial de versiones para actualizaciones de audio: PowerPoint no realiza un seguimiento de los cambios en las voces en off, lo que dificulta la reversión a versiones anteriores o el seguimiento de los cambios
🧠 Dato curioso: El concepto de las presentaciones se remonta al siglo XVII, cuando las imágenes se proyectaban utilizando dispositivos primitivos como la linterna mágica . Christiaan Huygens, un científico holandés, la inventó*.
Cree presentaciones atractivas con voz en off con ClickUp
ClickUp, la app, aplicación, Todo para el trabajo, está diseñada para ayudar a las personas y a los equipos a gestionar su trabajo de forma eficaz. Tanto si estás haciendo malabares con las tareas, planificando proyectos o colaborando con un equipo, ofrece un conjunto de potentes herramientas para agilizar tu flujo de trabajo.
📮Información de ClickUp: El 37 % de nuestros encuestados utiliza la IA para la creación de contenidos, lo que incluye la redacción, la edición y los correos electrónicos. Sin embargo, este proceso suele implicar el cambio entre diferentes herramientas, como una herramienta de generación de contenidos y su entorno de trabajo. Con ClickUp, obtendrá asistencia de redacción con IA en todo el entorno de trabajo, incluidos correos electrónicos, comentarios, chats, documentos y mucho más, todo ello manteniendo el contexto de todo su entorno de trabajo.
Veamos los pasos para crear una presentación con voz en off utilizando ClickUp:
Organizar ideas en Pizarras ClickUp
Las Pizarras ClickUp le ofrecen un lienzo virtual para colaborar en ideas y contenidos de presentaciones en tiempo real. Con figuras y conectores, crear diagramas de flujo y definir relaciones entre ideas es fácil. Puede añadir cuadros de texto para ampliar ideas preliminares y conectar con documentos ClickUp relevantes para proporcionar contexto adicional.
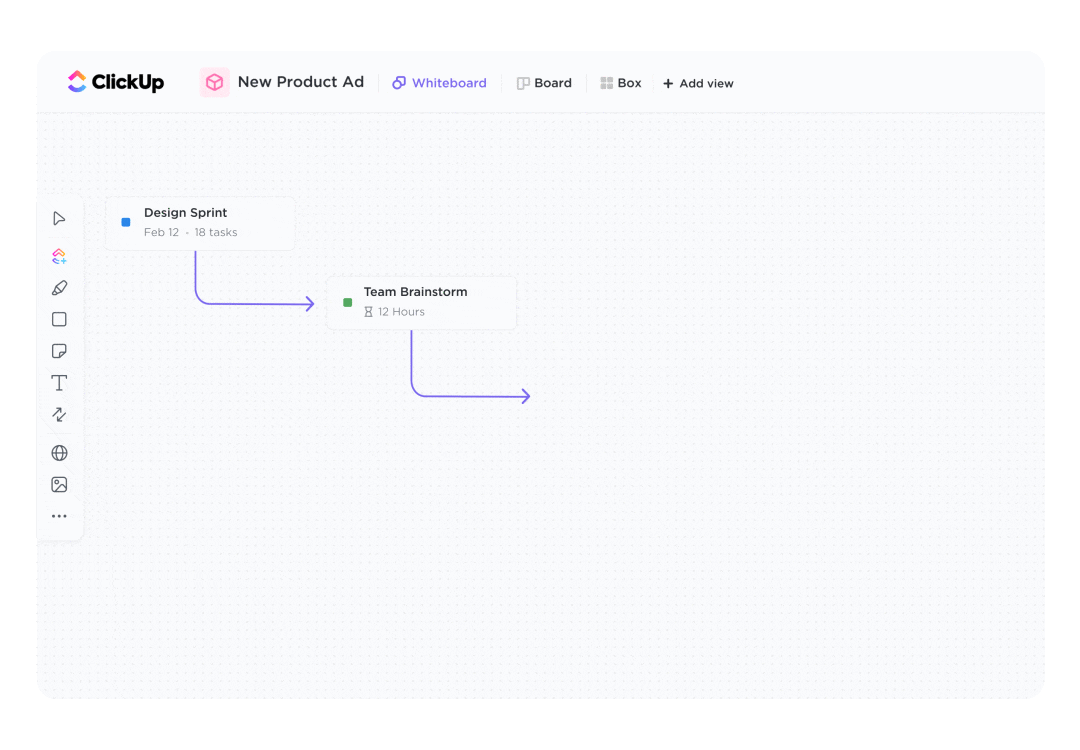
Garantice la coherencia con las plantillas listas para usar de ClickUp
ClickUp ofrece plantillas de presentación que le permiten crear rápidamente diapositivas con un marco estructurado. Elija una plantilla que se adapte a sus necesidades y añada su contenido.
La plantilla de presentación de ClickUp le ayuda a diseñar presentaciones visualmente atractivas y a mantener todo organizado. Desde la estructura inicial hasta los comentarios finales de las partes interesadas, puede gestionarlo todo en un solo lugar, garantizando la coherencia entre las diferentes presentaciones.
La plantilla le ayuda a:
- Haga una lluvia de ideas con su equipo en tiempo real: Identifique el mensaje clave que desea transmitir y enlácelo a información, datos o ejemplos de soporte que refuercen sus argumentos
- Seguimiento del progreso de los elementos de acción: Divida su presentación en tareas pequeñas y fáciles de seguir, asígnelas a los miembros del equipo pertinentes y supervise el progreso con ClickUp Metas
- Mejore las ideas con elementos visuales: Añada imágenes, iconos, fuentes y combinaciones de colores para que su presentación resulte atractiva y eficaz
🚨 Consejo rápido: ¡Juega al «PowerPoint Karaoke» con tu equipo durante las presentaciones! Es un desafío divertido en el que los participantes presentan diapositivas aleatorias sin conocimientos previos, fomentando la improvisación y la participación de la audiencia.
Añada una voz en off a su presentación con ClickUp Clips
ClickUp Clips es un sólido software de grabación de pantalla que le permite grabar atractivos vídeos de voz en off para compartir ideas, ofrecer comentarios o explicar temas complejos, haciendo que la comunicación sea más personal, clara y eficaz.
Busca el icono de la cámara en la esquina superior derecha de tu entorno de trabajo o navega hasta la opción Clips en el menú de Acciones rápidas . Haz clic en él para abrir la interfaz de grabación de pantalla. Esta es tu puerta de entrada para crear contenido de voz en off profesional.
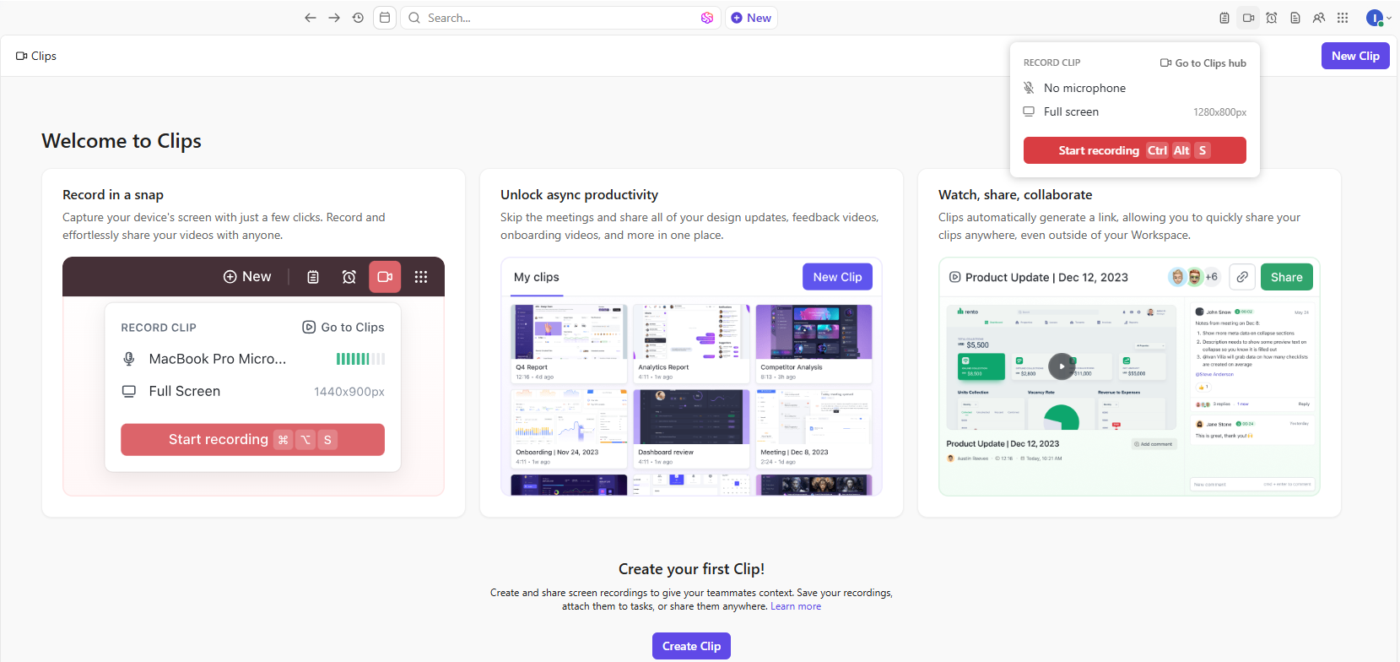
Puedes decidir qué parte de la pantalla quieres grabar.
- Pantalla completa es ideal si tu presentación abarca varias ventanas o apps. Esto capturará todo lo que hay en tu pantalla, incluyendo cualquier aplicación o navegador abierto
- La ventana es ideal para mantener la concentración solo en las diapositivas o en una aplicación en particular. Esta opción graba una aplicación o ventana específica que tengas abierta, lo que resulta útil para evitar distracciones de otras apps
- La pestaña actual es perfecta si tu presentación está en línea o basada en un navegador. Esta opción graba solo la pestaña activa en tu navegador, lo cual es ideal para presentaciones basadas en la web o apps, aplicaciones
Elija la opción que se adapte a las necesidades de su presentación y compruebe que todo está listo en la pantalla antes de comenzar a grabar.

📖 Lea también: Probamos el mejor software de vídeo tutorial
Pulse el botón Grabar para comenzar. Si es necesario, puede pausar o detener la grabación en cualquier momento sin perder su progreso. A medida que la grabación se desarrolla, guíe a su audiencia a través de sus diapositivas o contenido. Mantenga su tono constante y llame la atención sobre lo que más importa.
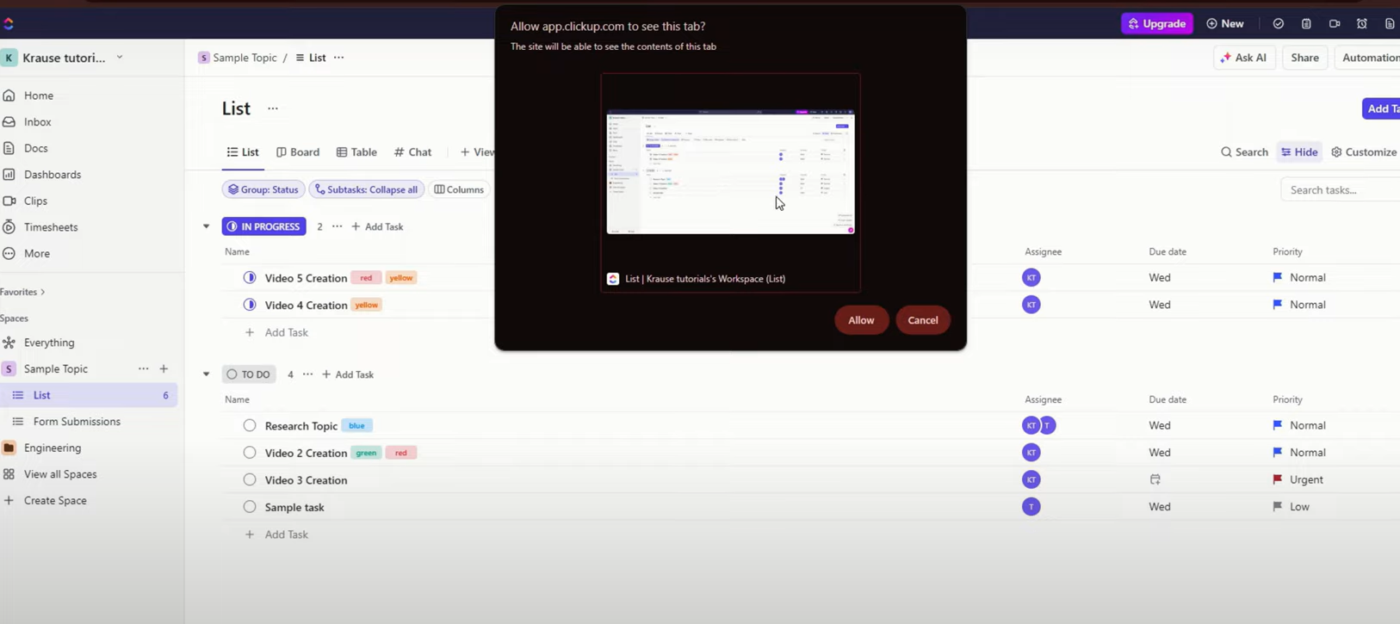
Una vez que haya terminado de grabar, ClickUp procesará su clip y tendrá la opción de copiar el enlace o incrustarlo dentro de la plataforma. Copie el enlace para compartirlo instantáneamente por correo electrónico, chatear o dentro de las tareas de ClickUp. Incruste el clip directamente en los proyectos, para que su equipo pueda acceder a él sin tener que rebuscar.
Desbloquee todo el potencial de sus presentaciones con ClickUp
Añadir voces en off a PowerPoint es una forma estupenda de mejorar tus presentaciones. Sigue los sencillos pasos que hemos comentado para que tus diapositivas sean más claras, atractivas y fáciles de seguir.
Pero si busca algo aún más versátil, ¿por qué quedarse con PowerPoint? Con ClickUp, obtendrá algo más que funciones de locución. Simplifica la colaboración en tiempo real y aumenta la productividad, desde la grabación de pantalla con locuciones hasta transcripciones con IA y comentarios interactivos.
¡Regístrese en ClickUp hoy mismo, gratis, gratuito/a! ✅