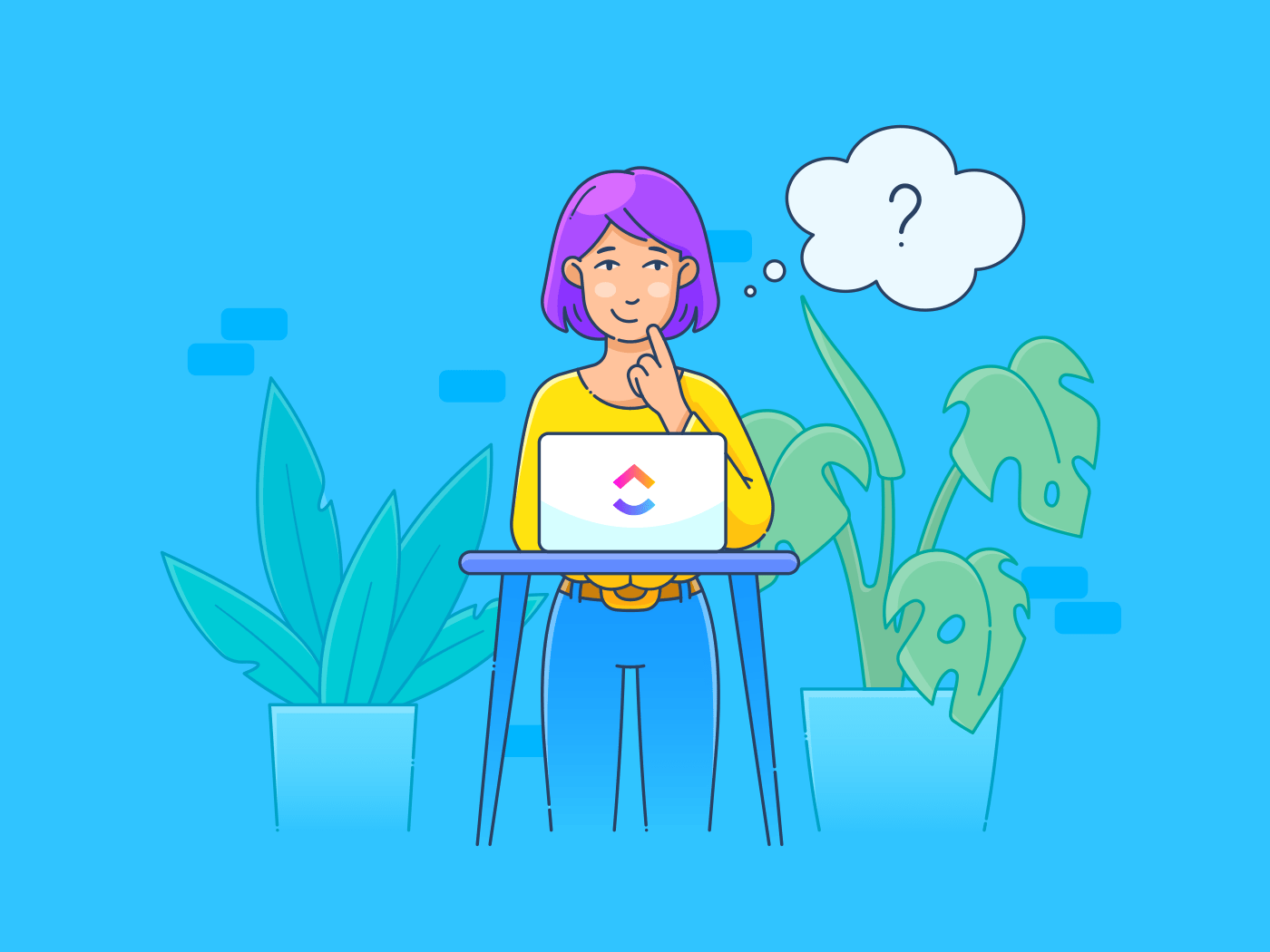Google Meet es la herramienta de videoconferencia de Google que reúne a personas en un espacio virtual. Ha facilitado más que nunca la conexión de equipos remotos, educadores y estudiantes desde cualquier lugar. Sin embargo, no todo el mundo puede asistir a todas las reuniones que necesita.
Por supuesto, celebrar varias reuniones y repetir la misma información en distintas sesiones no es lo ideal.
Por eso es necesario grabar las reuniones. De este modo, podrás capturar toda la sesión para quien se la haya perdido o simplemente conservarla como referencia práctica para más adelante.
Gracias a las grabaciones, puedes repasar rápidamente los puntos importantes, detectar cualquier detalle que se te haya pasado por alto y saltarte los largos correos electrónicos de recapitulación o las reuniones de seguimiento. Todo el mundo puede acceder a la grabación y mantenerse al día de lo más importante.
¿Quieres saber cómo grabar una reunión de Google? Esta guía te guiará paso a paso, te ofrecerá consejos para gestionar el almacenamiento e incluso te sugerirá una solución
para grabar reuniones.
Cómo grabar Google Meet
Con funciones como la pantalla compartida, los subtítulos en directo, las salas de reuniones y el chat en tiempo real, Google Meet garantiza interacciones virtuales fluidas, seguras y colaborativas.
A continuación, vamos a ver cómo grabar una sesión de Google Meet. Se trata de un sencillo procedimiento de 3 pasos que puede ahorrarte mucho tiempo y muchas idas y venidas.
Sigue estas sencillas instrucciones para crear grabaciones de Google Meet como un profesional:
1. Localiza la opción de grabación
Haz clic en la elipsis vertical (el icono de los tres puntos) situada en la esquina inferior derecha de la pantalla (también denominada menú Más opciones). Busque y haga clic en Grabar reunión. Aparecerá una indicación para que los participantes sepan que la grabación está a punto de comenzar.

vía Descript Consejo profesional: Asegúrate de ser el anfitrión o de tener permiso del anfitrión para grabar las llamadas de Google Meet.
2. Iniciar la grabación
Haz clic en Iniciar grabación en la ventana emergente para comenzar. Google Meet realizará una breve cuenta atrás antes de la grabación, y todo el mundo
se le notificará que la grabación ha comenzado.

vía
3. Confirmar la grabación
Mira en la esquina superior izquierda de tu pantalla para asegurarte de que aparece el icono de grabación. Este icono indica que la grabación ha comenzado oficialmente y que todo lo que ocurre en la reunión está siendo capturado.

vía Descripción Lea también:
los 10 mejores programas de pantalla compartida para reuniones a distancia
Dónde encontrar y compartir la reunión grabada de Google
Cuando inicies la grabación en Google Meet, recuerda que también deberás detenerla manualmente cuando finalice la reunión. Debes localizar la grabación, editarla y compartirla con tu equipo.
Cómo detener la grabación
Cuando tu reunión de Google Meet haya terminado, o hayas cubierto todos los puntos esenciales, ve de nuevo al menú Más opciones y haz clic en Detener grabación. También puedes hacer clic en la opción Detener grabación que aparece en la esquina superior izquierda de la pantalla. Google Meet te indicará que confirmes que estás listo para detener la grabación.

vía Descripción Si te olvidas de detener la grabación, ¡no te preocupes! Google Meet finalizará automáticamente la grabación cuando todos hayan abandonado la reunión.
Después de detener la grabación, el archivo de vídeo se guardará automáticamente en Google Drive.
si no lo conoces, Google Drive es un servicio de almacenamiento en la nube de Google que te ofrece un lugar seguro para almacenar todo tipo de archivos, como documentos, imágenes y vídeos. Al guardar grabaciones aquí, puedes acceder a ellas fácilmente, organizarlas y compartirlas con cualquier persona en cualquier momento.
Cómo localizar tu grabación
Una vez finalizada la reunión, Google te enviará por correo electrónico un enlace a la grabación, normalmente en unos minutos. Haz clic en el enlace de la grabación que aparece en el correo electrónico para acceder al vídeo de Google Meet.
Si deseas acceder a la grabación más tarde, dirígete a Google Drive y abre la carpeta Grabaciones de la reunión, donde la grabación se almacena de forma predeterminada, por defecto.

vía Notta Por último, si no lo ves, prueba con la barra de búsqueda de la parte superior de Google Drive y escribe el nombre o la fecha de la reunión para localizarla fácilmente.
Cómo compartir tu grabación
Una vez localizada la grabación, compartirla con los demás es muy sencillo. Haz clic con el botón derecho en el archivo de grabación en Google Drive y selecciona Compartir. Aparecerá una ventana que te permitirá compartir el enlace directamente con otras personas escribiendo sus direcciones de correo electrónico.

vía Nira También puedes hacer que el enlace sea visible para personas concretas, para cualquiera que tenga el enlace, o incluso público si necesitas un acceso más amplio.
Cómo editar tu grabación
Aunque Google Meet no dispone de herramientas de edición integradas, puedes descargar la grabación y realizar ajustes con cualquier software de edición de vídeo. Haz clic con el botón derecho en el archivo y selecciona Descargar. La grabación se guardará como archivo MP4 en tu dispositivo.
Abre el archivo en tu editor de vídeo preferido: iMovie, Adobe Premiere Pro o incluso opciones gratuitas como Clipchamp. Esto te ayudará a recortar secciones no deseadas, añadir títulos o resaltar momentos clave.
**Lea también
10 mejores herramientas de reunión en línea para equipos (gratuitas y de pago)
Consejos para gestionar el almacenamiento y las grabaciones en Google Drive
Una vez que empieces a grabar tus sesiones de Google Meet, no tardarás en darte cuenta de que el espacio de almacenamiento de Google Drive se está llenando. Aquí tienes algunos consejos prácticos para mantener tus grabaciones organizadas y tu almacenamiento bajo control para que no tengas ningún problema:
1. Limpia regularmente las grabaciones antiguas
No es necesario almacenar para siempre todas las sesiones de Google Reuniones. Puedes reservar un tiempo -quizá una vez al mes- para revisar Google Drive y eliminar las grabaciones antiguas que ya no te sirvan. Haz clic con el botón derecho en un archivo, selecciona Eliminar y liberarás espacio al instante.
2. Usa carpetas para organizar reuniones
Guardar todas las grabaciones en una carpeta puede convertirse rápidamente en un caos. Prueba a crear carpetas por categorías, como reuniones con clientes y reuniones de equipo, o por mes o nombre de proyecto. Así podrás encontrar rápidamente lo que necesitas sin tener que desplazarte sin parar.
3. Comprime o descarga archivos grandes
Si estás llegando al límite de almacenamiento pero necesitas conservar tus grabaciones, prueba a comprimir o descargar archivos grandes en tu dispositivo. Puedes comprimir los archivos de vídeo en formato .zip o utilizar herramientas gratuitas/a para reducir su tamaño.
Después de comprimirlos, puedes conservar sólo la versión reducida en Google Drive y eliminar el original para ahorrar espacio.
4. Actualiza tu almacenamiento si es necesario
Si gestionas muchas grabaciones y te estás quedando sin espacio, puede que merezca la pena considerar la posibilidad de actualizar a un plan de Google One para obtener almacenamiento adicional. Con más almacenamiento, puedes guardar más grabaciones sin tener que gestionar constantemente el espacio.
**Lee también
10 reglas de etiqueta para reuniones virtuales: Buenas prácticas para el trabajo
Limitaciones de la grabación de reuniones de Google
Aunque la función de grabación de Google Meet es muy práctica, tiene algunas limitaciones que conviene conocer antes de grabar. A continuación, te indicamos algunas de las limitaciones clave y cómo pueden afectar a tus reuniones:
- Sólo está disponible para determinadas cuentas: La grabación sólo está disponible para usuarios de Google Workspace (anteriormente G Suite), como Business Standard, Business Plus y Enterprise. Si utilizas una cuenta personal de Google o un plan gratuito/a, la opción de grabación no estará disponible
- No hay funciones de edición integradas: Google Meet no tiene herramientas de edición. Por lo tanto, si necesitas recortar, resaltar o realizar algún ajuste en la grabación, tendrás que descargarla y utilizar un software de edición de vídeo independiente
- Limitado al almacenamiento de Google Drive: Todas las grabaciones se guardan en Google Drive, lo que significa que tu espacio de almacenamiento en Google Drive es limitado. Si estás grabando con frecuencia, es probable que necesites administrar tu almacenamiento con cuidado o considerar una actualización
- Restricciones para el anfitrión de la reunión: Sólo el anfitrión de la reunión o alguien con permisos explícitos puede iniciar una grabación. Esto puede ser un inconveniente si estás en un ajuste de colaboración donde diferentes miembros del equipo necesitan acceso a la grabación
- **Actualmente, no es posible grabar vídeos de Google Meet directamente desde dispositivos móviles. Si asistes a una reunión desde un teléfono o una tableta, no verás la opción de grabación
Crear vídeos de grabación de reuniones con ClickUp
Si buscas una herramienta que ofrezca más flexibilidad y una forma sencilla de grabar, organizar y compartir el contenido de las reuniones,
ClickUp
puede ser la solución ideal.
Veamos cómo utilizar la función de grabación integrada de ClickUp,
Clips de ClickUp
para capturar grabaciones de pantalla y crear clips de vídeo de la reunión del tamaño de un bocado que se pueden compartir.

vía Reddit
Grabar reuniones con ClickUp Clips
ClickUp Clips te permite grabar fácilmente tu pantalla, audio y vídeo. ¿Y adivina qué? No tienes que preocuparte por límites de almacenamiento o restricciones de cuenta. A diferencia de Google Meet, donde sólo determinadas cuentas pueden acceder a las funciones de grabación, todos los usuarios de ClickUp pueden utilizar Clips para reuniones individuales, debates en equipo o actualizaciones de proyectos.
Aquí tienes una guía paso a paso para capturar
grabaciones de audio y pantalla con ClickUp Clips
:
- Abra el entorno de trabajo de ClickUp y seleccione su Clip: Vaya al menú de ClickUp Espacios donde quieras guardar tu grabación. Haz clic en el icono de vídeo que representa Clips en el menú de acciones y elige los ajustes de grabación

Seleccione los Clips de ClickUp de su entorno de trabajo para empezar a grabar
- Elige la entrada de audio: En el cuadro de diálogo Record Clip modal, elige la entrada de audio predeterminada entre no microphone, default microphone, o additional audio recording options
- Elige la opción de audio: Una vez seleccionada la entrada de audio, elige la correcta. Las diferentes opciones de grabación de audio disponibles son pantalla completa, ventana y pestaña actual

Elija la opción más adecuada entre las distintas opciones de grabación
- Iniciar grabación: Haz clic en Iniciar grabación para capturar la pantalla, el audio o ambos. Puede utilizar Clips para guiar a su equipo a través de presentaciones, proporcionar contexto sobre tareas y compartir actualizaciones detalladas de proyectos de forma asíncrona

Haga clic en Iniciar grabación para empezar a capturar su pantalla, vídeo y audio en ClickUp Clips
- **Una vez finalizado, el Clip se guarda automáticamente en el espacio de trabajo. Puede compartirlo al instante con su equipo, adjuntarlo a tareas u organizarlo en carpetas, ¡sin necesidad de pasos adicionales ni almacenamiento externo!
Esto le permite grabar la pantalla para demostraciones y capturar clips específicos de reuniones, preservando los momentos clave y las discusiones esenciales.
Si aún no tienes claro este proceso, aquí tienes un vídeo detallado que lo explica
.
ClickUp Clips facilita la gestión de grabaciones de terceros. Como todos los Clips se guardan en ClickUp, no tendrás que lidiar con problemas de ubicación de archivos, limitaciones de almacenamiento o la necesidad de buscar grabaciones en varias apps.
La captura de tareas es muy sencilla. La distribución posterior de las tareas funciona a las mil maravillas _En la parte superior: La función Clip por sí sola valdría la suscripción Revisión verificada de G2
Utilice ClickUp AI para resumir las notas y transcripciones de las reuniones
Grabar el vídeo es sólo una parte de la gestión eficaz de una reunión. Con
Cerebro ClickUp
puede mejorar aún más las grabaciones de sus reuniones. A continuación le explicamos cómo puede beneficiarse de esta herramienta:
- Preparación de reuniones: ClickUp Brain puede buscar en su espacio de trabajo documentos relevantes, tareas u otros activos relacionados con los temas de su reunión, ayudándole a prepararse eficazmente
- Resúmenes de reuniones: Mientras graba notas de la reunión en Documentos de ClickUp clickUp Brain puede resumirlos al instante e incluso responder a cualquier pregunta basándose en la información contenida en ellos
- Listas de tareas activas: Desglose sus agenda de reuniones en tareas procesables que pueden asignarse directamente en ClickUp, garantizando el seguimiento de las mismas

Utilice ClickUp Brain para crear tareas procesables a partir de su agenda de reuniones
- Organización de notas y tareas de reuniones: Brain le ayuda a organizar sus notas de reunión y tareas relacionadas dentro de ClickUp, facilitando la gestión y el acceso a la información
Consejo profesional: Pida a ClickUp Brain consejos sobre el uso de las funciones de ClickUp para mejorar la productividad de sus reuniones. Algunos ejemplos son el uso de Docs para tomar notas en colaboración o el ajuste de recordatorios para tareas de seguimiento
Con ClickUp, te liberas de los límites de las herramientas estándar de grabación de reuniones y obtienes incorporado
software de actas de reuniones
. No hay límite de personas que pueden grabar, no hay problemas para localizar o compartir archivos y no se necesitan herramientas externas para editar o anotar notas. Ya sea para grabar reuniones de equipo, utilizar
ya sea para crear rápidamente Clips o para gestionar actualizaciones detalladas de proyectos, ClickUp le ofrece todo lo que necesita en una plataforma organizada.
**Lea también
¿Cómo grabarte en vídeo presentando un PowerPoint?
Grabe, resuma y ponga en marcha reuniones sin esfuerzo con ClickUp
La grabación de reuniones le ahorra la molestia de tener que rebuscar entre las notas o arriesgarse a perder detalles importantes. De este modo, todas las interacciones con los clientes y los miembros del equipo se mantienen seguras y listas para su consulta siempre que sea necesario. Google Meet facilita la grabación de reuniones, pero ClickUp le da un paso más.
Con ClickUp, las grabaciones no sólo se guardan, sino que se organizan en un hub central que reúne todas las comunicaciones, tareas y decisiones del equipo. Funciones como el enlazado de tareas, los hilos de comentarios y el almacenamiento de documentos transforman las grabaciones de archivos estáticos en recursos útiles.
ClickUp le ayuda a gestionar todos los aspectos de las reuniones, ya sea para revisar un debate importante, poner al día a las partes interesadas o realizar un seguimiento del progreso del proyecto. Registrarse en ClickUp hoy.