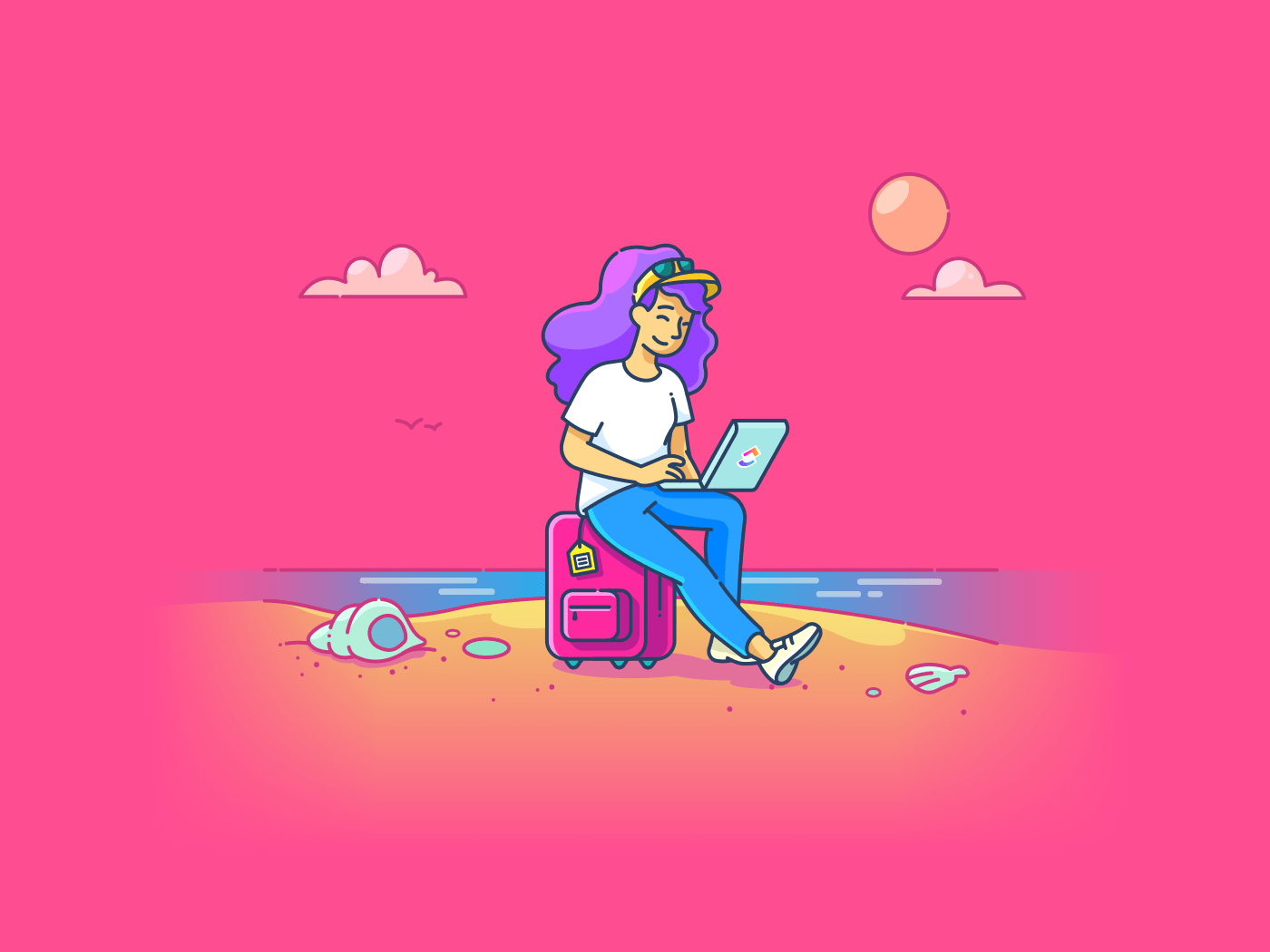Imagínatelo: Estás haciendo las maletas para unas vacaciones muy necesarias y listo para desconectar. Pero un torrente de correos electrónicos inunda tu bandeja de entrada justo cuando estás a punto de activar el modo vacaciones y desactivar el modo trabajo. Qué frustrante
O tal vez estés ocupado haciendo contactos durante un importante viaje de negocios, pero el comunicación en equipo ¡app no para de hacer ping e interrumpir tus conversaciones! 😟
Responder a todos esos correos electrónicos manualmente no es la mejor manera de hacerlo. Aquí es donde un mensaje de fuera de la oficina bien elaborado te salvará del caos. Mantiene a todo el mundo informado sobre tu indisponibilidad permitiéndote enviar respuestas especificando cuándo volverás. ✅
Dado que la mayoría de las empresas trabajan con Microsoft, Outlook suele ser el canal de correo electrónico oficial. Por lo tanto, permítenos guiarte paso a paso sobre cómo configurar una respuesta de fuera de la oficina en Outlook para controlar tu bandeja de entrada.
¿Qué es un Mensaje de Fuera de Oficina?
Un mensaje de fuera de la oficina (OOO) es una respuesta automática (respuesta enlatada) que se envía a cualquier persona que te envíe un correo electrónico o un mensaje cuando estás fuera. Piensa que herramienta de gestión de la bandeja de entrada como tu señal virtual de "no disponible" que permite a clientes, colegas y otros contactos saber cuándo esperan recibir noticias tuyas.
Esta respuesta automática es útil en las siguientes situaciones:
- Tiempo libre o vacaciones: Cuando estás de vacaciones, de permiso retribuido, de baja por enfermedad, de permiso parental, de permiso por duelo, etc.
- Viajes de negocios o compromisos oficiales: Cuando está de viaje de negocios, asistiendo a conferencias y eventos, en retiros de empresa, asistiendo a jurados, etc.
- Temporalmente ausente: Cuando desea interrupciones mínimas mientras practica trabajo concentrado o profundo, reservando tiempo de concentración para proyectos, en una reunión, etc.
Para resumir, las respuestas automáticas enviadas a los contactos anuncian tu ausencia y les hacen saber la hora de inicio y fin de tu indisponibilidad, permitiéndote mantener colaboración en el trabajo .
Cómo Ajustar Fuera de la Oficina en Outlook: Una Guía Paso a Paso
Tanto si accedes a Outlook a través de una app de escritorio, web o móvil, el ajuste de un mensaje de OOO es accesible en cualquier versión de Outlook.
A continuación te explicamos cómo ajustar el mensaje de "Fuera de la oficina" en Outlook:
Paso 1: Abre Outlook y ve a ajustes
Así es como se llega a los ajustes de Outlook en diferentes plataformas:
- Outlook en la web: Para abrir Outlook en la web, vaya al sitio web e inicie sesión en su cuenta. Una vez terminado, haz clic en el icono de ajustes (icono de engranaje) en la esquina superior derecha. En el panel izquierdo, haz clic en la sección Cuenta y selecciona Respuestas automáticas en el menú del panel derecho. Configure su mensaje y guárdelo para enviar una respuesta automática adecuada
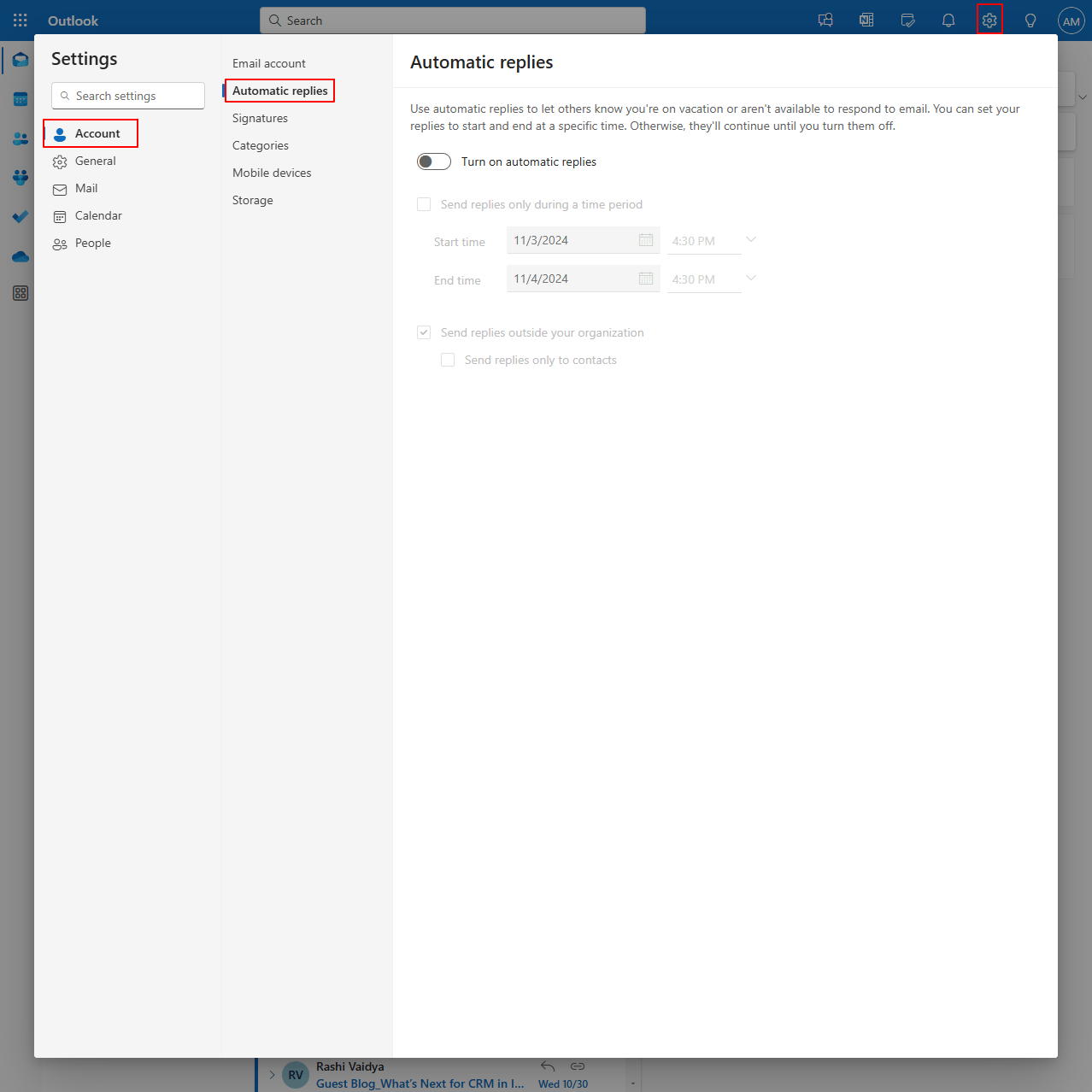
vía microsoft
- Aplicación Outlook para Windows: Abre la aplicación Outlook en tu ordenador de sobremesa o portátil e inicia sesión en tu cuenta. Haz clic en la pestaña Archivo de la esquina superior izquierda de la ventana de Outlook y desplázate hasta Respuestas automáticas
- Aplicación Outlook para Mac: Abre la aplicación Outlook en tu ordenador de sobremesa o portátil Apple y haz clic en el menú Outlook en la esquina superior izquierda. Desplácese hasta Preferencias y seleccione Respuestas automáticas para enviar respuestas confirmando las fechas en las que estará fuera de la oficina
- Aplicación móvil de Outlook: Abre la aplicación de Outlook en tu dispositivo iOS o Android. Pulse el icono de engranaje en la esquina inferior derecha de la pantalla. Selecciona la cuenta para la que deseas configurar las respuestas automáticas. Selecciona la opción Respuestas automáticas
Paso 2: Activar las respuestas automáticas y el plazo correspondiente
Cuando hayas localizado la función Respuestas automáticas, activa el interruptor para activarla. Ahora tienes dos opciones:
- Configura Outlook para que envíe una respuesta automática indefinidamente hasta que la desactives manualmente
- Define las horas de inicio y finalización si deseas activar las respuestas automáticas sólo durante un intervalo de fechas específico. Aquí, la función de respuesta automática se activará y desactivará automáticamente en las respectivas fechas de inicio y finalización del periodo definido, permitiéndote enviar respuestas automáticas sin ninguna intervención manual
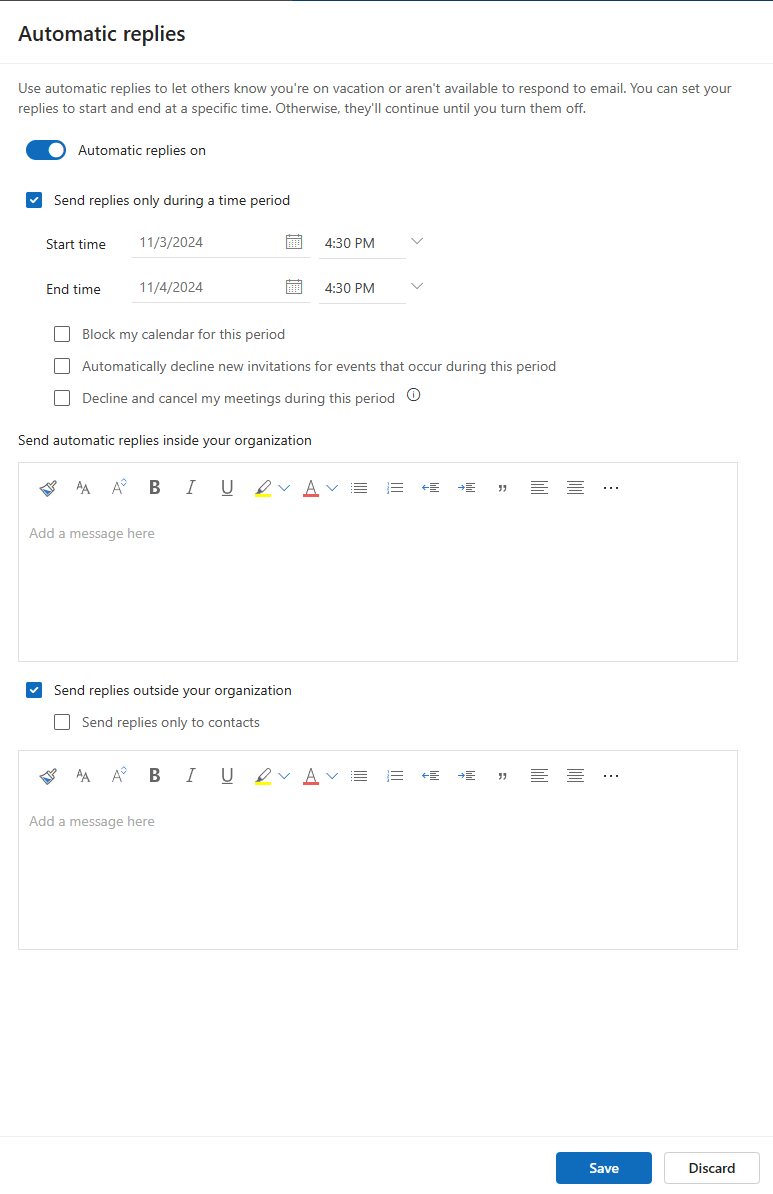
vía microsoft Si elige la segunda opción, los ajustes de Outlook le permitirán bloquear su calendario, rechazar automáticamente nuevas invitaciones a eventos y cancelar reuniones para este intervalo de fechas.
Paso 3: Redacta tu mensaje de OOO
A continuación viene la parte en la que introduces tu mensaje de fuera de la oficina en el cuadro de respuesta automática.
Encontrarás dos cuadros para añadir un mensaje independiente, según el remitente. El primero es para enviar respuestas dentro de tu organización, y el segundo es para enviar respuestas fuera de tu organización.
El primero informa a tus contactos internos, como tus colegas, miembros del equipo, directivos, etc. Al mismo tiempo, el segundo permite añadir un mensaje aparte para los contactos externos, como clientes, proveedores, etc.
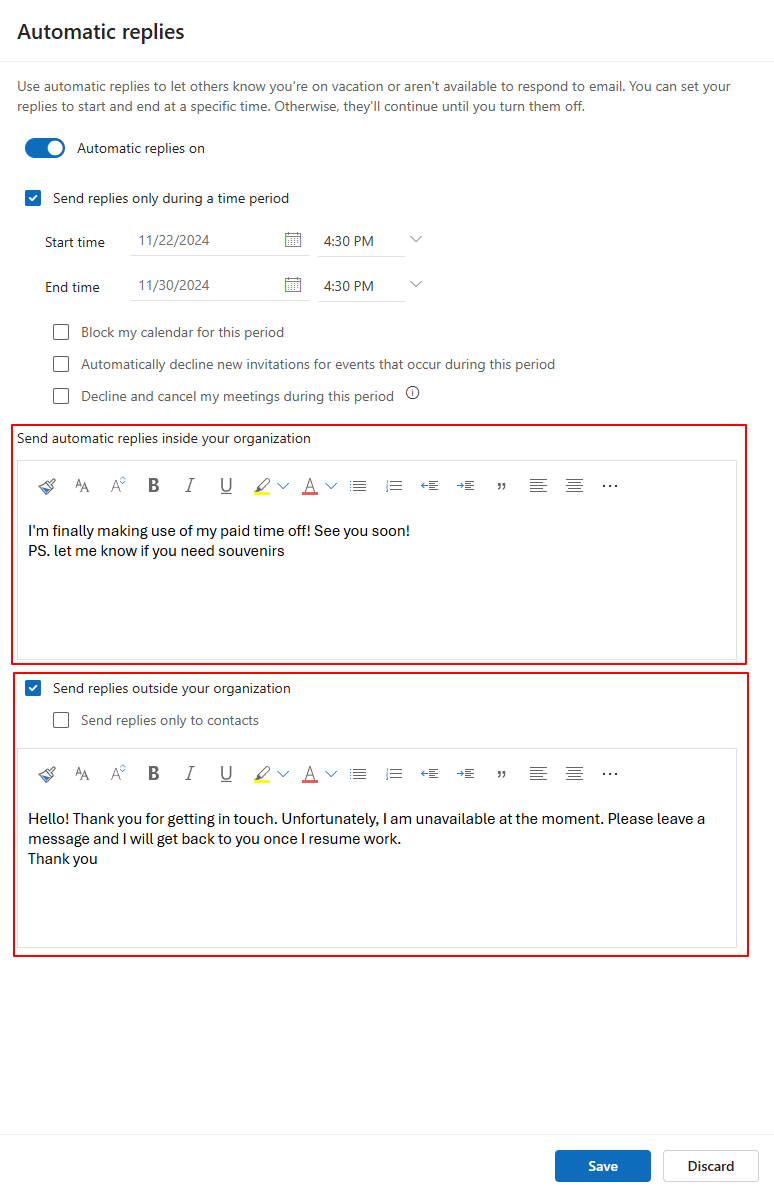
Estos ajustes ofrecen la opción de enviar respuestas automáticas dentro de su organización. Sin embargo, el Box para enviar respuestas fuera de tu organización es opcional. Sólo debe marcarla si desea responder automáticamente a todos los mensajes entrantes de contactos o fuentes externas.
💡 Consejo profesional: Tenga en cuenta que esta función de enviar un mensaje independiente a destinatarios internos y externos está disponible principalmente en Outlook en la Web y en la app, aplicación Windows/Mac. Puedes obtener un único cuadro de respuesta automática para la aplicación móvil de Outlook para enviar respuestas a todos los contactos.
Paso 4: Afinar ajustes adicionales
Como se ha destacado anteriormente, Outlook le permite configurar ajustes adicionales de respuesta automática para:
- Bloquear su Calendario durante una duración definida
- Rechazar nuevas invitaciones a eventos que tengan lugar durante ese periodo
- Rechazar y cancelar reuniones durante el periodo
- Enviar respuestas automáticas fuera de la organización
- Envíe respuestas automáticas fuera de su organización para los mensajes entrantes de los contactos de su lista
Paso 5: Guardar tu mensaje de OOO
Una vez que hayas personalizado las respuestas automáticas y estés satisfecho con el mensaje (consulta los consejos a continuación si estás atascado en el proceso), haz clic en Guardar para guardar los cambios y activar fuera de la oficina. Ahora, cualquier persona que te envíe un correo electrónico recibirá una respuesta automática.
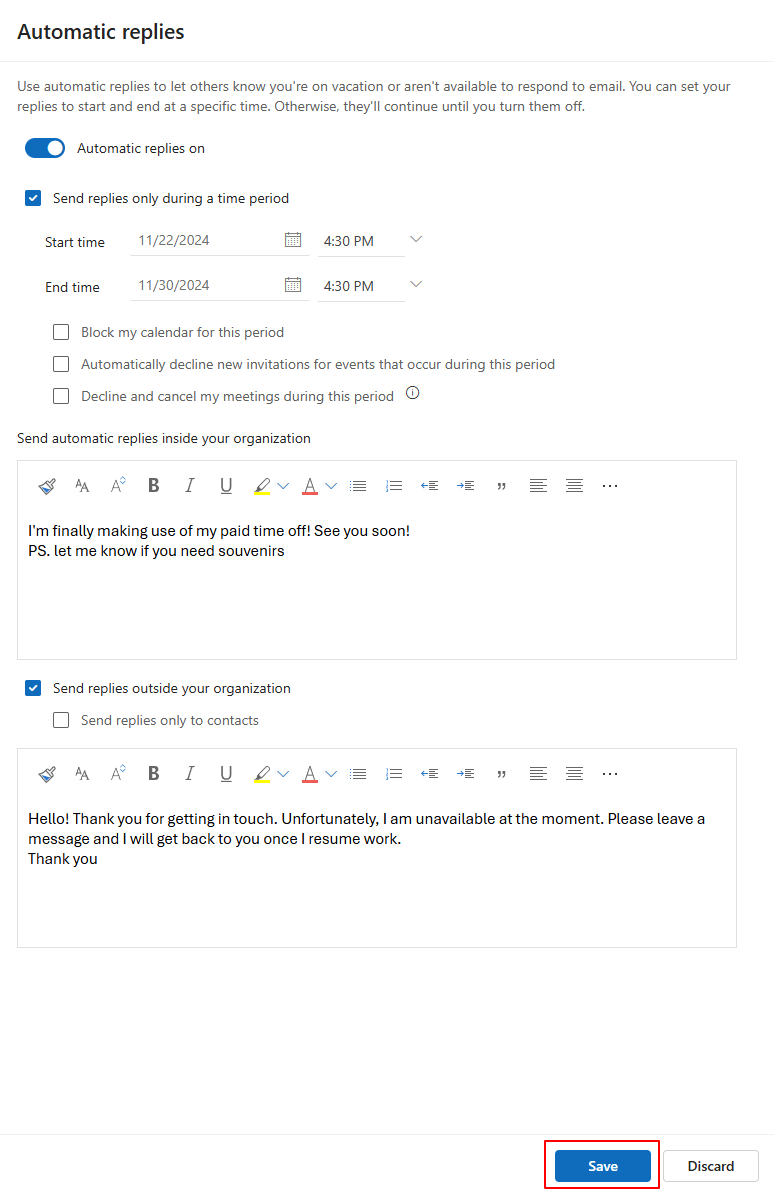
➡️ Leer más: las 10 mejores herramientas de productividad para el correo electrónico
Consejos y trucos para redactar un mensaje de OOO para una respuesta automática
Un mensaje de OOO claro, conciso e informativo te permite mantener un equilibrio saludable entre la vida laboral y personal y una fachada profesional.
Para asegurarte de que cumples estos objetivos, aquí tienes algunos consejos y trucos para crear un mensaje de OOO convincente:
- Indica las fechas exactas o el periodo en el que no estarás disponible
- Evite divagar sobre los motivos de su ausencia y facilite la información para que el lector entienda de antemano por qué no está disponible, cuándo puede esperar noticias suyas y cómo puede ponerse en contacto con usted en caso de emergencia
- Utiliza las opciones de formato de alineación, color y énfasis para resaltar la información crítica, como la hora de tu ausencia, los datos de contacto alternativos, el cronograma provisional de respuesta, etc.
- Adapta respuestas automáticas diferentes para equipos internos y contactos externos. Por ejemplo, el mensaje para los equipos internos puede contener información sobre cómo gestionar los proyectos en curso, mientras que usted puede responder a los contactos externos indicando su fecha de regreso
- Para los contactos externos, mantén tu mensaje profesional y relevante sólo para tu ausencia, y ten en cuenta la confidencialidad
- Añada un toque personal y amistoso incluyendo frases como "Gracias por su paciencia" o "Espero conectar a mi regreso"
Limitaciones del uso de Outlook
Aunque Outlook en la web y la app de escritorio ofrecen funcionalidades impresionantes para activar las respuestas automáticas, puede que tengan que ponerse al día en escenarios específicos, especialmente aquellos que implican una comunicación compleja.
Para entenderlo, ten en cuenta los siguientes límites de Outlook:
1. Soporte básico de automatización
Aunque defina el periodo como inicio y fin, no puede programar mensajes para diferentes zonas horarias, fuera del horario de oficina o actualizaciones de estado de toda la organización. Esto limita lo que puedes conseguir cuando activas las respuestas automáticas en Outlook.
2. No hay notificaciones personalizadas para contactos específicos
Aunque envíe respuestas automáticas a contactos internos y externos, no puede dar prioridad a determinados correos electrónicos con respuestas personalizadas.
Por ejemplo, aunque ambos sean contactos internos, es posible que desee compartir datos de contacto alternativos en su respuesta automática a un miembro del equipo frente a una respuesta automática estándar a otro departamento. Esto obstaculiza la eficacia de gestión de equipos .
3. Personalizaciones limitadas para bandejas de entrada compartidas
Si usted y su equipo utilizan un bandeja de entrada compartida puede resultar difícil ajustar las respuestas automáticas en Outlook. Al fin y al cabo, necesitas más flexibilidad para responder a consultas variadas o mensajes entrantes.
4. Lackluster mobile app
La app, aplicación móvil de Outlook sólo ofrece lo mínimo para ajustar las respuestas automáticas. Ni siquiera puedes diferenciar el mensaje a enviar a diferentes remitentes internos y externos, y mucho menos bloquear tu calendario y rechazar invitaciones a eventos.
5. Integraciones limitadas
Las respuestas automáticas de Outlook funcionan bien dentro de la propia aplicación. Sin embargo, tiene integraciones limitadas con aplicaciones completas software de gestión del correo electrónico .
Por ejemplo, es posible que las respuestas automáticas de Outlook no se sincronicen con otras herramientas de comunicación como Slack, lo que puede dar lugar a confusiones si no se envía un mensaje manualmente a los contactos de la otra app.
➡️ Más información: Colaboración en tiempo real y ventajas sobre el trabajo asíncrono
Programación fuera de la oficina con ClickUp
Con las limitaciones mencionadas anteriormente para el ajuste de un mensaje de fuera de la oficina en Outlook, usted podría buscar alternativas para estar al tanto de la gestión de la bandeja de entrada.
Afortunadamente, la ayuda está a la vuelta de la esquina con ClickUp ¡!
ClickUp es una solución versátil y potente para gestionar sus necesidades fuera de la oficina, ya sea para responder a comunicaciones internas o externas
Mantenga todas sus conversaciones organizadas y accesibles con ClickUp Chat
Con Chat ClickUp con ClickUp Chat, dispondrá de canales de chat exclusivos para equipos o proyectos que le permitirán separar hilos y conversar contextualmente, incluso cuando esté ausente.
Esta función permite a los miembros del equipo ver su disponibilidad y prioridades y programar reuniones directamente a través del sistema. Con chatear, no tiene que cambiar a ninguna otra app de comunicación, ya que todo sucede dentro de su ecosistema de flujo de trabajo.

obtenga una visión global de sus comunicaciones y flujo de trabajo con ClickUp Chat_
A diferencia de las respuestas fuera de la oficina de Outlook, que son estáticas y están aisladas del trabajo real, el sistema de ClickUp Chat es un espacio dinámico e interactivo donde su equipo continúa las conversaciones y gestiona las tareas en su ausencia sin cuellos de botella.
Al integrar los detalles de la ausencia en los flujos de trabajo en curso del equipo, ClickUp Chat reduce las interrupciones y proporciona un enfoque más holístico y transparente para mantener el rumbo de los proyectos.
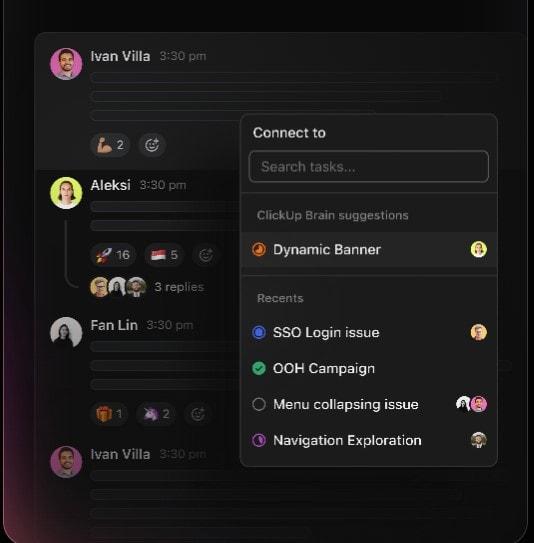
en el chat, los miembros del equipo ven tu disponibilidad y prioridades e incluso programan reuniones directamente /%img/95
Además, con todo el trabajo en un solo lugar, ClickUp Chat garantiza que los mensajes fuera de la oficina estén vinculados directamente a las tareas y proyectos relacionados. Esto permite a su equipo ver fácilmente cualquier contexto en torno a su ausencia, como tareas enlazadas o documentos relevantes, sin necesidad de buscar en correos electrónicos y mensajes separados.
Además, **si un compañero de equipo menciona una tarea o documento en tu ausencia, se enlaza automáticamente en el chat. Como resultado, todas las conversaciones y actividades en curso permanecen visibles y rastreables, proporcionando una visión instantánea de lo que puede haberse perdido.
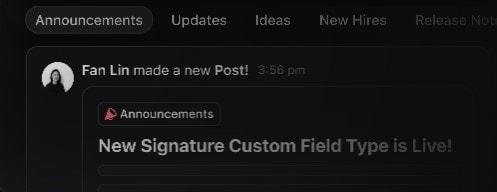
anuncia tu ausencia a tus equipos y contactos externos con ClickUp Chat_
Antes de marcharse, cree una publicación detallada de "Actualización" o "Anuncio" resumiendo sus proyectos actuales, plazos y cualquier tarea pendiente. Estos mensajes permanecerán accesibles en el chat y servirán como referencia fiable para el equipo durante su ausencia, reduciendo la necesidad de que esperen su respuesta.
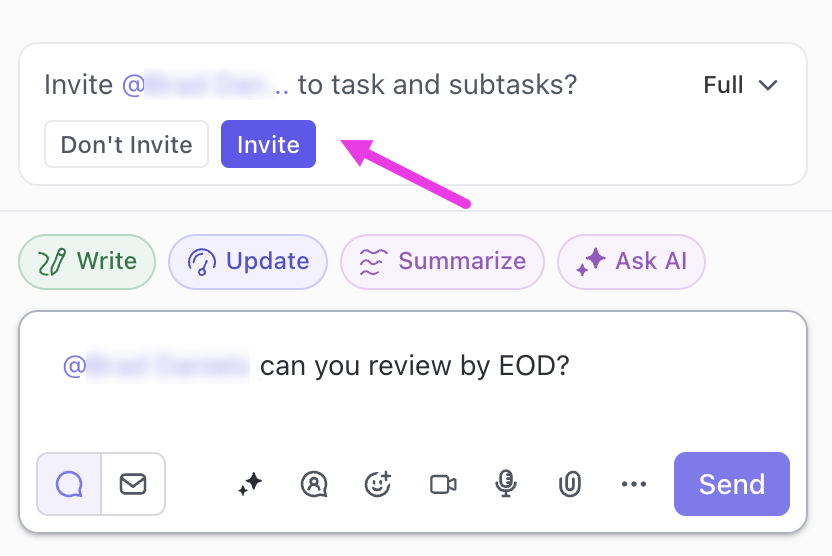
llame la atención de su equipo sobre elementos de acción importantes que deben tratarse durante el periodo de su ausencia con ClickUp @Mentions_
Por último, el chat de ClickUp también dispone de la función @Menciones función que te permite notificar al instante a miembros específicos del equipo, grupos o equipos enteros sobre tu indisponibilidad. Dirige su atención a actualizaciones, discusiones o tareas clave para que todo esté accesible incluso en tu ausencia.
➡️ Más información: 15 plantillas gratuitas de planes de comunicación de proyectos: Excel, Word y ClickUp
Utilice ClickUp Brain para enviar respuestas fuera y dentro de su organización
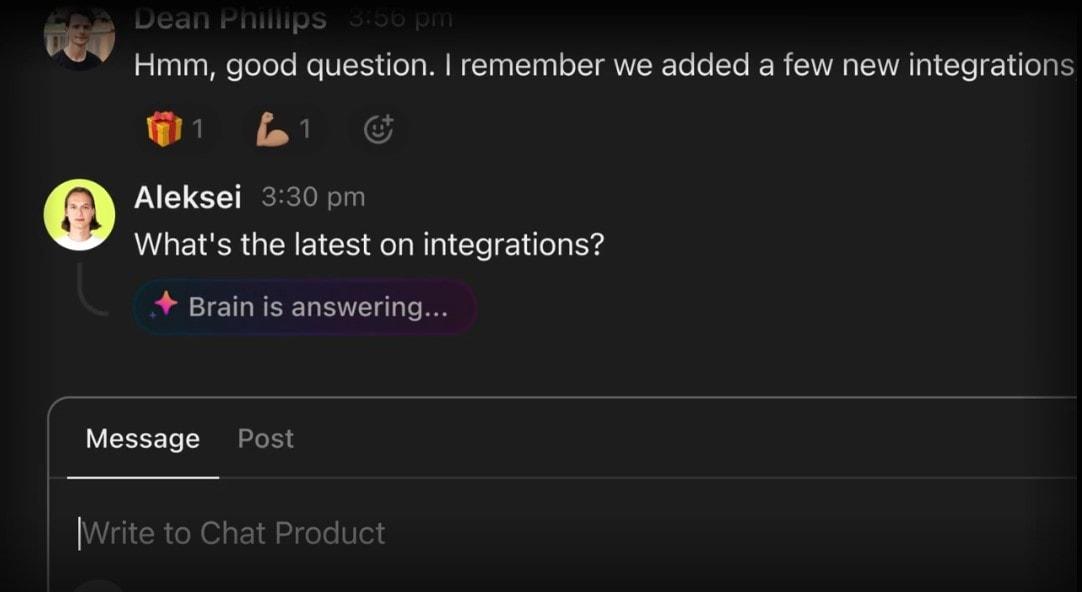
utiliza los poderes de la IA de ClickUp Brain para potenciar tus mensajes fuera de la oficina y enviarlos a tus contactos
Durante su ausencia, Cerebro ClickUp , la herramienta de IA integrada, responde al instante a preguntas básicas sobre tareas, chats anteriores y contextos de proyectos que, de otro modo, tendría que responder.
Esto elimina la necesidad de que los compañeros de equipo dependan de ti para obtener información que la IA ya proporcionará.
Además, no tendrá que peinar largos hilos de correo electrónico ni acumular información cuando regrese. La función AI CatchUp de ClickUp resume todo lo que ha ocurrido durante su ausencia, ofreciéndole un resumen rápido de las actualizaciones, decisiones y elementos de acción importantes que debe abordar.
Supongamos que hay un mensaje relacionado con un proyecto en curso o una nueva tarea. En ese caso, ClickUp Brain convierte ese mensaje en una tarea con todos los detalles necesarios, lo que facilita ponerse al día con el trabajo pendiente.
Por supuesto, Brain también redacta mensajes fuera de la oficina con el tono y el contexto correctos, ahorrando tiempo y esfuerzo.
Comparta información para su equipo a través de ClickUp Clips
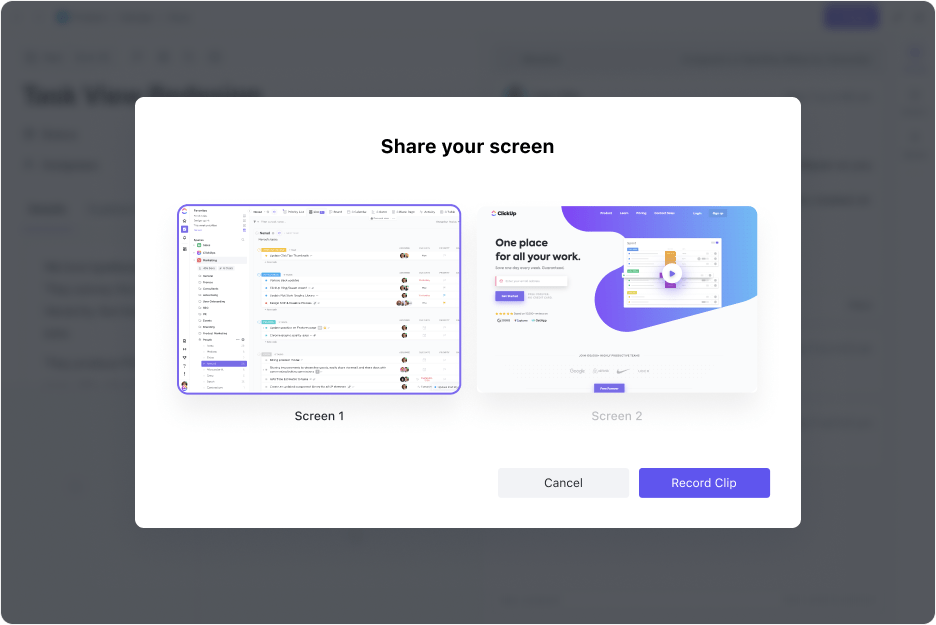
Grabe detalles rápidos y compártalos a través de ClickUp Chat con ClickUp Clips
Con Clips ClickUp grabe y comparta mensajes de vídeo rápidos e informativos para que su equipo pueda acceder a ellos durante su tiempo libre. Es perfecto para compartir avances de productos, tareas o proyectos y actualizaciones visuales que aclaren el proceso.
Integración con Outlook en la web y otras herramientas

integración con más de 1.000 herramientas y plataformas gracias a las integraciones de ClickUp
En Integraciones ClickUp esta función ofrece integraciones nativas y perfectas con más de 1000 herramientas de productividad, apps y plataformas. Importa desde otras herramientas de comunicación y ponlo todo en la misma página para enviar mensajes sin problemas a través de todas las plataformas.
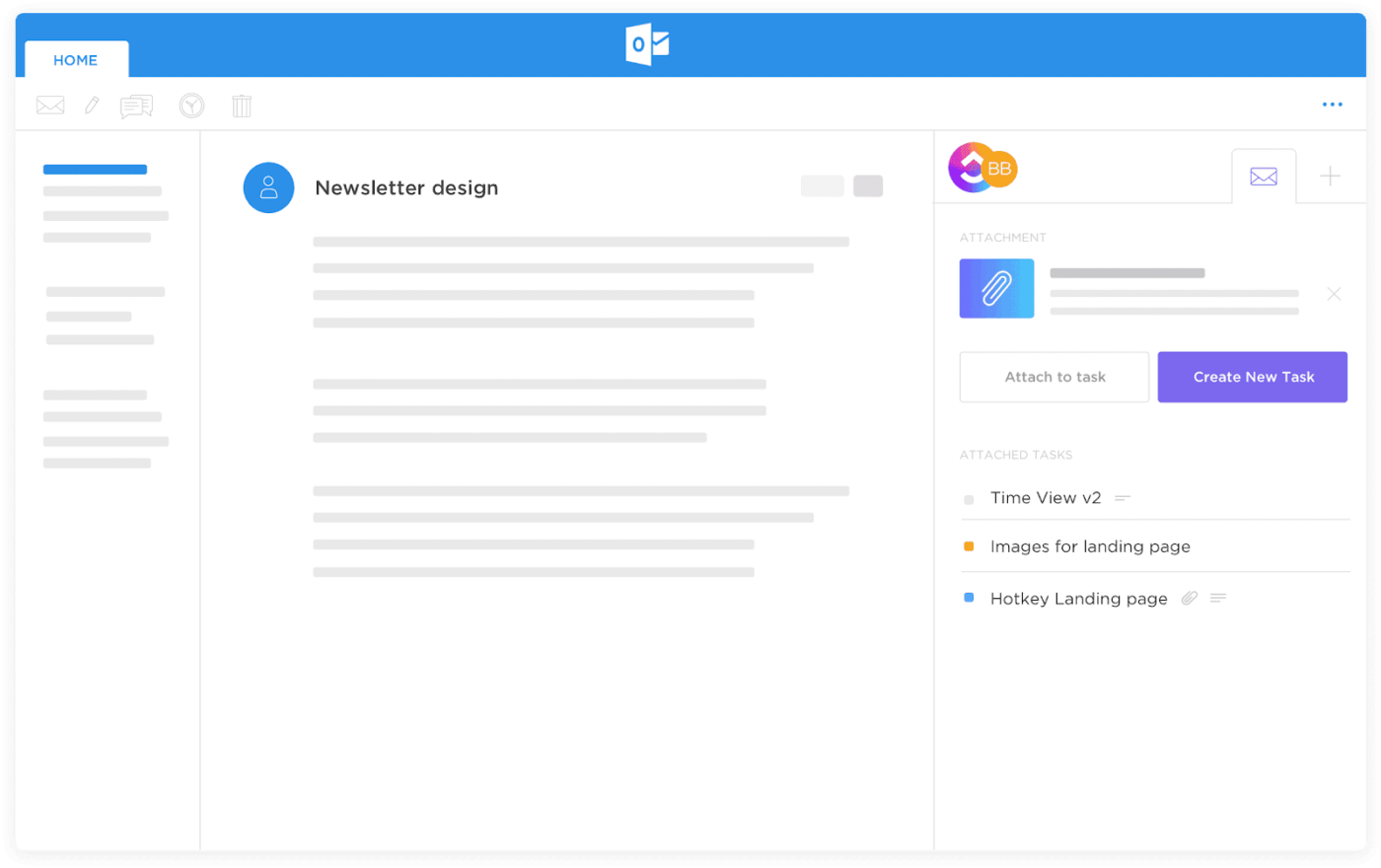
gestione y programe mensajes de fuera de la oficina en Outlook con ClickUp_
Si prefieres seguir con el ecosistema de Outlook, explora la herramienta Integración de ClickUp y Outlook que integra la gestión de tareas en las comunicaciones por correo electrónico y permite enviar respuestas automáticas.
Gestión del correo electrónico con ClickUp
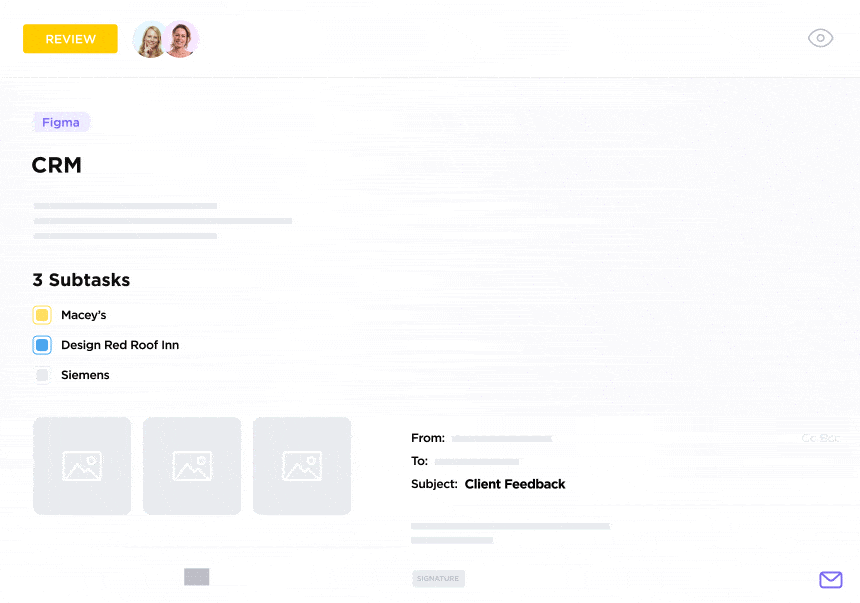
organice sus correos electrónicos y su trabajo en un solo lugar con ClickUp Email Project Management_
Hablando de gestión del correo electrónico puede utilizar la función ClickUp Gestión de proyectos por correo electrónico para consolidar todas las conversaciones en una ubicación centralizada.
Envíe y haga un seguimiento de los correos electrónicos dentro del entorno de ClickUp, organice las conversaciones en torno a tareas específicas, envíe notificaciones personalizadas y recordatorios de problemas, y optimice la bandeja de entrada para reanudar el trabajo sin sentirse abrumado.
💡 Pro Tip: ClickUp ofrece una variedad de plantillas para comunicarse con las partes interesadas dentro y fuera de su organización. Descargue el Plantilla de mensajes instantáneos de ClickUp para agilizar y estandarizar las interacciones del equipo con mensajes automatizados fuera de la oficina y compartir actualizaciones rápidas sobre su periodo de ausencia.
Fuera de la oficina pero en el bucle con ClickUp
Enviar respuestas automáticas cuando está fuera de la oficina es una forma práctica de informar a las partes interesadas dentro y fuera de su organización. Pero, ¿por qué limitarse a una respuesta automática en Outlook?
Con ClickUp, puede compartir actualizaciones, transmitir su indisponibilidad a través de múltiples canales, utilizar las opciones de formato para resaltar mensajes y tareas, y mantener su bandeja de entrada despejada.
Desde recordatorios automatizados hasta la redacción de correos electrónicos impulsados por IA y la gestión de tareas por correo electrónico, ClickUp es una solución integral para mantenerse conectado sin interrumpir su tiempo libre. Registrarse en ClickUp para ver cómo transforma su experiencia fuera de la oficina y más allá