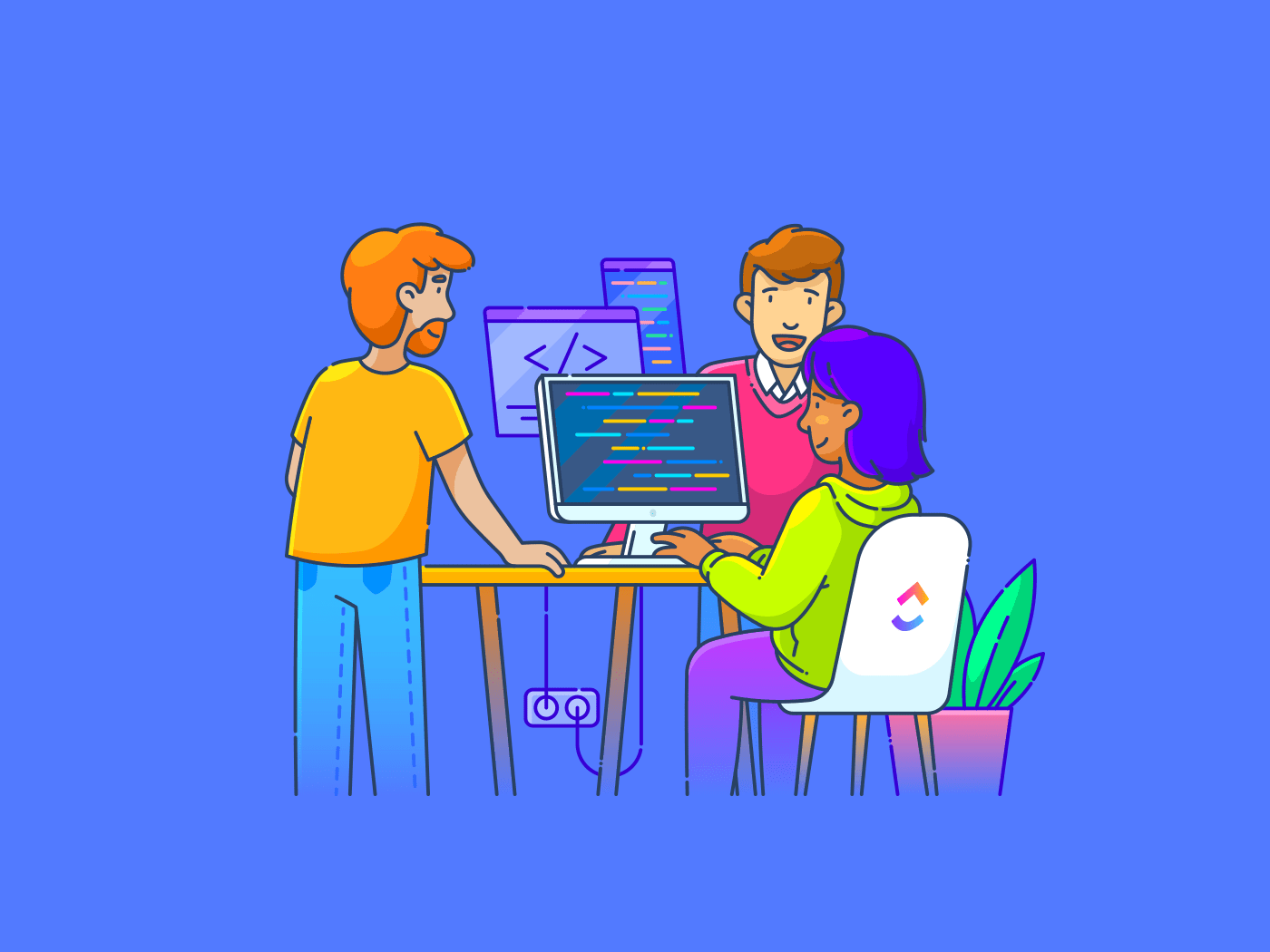Smartsheet es una plataforma de gestión del trabajo que le permite planificar, gestionar y elaborar informes sobre sus tareas de forma eficaz. Las organizaciones utilizan su conocida interfaz de hoja de cálculo para gestión de proyectos colaboración, (elaboración de) informes y análisis.
Lamentablemente, sus opciones de integración con terceros son limitadas. Es posible que necesite extraer sus datos de Smartsheet para hacerlos accesibles y realizar un análisis detallado.
¿Cómo hacerlo?
Siga leyendo para aprender cómo exportar datos de Smartsheet a Excel, Hojas de cálculo de Google y PNG de manera eficiente sin comprometer los adjuntos, comentarios y fórmulas importantes. Luego discutiremos algunos buenos Alternativas a Smartsheet .
Cómo exportar datos de Smartsheet
La app, Smartsheet le permite exportar cualquier hoja o informe a muchos formatos.
Entre ellos, estos son los más populares:
- Microsoft Excel
- Hojas de cálculo de Google
- Formato PNG (imagen)
Veamos cómo exportar Smartsheet a cada uno de ellos.
1. Exportar a Microsoft Excel
Para exportar datos, informes u hojas de Smartsheet a Microsoft Excel, seleccione la pestaña "Archivo" de su Smartsheet en la esquina superior izquierda y, a continuación, haga clic en "Exportar" Esto le permitirá elegir entre varias opciones de exportación. En este caso, haga clic en "Exportar a Microsoft Excel"
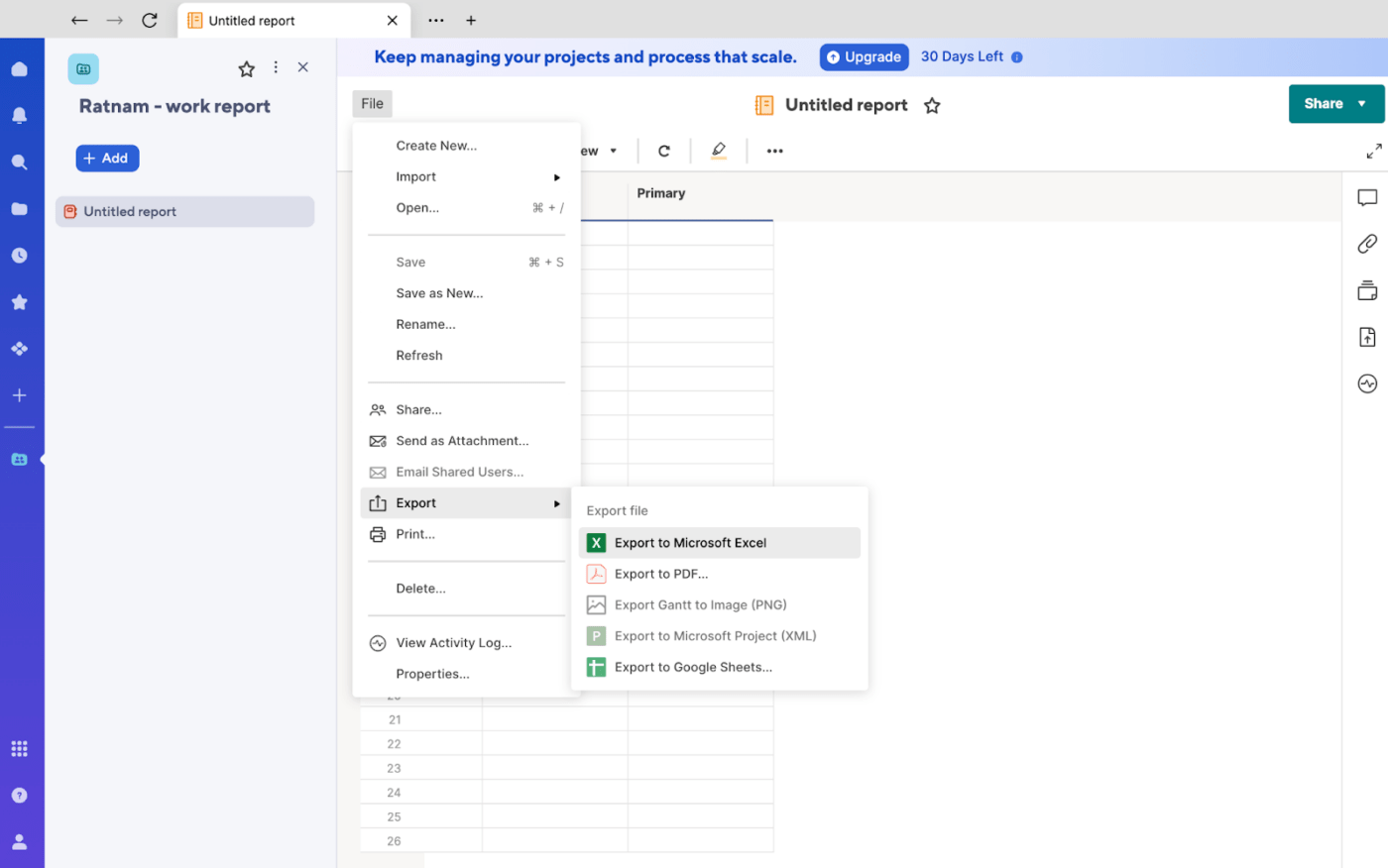
a través de Smartsheet En datos exportados pueden no aparecer en Excel exactamente igual que en Smartsheet.
He aquí una lista de posibles diferencias clave:
- Excel no es compatible con un formato de (diagrama de) Gantt. Al exportar un gráfico de Gantt a Excel, sólo se exporta la lista de tareas en la que se basa
- La sintaxis de las fórmulas de Excel y Smartsheet es diferente, por lo que las fórmulas no se conservan en el archivo exportado. Para evitarlo, elimine el signo igual a (=) al principio de las fórmulas para almacenarlas como texto y, a continuación, guarde la hoja. Una vez que abra el archivo de Excel, puede volver a añadir el signo igual y modificar la sintaxis para que las fórmulas funcionen en Excel
- Los comentarios y los resúmenes de las hojas aparecen en pestañas separadas en el libro de trabajo con los datos exportados
- Los informes están limitados a 20.000 filas. Para más de 20.000 filas, puede crear varios informes que extraigan menos filas y exportar cada informe como un archivo Excel independiente
- Excel no es compatible con columnas desplegables, listas de contactos, casillas de selección y símbolos (bolas Harvey, etc.). Al exportar estos tipos de columnas, sólo se exportan los valores de texto. Los valores de los tipos de columna booleanos (casilla de selección, etc.) se exportan como Verdadero o Falso, según el estado del elemento en la celda
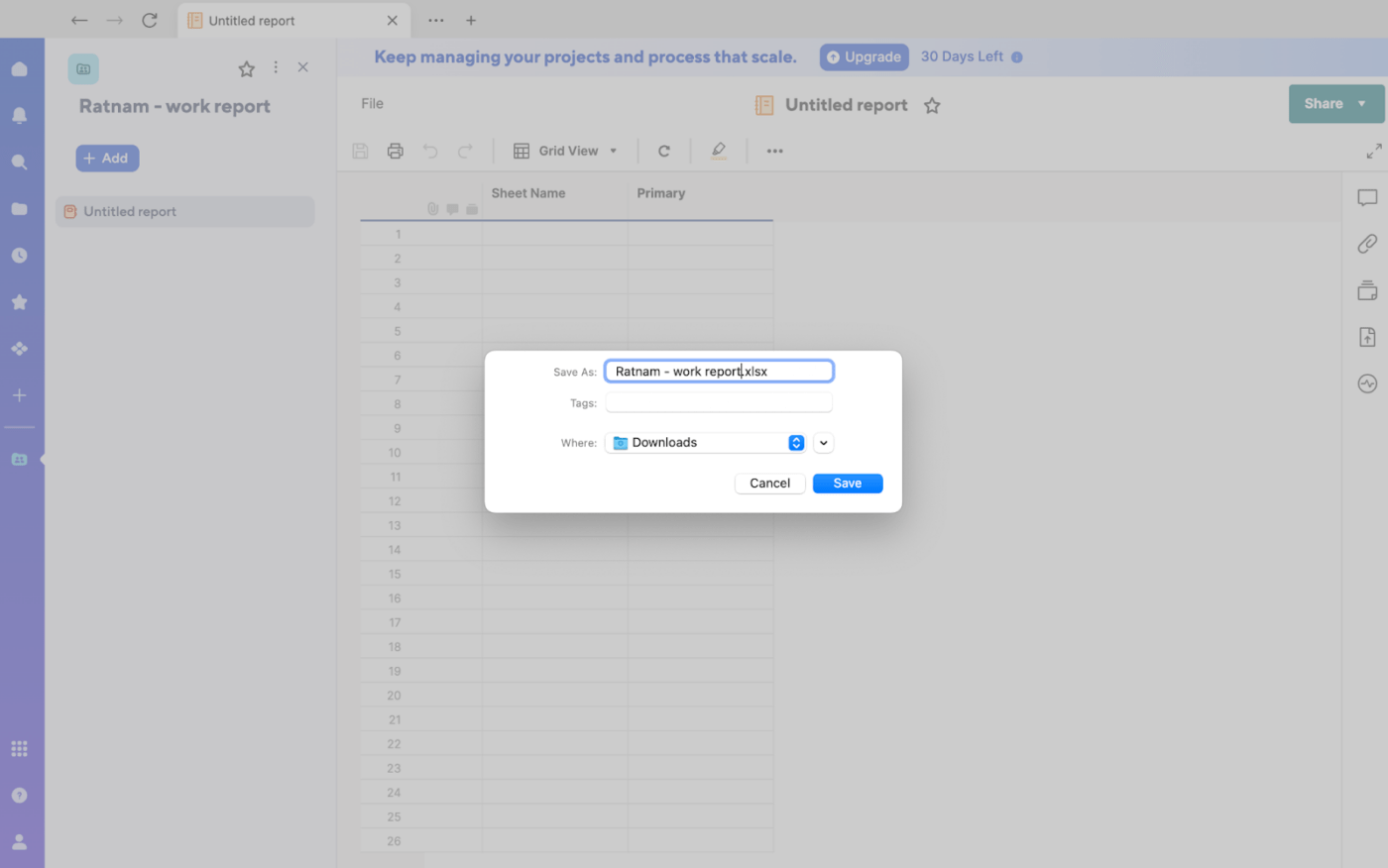
vía Smartsheet
Cómo evitar los límites de la exportación de datos de Smartsheet a MS Excel
Puede descargar plugins específicos de Smartsheet Marketplace para evitar estas limitaciones. También puede exportar una Smartsheet a Excel con herramientas ETL (extraer, transformar y cargar) externas. Éstas le permiten cargar datos desde Smartsheet sin necesidad de conocimientos de código.
Otra forma de exportar Smartsheet a Excel es a través de la API REST. El proceso implica utilizar una solicitud HTTP GET o POST para llamar al punto final REST de Smartsheet. Esto suena técnico, pero no se preocupe, sólo significa que está enviando un mensaje a través de Internet para solicitar sus datos a Smartsheet. Puede hacer esto sin necesidad de código utilizando un conector API JSON.
Lea también: Hojas de cálculo de Google frente a Excel: ¿Qué app de hojas de cálculo es mejor?
2. Exportar a Hojas de cálculo de Google
Exportar tus datos de Smartsheet a Hojas de cálculo de Google es similar a exportarlos a Excel. Basta con hacer clic en la pestaña "Archivo" de la esquina superior izquierda, luego en "Exportar" y seleccionar "Exportar a Hojas de cálculo de Google"
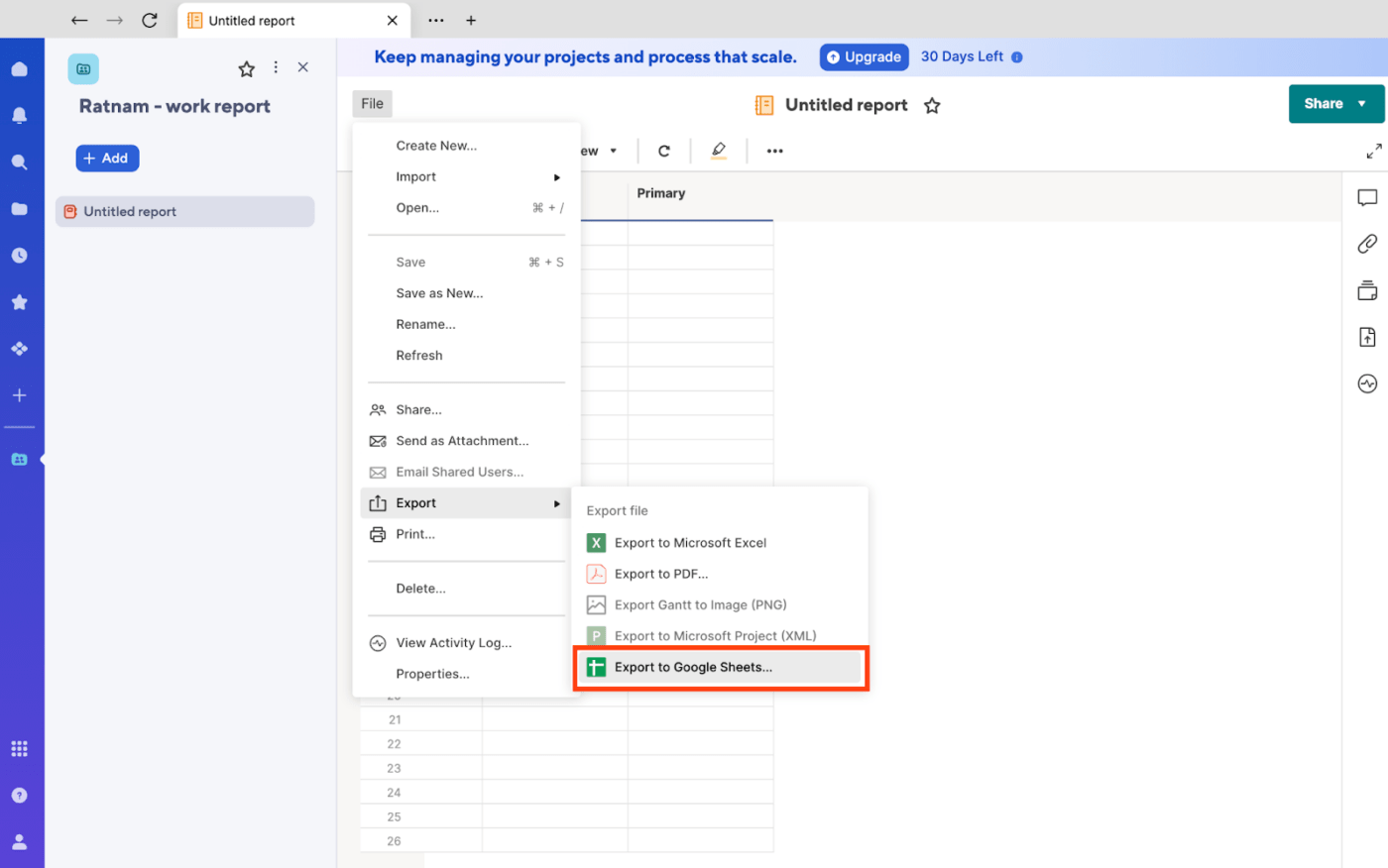
vía Smartsheet Los datos exportados a Hojas de cálculo de Google no aparecerán exactamente igual que en Smartsheet. Las posibles diferencias tras la exportación son las siguientes:
- Hojas de cálculo de Google no es compatible con un formato de (diagrama de) Gantt. Exportar un archivo(diagrama de) Gantt a Google sólo exporta la lista de tareas
- Las hojas de cálculo tampoco son compatibles con las columnas desplegables, de lista de contactos, de casilla de selección y de símbolos (bolas Harvey, etc.). Sólo se exportan los valores de texto cuando exportas hojas que utilizan estos tipos de columnas. Los valores de las columnas booleanas (casilla de selección, etc.) se exportan como Verdadero o Falso, según el estado del elemento en la celda
- Los resúmenes de hoja aparecen en una pestaña separada en el libro exportado
- La sintaxis de las fórmulas de Smartsheet y Hojas de cálculo de Google es diferente. Por lo tanto, las fórmulas no se conservan
Para evitar estas limitaciones, elimina el signo igual a (=) al principio de las fórmulas para almacenarlas como textos y, a continuación, guarda la hoja. Una vez que abras Hojas de cálculo de Google, puedes volver a añadir el signo igual y modificar la sintaxis para que la fórmula funcione en Hojas de cálculo de Google.
3. Exportar a imagen (formato PNG)
La exportación de datos desde Smartsheet a una imagen PNG difiere de la exportación de datos desde Excel y Hojas de cálculo de Google. En primer lugar, sólo puede exportar gráficos de Gantt desde Smartsheet a formato PNG.
Haga clic en la pestaña "Archivo" de su Smartsheet y, a continuación, haga clic en "Exportar (diagrama de) Gantt a imagen (PNG)"
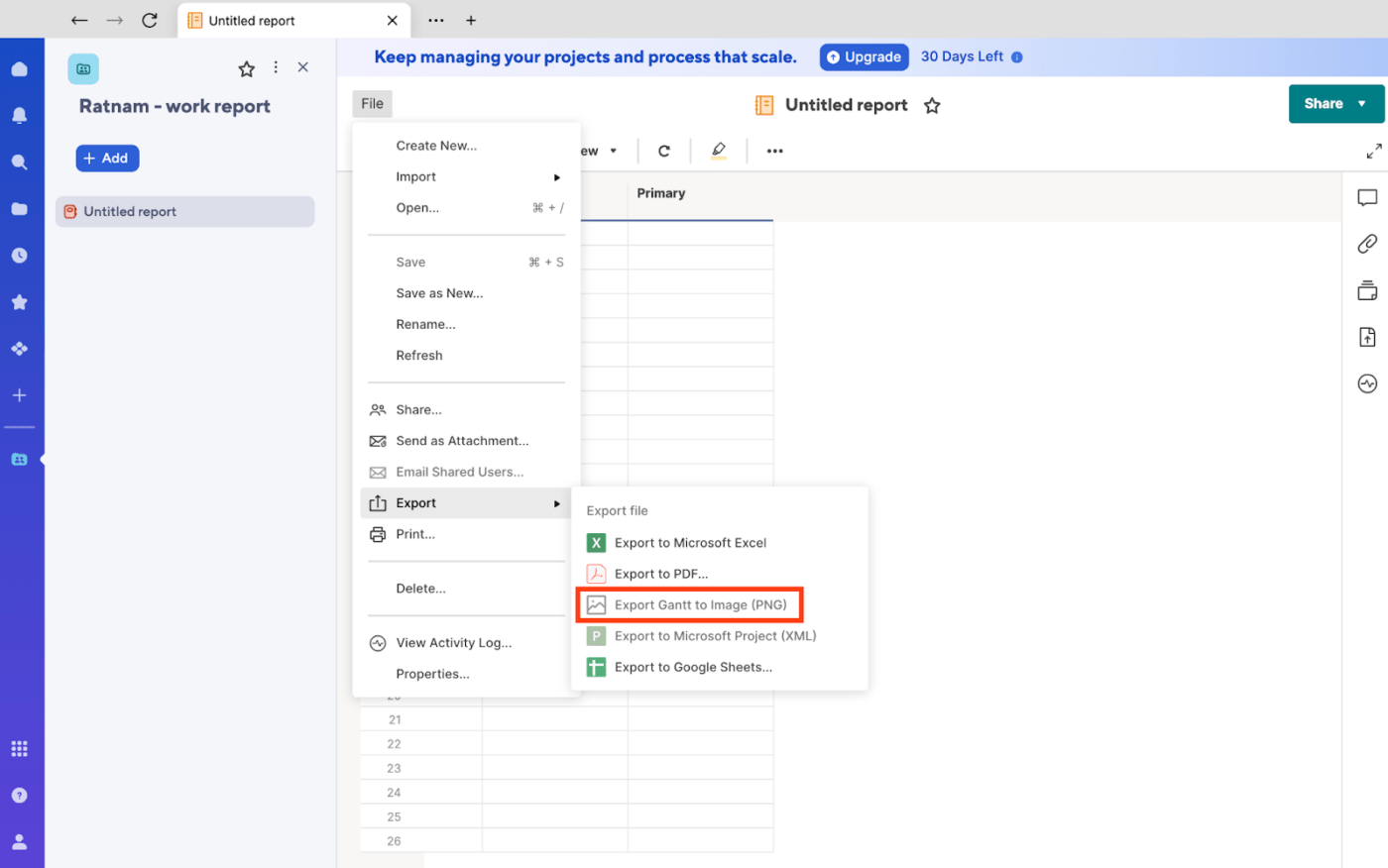
a través de Smartsheet Una vez terminado, siga estos pasos:
- En la sección "Selección" del Formulario "Exportar Gantt a imagen (PNG)", elija "Exportar toda la hoja" o "Filas seleccionadas"
- Si la opción "Filas seleccionadas" no está disponible, cierre el formulario "Exportar Gantt a imagen (PNG)", seleccione las filas que desea imprimir y vuelva a abrir el formulario
- A continuación, en la sección "Opciones", seleccione las columnas que desea incluir en la imagen. Por defecto, sólo se incluye la 'Columna principal', pero puede elegir el nombre de la 'Columna principal' o el botón 'Edición' para incluir columnas adicionales
¿Por qué debería exportar datos fuera de Smartsheet?
Estas son algunas de las razones por las que los usuarios necesitan exportar sus datos fuera de Smartsheet:
- Informes y análisis: Las herramientas integradas de Smartsheet no son compatibles con el análisis de datos complejos. La exportación a Excel o a Hojas de cálculo de Google proporciona más flexibilidad de análisis y (elaboración de) informes personalizados
- Colaboración con las partes interesadas: El uso compartido de datos con las partes interesadas puede estar limitado en Smartsheet. Exportar a Excel, Hojas de cálculo de Google o MS Project ofrece mejores opciones de vista y modificación
- Coste: Las suscripciones de pago y los costes adicionales para usuarios adicionales, funciones o funcionalidad avanzada pueden hacer que Smartsheet sea inasequible, especialmente para equipos más pequeños u organizaciones con presupuestos limitados
- Inadecuación móvil: La app móvil de Smartsheet carece de robustez en comparación con las aplicaciones basadas en web, lo que puede impedir a algunos usuarios realizar ciertas tareas o acceder a todas las funciones mientras se desplazan
- Seguridad de los datos: Las opciones limitadas de seguridad de datos en Smartsheet podrían plantear desafíos para las organizaciones con estrictos requisitos de seguridad y cumplimiento, lo que dificulta que algunos usuarios protejan la información confidencial
- Dependencias de tareas y gráficos de Gantt: La función de (diagrama de) Gantt de Smartsheet puede ser menos robusta que las especializadasherramientas de gestión de proyectoslo que podría ser un inconveniente para algunos usuarios
- Integración con otros sistemas: La exportación de datos permite la integración con otros sistemas o herramientas de software que utilice su empresa, como sistemas ERP, sistemas CRM o herramientas de inteligencia de negocio
- Acceso fuera de línea: La exportación de datos a Excel u otros formatos le permite acceder a su información fuera de línea o en lugares donde Smartsheet no es accesible
Excel y Hojas de cálculo de Google también ofrecen mejores opciones de formato o estilo. Exportar datos con regularidad y generar informes periódicos también puede ayudarle a mantener una copia de seguridad durante problemas de accesibilidad con Smartsheet.
Alternativas a Smartsheet
Si las limitaciones de Smartsheet impiden que sus equipos gestionen proyectos de forma flexible y eficiente, aquí tiene algunas alternativas más eficaces a tener en cuenta:
- Wrike: Ofrece un sólido conjunto de funciones para la planificación, seguimiento y colaboración en proyectos
- Airtable: Combina la simplicidad de una hoja de cálculo con el poder de una base de datos
- Asana: Conocida por su interfaz limpia e intuitivagestión de tareas
- Trello: Tablero visual estilo Kanban ideal para proyectos sencillos
- Monday.com: Altamente personalizable con una variedad de vistas Tablero y funciones de automatización
La elección de la alternativa adecuada depende de sus necesidades y preferencias específicas.
Considere factores como:
- Características: ¿Qué funciones son más importantes para ti (por ejemplo, diagramas de) Gantt, tableros Kanban, control de tiempo)?
- Facilidad de uso: ¿Qué tan intuitiva es la interfaz y qué tan fácil es aprender a usar la herramienta?
- Integración: ¿Se integra la herramienta con otras que utilizas (por ejemplo, correo electrónico, calendario)?
Si quieres una plataforma que te ayude a gestionar eficazmente los datos de las hojas de cálculo y te permita almacenarlos y acceder a ellos en un único lugar, considera ClickUp ¡! He aquí por qué:
1. Gestión integral de proyectos Gestión de proyectos de ClickUp de ClickUp puede ser una potente herramienta para gestionar datos de hojas de cálculo sin necesidad de exportarlos a herramientas de terceros.
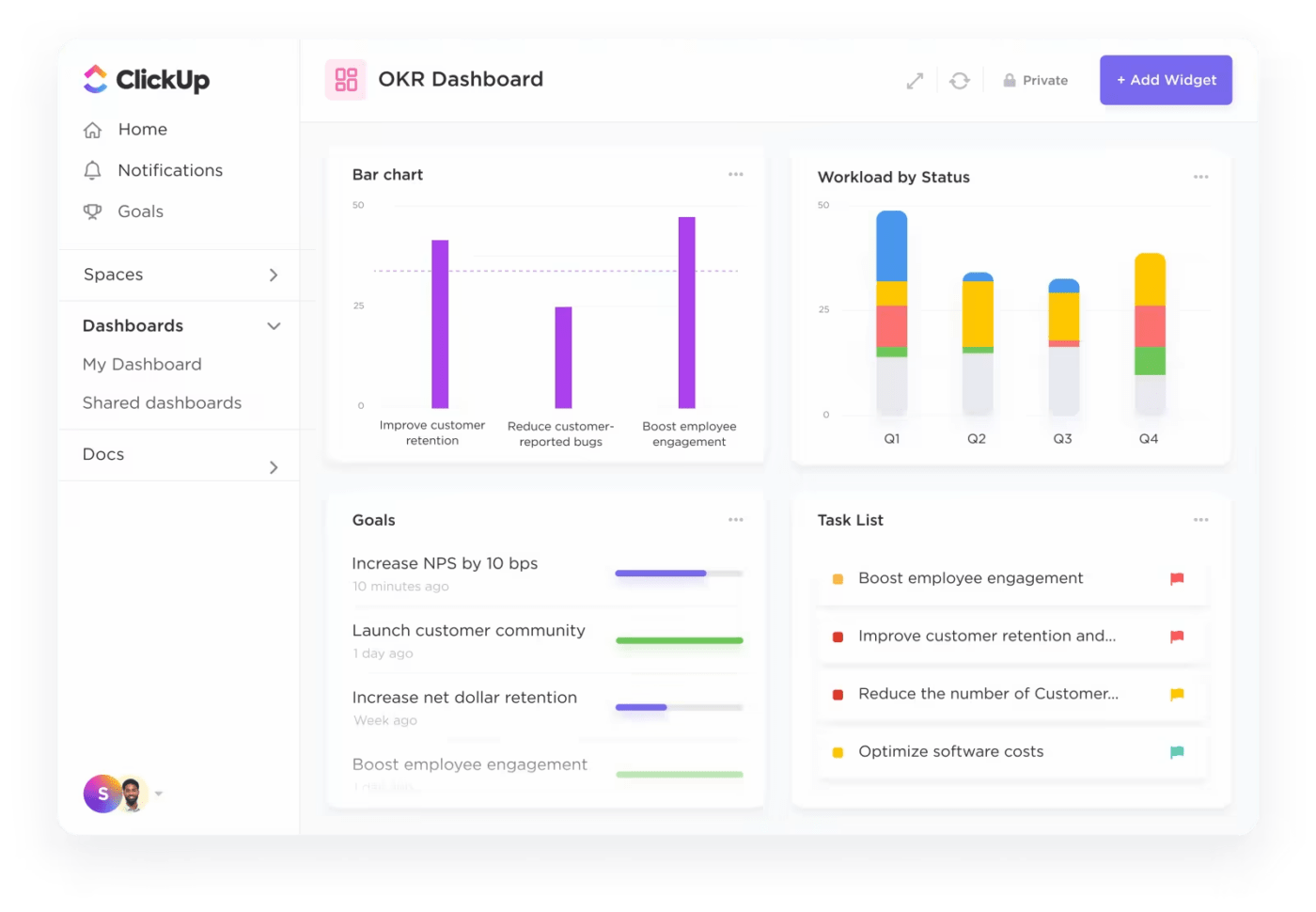
Gestión de datos de hojas de cálculo con funciones personalizables en ClickUp Gestión de proyectos
Así es como ClickUp imita (y mejora) a smartsheet software de hoja de cálculo :
- Campos personalizados: CrearCampos personalizados en ClickUp que son similares a las columnas de una hoja de cálculo. Esto le permite almacenar y organizar varios tipos de datos, desde texto simple hasta números, fechas e incluso listas desplegables
- Vistas personalizadas: Aproveche diferentesVistas ClickUp como Lista, Tablero, Calendario y (diagrama de) Gantt. Puede personalizar estas vistas para mostrar los datos de su hoja de cálculo de una forma que tenga sentido para su flujo de trabajo. Por ejemplo, una vista Lista para sus tareas podría parecerse a una hoja de cálculo tradicional, mientras que una vista Calendario podría mostrar claramente los plazos o hitos de esas tareas
- Automatización de tareas: UtiliceFunciones de Automatización de ClickUp para simplificar la entrada y actualización de datos. Por ejemplo, puede crear una regla que rellene automáticamente un campo basándose en los datos de otro campo o que desencadene una notificación cuando se cumpla una condición específica
- Integración con otras herramientas: Se integra con herramientas populares de hojas de cálculo como Hojas de cálculo de Google y Microsoft Excel. Esto le permite importar o exportar datos entre estas plataformas y ClickUp, lo que facilita la gestión de sus datos de hoja de cálculo dentro de sugestión de proyectos flujo de trabajo
- Colabora con los miembros de tu equipo: Colabora con los miembros de tu equipo para trabajar juntos en los datos de la hoja de cálculo. Puede asignar tareas, añadir comentarios y hacer un seguimiento del progreso, asegurándose de que todo el mundo está en la misma página
2. Interfaz de hoja de cálculo familiar Vista Tabla de ClickUp es una función versátil diseñada para proporcionar una experiencia similar a la de una hoja de cálculo dentro de la plataforma de gestión de proyectos. Ofrece un diseño limpio y organizado, ideal para la gestión de datos y el seguimiento del progreso.

Cree hojas de cálculo rápidamente y sin problemas con la vista Tabla de ClickUp
Estas son algunas de las ventajas clave de usar la vista Tabla de ClickUp:
- Columnas personalizables: Cree y personalice columnas para representar diferentes puntos de datos, igual que en una hoja de cálculo tradicional
- Tipos de datos: Trabaje con distintos tipos de datos, como texto, números, fechas, casillas de selección, etc
- Fórmulas: Utilice fórmulas para realizar cálculos y automatizar la entrada de datos, de forma similar a las funciones de Excel
- Filtrado y ordenación: Filtra y ordena fácilmente los datos en función de criterios específicos para encontrar rápidamente la información que necesitas
- Agrupación: Agrupa los datos por columnas para crear vistas jerárquicas y organizar la información de forma más eficiente
- Formato condicional: Aplique formato condicional para resaltar datos importantes o visualizar tendencias
- Anexos: Adjunte archivos directamente a las filas de la tabla, facilitando el almacenamiento y el acceso a la documentación de apoyo
3. Gestión simplificada de tareas
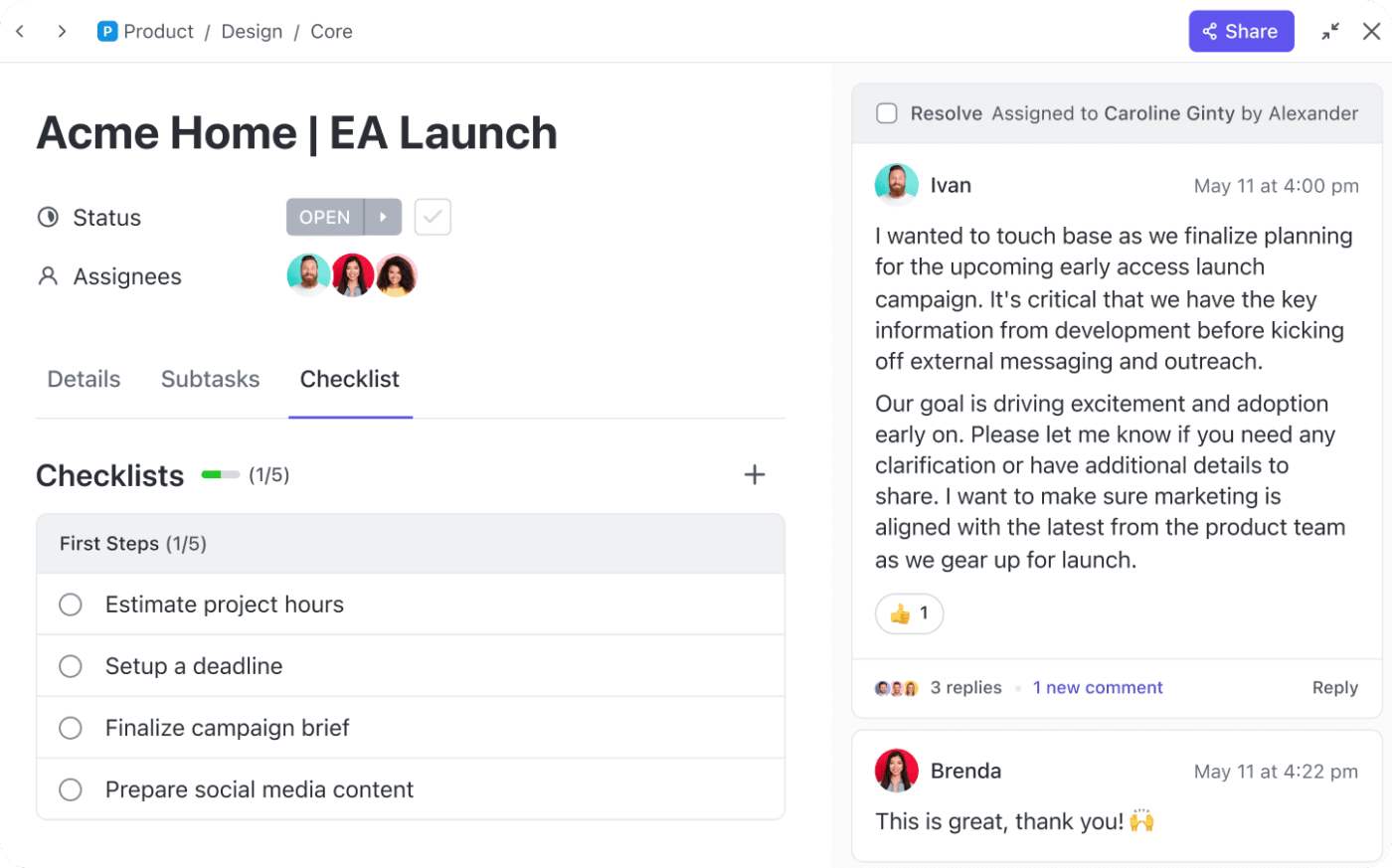
Enlaza tareas con los datos de tu hoja de cálculo con Tareas ClickUp
En Tareas de ClickUp están diseñadas principalmente para la gestión de tareas de proyectos, también puede utilizarlas para gestionar datos de hojas de cálculo.
A continuación le explicamos cómo:
- Cree tareas para entradas de datos específicas: Cree una tarea correspondiente en ClickUp para cada fila o punto de datos de su hoja de cálculo. Esto le permite realizar un seguimiento del estado, el progreso y la información asociada de cada entrada de datos
- Asigne tareas a los miembros del equipo: Asigne tareas a los miembros del equipo responsables de la entrada o verificación de datos. Esto garantiza la rendición de cuentas y ayuda al seguimiento del progreso
- Enlazar tareas: Enlaza las tareas correspondientes en ClickUp si ciertas entradas de datos están relacionadas o dependen de otras. Esto ayuda a visualizar las dependencias y a garantizar que las tareas se completen correctamente y en orden
- Utilice subtareas: Divida las entradas de datos complejas en subtareas más pequeñas y manejables. Esto puede ayudar a agilizar el proceso de entrada de datos y hacer un seguimiento granular del progreso
- Adjuntar archivos: Adjunta archivos relevantes -imágenes, hojas de cálculo, vídeos, enlaces- directamente a las tareas. Esto mantiene la documentación de compatibilidad organizada y fácilmente accesible
Si desea una forma aún más sencilla de almacenar y gestionar los datos de las hojas de cálculo, puede utilizar las plantillas de ClickUp.
4. Plantillas de hojas de cálculo editables
Una plantilla editable plantilla de hoja de cálculo le permite moldear una hoja de cálculo de ClickUp de forma que gestione eficazmente sus datos y simplifique las tareas. Tanto si está realizando el seguimiento de un presupuesto como planificando un proyecto, es un salvavidas.
Almacene, organice y analice incluso sus estados financieros más complejos utilizando la plantilla de hoja de cálculo editable de ClickUp
Plantilla de hoja de cálculo editable de ClickUp está repleta de funciones que le ayudarán a organizar, gestionar y visualizar datos sin esfuerzo:
- Automatización de la importación de datos: Se acabaron las tediosas entradas manuales; importe sus datos con un solo clic
- Fórmulas y ecuaciones personalizadas: Obtenga números en un abrir y cerrar de ojos con las fórmulas y ecuaciones integradas
- Seguimiento del progreso: Utilice elementos visuales intuitivos, como barras y gráficos de progreso, para supervisar proyectos o inversiones
Estas son algunas de las ventajas de utilizar esta plantilla:
- Eficiencia: Ahorre un tiempo valioso automatizando la entrada de datos y reduciendo el trabajo manual
- Precisión: Garantice la integridad y coherencia de los datos en todos sus documentos, minimizando los errores
- Flexibilidad: Personalice sus documentos con fórmulas y formatos adaptados a sus necesidades específicas
- Velocidad: Cree rápidamente documentos profesionales con plantillas prediseñadas y funciones de automatización
**Lea también 10 Plantillas Gratuitas de Bases de Datos en Word, ClickUp y Access
Exportar Datos de Smartsheet para un Mejor Control y Mayor Eficiencia
Si bien Smartsheet es una herramienta valiosa, es posible que la encuentre limitada cuando se trata de análisis de datos avanzados o elaboración de informes personalizados. Al exportar sus datos de Smartsheet a Excel o a Hojas de cálculo de Google, puede desbloquear una mayor flexibilidad con herramientas más potentes para la manipulación, visualización y uso compartido de datos.
¿Busca aún más funciones? ClickUp ofrece una solución más completa hoja de cálculo de gestión de proyectos con funciones como las vistas Tabla y Gantt, junto con capacidades de gestión de datos sin fisuras. Está diseñada para escalar con su equipo, proporcionando una plataforma adaptable que crece con sus necesidades.
Experimente la diferencia inscríbete en ClickUp para gestionar sus proyectos de forma más flexible y eficaz