Mantenerse organizado puede parecer un reto, pero si se hace bien, aumenta la productividad y aporta tranquilidad.
Si esto es lo que necesitas, quizá sea el momento de recurrir a una app, aplicación para tomar notas que te ayude a tener las cosas bajo control.
Una app que destaca es Microsoft OneNote.
Ya seas estudiante, profesional o un padre ocupado, aquí te explicamos cómo sacar el máximo partido a OneNote para mantenerte organizado y aumentar tu eficacia
¿Qué es Microsoft OneNote?
Microsoft OneNote es una app, aplicación digital para tomar notas diseñada para facilitar la recopilación, organización y distribución de información.
Imita el aspecto de un cuaderno físico, permitiéndote organizar tus notas en secciones y páginas. Tanto si estás anotando ideas, crear una lista de control detallada oneNote es una gran herramienta para alojar datos en sus diferentes formas y formatos.
Entre las funciones clave de Microsoft OneNote se incluyen:
- Soporte para dibujo y escritura a mano: Utiliza las herramientas de dibujo y reconocimiento de escritura a mano para tomar notas de forma más personalizada, lo que te permitirá esbozar ideas o apuntar pensamientos con tu propio estilo. Esta función permite un flujo de creatividad más natural a la vez que mantiene tus notas organizadas y facilita las búsquedas
- Integración multimedia: Documente sus notas en distintos formatos como texto, imágenes, grabaciones de audio, vídeos, recortes de pantalla o listas de pendientes interactivas para hacerlas más atractivas. Resulta más fácil explicar conceptos o captar detalles en distintos formatos. Esta capacidad mejora tanto la claridad como la creatividad, permitiendo una experiencia de toma de notas más dinámica
- Colaboración en tiempo real: Comparte tus cuadernos con otras personas y colabora con ellas en tiempo real para crear una única fuente de verdad y hacer accesible la información. Esto facilita el trabajo en equipo y garantiza que todo el mundo esté en la misma página
- Sincroniza entre dispositivos: Sincroniza los datos en tiempo real en varios dispositivos y plataformas, como versiones de escritorio, móviles o web, para poder acceder sobre la marcha a tu lista de tareas pendientes y a cualquier otra cosa que registres en la aplicación, de modo que puedas continuar donde lo dejaste
- Función de búsqueda: Localiza lo que necesitas en un instante utilizando la potente función de búsqueda que tamiza a través de cuadernos, secciones y páginas
- Entorno Microsoft: Integra OneNote con otras aplicaciones de Microsoft, como Tareas de Outlook y Office Suite (Word, Excel, etc.), para crear un entorno de trabajo digital cohesionado. Esto sincroniza tus notas con correos electrónicos, tareas y eventos de calendario, manteniendo todo organizado en un solo lugar. También se conecta con Microsoft Teams y otras apps de productividad, lo que permite una colaboración fluida
Configuración de Microsoft OneNote
Empezar a utilizar Microsoft OneNote es muy sencillo, independientemente de la plataforma o el sistema operativo que utilices. Echemos un vistazo a cada uno de ellos.
Descargar OneNote para Windows
- Visita Microsoft Store y busca la app, aplicación de OneNote. También puedes visitar la páginaPágina de descargas del sitio web oficial de OneNote

vía OneNote
- Haga clic en Instalar o Descargar para iniciar la descarga
- Una vez completada la descarga, ejecuta el archivo ejecutable OfficeSetup para iniciar la instalación
- Una vez instalado, abra la app e inicie sesión con su cuenta Microsoft (puede elegir entre su cuenta personal o una cuenta de trabajo o escolar)

- Empieza a crear blocs de notas o conéctate con OneDrive para sincronizar y trabajar en los existentes
Descargar OneNote para Mac
- Vaya a la Mac App Store y busqueMicrosoft OneNote

vía Apple
- Haz clic en Obtener para empezar a descargar la app
- Una vez descargada, abre la aplicación e inicia sesión con tu cuenta Microsoft
- Sigue las instrucciones en pantalla para conectarte a OneDrive y sincronizar los blocs de notas existentes. También puedes empezar creando un nuevo bloc de notas de OneNote
Descargar OneNote para dispositivos móviles
- Ve a la App Store (para iPhone y dispositivos iOS) o Google Play Store (para Android) de tu dispositivo móvil
- Busca Microsoft OneNote y pulsa en Instalar

- Una vez completada la descarga, abre la app e inicia sesión en tu cuenta Microsoft
- Crea nuevas libretas en tus dispositivos móviles o sincroniza las que ya tengas enlazando tu cuenta de OneDrive
Lee más: Echa un vistazo a nuestro análisis en profundidad revisión de las 10 mejores apps para tomar notas -Tanto si buscas opciones gratuitas, como de pago, ¡nosotros te ayudamos!
¡Organiza notas en OneNote como un profesional!
OneNote ofrece una interfaz intuitiva que te permite organizar notas en un marco similar al de los cuadernos físicos. Esta mezcla de familiaridad y accesibilidad hace que la organización no suponga ningún esfuerzo.
Así es como puedes dominar la organización de notas en OneNote:
- Construye una configuración jerárquica: Crea varias libretas y divídelas en secciones y páginas individuales utilizando el diseño Libretas > Secciones > Páginas de OneNote. Esta estructura facilita la compartimentación de toda la información en función de variables como proyectos, temas o materias
- Anclar páginas importantes: Fija las páginas de acceso más frecuente en la parte superior de tu bloc de notas para acceder a ellas al instante. Esto le aportará valor y le ahorrará tiempo, ya que no tendrá que desplazarse por otras páginas para tomar notas rápidas
- Utiliza etiquetas y rótulos: Utiliza etiquetas para clasificar y marcar contenidos importantes, como listas de tareas pendientes, tareas o ideas. Del mismo modo, los rótulos ayudan a separar y priorizar notas, permitiéndote filtrar y extraer información clave con facilidad
- Crea grupos de secciones: Crea secciones dentro de un cuaderno para agrupar elementos relacionados. Esta técnica de organización ayuda a gestionar grandes volúmenes de información mientras se trabaja en proyectos de gran envergadura con múltiples fases o temas
- Código de colores para las secciones: Asigne colores diferentes a distintas secciones para establecer una diferenciación visual. Este método también es eficaz si desea utilizar códigos de colores para indicar de un vistazo la prioridad de las distintas secciones
- Crear una tabla de contenidos: Cree una tabla de contenidos dentro de un cuaderno para obtener una rápida visión general de la estructura del documento y navegar rápidamente a las partes relevantes
- Divide las páginas en subpáginas: Divida la página principal en subpáginas para dividir ideas o temas complejos en partes más pequeñas y fáciles de digerir
- Utilice la función de búsqueda: Introduce palabras clave, títulos o frases en la barra de búsqueda para localizar rápidamente los datos relevantes en cuadernos, secciones y páginas. Cuantos más metadatos añadas a tus cuadernos, más fácil será encontrarlos
- Enlazar libretas: Enlaza contenidos relacionados de una libreta a otra. Esto facilita la navegación entre proyectos, temas o ideas conectados, incluso si la información reside en blocs de notas separados
- Sincronizar entre dispositivos: Conecta tu app de Microsoft OneNote a tu OneDrive para acceder a la última versión de tu bloc de notas en todos los dispositivos. Tener acceso a información actualizada incluso en movimiento es un gran impulso hacia la movilidad
Leer más: Cómo eliminar un cuaderno de OneNote
Cómo utilizar OneNote de forma eficaz para maximizar la productividad
La organización es sólo una faceta de lo que ofrece Microsoft OneNote. Aquí tienes algunas estrategias para tomar notas que te ayudarán a aprovechar al máximo el uso de OneNote:
- Estructura tus notas utilizando puntos de viñeta, listas numeradas o listas de control para que el contenido sea escaneable y fácil de seguir
- Utiliza las herramientas de dibujo para esbozar diagramas, anotar notas o construir mapas mentales. Estas herramientas son especialmente útiles para realizar lluvias de ideas y tomar notas a mano alzada cuando se utiliza un dispositivo con pantalla táctil
- UtilizaHerramientas de IA para tomar notas para tareas como la transcripción automática de comentarios de audio o la conversión de notas manuscritas en texto que se puede buscar y editar. OneNote hace un excelente trabajo convirtiendo dictados o entradas de escritura a mano natural a través del lápiz óptico o la punta de los dedos en notas digitales para reuniones
- Incorpora elementos multimedia, como imágenes, vídeos, grabaciones de audio, etc., para que tus notas sean más dinámicas y atractivas. Estos elementos visuales rompen los muros de texto y mejoran la memorización y comprensión del contenido
- Comparte tus cuadernos con compañeros de equipo, colegas u otros estudiantes. Colabora con otros usuarios en tiempo real y ve los cambios en todos los dispositivos mediante la sincronización en directo para trabajar en equipo sin problemas ni esfuerzos
- Incorpora enlaces o adjunta páginas web, archivos locales o documentos en la nube para añadir más contexto a tus notas. Estos enlaces rápidos también facilitan el acceso a la documentación más detallada asociada a las notas
- Introduzca una capa adicional de seguridad protegiendo con contraseña secciones o páginas sensibles dentro de sus cuadernos para salvaguardar información confidencial o notas personales
- Cree páginas personalizadasPlantillas de OneNote para tareas periódicas como anotar notas de reuniones, planificar proyectos, documentar notas de investigación o preparar guías de estudio. Las plantillas de página agilizan el proceso de toma de notas e inyectan coherencia entre diferentes notas, compartiendo algunas similitudes
- Utiliza un formato claro, una estructura coherente, un lenguaje sin jerga y un modo de alto contraste para que tus notas sean inclusivas y accesibles para todos
- Personaliza la interfaz de OneNote para adaptarla a tus preferencias personales o a las de tu equipo. Experimente con los distintos diseños, temas y barras de herramientas para complementar sus flujos de trabajo y hacer más cómoda la toma de notas
- Conecta OneNote con otras apps de Microsoft como Sharepoint, Excel, Tareas de Outlook, etc. para añadir funciones. Del mismo modo, explore varios complementos e integraciones de terceros para ampliar el conjunto de funciones de la configuración existente basada en OneNote
Atajos y trucos de OneNote para capturar notas rápidas
Estos son algunos consejos, trucos y atajos que le ayudarán a tomar notas rápidas y desbloquear una mayor productividad en OneNote:
- Utiliza atajos de teclado para agilizar la navegación. Los más utilizados son:
- Ctrl+ Mayús + M: Abrir la ventana de notas rápidas
- Ctrl+ N: Crear una nueva página en la sección actual
- Alt + Mayús + D: Inserta la fecha y hora actuales en tus notas
- Ctrl + E: Abrir la función de búsqueda
- Haz clic en la pestaña de páginas de la derecha para expandir o contraer las secciones, lo que te permitirá centrarte en las notas más importantes
- Acople OneNote a su pantalla pulsando Ctrl + Alt + D para tomar notas mientras ejecuta otras aplicaciones en primer plano
- Utiliza herramientas como Office Lens para copiar texto de imágenes, afinar el escaneo y tomar fotografías de notas manuscritas
- Clasifique y priorice las notas mediante etiquetas a secciones o páginas específicas para facilitar la navegación, la búsqueda rápida y el filtrado. Algunos atajos de teclado comunes para las etiquetas son:
- Ctrl + 1: Aplicar o eliminar la etiqueta "Pendiente"
- Ctrl + 2: Aplicar o quitar la etiqueta 'Importante
- Ctrl + 3: Aplicar o quitar la etiqueta "Pregunta
- Ctrl + 4: Aplicar o quitar la etiqueta "Recordar para más tarde
- Ctrl + 5: Aplicar o quitar la etiqueta "Definición
- Utiliza OneNote Web Clipper para guardar rápidamente contenido web y enlaces en tu bloc de notas sin tener que copiar y pegar enlaces
Limitaciones del uso de Microsoft OneNote
Aunque OneNote viene con un montón de funciones para tomar notas rápidas y organizar esta información, no está exento de defectos. A continuación se presentan algunos de los retos y limitaciones más comunes que puedes esperar cuando utilices OneNote:
- Opciones de formato limitadas: Aunque OneNote es realmente versátil en la captura de información, deja mucho que desear en el frente de formato-especialmente cuando se compara con sus homólogos como Word. Si bien esta necesidad es un reflejo de su preferencia pormétodo para tomar notasla falta de opciones avanzadas de formato podría reducir los niveles de compromiso
- Acceso sin conexión restringido: OneNote requiere una conexión (a internet) constante para sincronizarse entre dispositivos. Si no se dispone de conexión (a internet), pueden surgir problemas o contratiempos al tomar notas durante reuniones o viajes
- Desglose jerárquico: El formato de cuadernos, secciones y páginas funciona mejor si tienes requisitos básicos. Cuando trabajes en proyectos complejos o a gran escala, es posible que notes que este formato se vuelve engorroso y opaco a la hora de localizar la información
- Características y funciones básicas: Aunque OneNote permite a los usuarios colaborar o crear tareas, las capacidades de estas funciones están muy restringidas. La diferencia se hace aún más evidente cuando se compara con plataformas que pueden ofrecer funcionalidades avanzadas comoHerramientas de IA para tomar notas en reunionesgestión y seguimiento de tareas, automatización del flujo de trabajo, etc
- Funcionalidad de búsqueda irregular: Aunque la función de búsqueda de OneNote es bastante práctica, es posible que se produzcan algunos fallos al trabajar con notas manuscritas, imágenes y otros contenidos multimedia. Esto limita su capacidad para recuperar información crítica y hacerla accesible
- Problemas de compatibilidad: Aunque OneNote se integra perfectamente con otras herramientas de Microsoft Office, su interoperabilidad con otras aplicaciones y sistemas de software de terceros está muy restringida. Esto puede dificultar el uso compartido de datos o la integración con otras aplicaciones específicas del sector
- Opciones de exportación limitadas: Las limitadas opciones de exportación pueden resultar frustrantes para los usuarios que necesitan compartir sus notas en formatos específicos o con quienes no utilizan OneNote. En el mejor de los casos, puede exportar cuadernos de OneNote como documentos PDF o Word, pero incluso en este caso, es posible que tenga que sacrificar el aspecto y la sensación de los resultados finales
- Sin historial de versiones: La falta de control de versiones es una de las mayores carencias de Microsoft OneNote. OneNote no posee ninguna herramienta integrada para controlar las versiones de las libretas, especialmente cuando se comparten a través de Sharepoint. Esto puede suponer un gran contratiempo para una configuración colaborativa como la siguientedocumentación del proyecto donde varias personas editan los mismos cuadernos simultáneamente
💡Pro Tip: ¿Buscas una herramienta para tomar notas que se adapte mejor a tus necesidades? Echa un vistazo a nuestra lista de las 17 mejores alternativas a OneNote -con opciones gratuitas/a y de pago para ayudarte a encontrar la que mejor se adapte a tus necesidades
Conoce ClickUp: La mejor herramienta todo en uno para la toma de notas y la gestión de proyectos
ClickUp es una plataforma todo en uno realmente versátil que combina la toma de notas con la gestión de proyectos y la colaboración: una receta para el intento correcto. Tanto si se trata de organizar notas como de convertir planes en tareas, ClickUp cumple todos los requisitos a la vez que termina el trabajo.
Con ClickUp, no se limita a gestionar notas, sino que impulsa el proyecto y se abre camino hacia el intento correcto.
Estas son algunas de las funciones de ClickUp que demuestran por qué ClickUp es la elección perfecta para la productividad personal y profesional:
- Bloc de notas de ClickUp : Elimine las distracciones con la herramienta de ClickUp para tomar notas, que ofrece una interfaz de usuario despejada para ayudarle a mantener la concentración. Tanto si está documentando los detalles de una reunión como las listas de tareas pendientes, los Blocs de notas de ClickUp le permiten capturar todos los detalles y hacerlos accesibles a todo el mundo
capturar notas interactivas con ClickUp Notepad_
- Documentos de ClickUp : Cree, edite, comparta y colabore en documentos sin ningún problema. Considérelo como la respuesta de ClickUp a Microsoft Word, aunque un poco más relevante, colaborativa y práctica. Después de todo, puedes convertir elementos de acción en tareas y ponerte manos a la obra con sólo unos clics. Desde listas de tareas interactivas hasta guías detalladas, ClickUp Docs le permite crear todos los documentos que pueda imaginar

añada personalidad a sus notas con las funciones de formato enriquecido de ClickUp Docs_
- Pizarras ClickUp : Si te gusta el diseño visual, esta función te cambiará la vida. Permite ilustrar conceptos, añadir imágenes y crear hojas de ruta con facilidad. Tanto si se trata de un boceto rápido como de un diagrama de flujo con enlaces incrustados, las Pizarras representan visualmente tus pensamientos e ideas, facilitando la lluvia de ideas, la organización de la información y la conexión de flujos de trabajo

trabaje con su equipo en una plataforma de colaboración visual impulsada por ClickUp Whiteboard_
- ClickUp Brain : Enriquezca sus flujos de trabajo con la solución basada en IA de ClickUp que le permite automatizar tareas repetitivas y le recomienda acciones inteligentes para mejorar los procesos. Utilícelo para tomar notas de reuniones de forma eficaz, generar resúmenes precisos, analizar datos, categorizar notas y mucho más. ClickUp Brain se adapta a su flujo de trabajo para aumentar la productividad
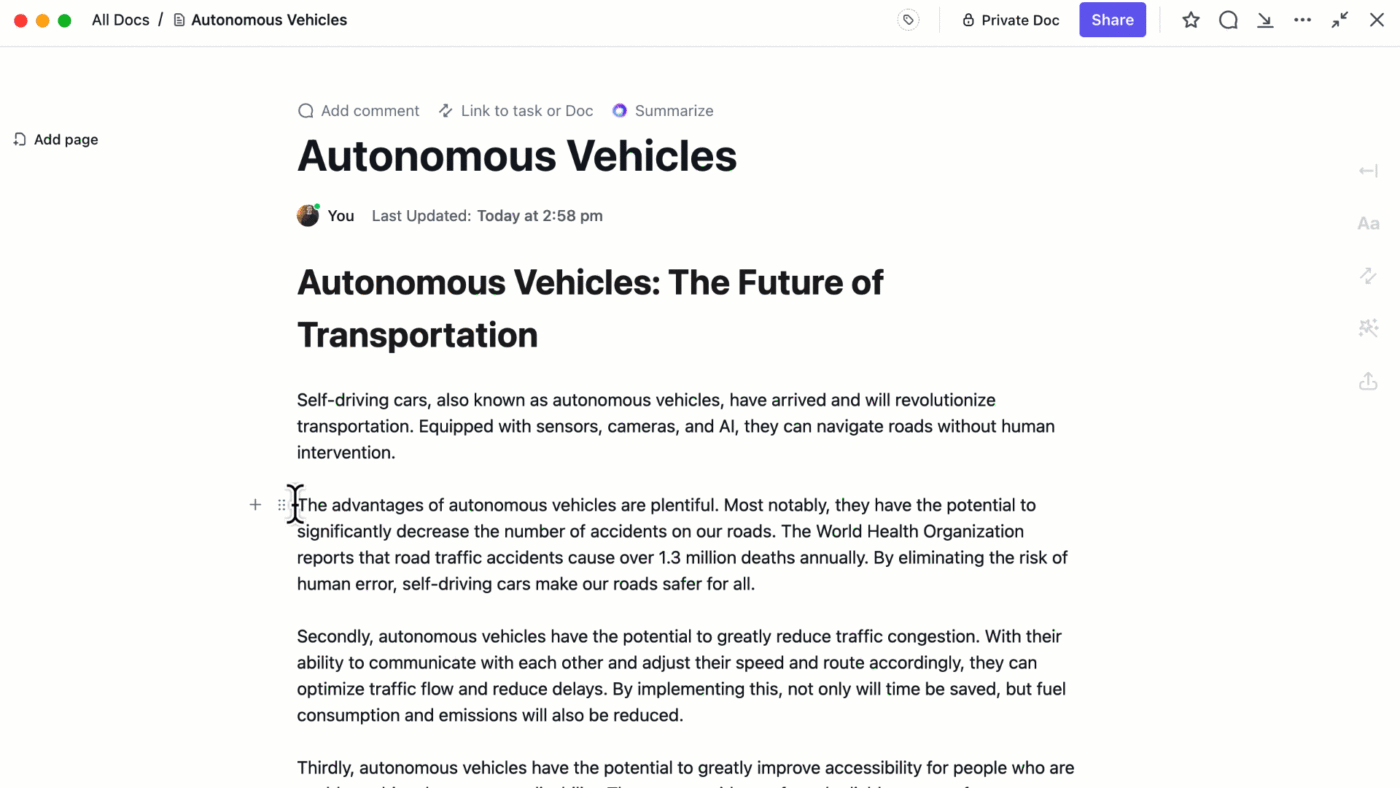
Edita tus notas y otros contenidos con ClickUp Brain
- ClickUp Búsqueda conectada : Busque cualquier nota, documento, tarea o proyecto en todo su espacio de trabajo digital. Esta función ofrece un nivel de organización sin precedentes que supera con creces las capacidades de OneNote. Búsqueda universal te ayuda a localizar todo lo que necesitas en muy poco tiempo

localice notas e información relevante con facilidad gracias a la búsqueda universal de ClickUp
Además de estas funciones, ClickUp ofrece una gran variedad de funciones prediseñadas plantillas prediseñadas para tomar notas perfectas para gestionar proyectos y hacer malabarismos con múltiples tareas. Estas plantillas le ahorrarán tiempo y esfuerzo al proporcionarle estructuras ya preparadas para tomar notas de reuniones, órdenes del día, esquemas de proyectos y mucho más.
Por si fuera poco, ClickUp se integra con más de 1000 aplicaciones para garantizar una conexión perfecta entre todas sus herramientas. Tanto si se trata de una lluvia de ideas como de una ejecución, puede permanecer en el ecosistema de ClickUp sin perder el ritmo.
Un entorno de trabajo, un cuaderno: ClickUp
Microsoft OneNote es una potente herramienta para capturar detalles de reuniones, organizar notas y compartir información. Sin embargo, carece de las mejoras integrales de gestión de proyectos, colaboración en tiempo real y productividad que muchos usuarios necesitan.
Ahí es donde ClickUp brilla con luz propia. Gracias a sus avanzadas funciones de toma de notas y a sus sólidas herramientas de gestión de proyectos, ClickUp es la opción ideal para cualquiera que desee mantenerse organizado y aumentar su eficacia. Registrarse en ClickUp y compruebe usted mismo la diferencia

