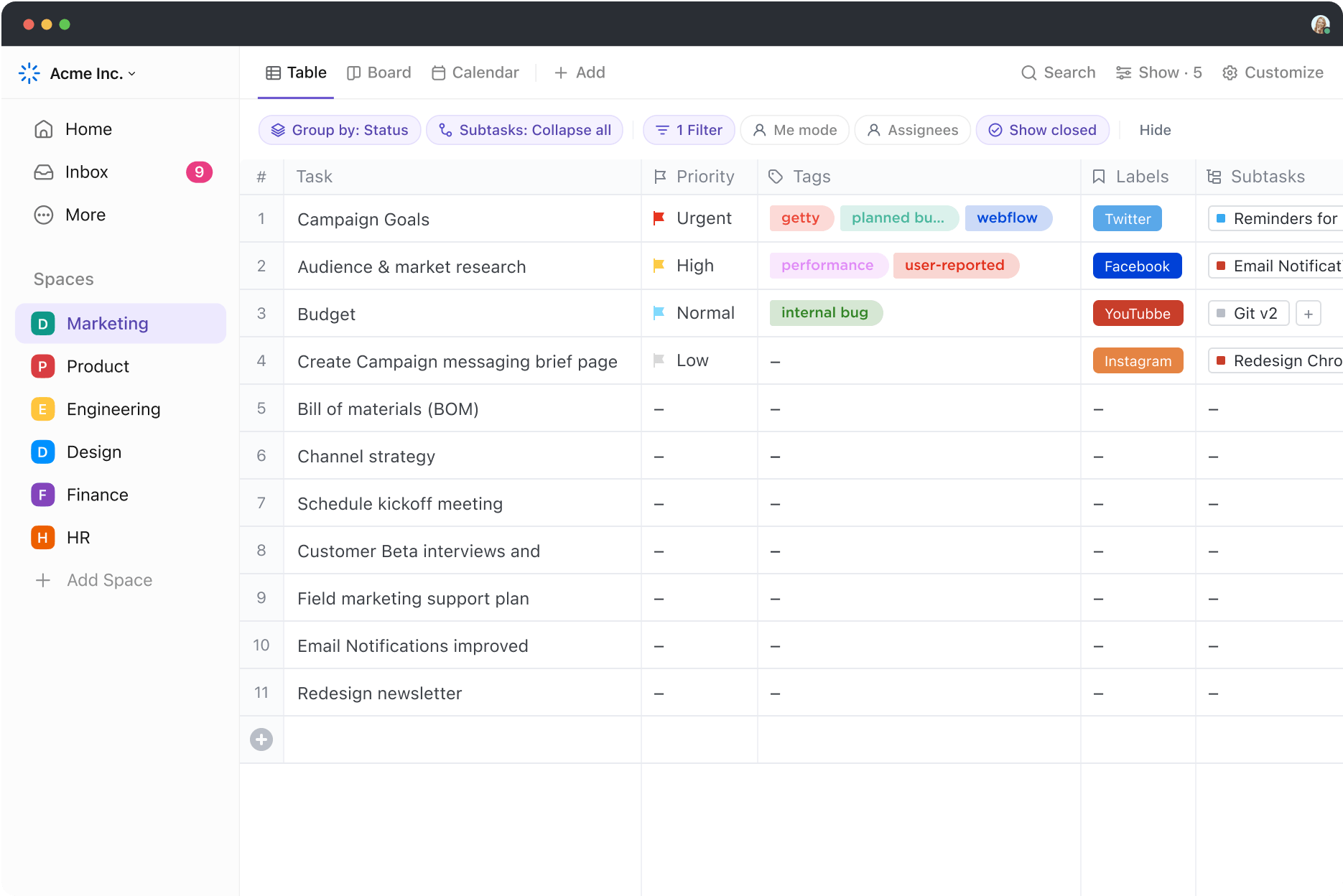Estás trabajando en una hoja de cálculo con cientos de filas de datos y tu cerebro empieza a sentir la tensión. Sabes que hay una forma mejor de hacerlo, pero ¿por dónde empezar?
La respuesta es sencilla: Las fórmulas de Excel. 📊
No son sólo para los genios de las matemáticas o los analistas de datos; cualquiera puede utilizarlas para simplificar tareas y dar sentido a información compleja.
En este blog, exploraremos algunas de las fórmulas de Excel más importantes que pueden convertir tu hoja de cálculo en una potente herramienta analítica. ⚙️
¿Qué es una fórmula de Excel?
Una fórmula de Excel es un conjunto de instrucciones introducidas en una celda de una hoja de cálculo para realizar un cálculo o acción específica.
Las fórmulas de Excel muestran cómo los problemas complejos a menudo pueden tener soluciones sencillas. Piensa en ellas como el 'lenguaje' de Excel.
Todas las fórmulas empiezan con un signo igual (=) y van seguidas de números, funciones u operadores matemáticos, como el signo más (+) o el signo menos (-). Puedes utilizar estas fórmulas para generar informes analíticos, almacenar registros operativos y obtener información sobre la empresa.
Por ejemplo, si quieres sumar una columna de números, sólo tienes que introducir =SUMA(A1:A10) en una celda. Excel hará el resto y obtendrás el total de inmediato.
Las fórmulas de Excel también transforman simples cuadrículas en potentes herramientas analíticas. He aquí cómo puedes utilizarlas para analizar datos:
- Cálculos: Calcula conjuntos de datos pesados, observa análisis estadísticos y realiza operaciones aritméticas sencillas
- Visualización: Obtenga una visión general de sus datos en gráficos y diagramas para comunicar información fácilmente
- Análisis en tiempo real: Ajuste variables y compare resultados para realizar análisis en tiempo real con cambios en los datos
- Filtrar y ordenar: Recupere, filtre y ordene conjuntos de datos pesados para identificar tendencias y valores atípicos
Las ventajas de utilizar fórmulas en Excel
La ventaja fundamental de Excel reside en sus extraordinarias funciones de organización de datos. Sin embargo, una simple cuadrícula no cumple ninguna función compleja, salvo la de almacenar tus datos de forma organizada, hasta que despliegas las fórmulas del programa.
Las fórmulas de Excel pueden agilizar y mejorar tu trabajo, ya sea haciendo números, analizando datos o simplemente manteniendo las cosas organizadas.
Ahora que sabes que las fórmulas de Excel ayudan al análisis de datos, veamos sus ventajas:
Aumento de la eficiencia
Las fórmulas de Excel automatizan los cálculos repetitivos.
¿Alguna vez has pasado horas sumando números o realizando cálculos repetitivos? Con las fórmulas de Excel, esas tareas son pan comido. Por ejemplo, puedes aplicar instantáneamente la función "SUMA" a cientos de conjuntos de datos.
Esto reduce el laborioso proceso de entrada manual de datos, a la vez que agiliza tu trabajo y minimiza la posibilidad de errores.
Obtención de información valiosa
Las fórmulas de Excel te permiten profundizar en tus datos.
Por ejemplo, con las tablas dinámicas, puede aplicar formato condicional y agrupar fechas para un mejor análisis. También puede añadir cronogramas de fechas, ordenar y clasificar columnas y realizar comprobaciones de totales en grandes conjuntos de datos.
Esta función de Excel facilita el análisis y la comprensión de los datos.
**Lea también
/ref/ https://clickup.com/es-ES/blog/166174/excel-informes/ Excel Reporting: Cómo crear y generar informes de datos /%href/
Realizar un análisis condicional
¿Necesita tomar decisiones basadas en condiciones específicas? Las funciones IF y SUMIF de Excel pueden ayudarle. Estas funciones le permiten realizar cálculos basados en condiciones específicas, permitiéndole predecir resultados y comparar diferentes conjuntos de datos.
Con estas fórmulas, puedes ajustar criterios para evaluar escenarios, ayudándote a tomar decisiones basadas en datos.
Facilitar la planificación financiera
Muchas empresas utilizan fórmulas en Excel para la modelización financiera. Funciones como el VAN (Valor Actual Neto) y la TIR (Tasa Interna de Rentabilidad) ayudan a los usuarios a evaluar las oportunidades de inversión.
Por su parte, fórmulas como 'SUMIFs' y 'FORECAST' crean previsiones detalladas que son compatibles con la planificación. Estas funciones le ayudan a racionalizar las operaciones de su empresa.
Aumento de la versatilidad
La versatilidad de Excel es una de las principales razones por las que se utiliza tanto en distintos sectores.
En las descripciones de puestos de trabajo de campos como las finanzas, el marketing, la ciencia de datos, etc., a menudo verás que el dominio de Excel figura como una habilidad imprescindible. Esto se debe a que Excel puede realizar desde fórmulas y cálculos básicos hasta análisis de datos complejos.
La versatilidad de Excel lo convierte en una habilidad imprescindible para la elaboración de presupuestos, el análisis de datos y la previsión de tendencias.
Cómo usar fórmulas en Excel
Al principio, aprender a utilizar las fórmulas de Excel puede resultar desalentador, pero una vez que domines los conceptos básicos, te preguntarás cómo has podido arreglártelas sin ellas
¿Cómo utilizarlas? Empezaremos por lo básico y lo explicaremos paso a paso. Supongamos que desea calcular el beneficio de sus unidades de ventas y gastos. Te mostraremos cómo insertar fórmulas en Excel para este fin.
Paso 1: Introduce tus datos
Antes de sumergirte en las fórmulas, asegúrate de que introduces los datos correctamente. En este caso, introduce tus cifras de ventas e importes de gastos en dos columnas separadas.
Por ejemplo, puedes introducir los datos de ventas en la columna A y los de gastos en la columna B.

Introduzca sus datos en la hoja de cálculo Excel
Paso 2: Selección de la celda para su fórmula
A continuación, elige la celda en la que quieres que se calcule el beneficio. Aquí es donde se introducirá tu fórmula.
Por ejemplo, si quieres que el beneficio aparezca en la columna C, selecciona la primera celda de esa columna.

Haga clic para seleccionar la celda C2
Paso 3: Escribe el signo igual
En la celda seleccionada, escribe el signo igual '='. Esto indica a Excel que estás introduciendo una fórmula, no sólo texto sin formato. Es como una señal que dice: "¡Aquí vienen las matemáticas!"

Escriba el signo igual
Paso 4: Introducir los componentes de la fórmula
Para calcular el beneficio, tienes que restar el importe de los gastos de la columna B de la cifra de ventas de la columna A.
Después de teclear el signo igual, haz clic en la primera cifra de ventas (por ejemplo, A2). A continuación, escribe el signo menos "-" para indicar la resta. Haz clic en el importe de gasto correspondiente (por ejemplo, B2). La fórmula debe tener este aspecto: =A2-B2.

Seleccione las celdas apropiadas para introducir la fórmula de Excel, ahora visible en la barra de fórmulas
Paso 5: Pulsar enter
Después de introducir la fórmula en Excel, pulsa la tecla Intro. Excel calculará automáticamente el resultado y mostrará el beneficio en la celda seleccionada.
Si lo has terminado todo correctamente, deberías ver la diferencia entre los importes de tus ventas y tus gastos.

El beneficio calculado correctamente será ahora visible en C2
Lea también: 25 trucos de Excel para aumentar tu productividad
Paso 6: Copiar la fórmula hacia abajo
Para aplicar la misma fórmula a otras filas, simplemente haz clic en el pequeño cuadrado de la esquina inferior derecha de la celda que contiene tu fórmula y arrástralo hacia abajo para rellenar el intervalo de celdas de la columna.
Excel ajustará automáticamente las referencias de celda para cada fila, calculando el beneficio para cada unidad de ventas.

Todas las celdas seleccionadas deben mostrar ahora los beneficios de cada equipo de ventas
👀 Bonificación: Integrar plantillas de hojas de cálculo gratuitas/a en su flujo de trabajo para aumentar la eficacia y la versatilidad.
Partes de una fórmula de Excel
Una fórmula de Excel consiste típicamente en alguno o todos de los siguientes elementos:
- Funciones
- Constantes
- Operadores
- Referencias
Aquí tienes un sencillo ejemplo que te ayudará a entenderlos correctamente.

vía Microsoft La función PI() devuelve el valor de pi. La referencia de celda aquí es A2, que devuelve el valor de la celda A2.
Al mismo tiempo, la constante es 2, que se refiere a valores numéricos o de texto que se introducen directamente en la fórmula.
Por último, el operador es el ^ (signo de intercalación) que eleva un número a una potencia. La fórmula también tiene * (asterisco), que también es un operador.
Funciones
Son fórmulas predeterminadas que realizan cálculos específicos. Puedes utilizarlas para realizar cálculos simples o complejos.
Para facilitarte las cosas, Excel dispone de un cuadro de diálogo "Insertar función" que te ayuda a añadir funciones a tu fórmula.
Constantes
Una constante en una fórmula es un valor fijo que no se puede calcular; permanece invariable.
Por ejemplo, el número 450, la fecha 12/06/2020, o incluso un texto como "Gasto" se denominan constantes.
Operadores
Los operadores en Excel son símbolos que especifican el tipo de cálculo o comparación en una fórmula. Te ayudan a manipular y analizar datos de forma eficaz.
Existen varios tipos de operadores que puedes utilizar para diferentes propósitos:
- Aritmética: Los signos menos, más, asterisco y porcentaje entran dentro de este tipo de operador
- Comparación: Los signos igual, mayor que, menor que y otros similares te ayudan a comparar dos valores
- Concatenación de texto: Este tipo de operador utiliza el ampersand (&) para unir una o más cadenas de texto y producir una sola cadena de texto. Por ejemplo, 'Sur' & 'Oeste' se convierte en 'Suroeste'
Referencias
Las referencias en Excel son direcciones de celda que se utilizan en las fórmulas para señalar puntos de datos específicos. Son esenciales para crear fórmulas dinámicas y flexibles que se ajustan automáticamente cuando cambian los datos.
Permiten que las fórmulas interactúen dinámicamente con los valores y datos de la hoja de cálculo.
Las 50 mejores fórmulas de Excel para diferentes casos de uso
Para facilitarte las cosas, aquí tienes una recopilación de las 50 mejores fórmulas de Excel para diferentes casos de uso.
Fórmulas matemáticas
1. SUMA()
SUM() suma todos los números de un intervalo o conjunto de valores especificado. Sólo funciona en celdas con valores numéricos.
Por ejemplo, =SUMA(A1:A5) sumará los valores de las celdas A1 a A5. Aquí, el intervalo es de D1 a D3, y el resultado se mostrará en D4.

vía Gran aprendizaje
2. PROMEDIO()
AVERAGE() calcula la media (promedio) de los números de un intervalo o conjunto de valores especificado.
'=PROMEDIO(B3:B8)' calculará los valores medios de las celdas B3 a B8.

3. CONTAR()
COUNT() cuenta el número de celdas que contienen números en un intervalo especificado.
'=COUNT(D2:D21)' contará el número de celdas que contienen números en el intervalo D1 a D6.

vía W3Schools
4. POWER()
Esta fórmula eleva un número a la potencia de otro número (exponenciación). '=POWER(2, 3)' calculará 2 elevado a la potencia de 3 (dando como resultado 8). Es una forma mejor que añadir el signo '^'.
Aquí, el ejemplo divide D2 por 100 para obtener la altura en metros y luego la eleva al cuadrado usando la fórmula POTENCIA con el segundo argumento como 2.

vía Excel Jet
5. TECHO()
Redondea un número al múltiplo más cercano de un valor especificado. '=CEILING(F2, 1)' redondeará 3.24 al número entero más cercano, 4.

6. FLOOR()
Redondea un número al múltiplo más cercano de un valor especificado. '=FLOOR(F2, 1)' redondeará 3.24 al número entero más cercano, 3.

7. MOD()
MOD() devuelve el resto después de dividir un número por otro. '=MOD(10, 3)' devolverá 1, ya que 10 dividido por 3 deja un resto de 1.

vía Ablebits
8. SUMPRODUCT()
SUMPRODUCT() multiplica los elementos correspondientes de las matrices o intervalos dados y devuelve la suma de esos productos. '=SUMPRODUCT(A1:A3, B1:B3)' multiplicará A1 por B1, A2 por B2, A3 por B3, y luego sumará los resultados.

Fórmulas de texto
9. CONCATENATE()/CONCAT()
Tanto CONCATENAR() como CONCAT() se utilizan para combinar varias cadenas de texto en una sola. CONCATENATE() es la versión más antigua y está siendo sustituida por CONCAT() en las nuevas versiones de Excel.
Por ejemplo, '=CONCATENATE(A1, ",", B1)' combina el texto de las celdas A1 y B1 con un espacio intermedio. Si A1 contiene "Hola" y B1 contiene "Mundo", el resultado es "Hola Mundo"

vía gran Aprendizaje
10. LEFT()
La función LEFT() extrae un número determinado de caracteres del inicio (lado izquierdo) de una cadena de texto.
Por ejemplo, '=LEFT(B2,5)' extrae los cinco primeros caracteres del texto de la celda B2.

vía Henry Harvin
11. DERECHA()
La función RIGHT() extrae un número determinado de caracteres del final (lado derecho) de una cadena de texto.

vía EDUCBA
12. MID()
La función MID() extrae un número especificado de caracteres de la mitad de una cadena de texto, comenzando en una posición especificada.
'=MID(B2,6, 3)' muestra los números del medio.

vía Henry Harvin
13. TRIM()
La función TRIM() elimina todos los espacios sobrantes de una cadena de texto, dejando sólo espacios simples entre palabras.
'=TRIM(D4)' elimina los espacios sobrantes del texto de la celda D4. Si D4 contiene 'Hojas ClickUp', el resultado es 'Hojas ClickUp'.
He aquí un ejemplo:

14. REPLACE()
La función REPLACE() sustituye parte de una cadena de texto por otra cadena de texto en función de la posición y longitud especificadas.

vía Instituto de Finanzas Corporativas
15. SUBSTITUTE()
La función SUBSTITUTE() sustituye un texto específico dentro de una cadena por otro texto. Suele utilizarse para reemplazar todas las instancias de una subcadena.

vía Simon Sez IT
16. TEXT()
La función TEXT() convierte un número en texto en un formato específico, como fecha, hora, moneda o formato personalizado.
'=TEXT(I1, '0.00')' da formato al número de la celda I1 con dos decimales. Si I1 contiene 12,345, el resultado es "12,35".

vía Excel Jet
17. LEN()
La función LEN() devuelve el número de caracteres de una cadena de texto, incluidos los espacios.
'=LEN(C4)' devuelve la longitud del texto de la celda C4. Si J1 contiene 'ClickUp,' el resultado es 8.

18. FIND()
La función FIND() localiza la posición de una subcadena dentro de una cadena de texto. Distingue entre mayúsculas y minúsculas.
'=FIND('x', K1)' encuentra la posición de la primera repetición de 'x' en la celda K1. Si K1 contiene "Excel", el resultado es 2.

vía Excel Jet
19. BUSCAR()
La función SEARCH() es similar a FIND() pero no distingue entre mayúsculas y minúsculas. Localiza la posición de una subcadena dentro de una cadena de texto.
'=SEARCH('X', L1)' encuentra la posición de la primera repetición de 'X' o 'x' en la celda L1. Si L1 contiene 'Excel', el resultado es 2.

vía Ablebits
20. UPPER()
La función UPPER() convierte todas las letras de una cadena de texto a mayúsculas.
'=UPPER(B3)' convierte el texto de B3 a mayúsculas. Seleccione y arrastre el cursor hacia abajo para aplicarlo a otras celdas.

vía Lo tengo IA
21. LOWER()
La función LOWER() convierte todas las letras de una cadena de texto a minúsculas.
'=LOWER(A2)' convierte el texto de esta celda a minúsculas.

vía ExcelMojo
22. PROPER()
La función PROPER() pone en mayúscula la primera letra de cada palabra de una cadena de texto.
'=PROPER(A1)' convierte el texto de esta celda a la mayúscula propia o del título. Selecciona y arrastra el cursor para aplicarlo a otras celdas.
vía Excel Fácil
Fórmulas lógicas
23. IF()
La función IF() realiza una prueba lógica y devuelve un valor si la condición es TRUE y otro valor si es FALSE. Es una de las funciones lógicas más utilizadas en Excel.
Fórmula: =IF(prueba_lógica, valor_si_es_verdadero, valor_si_es_falso)
En este ejemplo, la fórmula en D2 comprueba si C2 es mayor que B2. Si es cierto, devuelve "Por encima del presupuesto"; en caso contrario, devuelve "Dentro del presupuesto"

vía Soporte Microsoft)
24. IFERROR()
La función IFERROR() devuelve un valor especificado si una fórmula produce un error (como #¡DIV/0!, #N/A, etc.). Si no se produce ningún error, devuelve el resultado de la fórmula.

25. ISERROR()
La función ISERROR() comprueba si un valor da lugar a algún error y devuelve TRUE en caso afirmativo o FALSE en caso negativo. Esta función puede utilizarse para tratar errores en las fórmulas antes de que causen problemas.

vía Excel Fácil
26. ISNUMBER()
La función ISNUMBER() comprueba si un valor es un número y devuelve TRUE si lo es, o FALSE si no lo es. Esto es útil para validar tipos de datos en un intervalo de celdas.

vía Ablebits
Funciones de búsqueda y fórmulas de referencia
27. VLOOKUP()
VLOOKUP significa 'Búsqueda vertical' Busca un valor específico en la primera columna de una Tabla o intervalo y devuelve un valor en la misma fila de otra columna especificada. Se suele utilizar para recuperar datos de una tabla a partir de un identificador único.

vía Soporte de Microsoft.)
28. HLOOKUP()
HLOOKUP significa 'Búsqueda horizontal' Busca un valor específico en la fila superior de una Tabla o intervalo y devuelve un valor en la misma columna de otro intervalo especificado. Se utiliza de forma similar a VLOOKUP, pero funciona con datos dispuestos horizontalmente.
En el siguiente ejemplo se utiliza '=HLOOKUP("Marzo", B1:G2, 2, FALSE)'.

vía DataCamp
29. ÍNDICE()
La función ÍNDICE devuelve el valor de una celda en una fila y columna especificadas dentro de un intervalo determinado. Es una función versátil que se utiliza a menudo en combinación con otras funciones como MATCH.
En este ejemplo se utiliza '=INDEX(B2:D8,4,2)'.

vía GeeksforGeeks
30. INDEX-MATCH()
INDEX-MATCH es una potente combinación de dos funciones: INDEX y MATCH. Se utiliza para realizar búsquedas más flexibles que VLOOKUP o HLOOKUP. La función MATCH encuentra la posición de un valor en un intervalo, e INDEX devuelve el valor en esa posición.
La fórmula utilizada aquí en el ejemplo es: '=INDEX(B56:D63,MATCH("Uvas",A56:A63,0),2)

vía Consejo Excel Consejo profesional: INDEX-MATCH es perfecto para sistemas de gestión de inventarios en los que necesite buscar datos rápidamente sin tener que buscar manualmente en largas listas.
32. INDIRECTO()
INDIRECTO devuelve una referencia a un intervalo o celda que especifica una cadena de texto. Esto le permite crear referencias dinámicas dentro de sus fórmulas.

Fórmulas estadísticas
33. MIN()
La función MIN() en Excel devuelve el valor más pequeño (mínimo) en un intervalo dado de números. Resulta útil cuando se necesita identificar el valor más bajo de un conjunto de datos.
Por ejemplo, 'MIN(número1, [número2], ...)'. Si se trata de un intervalo, la fórmula será algo parecido a '=MIN(C2:C9)'

33. MAX()
MAX() es lo contrario de MIN(). La función MAX() en Excel devuelve el valor más grande (máximo) en un intervalo de números. Esto es útil para encontrar el valor más alto en un conjunto de datos.
Por ejemplo, MAX(número1, [número2], ...).

34. RANK()
La función RANK() de Excel devuelve el rango de un número en una lista de números. El rango se basa en su posición en orden ascendente o descendente.
Por ejemplo, RANK(número, ref, [pedido]).
- número: El número cuyo rango desea encontrar
- ref: El intervalo de números que desea clasificar el número
- orden: Opcional. Si 0 u omitido, los rangos en orden descendente (de mayor a menor). Si se omite 1, el orden es ascendente (de menor a mayor)

35. PERCENTILO()
La función PERCENTILO() en Excel devuelve el valor en un percentil dado de un conjunto de datos. Los percentiles se utilizan para comprender la distribución de los datos.
Fórmula: PERCENTILO(matriz, k)
- matriz: El intervalo de valores del que se desea hallar el percentil.
- k: El valor del percentil deseado, entre 0 y 1 (por ejemplo, 0,25 para el percentil 25).
En este ejemplo, la respuesta será 1,5.

vía Instituto de Finanzas Corporativas
36. QUARTILE()
La función QUARTILE() de Excel devuelve el cuartil de un conjunto de datos. Los cuartiles dividen los datos en cuatro partes iguales.
Fórmula: CUARTILO(matriz, cuartil)
- matriz: El intervalo de valores que desea encontrar el cuartil.
- Cuartil: El número de cuartil que desea encontrar (0 para el valor mínimo, 1 para el primer cuartil, 2 para la mediana, 3 para el tercer cuartil, 4 para el valor máximo).

Fórmulas de fecha y hora
37. NOW()
La función NOW() devuelve la fecha y hora actuales basándose en el reloj del sistema de tu ordenador. Se actualiza cada vez que se recalcula la hoja de cálculo o cuando se abre el libro.
Si desea mostrar la fecha y hora actuales en una celda, sólo tiene que utilizar la función NOW().

38. HOY()
La función TODAY() devuelve la fecha actual. A diferencia de NOW(), no incluye la hora. Se actualiza cada vez que se recalcula la hoja de cálculo.
Si hoy es 02 de septiembre de 2025 y desea mostrar esta fecha en una celda, la función TODAY() devolverá 02/09/2022.

39. EOMONTH()
La función EOMONTH() devuelve el último día del mes, que es un número especificado de meses antes o después de una fecha de inicio dada.
La sintaxis es la siguiente '=EOMONTH(fecha_inicial, meses)'

vía Lo tengo IA
40. NETWORKDAYS()
La función NETWORKDAYS() calcula los días laborables (de lunes a viernes) entre dos fechas. Excluye los fines de semana y, si se proporcionan, los días festivos.
Fórmula: =NETWORKDAYS(fecha_inicial, fecha_final, días_festivos)

vía Instituto de Finanzas Corporativas
41. WORKDAY()
La función WORKDAY() devuelve una fecha que es un número especificado de días laborables antes o después de una fecha de inicio. Excluye los fines de semana y también puede excluir los días festivos si se proporcionan.
Fórmula: =WORKDAY(fecha_inicio, días, [festivos])

vía WallStreetMojo
42. DAYS()
La función DAYS() devuelve el número de días entre dos fechas. La fórmula es '=DAYS(fecha_fin, fecha_inicio)'
Por ejemplo, para calcular el número de días entre el 1 de agosto de 2024 y el 31 de agosto de 2024, se escribe '=DAYS('8/31/2024', '8/1/2024')', lo que dará como resultado '30'.
En caso contrario, si averiguas el día de hoy, puedes utilizar '=DAY(TODAY()).'

vía Instituto de Finanzas Corporativas
43. DATEDIF()
La función DATEDIF() devuelve la diferencia entre dos fechas en años, meses o días. Esta función no está documentada en Excel pero es útil para el cálculo de fechas.
La sintaxis es la siguiente =DATEDIF(fecha_inicial, fecha_final, unidad). En el ejemplo se utiliza 'DATEDIF(A2, B2,'d').

vía Instituto de Finanzas Corporativas
44. TIME()
La función TIME() convierte horas, minutos y segundos en un formato de tiempo. Es útil para construir valores de tiempo a partir de componentes individuales.
Esta es la fórmula que se utiliza, '=TIME(hora, minuto, segundo)'

vía Instituto de Finanzas Corporativas
45. HOUR()
La función HOUR() extrae la hora de un valor horario. La sintaxis a utilizar es '=HOUR(serial_number)'
Si la celda A1 contiene la hora '2:30:45 pm', entonces tu fórmula debería ser '=HORA(A1).' La respuesta sería 14.

vía Instituto de Finanzas Corporativas
46. MINUTE()
La función MINUTO() extrae los minutos de un valor de tiempo. La sintaxis es '=MINUTO(número_de_serie)'.
Si la celda A1 contiene la hora 2:30:45 PM, entonces se utilizaría '=MINUTO(A1)'. La respuesta sería '30'.

vía Instituto de Finanzas Corporativas
47. SECOND()
La función SECOND() extrae los segundos de un valor de tiempo. En el ejemplo siguiente, se utiliza '=SECOND(NOW())'.

vía Instituto de Finanzas Corporativas Lea también: Cómo Calcular el Tiempo en Excel (Incluyendo Fórmulas)
Fórmulas financieras
48. VAN()
La función VAN() calcula el Valor Actual Neto de una inversión basándose en una serie de flujos de caja periódicos (tanto entrantes como salientes) y un tipo de descuento. En términos más sencillos, ayuda a determinar si una inversión generará más de lo que cuesta. Por lo tanto, se utiliza ampliamente en el análisis financiero para ofrecerle una imagen más clara de su rentabilidad potencial.
Por ejemplo, usted está considerando una inversión que requiere un desembolso inicial de 10.000 $ y se espera que genere rendimientos de 3.000 $, 4.000 $ y 5.000 $ en los próximos tres años.
Si la tasa de descuento es del 10%, puede calcular el VAN del siguiente modo:
Fórmula: =VAN(0,10, -10000, 3000, 4000, 5000)
Esto arrojaría un VAN de 782,59 $, lo que significa que se espera que la inversión genere más valor que sus costes, lo que siempre es una buena señal. Si el VAN fuera negativo, sabríamos que el proyecto no es viable desde el punto de vista financiero con las hipótesis actuales.

49. TIR()
La función TIR() calcula la Tasa Interna de Rentabilidad de una serie de flujos de caja.
La TIR es la tasa de descuento que hace que el VAN de los flujos de caja sea igual a cero. En otras palabras, la TIR le indica la tasa de rendimiento que se espera que genere una inversión a lo largo del tiempo.

vía Ablebits
Fórmulas especializadas
50. SUBTOTAL()
La función SUBTOTAL() devuelve un subtotal en una lista o base de datos. Puede realizar varios cálculos, como SUM, AVERAGE, COUNT, MAX, MIN, etc., en un intervalo de datos.
La principal ventaja de SUBTOTAL() es que puede ignorar filas ocultas, datos filtrados u otros resultados de SUBTOTAL() dentro del intervalo.

vía Fundición de carreras
Limitaciones del uso de fórmulas de Excel
Las fórmulas de Excel tienen sus inconvenientes. Aunque Excel es ampliamente utilizado y accesible, confiar en él para tareas complejas puede conducir a errores y limitaciones que pueden obstaculizar su flujo de trabajo.
He aquí algunas razones por las que Excel puede no ser siempre la mejor opción.
Fórmulas anidadas complejas
Cuando se trabaja con problemas complicados, las fórmulas de Excel pueden resultar abrumadoras.
Escribir fórmulas anidadas largas no sólo es difícil; también es fácil cometer errores difíciles de detectar. Un solo error en la fórmula puede echar por tierra todo el cálculo.
Si tus necesidades cambian, tendrás que volver a editar esas fórmulas, lo que puede resultar tedioso.
¿Y si otra persona coge tu libro de trabajo? Es difícil entender la lógica original, y ésta es una frustración habitual a la que se enfrentan muchos equipos con conjuntos de datos complicados.
Difícil de mantener
Mantener y documentar las fórmulas de Excel es un reto, especialmente cuando se trata de problemas complejos.
Con múltiples colaboradores, ediciones y actualizaciones, mantener su hoja de cálculo organizada se vuelve más desalentador con el tiempo.
Problemas de rendimiento con grandes conjuntos de datos
A medida que crecen los conjuntos de datos, el rendimiento de Excel se ralentiza. La agregación de miles de filas de datos puede hacer que incluso el cálculo más simple se convierta en un gran sumidero de tiempo.
La agregación y síntesis de tablas de gran tamaño puede llegar a ser abrumadora, provocando lentitud en los cálculos y dificultando la navegación e interpretación de los datos. Este problema de rendimiento es uno de los límites críticos de depender en gran medida de Excel para el análisis de datos a gran escala.
De repente, estás esperando a que las fórmulas vuelvan a calcularse, desplazándote por filas interminables y esperando que la hoja de cálculo no se bloquee.
¿Te suena familiar? Eso se debe a que Excel no está optimizado para manejar conjuntos de datos masivos.
Problemas de integración con otros programas
Aunque Excel se integra bien con otras aplicaciones de Microsoft Office como Word y PowerPoint, no funciona tan bien con otro software. Esta integración limitada puede hacer que la transferencia de datos de Excel a otras herramientas sea tediosa.
La exportación de datos a otros sistemas suele requerir extensos ajustes manuales, lo que puede interrumpir el flujo de trabajo y consumir tiempo.
Esta falta de integración puede ser un quebradero de cabeza cuando se utiliza Excel junto con software especializado u otras herramientas de gestión de proyectos.
¿No estaría bien que todo funcionara a la vez?
Falta de capacidades de colaboración
Colaborar en archivos de Excel no siempre es tan fácil como te gustaría.
Entre problemas de control de versiones, enlaces rotos y errores de permisos, el trabajo en equipo puede descarrilar rápidamente. Estos problemas pueden ralentizar la colaboración e introducir riesgos que otras herramientas no presentan. A diferencia de las herramientas modernas que ofrecen colaboración en tiempo real, Excel hace que sea fácil acabar con versiones contradictorias del mismo archivo. No es precisamente fácil trabajar en equipo, ¿verdad?
Por eso merece la pena considerar Alternativas a Excel que podrían adaptarse mejor a sus necesidades para tareas más avanzadas o de colaboración.
Conoce ClickUp: La mejor alternativa a Excel
Es hora de buscar una alternativa, algo más intuitivo, flexible y diseñado para los flujos de trabajo modernos. Entre en
/ref/ https://clickup.com/ ClickUp /%href/
una innovadora alternativa a Excel diseñada para hacerle la vida más fácil.
ClickUp proporciona una forma eficaz de gestionar sus tareas y proyectos, abordando problemas como las fórmulas complejas y el rendimiento lento.
Descubra cómo ClickUp puede ser el avance que necesita para conseguir un flujo de trabajo más organizado y productivo. ⬇️
Vista Tabla de ClickUp Vista Tabla de ClickUp proporciona un formato versátil, similar al de una hoja de cálculo, que le ayuda a organizar y gestionar fácilmente las tareas.
Le permite estructurar sus datos de forma eficaz, con cada fila representando una tarea y cada columna capturando diversos atributos como el progreso, archivos adjuntos o valoraciones.

Utilice la vista Tabla de ClickUp para realizar el seguimiento y visualizar sus datos en un formato similar al de una hoja de cálculo Campos personalizados de ClickUp le permiten adaptar el entorno de trabajo a sus necesidades específicas.
Con compatibilidad para más de 15 tipos de campo diferentes, puede capturar y mostrar un amplio intervalo de datos relevantes para sus proyectos.
La edición masiva simplifica aún más su flujo de trabajo al permitirle actualizar varias tareas a la vez, ahorrándole la repetitiva tarea de editar cada entrada individualmente. Además, la exportación de sus datos como archivos CSV o Excel es sencilla, lo que le garantiza que podrá compartirlos o analizarlos fácilmente.

Utilice la edición masiva en la vista Tabla de ClickUp para editar varias entradas simultáneamente
Campos de fórmula de ClickUp Campos de fórmula ClickUp ofrece una potente forma de realizar cálculos complejos directamente dentro de sus tareas.
El ajuste de un campo de fórmula es sencillo: haga clic en el icono ➕ situado encima de su tabla de tareas, seleccione Fórmula y asígnele un nombre. 🎯.
Puedes utilizar operaciones matemáticas básicas para cálculos rápidos o el Editor avanzado para fórmulas más complejas.

Aproveche los campos de fórmula de ClickUp para realizar cálculos entre campos numéricos, de fecha y de hora
Consejo profesional: Fije una columna para mantenerla visible mientras se desplaza por la Tabla. Haga clic en el título de la columna que desee anclar y seleccione "Anclar columna" De este modo, la información importante permanecerá a la vista mientras navegas por tus datos.
Las fórmulas simples manejan operaciones aritméticas básicas como sumas o restas, lo que resulta útil para cálculos sencillos como la diferencia entre costes e ingresos.
/ref/ https://help.clickup.com/hc/en-us/articles/15807110924567-Use-advanced-Formulas Fórmulas avanzadas /%href/
por su parte, soportan una gran variedad de funciones y cálculos más intrincados. Puede utilizar funciones como IF, DAYS y ROUND para crear fórmulas que manejen lógicas complejas, como calcular el tiempo restante o evaluar los plazos de las tareas.
Otras fórmulas avanzadas para diversos casos de uso son:
- Funciones de fecha y hora
- Funciones de cadena
- Funciones matemáticas
Capacidades de automatización Automatización de ClickUp se integran perfectamente con los campos de fórmula de la vista Tabla. Esto le permite ajustar la automatización basada en datos dinámicos, lo que le ayuda a agilizar las tareas repetitivas y mejorar la eficiencia.
Por ejemplo, puede crear una automatización que desencadene una alerta cuando se cumplan determinadas condiciones en sus fórmulas, lo que le ayudará a estar al tanto de las tareas y actualizaciones importantes.
**Lea también Guía de Automatización en ClickUp (Con 10 Ejemplos de Casos de Uso) Además de la organización y el cálculo de datos, ClickUp ofrece otras funciones para mejorar su flujo de trabajo. Puede compartir su vista Tabla con otras personas a través de enlaces compartibles públicamente, lo que facilita mantener informados a los clientes o miembros del equipo.

Comparta un enlace público a su vista Tabla en ClickUp con otras partes interesadas para mejorar la colaboración
También puede copiar y pegar información en otros programas de hojas de cálculo para facilitar el acceso.
ClickUp permite dar formato a las tablas, filtrar y agrupar la información y ocultar columnas para gestionar mejor los datos. También puede arrastrar y soltar columnas para reorganizarlas fácilmente, lo que garantiza que su vista Tabla se adapte a sus necesidades.

Visualiza tus datos como quieras con la vista Tabla de ClickUp
👀 Bonificación: Las hojas de cálculo no suelen tener sistemas de alerta incorporados, lo que puede hacer que no se cumplan los plazos. Ajuste automatización de la gestión de proyectos en ClickUp para notificar a los miembros del equipo los próximos plazos, las tareas atrasadas o las actualizaciones importantes.
De las limitaciones de Excel a las soluciones de ClickUp
Microsoft Excel es una herramienta excelente para profesionales de diversos sectores, y las fórmulas de Excel siguen siendo su columna vertebral. Sin embargo, viene con su propio conjunto de limitaciones. Desde el reto de mantener fórmulas anidadas complejas hasta problemas de rendimiento con grandes conjuntos de datos, Excel a veces puede quedarse corto.
Aquí es donde resulta útil contar con una alternativa como ClickUp.
ClickUp ayuda a organizar grandes conjuntos de datos que, de otro modo, provocarían una sobrecarga de información. El software, rápido y fácil de usar, permite una colaboración fluida con los miembros del equipo.
Gracias a sus fórmulas avanzadas, ClickUp es una potente herramienta para la gestión flexible de datos. Registrarse en ClickUp ¡y experimenta hoy mismo su impacto en la gestión de tus datos! 🚀