Los gráficos orgánicos son fantásticos para visualizar roles, estructuras de (elaboración de) informes y alinear a su equipo con la estrategia de su empresa.
Sin embargo, son más impactantes cuando todo el mundo tiene acceso a ellos. Aunque Documentos de Google es excelente para compartir información, la creación de gráficos orgánicos puede ser complicada y a menudo implica el uso de Hojas de cálculo de Google.
Por suerte, crear y personalizar gráficos orgánicos en Documentos de Google es posible con la orientación adecuada. Este blog te guiará a través del proceso, te ofrecerá plantillas gratuitas para empezar y te presentará una herramienta mejor para agilizar tu flujo de trabajo. Pongámonos manos a la obra
¿Qué son los gráficos orgánicos?
Un organigrama es una herramienta visual que traza la estructura interna de una empresa, detallando los roles, responsabilidades y relaciones entre individuos, departamentos y equipos.
Un gráfico orgánico ilustra claramente las líneas jerárquicas y las jerarquías, ayudando a mostrar cómo los diferentes roles y departamentos están interconectados y funcionan juntos.
Esto es especialmente útil en estructuras organizativas matriciales en las que los empleados pueden depender de varios jefes o trabajar en distintos departamentos. Un gráfico orgánico ayuda a clarificar estas complejas relaciones, garantizando una comunicación y un flujo de trabajo más fluidos.
Normalmente, un gráfico orgánico incluye:
- Figuras: Boxes u otras figuras que representan empleados y posiciones
- Líneas: Conectan los niveles e ilustran las relaciones de elaboración de informes
- Fotos: Información de contacto, direcciones de correo electrónico, iconos y otros elementos visuales
- Colores: Diferentes colores pueden indicar distintos niveles de autoridad y responsabilidad
- Contornos punteados: Indican posiciones o departamentos que están planeados pero aún no se han cubierto
He aquí cómo los gráficos orgánicos pueden beneficiar a su organización:
- Aclarar roles y responsabilidades: Proporcionar una comprensión clara de quién es responsable de qué
- Mejorar la comunicación: Visualizar las líneas de (elaboración de) informes para minimizar la falta de comunicación
- Mejorar el flujo de trabajo:Identificar la diversidadroles del proyecto y racionalizar los procesos
- Soporte al crecimiento: Planificar la futura expansión mostrando la estructura actual
- Aumentar la eficacia: Evitar el solapamiento de funciones y responsabilidades
- Facilitar la incorporación: Ayudar a los nuevos empleados a comprender rápidamente la empresa y los procesosestructura de equipos
- Ayuda a la toma de decisiones: Proporciona a los directivos una vista clara de los roles para una mejor toma de decisiones
Crear un organigrama en Documentos de Google: Un proceso paso a paso
Crear un gráfico orgánico en Documentos de Google simplifica la visualización de la estructura de tu empresa.
Sigue esta guía paso a paso para crear un gráfico de la organización en Documentos de Google:
Paso 1: Abrir Documentos de Google

Empieza abriendo Documentos de Google y creando un nuevo documento en blanco. Haz clic en "Documento sin título" en la esquina superior izquierda para asignar un nombre a tu archivo y poder consultarlo más tarde.
Paso 2: Accede a la herramienta Dibujos de Google

Para crear un gráfico de organización directamente en Documentos de Google, debes utilizar Dibujos de Google. Ve al menú "Insertar", pasa el ratón por "Dibujo" y haz clic en "+ Nuevo" Esta acción abrirá la interfaz de Dibujos de Google (un tablero de dibujo en blanco), donde podrás crear gráficos orgánicos.
Paso 3: Configura tu gráfico de organización

En Dibujos de Google, haz clic en el icono "Forma" y elige el rectángulo (u otra figura como un cuadrado, un círculo o un triángulo) para representar los diferentes roles. Empieza a añadir figuras para representar los diferentes nombres y títulos de los empleados. Colócalos de forma que reflejen la estructura de tu organización y los niveles de jerarquía.

Paso 4: Personalice su gráfico orgánico
Mejora tu organigrama con las opciones de personalización de Dibujos de Google:
- Dibujar líneas: Utilice la herramienta "Línea" para indicar las relaciones de (elaboración de) informes
- Añadir texto: Haga doble clic en las figuras para introducir los nombres de los empleados y los títulos de los puestos
- Cambiar colores: Modifique el color de las figuras y el texto para mejorar la legibilidad y resaltar los distintos niveles de autoridad

A continuación, cambie los colores de los cuadros o textos. Esto ayudará a representar visualmente la jerarquía de su empresa y hará que el gráfico sea más legible y digerible.
Paso 5: Guardar e insertar el gráfico de la organización

Después de crear tu gráfico en Dibujos de Google, haz clic en "Guardar y cerrar" El gráfico se insertará en tu documento de Documentos de Google.

Siéntase libre de moverlo y redimensionarlo para adaptarlo al diseño de su documento. Le proporcionará una visión visualmente atractiva de la estructura de su organización.
Leer más:
/ref/ https://clickup.com/es-ES/blog/67597/organigrama-en-word/ Cómo crear un organigrama en Word /%href/
Paso 6: Usar Hojas de cálculo de Google para gráficos más grandes
Para gráficos orgánicos más complejos, considera el uso de Hojas de cálculo de Google :
- Abre una hoja de cálculo en blanco en Hojas de Google
- Introduce los nombres de los empleados en una columna y sus correspondientes jefes en otra
- Resalta los datos, haz clic en "Insertar" y selecciona "Gráfico"
- En las opciones de gráfico, selecciona "Organigrama" en el menú desplegable
- Personaliza el aspecto del gráfico con la opción "Personalizar" del panel derecho
Paso 7: Importar datos a Hojas de cálculo de Google
Si ya dispones de datos, puedes importarlos a Hojas de cálculo de Google para acelerar el proceso. Utiliza el menú "Archivo" para importar un archivo CSV u otros formatos compatibles. Esto puede resultar especialmente útil para empresas con cambios frecuentes en su estructura organizativa (como la creación de nuevas posiciones y la contratación de nuevos empleados), ya que permite realizar actualizaciones fácilmente.
Paso 8: Enlazar Hojas de cálculo de Google con Documentos de Google
También puedes enlazar tu gráfico de organización de Hojas de cálculo de Google con tu documento de Documentos de Google para realizar actualizaciones dinámicas.
- Haz clic en el gráfico orgánico para seleccionarlo
- Haz clic en el menú "Edición" y selecciona "Copiar"
- Pega el gráfico en Documentos de Google
- Selecciona "Vincular a hoja de cálculo" para que el gráfico de Documentos de Google se actualice automáticamente cada vez que se realicen cambios en el organigrama de Hojas de cálculo de Google
**Más información Cómo crear un gráfico Org en Excel
Plantillas de organigramas de Documentos de Google para explorar
Para una solución más rápida, puedes utilizar plantillas prediseñadas en lugar de crear un gráfico orgánico desde cero en Documentos de Google.
Aquí tienes algunos Documentos de Google listos para usar plantillas de gráficos orgánicos para empezar:
1. Plantilla de gráfico de organización

via tIPO.NET La plantilla de organigrama de TEMPLATE.NET ofrece una forma limpia y visualmente atractiva de correlacionar la estructura de su empresa. El uso de colores neutros aumenta la claridad y el atractivo estético. El gráfico comienza con una posición de nivel superior resaltada en verde, que destaca visualmente. A continuación, se ramifica en cuadros de color gris oscuro que representan los distintos departamentos de la organización.
Más abajo, el gráfico presenta recuadros naranjas y rojos para indicar funciones o equipos más específicos, como los mandos intermedios y los jefes de equipo. En la parte inferior, los recuadros melocotón ilustran a miembros individuales de un equipo o posiciones de nivel inferior.
Esta plantilla está diseñada para ayudarle a comprender rápidamente la jerarquía de su organización, identificar claramente la cadena de mando y visualizar cómo están interconectados los distintos roles y equipos.
2. Plantilla simple de organigrama de agencia

vía TEMPLATE.NET La plantilla de organigrama de agencia de TEMPLATE.NET presenta un diseño limpio y minimalista con un degradado sutil y gradual en los cuadros verdes. Este efecto de gradiente ayuda a diferenciar los niveles de jerarquía en el gráfico.
En la parte superior, se encuentra el rol de Presidente de la Agencia. A continuación, el gráfico se ramifica en cuatro departamentos principales: Gestión de proyectos, Atención al cliente, Director creativo ejecutivo y Jefe de producción.
Debajo de estos departamentos, la plantilla se desglosa en roles individuales, como gestor de proyectos, ejecutivo de cuentas, director artístico y otros. Este diseño de organigrama organizado ayuda a representar las posiciones de nivel medio e inferior.
3. Plantilla de organigrama de operaciones de RRHH

vía TEMPLATE.NET Si está buscando una forma clara y organizada de representar los roles dentro de las operaciones de RRHH, la plantilla de organigrama de operaciones de RRHH de TEMPLATE.NET es una excelente elección. Esta plantilla tiene un diseño moderno con rectángulos redondeados en verde y azul, dándole una apariencia elegante y profesional.
En la parte superior de la plantilla de organigrama, el CEO aparece resaltado en un Box verde, indicando el nivel más alto de la jerarquía. A continuación aparecen tres categorías principales: Director de Producto, Director de RRHH y otro Director de Producto, cada uno situado en un recuadro verde.
Por debajo de estos roles, aparecen en recuadros azules títulos más específicos, como ingeniero de producto, asistente de RRHH y analista de empresa. Estas distinciones de color ayudan a aclarar las diferentes divisiones y funciones dentro de la organización.
4. Plantilla de organigrama de doble cara

via punto de hoja de cálculo ¿Busca un gráfico de organización jerárquico que represente la cadena de mando y las relaciones entre posiciones? Pruebe la plantilla de organigrama de doble cara de Spreadsheetpoint.
Esta plantilla presenta un esquema de colores limpio, en el que el azul resalta las posiciones clave y los cuadros grises claros los roles subordinados. En la parte superior, encontrarás el nombre, la dirección, el correo electrónico y el número de teléfono de la empresa. Debajo, el gráfico muestra una posición central a partir de la cual varios niveles de gestión de equipos rama.
El recuadro azul central representa la máxima autoridad, con cadenas de mando que se extienden horizontalmente a otros roles vitales. Las posiciones subordinadas se enumeran verticalmente bajo cada rol clave, proporcionando una vista directa del flujo de autoridad y la estructura organizativa.
Esta plantilla es ideal para visualizar jerarquías organizativas complejas. También es perfecta para directivos y profesionales de RR.HH. que deseen comunicar líneas jerárquicas y relaciones de rol dentro de la empresa.
Limitaciones del uso de Documentos de Google para crear gráficos de organización
Aunque la creación de gráficos orgánicos en Documentos de Google pueda parecer inicialmente una buena opción, se queda corta en varias áreas cruciales para empresas de todos los tamaños.
Estas son algunas de las limitaciones de Documentos de Google para crear gráficos orgánicos:
1. Flexibilidad de diseño limitada
Documentos de Google sólo ofrece herramientas de dibujo básicas, que pueden ser insuficientes para crear gráficos orgánicos detallados y visualmente atractivos.
Personalizar las figuras, las líneas o los colores para que coincidan con el estilo de tu marca puede ser todo un reto, y la ausencia de una función de arrastrar y soltar obliga a realizar ajustes manuales. Esta falta de flexibilidad en el diseño dificulta la representación eficaz de estructuras organizativas complejas, empujándole hacia Alternativas a Documentos de Google con opciones de formato más robustas.
2. Problemas de escalabilidad y edición manual
Si quieres crear un gráfico orgánico pequeño, Google Workspace tiene la solución. Sin embargo, la gestión de un gráfico orgánico más grande en Documentos de Google se vuelve engorrosa y menos ideal a medida que crece tu organización.
La ausencia de una función de zoom complica el trabajo con gráficos detallados, lo que dificulta el mantenimiento de la claridad y la legibilidad. A diferencia de software de organigramas con funciones de diseño automatizadas y opciones de plantilla, Documentos de Google requiere ajustes manuales.
3. Dificultad de colaboración
Documentos de Google es conocido por sus funciones de colaboración, pero trabajar con equipos en gráficos orgánicos puede resultar complicado. Varios usuarios editando el mismo gráfico pueden crear conflictos y confusión innecesarios.
Además, la superposición de ediciones en un gráfico orgánico puede desordenar su estructura, y restaurar versiones anteriores puede resultar complicado. Esto puede obstaculizar la colaboración y dificultar la coherencia y precisión del gráfico final.
4. Falta de funciones de gestión de proyectos
Documentos de Google no incluye las herramientas de gestión de proyectos necesarias para mantener y actualizar eficazmente los gráficos orgánicos a medida que cambian las circunstancias. Carece de gestión de tareas, ajuste de metas, pizarra dedicada, mapas mentales y funciones de gestión del flujo de trabajo.
Esta ausencia obliga a gestionar estos aspectos por separado, lo que puede fragmentar los esfuerzos y hacer que se pasen por alto detalles, sobre todo en organizaciones con cambios continuos o múltiples proyectos.
Leer más: 16 mejores programas de software de pizarra digital
Crea mejores gráficos orgánicos con ClickUp
La gestión eficaz de las estructuras organizativas requiere algo más que herramientas básicas. Los métodos tradicionales suelen fallar a la hora de crear gráficos orgánicos dinámicos, escalables y adaptables.
Para obtener una solución moderna que combine sólidas funciones de gráficos orgánicos con una avanzada gestión de proyectos, ClickUp destaca. Su plataforma "todo en uno" es perfecta para directivos de empresas, jefes de equipo y profesionales de RR.HH. que necesiten una herramienta completa para gestionar estructuras organizativas.
A continuación le mostramos cómo ClickUp puede mejorar la creación de su gráfico orgánico:
Pizarras de ClickUp

Brainstorming de ideas en equipo con las Pizarras ClickUp Pizarras ClickUp está diseñado para ayudar a su equipo a crear diagramas, mapas mentales, diagramas de flujo y otras representaciones visuales. Es ideal para el intercambio de ideas, la planificación, la colaboración en tiempo real y la discusión en equipo, y se puede acceder a ella dentro de la plataforma ClickUp.
Con ClickUp Pizarras, puede crear un gráfico orgánico sin esfuerzo. Esto le permite visualizar y gestionar la estructura de su equipo, asegurándose de que todo el mundo conoce su rol y sus responsabilidades.
A continuación le mostramos cómo puede empezar:
Paso 1: Crear una nueva Pizarra

- Vaya a su entorno de trabajo de ClickUp
- Haga clic en el botón + Nuevo para crear un nuevo elemento
- Seleccione 'Pizarra' de la lista de opciones visibles en la parte superior del cuadro de diálogo
- Introduzca el nombre de la Pizarra y haga clic en el botón 'Crear Pizarra'
- A continuación, haga clic en el botón "Empezar desde cero"
Paso 2: Añadir figuras

- Haga clic en el icono Formas de la barra de herramientas visible en la parte izquierda de la pizarra
- Elija las figuras que desee para su gráfico, como rectángulos, óvalos o líneas
- Arrastre y suelte las figuras en la pizarra
Paso 3: Conecte las figuras

- Utilice la herramienta Línea para conectar las figuras, que representan la jerarquía en su organización
Paso 4: Añada texto

- Haga clic en el icono Texto y haga doble clic en los cuadros para escribir el texto deseado
Paso 5: Personalizar el aspecto del gráfico

- Haga clic en los cuadros, textos, líneas o nodos para cambiar su color, tamaño y estilo y adaptarlos a la marca de su organización
Paso 7: Compartir y colaborar

- Haga clic en el botón "Compartir" visible en la parte superior derecha de la Pizarra y compártala con los miembros de su equipo para colaborar en el gráfico de la organización
ClickUp Mapas mentales
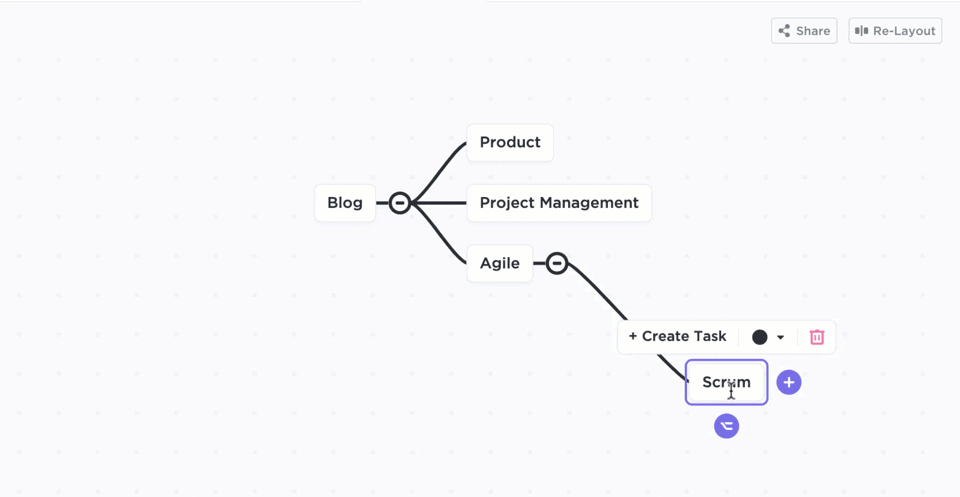
crea gráficos de organización fácilmente con ClickUp Mind Maps_
Otra opción es aprovechar ClickUp Mapas mentales para crear un gráfico que describa claramente la estructura de tu equipo. Esta herramienta ayuda a visualizar y organizar ideas complejas dividiéndolas en fragmentos de información más pequeños y digeribles.
Estas son algunas funciones de los Mapas mentales de ClickUp:
- Organización visual: Conecta fácilmente tareas, ideas o miembros de un equipo con enlaces visuales claros
- Personalización: Añada diferentes colores, figuras y diseños para que su Mapa parezca más intuitivo y ágil
- Rediseño: Organice mapas desordenados fácilmente y realinéelos automáticamente con un solo clic
- Integración de tareas: Convierta ideas en tareas directamente desde el Mapa y haga un seguimiento de ellas sin esfuerzo
Por ejemplo, utilizando los Mapas mentales de ClickUp para correlacionar roles y responsabilidades al planificar un proyecto. Añada tareas directamente desde el Mapa mental, asegurándose de que todo el mundo conoce sus obligaciones y plazos. Este enfoque mantiene su proyecto organizado y a su equipo en la misma página.
Plantillas
Plantilla de organigrama de ClickUp
Plantilla de organigrama de ClickUp simplifica la creación de una representación visual de la estructura de su equipo. Está optimizada con estados personalizados, Campos personalizados y vistas flexibles como Lista, Gantt y Calendario, junto con las herramientas de gestión de proyectos de ClickUp.
Esta plantilla incluye un diseño prediseñado con marcadores de posición para departamentos, empleados y líneas de informes. Puede adaptar fácilmente el gráfico a sus necesidades añadiendo, eliminando o cambiando el tamaño de las figuras y mantenerlo actualizado a medida que evoluciona su equipo.
De este modo, le ayudará:
- Visualizar la estructura del equipo y las líneas de elaboración de informes
- Campos personalizados, estados y vistas para satisfacer sus necesidades específicas
- Adaptar el gráfico a medida que su organización crece o cambia
- Integrar las funciones de gestión de proyectos para agilizar los flujos de trabajo
Optimice su proceso de creación de gráficos con ClickUp
Un gráfico de organización es una herramienta eficaz para comprender los roles y responsabilidades de un equipo. Fomenta la transparencia y ayuda a que todos estén alineados y trabajen juntos para alcanzar metas comunes. Al definir claramente los roles y las responsabilidades, también facilita la gestión del equipo.
ClickUp simplifica la creación y gestión de gráficos orgánicos. Como herramienta de productividad todo en uno, le ayuda a diseñar gráficos y ofrece funciones como el seguimiento de tareas, el ajuste de metas, la colaboración y la integración con otras herramientas para mantener organizado a su equipo.
¿Listo para agilizar la gestión de equipos y mejorar la comunicación? Inscríbase en ClickUp hoy mismo y lleve sus gráficos de organización al siguiente nivel

