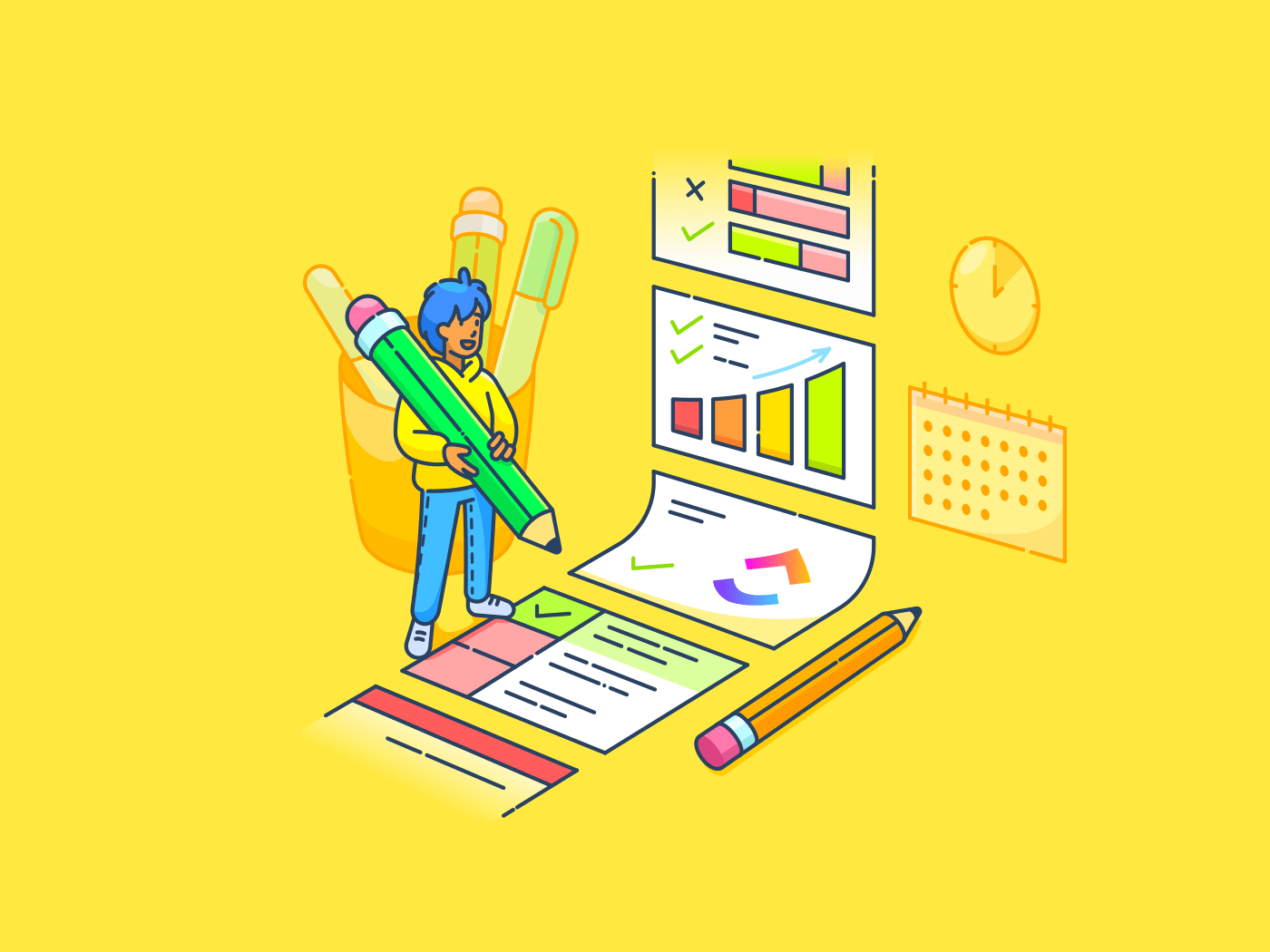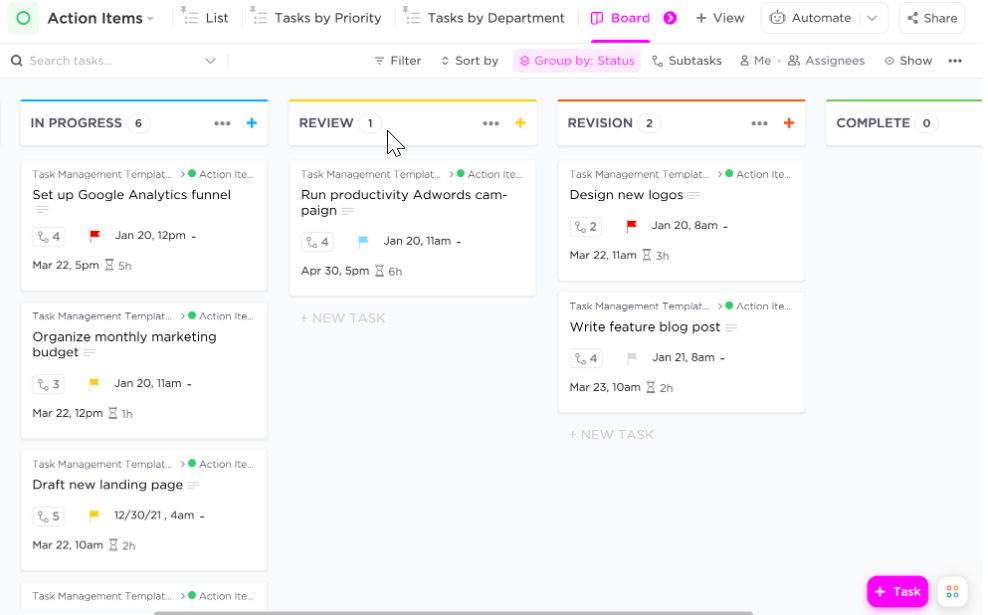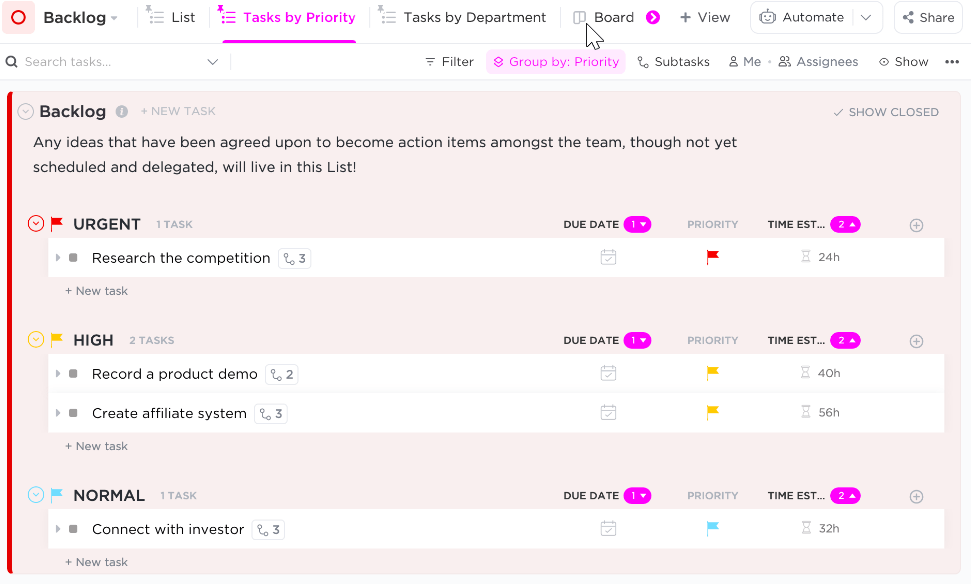Los proyectos complejos suelen implicar numerosas tareas interdependientes, lo que dificulta el seguimiento del progreso y la reunión de plazos.
Los gestores de proyectos necesitan herramientas eficaces para dividir estos proyectos complejos en componentes manejables. Jira, una popular herramienta de gestión de proyectos ofrece una función llamada subtareas para satisfacer esta necesidad.
Puedes utilizar subtareas en Jira para dividir tu proyecto en unidades de trabajo más pequeñas y específicas. Debido a que las subtareas están enlazadas a sus tareas principales, este enfoque granular puede mejorar la visibilidad del proyecto, facilitar la colaboración y ayudar a los equipos a trabajar de manera más eficiente. Con las subtareas, puede asignar roles y responsabilidades a los miembros del equipo, realizar un seguimiento del progreso con mayor precisión y generar informes más detallados.
En esta guía, exploraremos los conceptos básicos de las subtareas en Jira. Aprenderás lo que son, cómo seguir el progreso de las tareas y cómo crear subtareas en Jira.
Más adelante en el artículo, también compararemos Jira con ClickUp otra popular herramienta de gestión de proyectos, para ayudarle a tomar una decisión informada sobre qué solución se adapta mejor a las necesidades de su equipo.
Comprender las subtareas en Jira
Las subtareas en Jira son segmentos más pequeños de una tarea más grande, que actúan como tareas secundarias dentro de una tarea principal. Le permiten dividir un proyecto complejo en partes más manejables.
Imagine su proyecto como la construcción de una casa. La tarea principal es la construcción general, mientras que las subtareas de Jira podrían representar fases específicas como poner los cimientos, enmarcar las paredes o instalar el tejado. Cada subtarea es una parte crucial del proyecto, pero manejarlas individualmente hace que la tarea global sea más manejable.
Para empezar, sólo necesitarás permiso para crear problemas y habilitar subtareas en el esquema de tipo de problema de tu proyecto.
Cómo crear una subtarea en Jira
Puedes crear subtareas en Jira utilizando dos métodos:
- Crear una subtarea dentro de un problema principal
- Convertir una incidencia existente en una subtarea y asignarla a una incidencia padre
He aquí un desglose detallado de estos métodos.
Método #1: Crear una subtarea dentro de un problema principal
1. Abre el problema principal
Localice y abra el problema para el que desea crear una subtarea.
2. Accede al menú elipsis
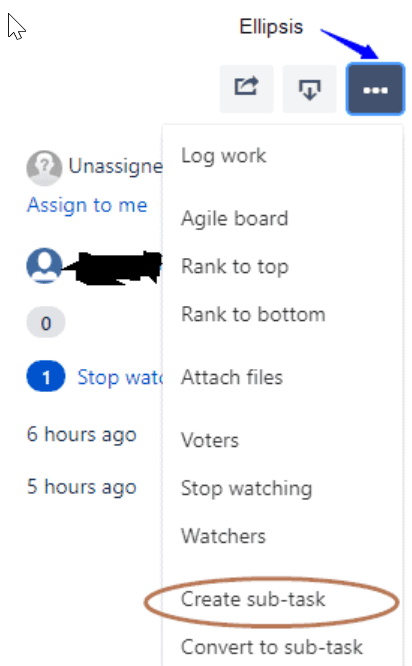
vía Jira Haga clic en el botón '...' (elipsis) situado en la esquina superior derecha para ampliar el menú desplegable.
3. Seleccione 'crear subtarea'
Selecciona la opción "Crear subtarea" del menú.
Aparecerá una página emergente "Crear subtarea" en la parte superior de la página principal del problema. Ten en cuenta que un administrador de Jira debe habilitar el submenú "Crear subtarea", y que el tipo de incidencia de la subtarea debe añadirse al esquema de tipos de incidencia del proyecto.
4. Rellena los detalles de la subtarea
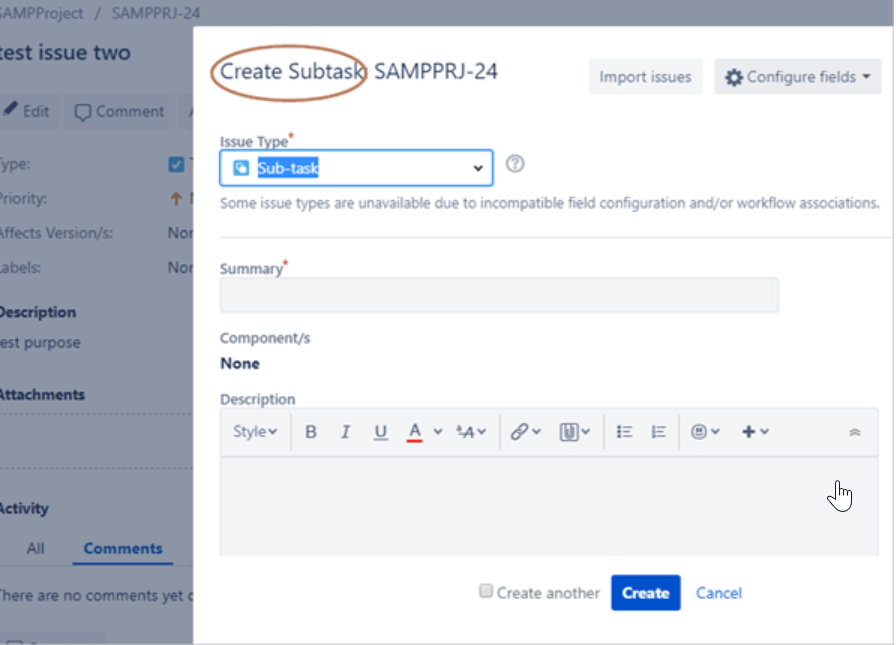
Selecciona "Subtarea" en el menú desplegable de tipo de problema, completa los campos obligatorios y añade la información necesaria. Haz clic en el botón "Crear" en la parte inferior de la página para finalizar la creación de la subtarea.
La nueva subtarea aparecerá en la sección "Subtareas" del problema principal.
Es importante tener en cuenta que los campos de la ventana emergente "Crear subtarea" pueden personalizarse. Todo lo que tienes que hacer es hacer clic en Configurar campos (icono de engranaje ⚙️) en la esquina superior derecha para abrir un cuadro de diálogo en el que puedes marcar o desmarcar campos según sea necesario. Puede alternar entre campos predeterminados/a y personalizados utilizando los enlaces "Todos" y "Personalizados".
Siguiendo estos pasos, puede simplificar la gestión de proyectos de Jira y realizar un mejor seguimiento del progreso de las tareas, los bloqueos y la completada utilizando las funcionalidades de Jira para "crear subtareas".
Método #2: Convertir un problema existente en una subtarea y elegir un principal
1. Navega hasta el problema
Comienza abriendo el problema que quieres convertir en subtarea. Puedes hacerlo buscando el problema en la barra de búsqueda o navegando por la lista de problemas de tu proyecto.
2. Accede al menú "más
Una vez abierto el problema, localiza el menú desplegable "Más". Normalmente se encuentra en la esquina superior derecha de la vista del problema. Haz clic en este menú para acceder a otras opciones.
3. Seleccione convertir en subtarea
En las opciones desplegables, selecciona "Convertir en subtarea" Esta opción le permite convertir el problema actual en una subtarea de otro problema.
4. Especifique la tarea principal

Aparecerá una nueva pantalla, indicándole que elija la tarea principal. Puede escribir el ID de la tarea principal o buscarla utilizando el enlace proporcionado. Esta tarea principal es el problema bajo el cual se anidará la subtarea.
5. Finalizar el proceso
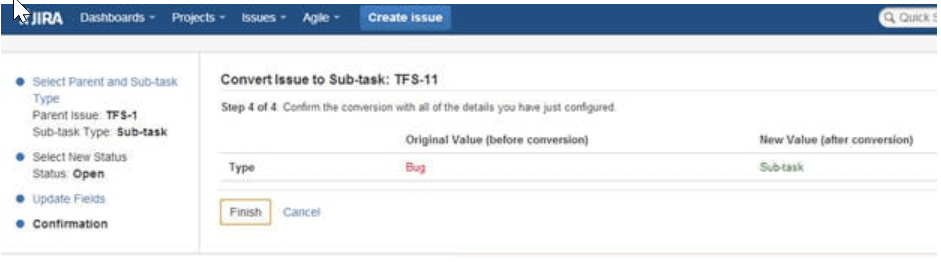
Después de especificar la tarea principal, haga clic en "Convertir" para finalizar el proceso.
El problema se transformará en una subtarea y ahora aparecerá en la sección "Subtareas" de la tarea principal, ayudándole a organizar mejor sus módulos de gestión de proyectos de Jira.
Limitaciones del uso de Jira para crear subtareas
Aunque las subtareas de Jira pueden ser increíblemente útiles para desglosar proyectos complejos, la herramienta tiene ciertos límites.
- Incapacidad para subdividir subtareas: Las subtareas de Jira no pueden dividirse en subtareas más pequeñas. Esto puede ser restrictivo para los proyectos que requieren desgloses más granulares. Si necesita subdividir una subtarea, primero debe convertirla en un problema estándar y luego crear nuevas subtareas bajo ella, lo que puede llevar mucho tiempo y resultar engorroso
- Gestión de dependencias: Mientras que la gestión de proyectos de Jira soporta la creación de dependencias entre tareas, la gestión de estas dependencias a nivel de subtarea puede ser un reto. Las subtareas de Jira no gestionan las dependencias de forma inherente, lo que dificulta el seguimiento de la secuencia y la interrelación de las tareas más pequeñas dentro de un proyecto
- Limitaciones en la elaboración de informes: Al generar informes, las subtareas de Jira a menudo no se incluyen en los informes de alto nivel del proyecto de forma predeterminada, por defecto. Esto puede dar lugar a visiones incompletas del progreso del proyecto y puede requerir una configuración adicional o un seguimiento manual para garantizar que el estado de cada subtarea se represente con precisión en los informes
- Complejidad en la personalización: La personalización de campos y flujos de trabajo para las subtareas de Jira puede ser compleja. Aunque es posible, requiere un profundo conocimiento de los ajustes del administrador de Jira. Esta complejidad puede ser un obstáculo para los equipos que buscan adaptar las subtareas para satisfacer sus necesidades específicas y mejorar sus habilidades de gestión de tareas
- Restricciones de conversión: Los tipos de problemas de subtarea en Jira no se pueden mover directamente de un problema principal a otro. Para reasignar una subtarea, primero debe convertirla en una incidencia estándar y, a continuación, enlazarla a una nueva incidencia principal. Este proceso no sólo lleva mucho tiempo, sino que también es propenso a errores, especialmente en proyectos más grandes en los que son necesarias reasignaciones frecuentes
Si tiene en cuenta estos límites, podrá mejorar su rendimiento habilidades de gestión de tareas e idear estrategias para mitigar estos retos, garantizando una experiencia de gestión de proyectos en Jira más fluida.
Crear tareas y subtareas con ClickUp
Si se ha enfrentado a límites con herramientas de gestión de tareas como Jira, encontrará refrescante el enfoque flexible y personalizable de ClickUp para la gestión de tareas y subtareas. ClickUp simplifica las complejas necesidades de gestión de proyectos adaptándose a sus flujos de trabajo, integrándose con las apps que utiliza a diario y garantizando que nunca se encuentre con un obstáculo a la hora de llevar sus proyectos a la línea de meta.
Creación y gestión de tareas en ClickUp
Creación de Tareas de ClickUp es intuitivo y sencillo.
- Para empezar, inicie sesión en su entorno de trabajo de ClickUp. Puede crear tareas dentro de diferentescategorías de tareaspara que sus tareas estén organizadas y sean fáciles de gestionar
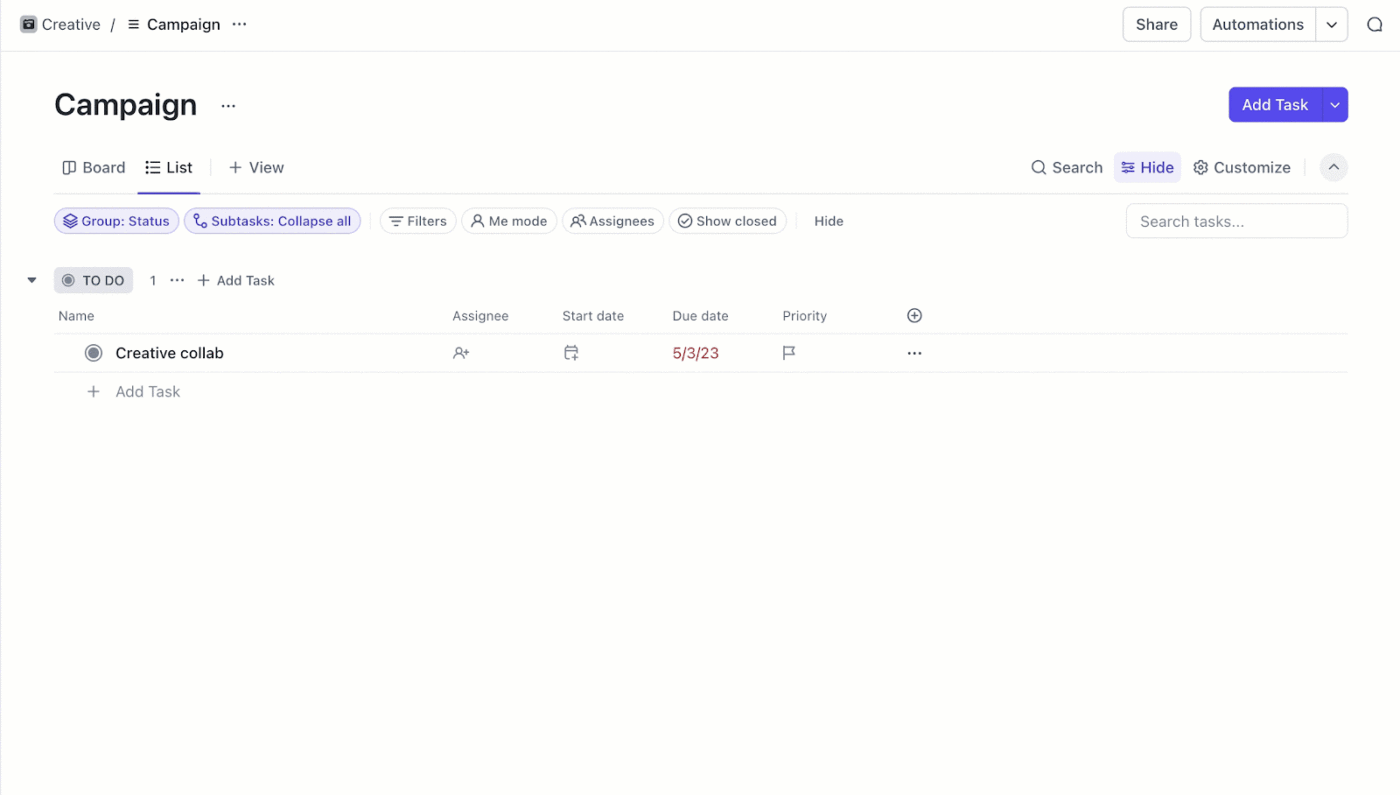
Cree nuevas tareas en la vista Lista de ClickUp arrastrando y soltando archivos desde su dispositivo directamente a la Lista
- Haga clic en el botón "+" o utilice la opción "Nueva tarea"
- Cuando se le indique, introduzca los detalles de la tarea, como el nombre de la tarea, la descripción, la fecha límite y las personas asignadas
- También puede ajustar los niveles de prioridad y añadir etiquetas para una mejor categorización
- Rellene todos los detalles necesarios para su tarea. La interfaz de ClickUp le permite incluir descripciones en texto enriquecido, adjuntar archivos y enlazar una tarea con otras si es necesario
- Una vez que haya introducido todos los detalles, guarde la tarea. La tarea aparecerá en la carpeta /ref/ https://clickup.com/es-ES/blog/137845/panel-de-tareas/ panel de tareas /%href/ y podrá acceder a ella y editarla cuando lo necesite.
Creación y gestión de subtareas en ClickUp
Las subtareas en ClickUp son tan fáciles de crear y gestionar como las tareas principales. Puede crear subtareas a partir de una tarea o dos de sus Vistas de ClickUp a saber Vista Tablero y la Vista Lista .
Consejo profesional: La creación y edición de subtareas son accesibles para todos los usuarios de todos los planes de ClickUp, incluidos los invitados con permisos de edición o completos.
Desde tareas:
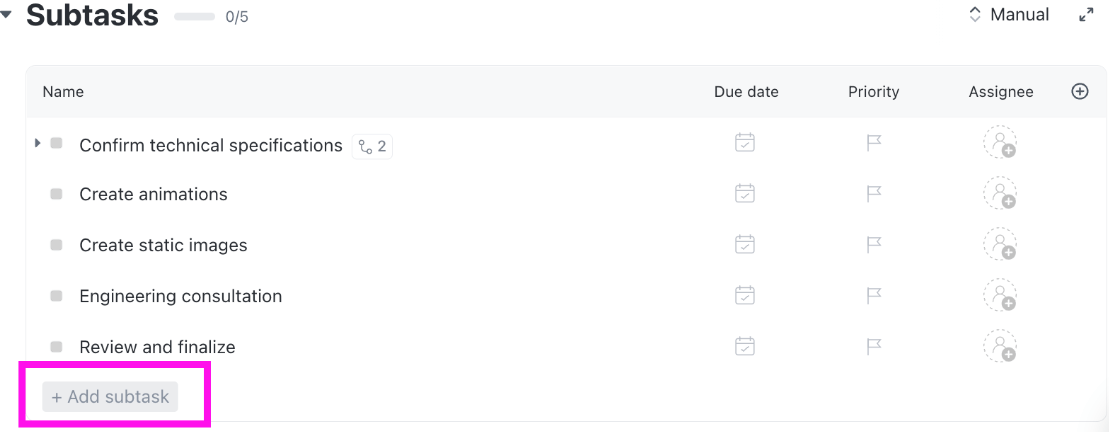
- Abre la tarea a la que quieras añadir subtareas y haz clic en el botón "+ Añadir subtarea". Esto abrirá una nueva ventana de subtarea donde puedes introducir los detalles de la subtarea
- Introduce el nombre de la subtarea, la descripción, la fecha límite y las personas asignadas. También puedes añadir adjuntos, comentarios y listas de control a las subtareas
- Una vez que haya introducido todos los detalles, guarde la subtarea. Ahora aparecerá como un problema secundario dentro del problema principal y podrás gestionarlo de forma independiente
ClickUp le permite crear tantas subtareas como necesite, lo que supone una ventaja significativa frente a herramientas como Jira. Otros Alternativas a Jira pueden no ofrecer tal flexibilidad.
Desde vistas:
- Vista Lista
- Pasa el ratón por encima de una tarea y haz clic en el icono "Crear subtarea" para añadir una nueva subtarea
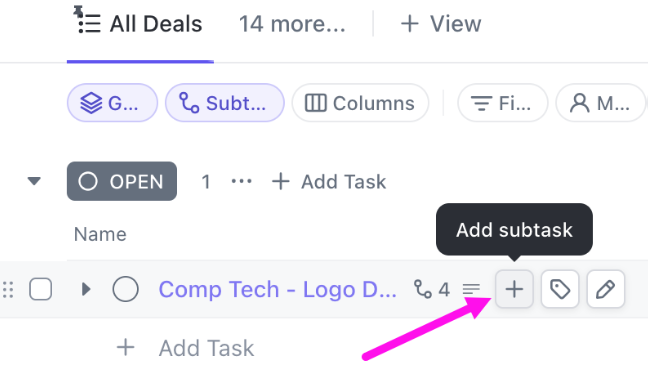
- Para tareas con subtareas expandidas, utilice la flecha desplegable junto al icono "Crear subtarea"
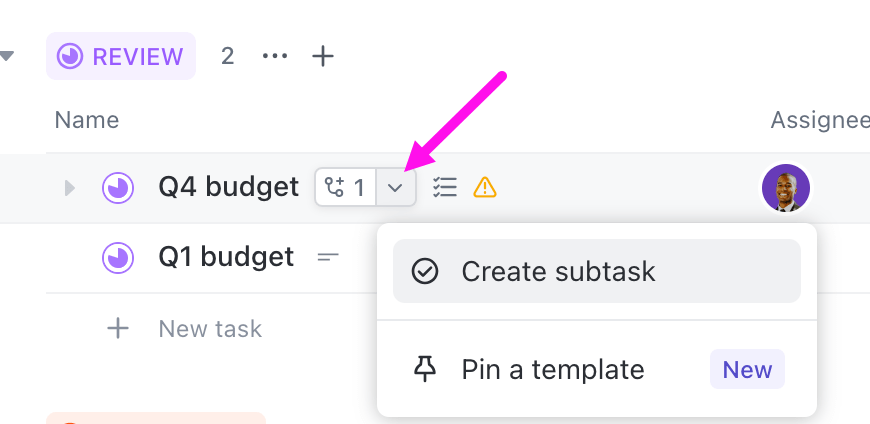
- Para las tareas con subtareas contraídas, pase el ratón por encima del icono "Crear subtarea" para que aparezca un signo más. Haga clic en el signo más para crear una subtarea
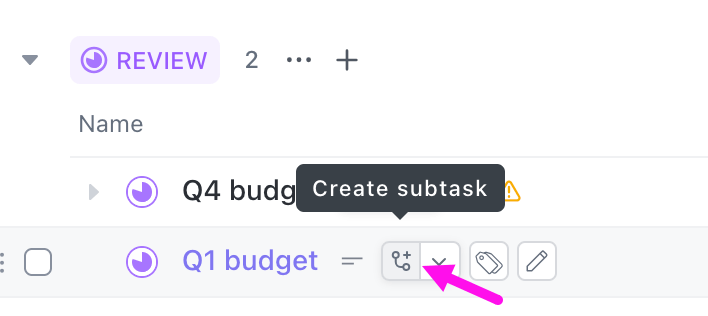
- Proporcione un nombre, una persona asignada, una fecha límite y otros detalles para la subtarea
- Pulse Intro (PC) o Retorno (Mac) para guardar
- Organizar subtareas jerárquicamente utilizando subtareas anidadas
- Vista Tablero
- Pase el ratón por encima de una tarjeta de tarea y haga clic en el icono "+ Añadir tarea
- Introduce los detalles de la subtarea y pulsa Intro o Retorno para guardarla
Puede controlar la visibilidad de las subtareas mediante la opción "Subtareas" situada en la parte superior de la vista Lista o Tablero:
- Contraer todo: Ocultar todas las subtareas
- Expandir todo: Mostrar las subtareas directamente bajo sus tareas principales
- Como tareas separadas: Mostrar subtareas como elementos individuales
Las subtareas en ClickUp mantienen una jerarquía clara bajo sus tareas principales, lo que facilita su navegación y gestión.
💡Pro tip: Utilice la barra de acciones en lote para modificar múltiples subtareas o tareas de forma eficiente. Asegúrese de expandir las subtareas antes de empezar.
- Vista Lista: Selecciona subtareas utilizando los botones de selección y elige una acción masiva
- Vista Tablero: Selecciona subtareas dentro de una columna utilizando el botón selector de cada tarjeta o la opción "Seleccionar todo" del menú de la columna. Aplicar una acción masiva
También puedes utilizar plantillas de listas de tareas y plantillas de gestión de tareas para crear y gestionar rápidamente subtareas para proyectos gestionados en equipo, ahorrando tiempo y garantizando la coherencia entre tareas similares.
Organice tareas y subtareas con la plantilla de gestión de tareas de ClickUp
En Plantilla de gestión de tareas de ClickUp puede agilizar considerablemente su flujo de trabajo organizativo. Al integrar esta plantilla en el flujo de trabajo diario, su equipo puede evitar el laborioso proceso de identificar el marco más eficaz para los ajustes de su proyecto. Una vez configurada la plantilla, sólo tendrá que introducir los detalles específicos relevantes para sus tareas.
Utilice la plantilla para:
- Visualizar y organizar tareas por estado, prioridad o departamento
- Realizar un seguimiento y optimizar los flujos de trabajo en función del ancho de banda del equipo y del progreso de las tareas
- Colaborar con los equipos para programar, asignar y completar las tareas
Identifique y priorice las tareas más importantes utilizando la plantilla de gestión de tareas de ClickUp
La plantilla también cuenta con seis vistas dinámicas para adaptar la gestión de tareas a sus necesidades:
- Vista Lista: Desglose las tareas en listas detalladas
- Vista Tablero: Gestione y priorice las tareas mediante un tablero Kanban
- Vista Box : Evaluar la carga de trabajo del equipo para facilitar la asignación inteligente de tareas
- Vista Calendario : Organice las tareas con facilidad mediante un calendario de arrastrar y soltar
La visibilidad del proyecto es crucial para un trabajo en equipo eficaz. Por eso la plantilla incluye Campos personalizados preconfigurados para cada tarea, que permiten ver al instante detalles como la persona asignada, la fecha límite, la duración estimada y elementos adicionales como presupuestos, URL o archivos adjuntos.
Organice sus tareas pendientes dentro de los Elementos de Acción, Ideas o Backlog utilizando la Plantilla de Gestión de Tareas de ClickUp
Además, la plantilla organiza sus tareas en tres Listas distintas: Action Items, Ideas, y Backlog. Esta configuración ayuda a reducir el desorden y a centrarse en tareas de la misma categoría.
Esta eficiente estructura garantiza que tu equipo pueda gestionar tareas y proyectos sin problemas, mejorando la productividad y la colaboración.
Mejore su gestión de proyectos con ClickUp
Aunque Jira es una potente herramienta de gestión de proyectos, tiene límites, especialmente en la gestión de subtareas y dependencias. Estas limitaciones pueden dificultar una gestión eficaz de las tareas.
ClickUp, por otro lado, ofrece una alternativa superior con una interfaz fácil de usar y funciones avanzadas que abordan estos desafíos.
Tanto si busca una mejor personalización, una gestión avanzada de dependencias o informes exhaustivos, ClickUp le proporciona las herramientas necesarias para gestionar sus tareas y subtareas con eficacia y asegurarse de que completa los proyectos sin problemas y con éxito.
Después de la transición a ClickUp, los equipos informan de una reducción significativa del tiempo dedicado a la gestión de tareas y un marcado aumento en las entregas de proyectos a tiempo.
Nuestro equipo ejecutivo redujo el retraso de los proyectos en más de un 70% durante nuestro primer año de uso de ClickUp.
Lauren Makielski, Jefa de Gabinete, Hawke Media Al elegir ClickUp, usted también puede agilizar su flujo de trabajo, mejorar sus habilidades de gestión de tareas y alcanzar las metas de sus proyectos con mayor eficacia. Todas estas funciones, y muchas más, lo convierten en la opción preferida para la gestión de proyectos moderna Regístrese gratis, gratuito/a en ClickUp hoy mismo ¡!