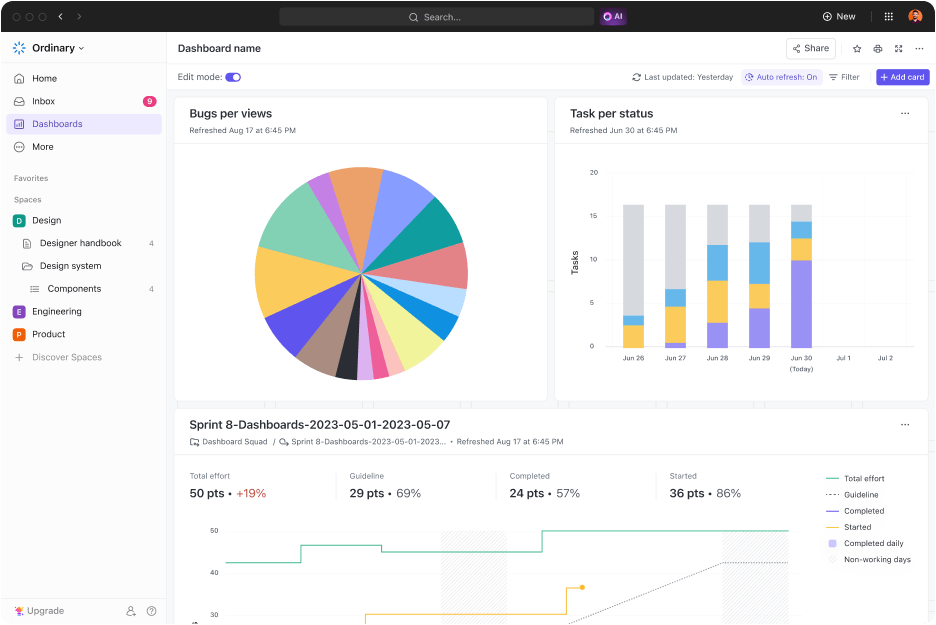¿Quiere presentar los datos de su equipo en un panel visual?
Los paneles interactivos de Hojas de cálculo de Google facilitan el seguimiento del progreso y el estado de un proyecto. Puedes comparar el progreso entre diferentes tareas priorizar las más importantes y ver qué tareas están atrasadas para poder tomar medidas.
Además, con las actualizaciones automatizadas de fuentes como Google Analytics, Salesforce y Github, es fácil estar al tanto de todo lo que ocurre a medida que sucede.
En este artículo te mostraremos cómo crear un panel de control en Google Hojas de cálculo de Google, te proporcionaremos plantillas prediseñadas y te ofreceremos una alternativa aún mejor para tus necesidades de paneles de control

¿Qué es un panel de Google Hojas de cálculo de Google?
Hojas de cálculo de Google es una gran manera de visualizar y realizar un seguimiento de los datos de múltiples fuentes.
Con solo pulsar un botón, puedes extraer información de distintas hojas de cálculo y crear rápidamente cuadros, tablas y gráficos para obtener información sobre tu proyecto o empresa. También puede configurar alertas automatizadas para mantenerse al día de los cambios en los datos, lo que le permite identificar tendencias y tomar medidas correctivas según sea necesario.
Cómo crear un panel de Google Hojas de cálculo de Google
Utiliza este tutorial personalizado del panel de Hojas de cálculo de Google para almacenar los datos de tu equipo:
1. Crear una base de datos
Necesitas determinar tu fuente de datos para la base de datos de tu panel.
Si ha creado una base de datos de Formulario Google para recopilar datos, se creará automáticamente una hoja de cálculo con los resultados. También puedes descargar los datos como archivo CSV desde tu herramienta de análisis.
Sin embargo, existen muy pocas formas de automatizar la generación de datos en Hojas de cálculo de Google.
Así que lo más probable es que tengas que crear una base de datos manualmente.
Este artículo utilizará "gastos mensuales de marketing" como ejemplo de base de datos. Hemos añadido una columna para 'Presupuesto' para revelar una tendencia de gasto.
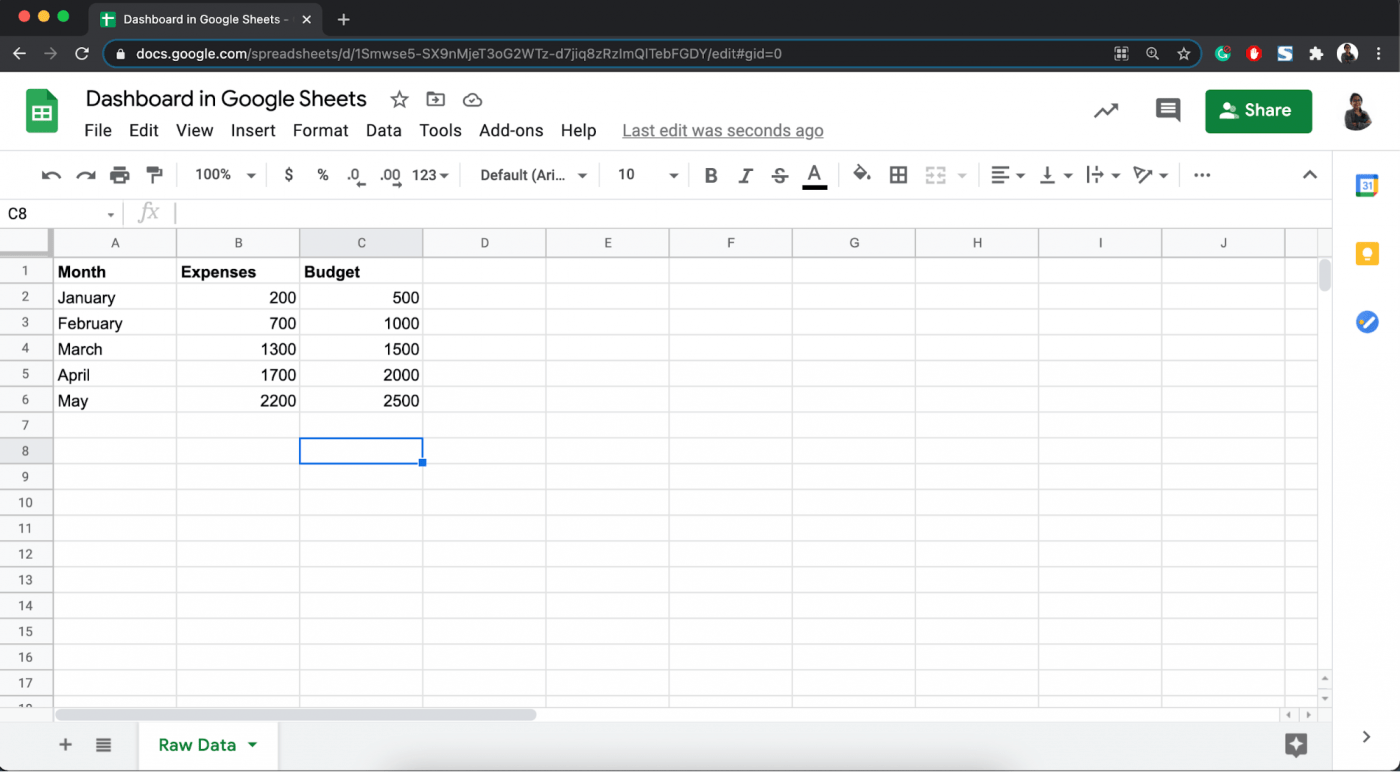
¿Tratar con conjuntos de datos muy complejos como los datos de Google Analytics sobre el rendimiento de tu campaña?
Asegúrate de utilizar estas funciones de GSheet para hacer un análisis rápido de los datos:
- Formato condicional: da formato a tus celdas con condiciones "SI
- Vlookup: buscar datos verticalmente
- Consulta: consulta de datos horizontalmente
- Tabla dinámica e: ordena y aísla datos fácilmente
2. Generar un gráfico
Ahora, selecciona todos los datos de tu hoja de cálculo, ve a Insertar y selecciona Gráfico.
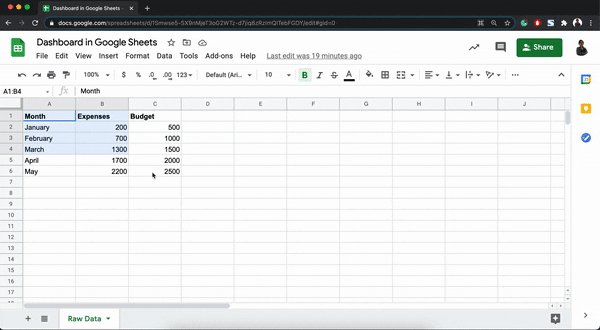
Puedes cambiar el gráfico de líneas predeterminado/a por un gráfico circular, un gráfico de barras o cualquier otra cosa en el editor de gráficos de la derecha.
Aquí también puedes editar otros detalles del gráfico, como los títulos de los ejes, la altura del gráfico y el tema cromático.
3. Dar formato al gráfico para facilitar su lectura y uso
Es hora de convertir tu gráfico en un panel de control a gran escala
Cierre el editor de gráficos y seleccione el área del gráfico.
A continuación, arrástrela y muévala junto a la tabla de datos brutos.
A continuación, haga clic en el símbolo de los tres puntos situado en la esquina superior derecha del área del gráfico.
Aparecerán dos opciones:
- Publicarlo
- **Mover a la hoja propia
Si seleccionas "Publicar", Hojas de cálculo de Google genera un enlace que puedes compartir con otros usuarios. Actualiza los permisos para permitir o restringir a determinados usuarios en esta fase.
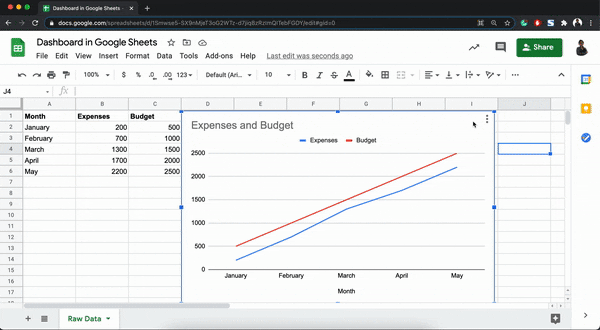
hojas de cálculo de Google para publicar gráficos en la web
Sin embargo, no vamos a mentir, el gráfico publicado es un poco lento.
Prueba a editar tus datos sin procesar y comprueba cuánto tarda en actualizarse el área del gráfico. 🙄
La opción Mover a la propia hoja, por otro lado, es rápida a la hora de actualizar sus datos.
Sin embargo, tendría que seguir alternando entre las pestañas para editar los datos en bruto y verlos reflejados en el gráfico.
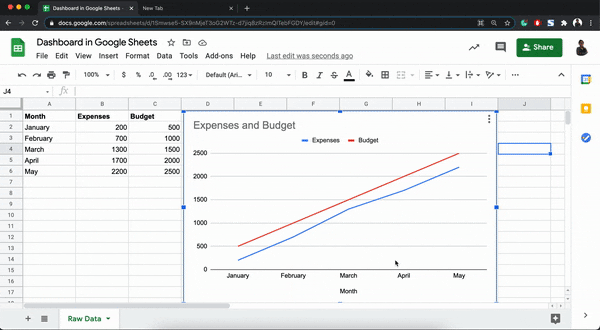
Repita los pasos anteriores y podrá crear varios gráficos y moverlos a una pestaña propia.
Tales visualización de datos permite comparar varias métricas al mismo tiempo.
Este es un panel del que Google Hojas de cálculo de Google puede estar orgulloso
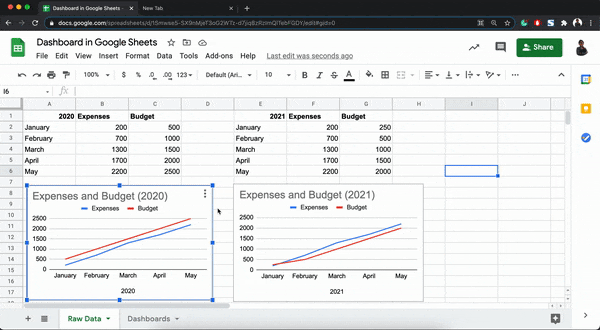
Plantillas de paneles dinámicos de Hojas de cálculo de Google
1. Hojas de cálculo de Google PPC plantilla de panel de Power My Analytics
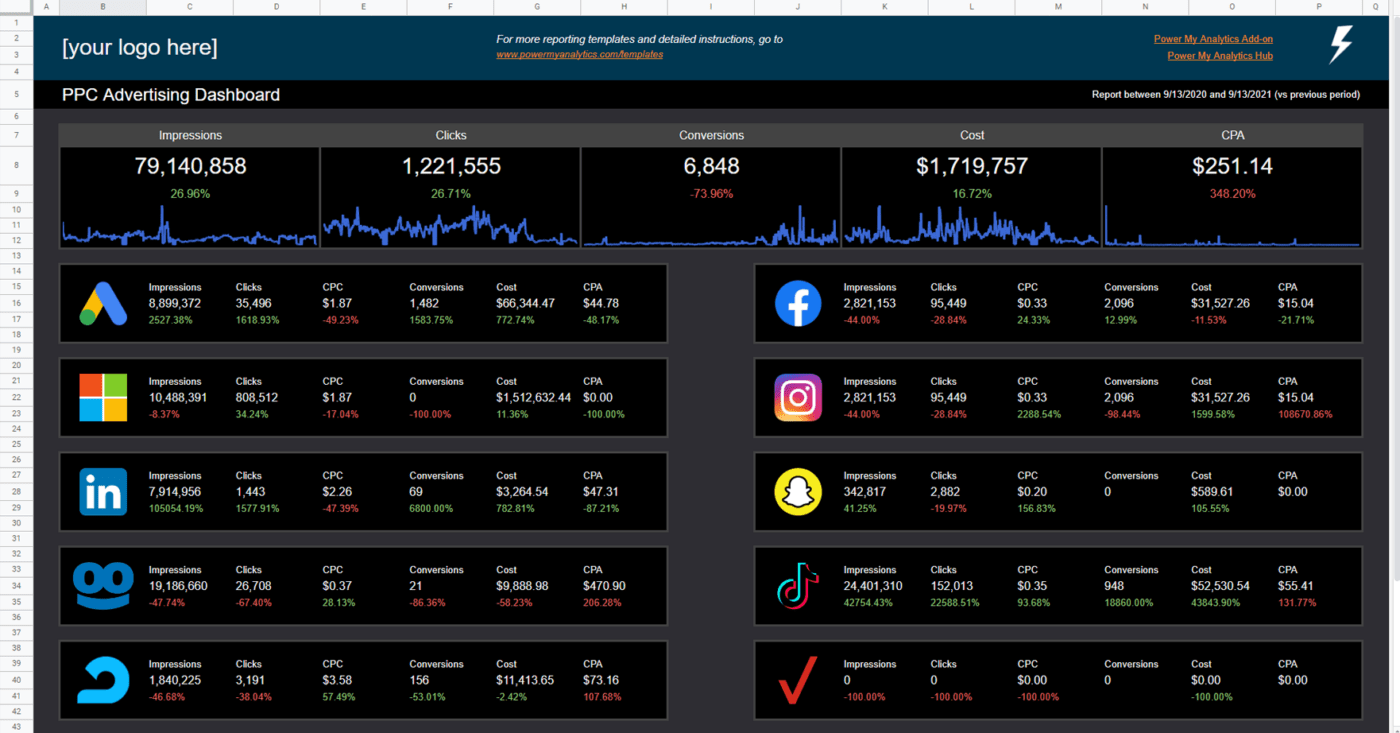
A través de Power My Analytics
2. Hojas de cálculo de Google Facebook Ads plantilla de panel de Power My Analytics
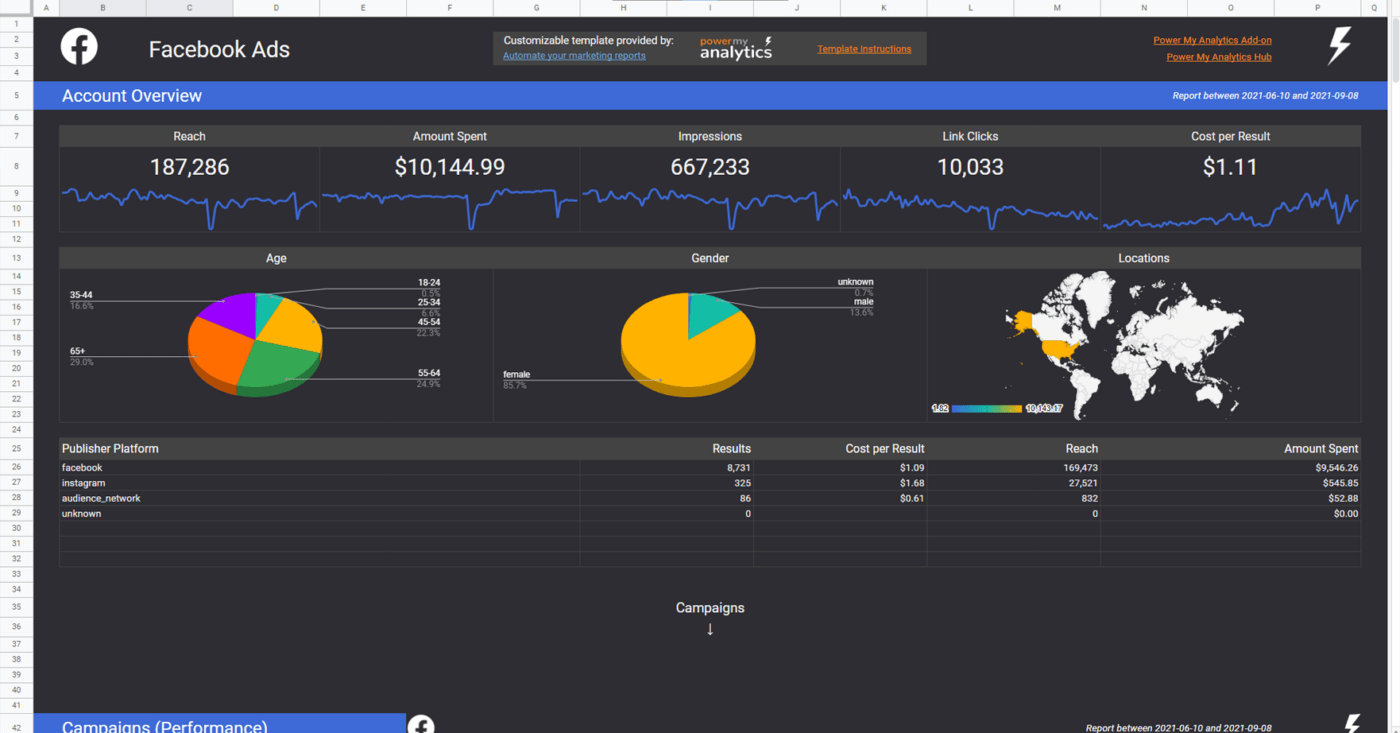
A través de Power My Analytics
3. Hojas de cálculo de Google Amazon MWS panel de Power My Analytics
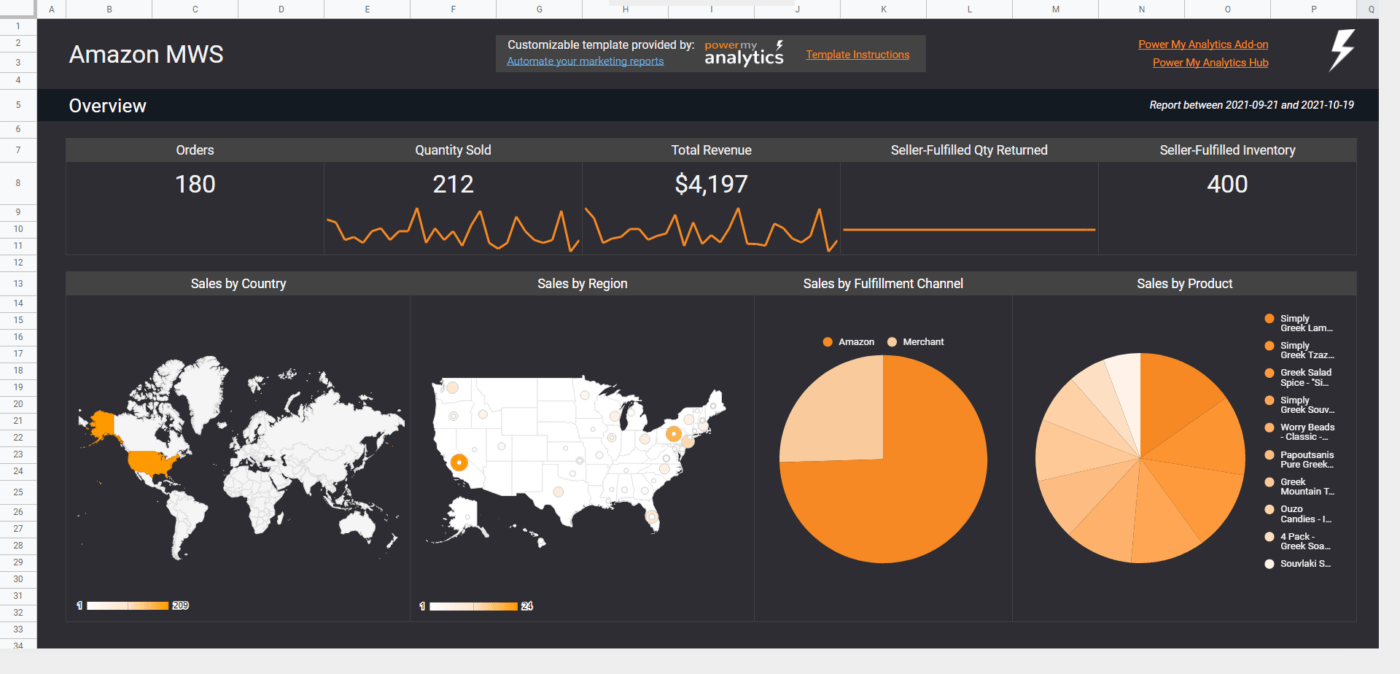
A través de Power My Analytics
Limitaciones de la creación de un panel en Hojas de cálculo de Google
Mientras Hojas de cálculo de Google panel demuestra ser una herramienta valiosa para la visualización de datos simple, tiene sus limitaciones:
1. Hojas de cálculo de Google panel carece de capacidades avanzadas de automatización. Hay una deficiencia en las actualizaciones automatizadas y en el seguimiento del progreso en tiempo real. Aunque Hojas de cálculo de Google ofrece un cierto grado de automatización a través de secuencias de comandos y complementos, se queda corto en comparación con una herramienta de gestión de proyectos especializada como ClickUp. Las tareas rutinarias como la entrada de datos y la actualización siguen siendo en gran medida manuales y requieren mucho tiempo, lo que podría ralentizar el flujo de trabajo.
2. Hojas de cálculo de Google tiene capacidades de integración limitadas. Aunque ofrece una integración perfecta con otras herramientas del entorno de trabajo de Google, no ofrece la misma fluidez con apps externas de gestión de proyectos o plataformas de gestión de relaciones con los clientes (CRM). Esto podría suponer un importante contratiempo, especialmente si tu organización depende de varias herramientas para diferentes tareas.
3, El panel de Hojas de cálculo de Google no es una solución completa de gestión de proyectos. Aunque puede ser una opción viable para proyectos sencillos, no está diseñado para gestionar tareas complejas. Carece de funciones avanzadas de gestión de proyectos, como la gestión de tareas, la colaboración en equipo y el control de tiempo. Por lo tanto, es posible que tengas que alternar entre diferentes herramientas para realizar estas funciones.
4. Otro inconveniente de utilizar el panel de Hojas de cálculo de Google son sus límites a la hora de manejar grandes conjuntos de datos. A medida que el conjunto de datos crece, el rendimiento empieza a disminuir y la aplicación se vuelve lenta y no responde, lo que afecta negativamente a tu productividad.
5. Hojas de cálculo de Google no es la mejor herramienta para el análisis de datos complejos. Aunque puede manejar funciones matemáticas básicas y ordenar datos, carece de funciones de análisis de datos más avanzadas, como el análisis de regresión, el análisis de series temporales y el modelado predictivo. Esto la hace menos adecuada para la exploración detallada y en profundidad de datos.
5. El panel de Hojas de cálculo de Google plantea ciertos problemas de seguridad y privacidad de los datos. Dado que todos tus datos de Hojas de cálculo de Google se almacenan en los servidores de Google, siempre existe el riesgo de que se produzcan filtraciones de datos y accesos no autorizados. Además, debes tener cuidado con quién compartes tus hojas, ya que dar acceso de edición a la persona equivocada podría provocar la pérdida o manipulación de datos.
¿Buscas una alternativa mejor? ¡Vamos a ello!
La mejor alternativa al panel de Hojas de cálculo de Google: ClickUp
Paneles de ClickUp
¡Descubra el centro neurálgico de la productividad con los cuadros de mando de ClickUp!
Mejore la gestión de proyectos y alcance un nivel superior de eficiencia con los cuadros de mando de ClickUp. No son sólo cuadros de mando; se transforman en completos centros de control para sus proyectos. Obtenga acceso instantáneo a información en tiempo real, realice un seguimiento preciso del progreso y obtenga una claridad total en toda su organización, todo en un solo lugar.
Los paneles de ClickUp le proporcionan superpoderes de visualización Con las vistas de los paneles de ClickUp, puede convertir sus proyectos en curso en impresionantes gráficos y diagramas con sólo unos clics. Realice un seguimiento del progreso del trabajo sin esfuerzo, priorice las tareas y céntrese en lo esencial. Sumérjase en el mundo de la productividad sin fisuras con el panel de ClickUp y deje que se convierta en su centro de comando personal para agilizar los flujos de trabajo.
Las tarjetas de panel llevan la personalización y la visualización de datos a otro nivel. Aportan un toque divertido a la gestión de proyectos al permitirle seleccionar la información que desea mostrar, exactamente como la desea. Con más de 40 tarjetas de panel únicas para elegir, diviértete y personaliza completamente tu panel para satisfacer las necesidades de tu proyecto. Con tarjetas de cálculo, tarjetas de chatear, tarjetas de estado, tarjetas de prioridad y mucho más, el poder de la amalgama brilla con luz propia.
Incorporar el Panel de ClickUp a la estrategia de su proyecto significa desbloquear un faro de productividad. Simplifique su flujo de trabajo, realice un seguimiento del rendimiento y conquiste cada proyecto con los paneles de ClickUp
Ejemplos de paneles ClickUp
Vamos a sumergirnos en el mundo de los Paneles de ClickUp con ejemplos reales que muestran cómo puede utilizar los Paneles de ClickUp para cualquier caso de uso. Estas instancias le darán un vistazo a las poderosas funciones de los Tableros de ClickUp en acción. Desde tarjetas personalizables hasta vistas dinámicas, estos ejemplos demuestran cómo los Cuadros de Mando ClickUp pueden revolucionar la forma de gestionar sus proyectos. Exploremos las infinitas posibilidades de productividad y eficiencia que ofrecen los cuadros de mando de ClickUp.
Panel de gestión de proyectos

Utilice el panel de gestión de proyectos de ClickUp como vista de cualquier proyecto, verá al instante dónde hay cuellos de botella o riesgos y qué miembros del equipo necesitan atención para que el proyecto avance, de modo que pueda centrar mejor su tiempo.
Panel de control del portal del cliente

Este Portal de clientes es un canal de comunicación y un espacio de colaboración que invita a los clientes a participar en el proceso del proyecto, lo que fomenta la transparencia y la colaboración.
Este panel ayuda a los equipos a generar confianza y mantener relaciones sólidas con los clientes.
Panel de campañas de marketing

Otro caso de uso es para equipos de marketing. Con esta plantilla, los equipos pueden crear paneles de campaña de marketing personalizados para ir más allá de los análisis básicos.
Ahora es más fácil que nunca analizar el rendimiento de las campañas, la participación del público y el seguimiento de las conversiones. Este panel es una herramienta esencial para afinar las estrategias de marketing y maximizar el impacto.
Panel de CRM y Retención

Los equipos de éxito de clientes pueden crear paneles de CRM y retención para proporcionar una vista completa de la salud de los clientes y resaltar las áreas de crecimiento potencial.
Este panel es vital para identificar los riesgos de los clientes y fomentar las relaciones con ellos a largo plazo.
Panel de ventas

¿Desea involucrar a su equipo de ventas o proporcionarles un cuadro de mando de un vistazo para obtener información rápida? Los equipos de ventas y los propietarios de empresas pueden crear potentes Paneles de ventas para visualizar los datos de ventas en tiempo real, lo que permite identificar rápidamente tendencias y oportunidades.
Esto permite detectar rápidamente tendencias y oportunidades. Este panel se centra en el reconocimiento de los logros y en el impulso táctico hacia nuevos objetivos de ventas.
Tablero de Sprint

Nuestra plantilla de panel de sprints está diseñada para potenciar a los equipos de software mejorando la planificación y el seguimiento de los sprints. Este conjunto de herramientas proporciona una amplia matriz de métricas que dirigen sus Sprints hacia una finalización victoriosa. Ayuda a su equipo a mantenerse ágil, orientado a la meta y preparado para el intento correcto.
**Recursos relacionados
- Cómo hacer un Calendario en Google Hojas de cálculo de Google
- Cómo hacer un calendario en Hojas de cálculo de Google
- Cómo hacer un Tablero Kanban en Hojas de cálculo de Google
- Cómo hacer un (diagrama de) Gantt en Hojas de Google
- Crear un panel de KPI en Excel
- Cómo crear un gráfico orgánico en Google Hojas de cálculo de Google
¡Deshazte de los paneles de Hojas de cálculo de Google y prueba ClickUp hoy mismo!
¿Es Hojas de cálculo de Google suficiente para una rápida visualización de datos? Probablemente.
¿Pero para todas sus necesidades de gestión de proyectos? Definitivamente no.
Como veteranos exploradores del mundo de la gestión de proyectos, deberíamos saberlo. Por eso ClickUp puede asumir cualquier reto y superar cualquier obstáculo que se interponga en el camino de su productividad. Los paneles de ClickUp le ayudan a dar sentido a los datos que más importan para que pueda planificar, ajustar y conquistar cada proyecto. Únase gratis, gratuito/a a ClickUp hoy mismo ¡!