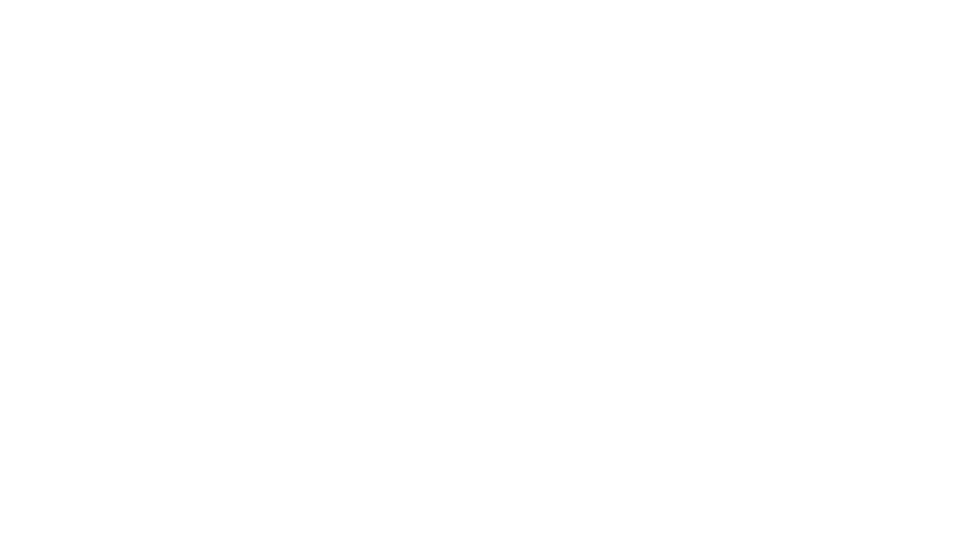Sie öffnen OneNote, um Ideen zu notieren, Aufgaben zu organisieren oder Meeting-Notizen zu erfassen. Aber statt sich effizient zu fühlen, versinken Sie in Klicks, Menüs und Formatierungsproblemen.
Das muss nicht so sein.
Mit den richtigen Verknüpfungen navigieren Sie wie ein Profi durch OneNote – Sie organisieren Notizen, formatieren Text und finden in Sekundenschnelle, was Sie brauchen.
Ganz gleich, ob Sie spontan Ideen festhalten, Notizen zu Meetings strukturieren oder zwischen Projekten wechseln – mit diesen 20 unverzichtbaren OneNote-Verknüpfungen arbeiten Sie smarter. Lesen Sie weiter und lernen Sie sie alle kennen!
Als Bonus stellen wir Ihnen zwei perfekte Alternativen zu OneNote vor: ClickUp AI Notetaker und ClickUp Docs.
⏰ 60-Sekunden-Zusammenfassung
🔹 OneNote ist ein digitales Notizbuch, mit dem Sie mühelos Ideen festhalten, organisieren und freigeben können🔹 Zu den Features gehören Notizen, To-Do-Listen, Multimedia-Unterstützung und nahtlose Synchronisierung zwischen verschiedenen Geräten🔹 Ideal für Studenten, Berufstätige und Teams zur Steigerung der Produktivität und Zusammenarbeit
🔹OneNote sorgt für Ordnung, indem es Ihnen Folgendes ermöglicht:✅ Erstellen Sie strukturierte Notizbücher mit Abschnitten und Seiten✅ Clips von Webinhalten und fügen Sie Bilder, Audio oder handschriftliche Notizen hinzu✅ Synchronisieren Sie Notizen auf allen Geräten, um überall darauf zugreifen zu können✅ Arbeiten Sie in Echtzeit mit Teammitgliedern zusammen✅ Suchen und taggen Sie Notizen, um sie schnell wiederzufinden
🔹 Während OneNote beim Erstellen von Notizen hilft, gehen Tools wie ClickUp noch einen Schritt weiter, indem sie Aufgabenverwaltung, Zielverfolgung, KI-Notizen und Workflow-Automatisierung an einem Ort kombinieren
Was sind OneNote-Verknüpfungen?
OneNote-Verknüpfungen sind die schnellste Möglichkeit, Notizen zu erstellen, Text zu formatieren und Aufgaben zu organisieren, ohne Ihren Flow zu unterbrechen. Mit wenigen Tastenanschlägen können Sie zwischen Abschnitten springen, To-Do-Listen erstellen und Ihre Notizen mühelos strukturieren.
Dank dieser Verknüpfungen müssen Sie nicht mehr ständig zwischen Tastatur und Maus wechseln und können sich ganz auf Ihre Aufgabe konzentrieren.
🔍 Wussten Sie schon? OneNote wurde ursprünglich unter dem Codenamen "Scribbler" auf der COMDEX Fall 2022 angekündigt und als Teil der Microsoft Office-Suite konzipiert.
Vorteile der Verwendung von Verknüpfungen in OneNote
Die Verwendung von Verknüpfungen in OneNote spart nicht nur hier und da ein paar Sekunden, sondern macht das Erstellen von Notizen auch reibungsloser und effizienter.
Sehen wir uns einige der wichtigsten Vorteile von OneNote-Verknüpfungen für Ihren täglichen Workflow an. ⚒️
- Weniger Abhängigkeit von der Maus: Führen Sie Aufgaben mit wenigen Tastenanschlägen aus, anstatt sich durch Menüs zu klicken, wodurch Aktionen wie das Erstellen einer neuen Seite viel schneller vonstatten gehen
- Schnelle Navigation: Springen Sie mit Strg+Tab sofort zwischen Abschnitten und Seiten, ohne Ihren Workflow zu unterbrechen
- Sofortiges Taggen: Markieren Sie Aufgaben spontan mit Strg+1, um Ihre Notizen zu strukturieren, ohne den Faden zu verlieren
- Bessere Notizorganisation: Erstellen Sie mühelos Unterseiten mit Strg+Alt+N, damit alles übersichtlich und leicht zu finden ist
- Anpassbare Verknüpfungen: Richten Sie Tastenkombinationen für häufig verwendete Aktionen ein, damit Ihr Workflow so funktioniert, wie Sie es möchten
- Weniger Ablenkungen: Konzentrieren Sie sich auf den Inhalt, statt sich mit der Benutzeroberfläche herumzuschlagen (praktisch bei Meetings oder Vorträgen)
- Optimierte Aufgaben: Fügen Sie Links ein (Strg+K), überprüfen Sie die Rechtschreibung (F7) und führen Sie andere Aktionen im Handumdrehen aus
🔍 Wussten Sie schon? Die von Professor Walter Pauk entwickelte Cornell-Methode zum Notieren sieht vor, dass Sie Ihre Seite in drei Abschnitte unterteilen:
- Eine schmale linke Spalte für Stichwörter oder Fragen
- Eine breitere rechte Spalte für detaillierte Notizen
- Eine Zusammenfassung finden Sie unten
Verwenden Sie diese Methode, um die aktive Auseinandersetzung mit dem Material zu fördern und eine einfachere Vorschau zu ermöglichen.
💡Profi-Tipp: Eine großartige Strategie zum Erstellen von Notizen ist die Diagramm-Methode. Diese Methode eignet sich ideal für Inhalte mit unterschiedlichen Kategorien. Dabei wird eine Tabelle mit Spalten für jede Kategorie und Zeilen für Details erstellt, sodass ein schneller Vergleich und eine schnelle Überprüfung möglich sind.
So verwenden Sie Verknüpfungen in OneNote
Anstatt manuell zu klicken und Menüoptionen auszuwählen, können Sie mit Verknüpfungen alltägliche Aktionen wie das Formatieren von Text, das Erstellen neuer Seiten oder das Wechseln zwischen Notizbüchern sofort ausführen.
Sehen wir uns an, wie das geht! 💪
Schritt 1: Verstehen Sie einige häufig verwendete Verknüpfungen
Tastaturverknüpfungen sind Kombinationen von Tasten, die spezielle Funktionen ausführen. Sie müssen sich mit diesen Verknüpfungen vertraut machen, um OneNote effektiv zum Erstellen von Notizen, zum Organisieren Ihrer Notizbücher und zum Verwalten Ihrer Aufgaben verwenden zu können.
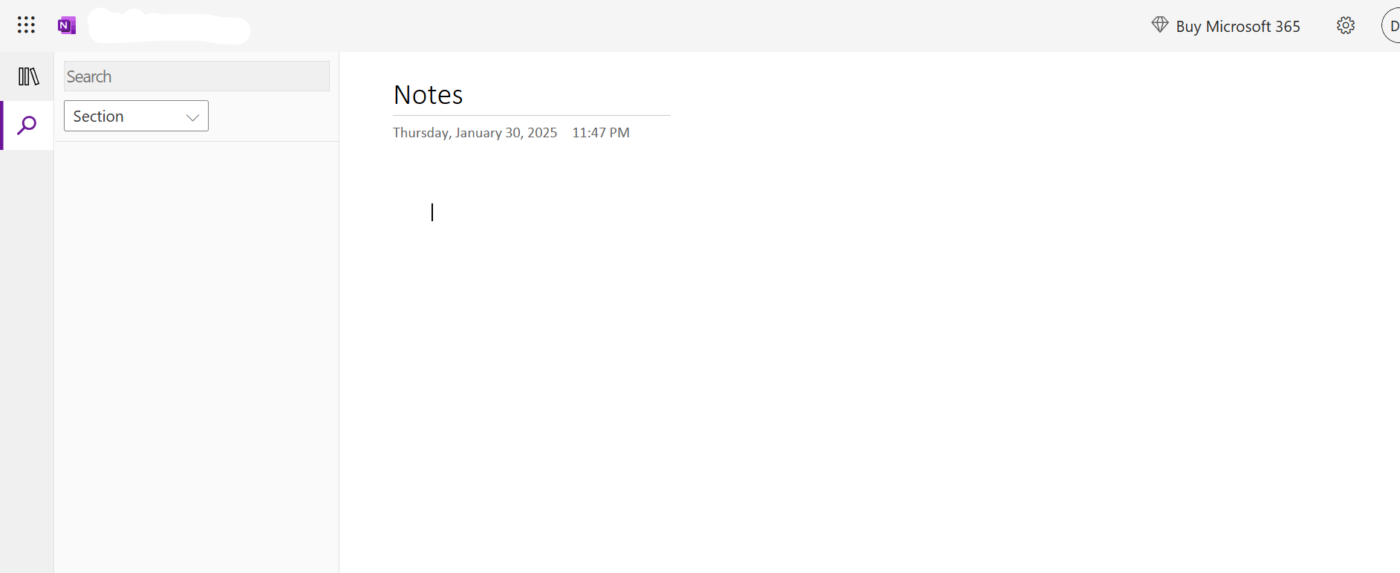
Hier sind einige Tastaturverknüpfungen, die Sie für die allgemeine Navigation, Bearbeitung und Formatierung verwenden können:
| Beschreibung | Verknüpfung |
| Neue Seite im aktuellen Abschnitt erstellen | Strg+N |
| Neuen Abschnitt erstellen | Strg+T |
| Öffnen Sie den Bereich "Gehe zu", um zu einer anderen Seite, einem anderen Abschnitt oder einem anderen Notizbuch zu navigieren | Strg+G |
| Aktivieren Sie die Suchbox, um Ihre Notizen zu durchsuchen | Strg+E |
| Letzte Aktion rückgängig machen | Strg+Z |
| Letzte Aktion wiederholen | Strg+Y |
| Fügen Sie einen Zeilenumbruch ein, ohne einen neuen Absatz zu beginnen | Umschalt+Eingabetaste |
| Markieren Sie den ausgewählten Text | Strg+B |
| Ausgewählten Text kursiv schreiben | Strg+I |
💡Profi-Tipp: Sie können auch die QEC-Methode (Frage, Beweis, Schlussfolgerung) verwenden. Dieser analytische Ansatz eignet sich für Brainstorming-Sitzungen. Sie stellen eine Frage, gefolgt von Beweisen für Ihre Lösung und Ihrer Schlussfolgerung.
Schritt 2: Verwenden Sie regelmäßig Verknüpfungen
Hier sind einige Tipps für die regelmäßige Verwendung von Verknüpfungen:
- Üben Sie regelmäßig: Verwenden Sie Verknüpfungen und OneNote-Vorlagen für alltägliche Aufgaben wie das Erstellen von Seiten und das Formatieren von Texten. Je öfter Sie sie verwenden, desto selbstverständlicher werden sie Ihnen
- Spickzettel erstellen: Erstellen Sie einen Spickzettel oder eine OneNote-Checkliste, in der alle Verknüpfungen aufgelistet sind
- Verknüpfungen mit Mausaktionen kombinieren: Verwenden Sie Mausaktionen für komplexe Aufgaben, für die es möglicherweise keine direkten Verknüpfungen gibt
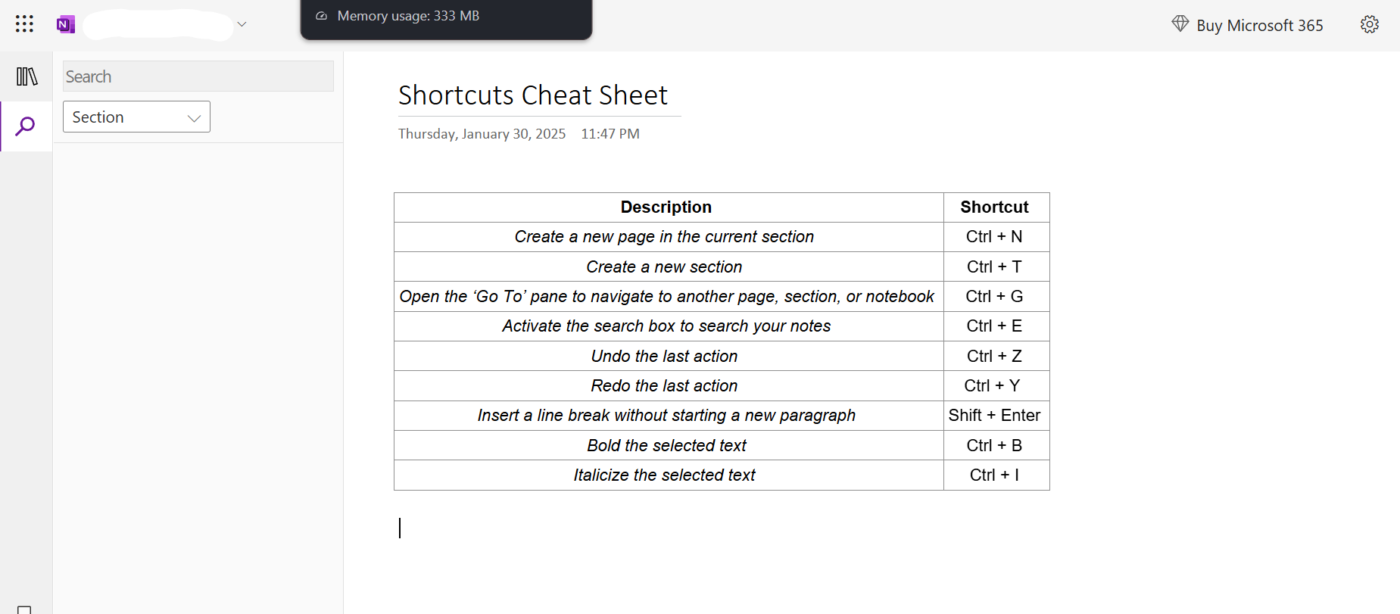
🔍 Schneller Tipp: Wenn Sie mit der rechten Maustaste auf eine beliebige Stelle in OneNote klicken, wird das Kontextmenü geöffnet, über das Sie schnell auf Optionen zum Formatieren, Taggen und Verwalten von Aufgaben zugreifen können, ohne sich durch Menüs klicken zu müssen.
Schritt 3: Benutzerdefinierte Anpassung
Wenn Sie häufig dasselbe Notizbuch oder denselben Abschnitt öffnen, können Sie eine Desktop-Verknüpfung für den sofortigen Zugriff erstellen. Auf diese Weise müssen Sie nicht mehr OneNote öffnen und manuell durch Notizbücher navigieren, sondern gelangen mit einem einzigen Klick genau dorthin, wo Sie hin möchten.
So richten Sie es ein:
- Öffnen Sie OneNote und suchen Sie das Notizbuch oder den Abschnitt, für den Sie eine Verknüpfung erstellen möchten. Klicken Sie mit der rechten Maustaste auf den Namen des Notizbuchs oder Abschnitts, um den Link zu kopieren. Sie können auch die Schaltfläche Freigeben auswählen und auf Link zum Notizbuch kopieren klicken
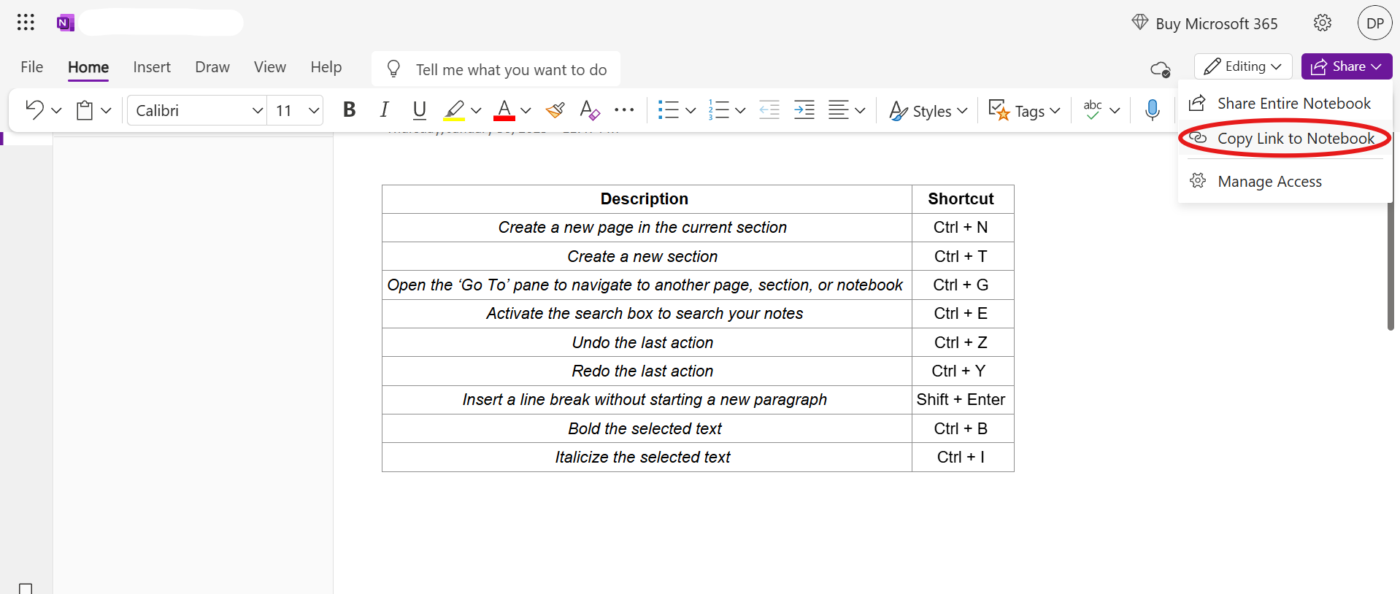
- Klicken Sie mit der rechten Maustaste auf Ihren Desktop, wählen Sie Neu und klicken Sie auf Verknüpfung. Fügen Sie den kopierten Link in das Feld Speicherort ein und klicken Sie auf Weiter
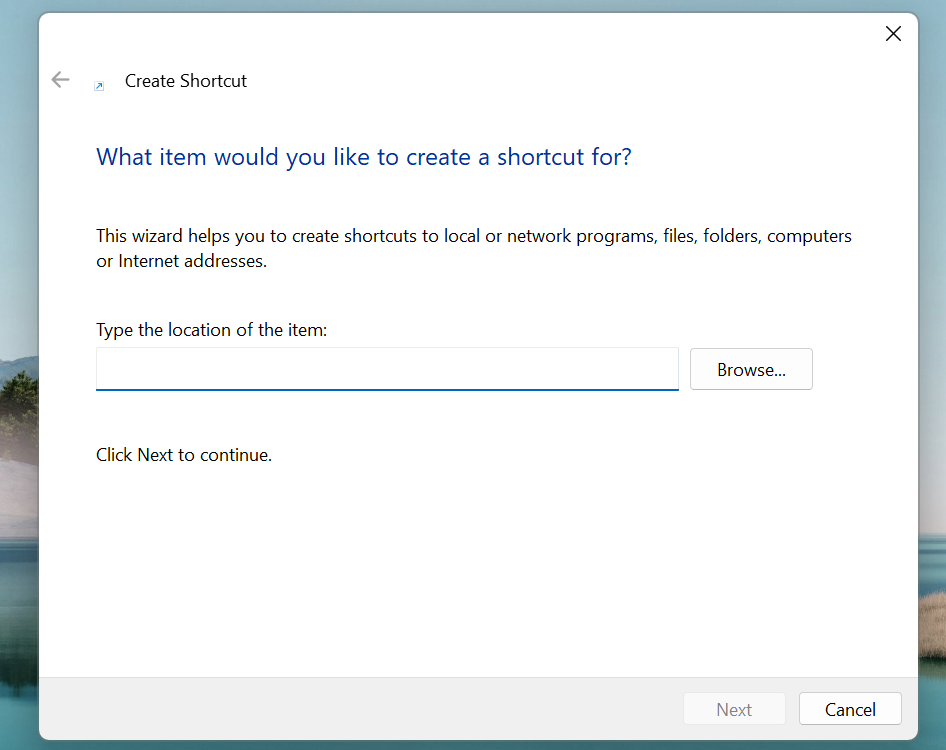
- Geben Sie Ihrer Verknüpfung einen Namen wie "Arbeitsnotizen" oder "Tagesplaner" und klicken Sie auf Fertig stellen
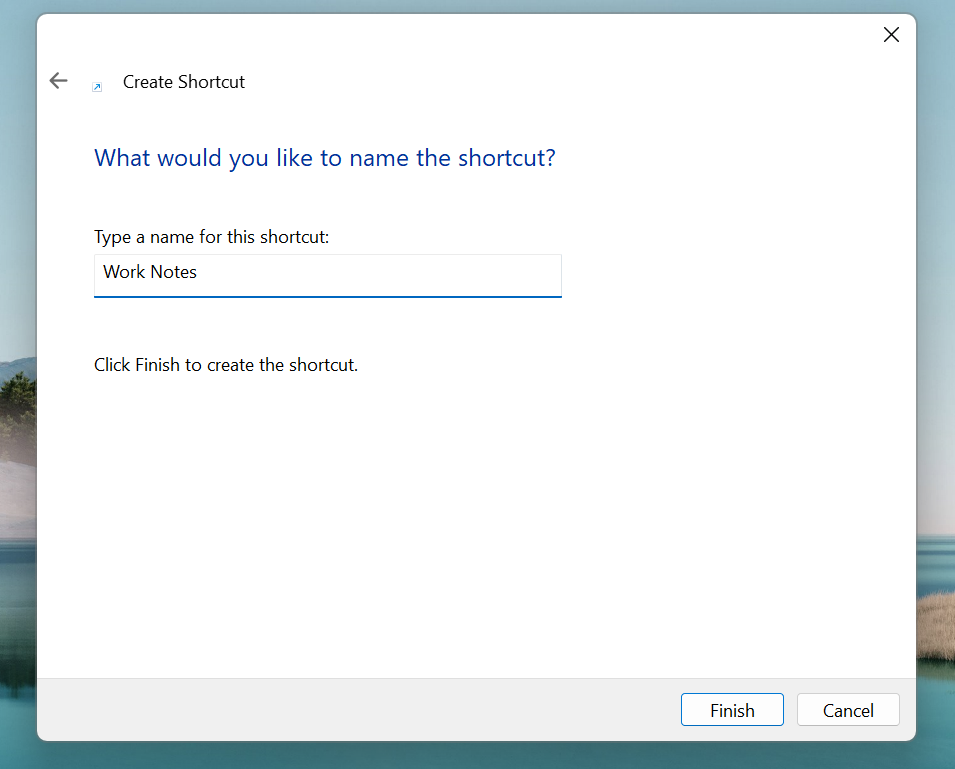
⚙️Bonus: Hier finden Sie eine Vorlage für Meeting-Protokolle für Onenote, mit der Sie Meetings ganz einfach dokumentieren können.
🔍Wussten Sie schon? Notizen zu machen bedeutet nicht nur, Dinge aufzuschreiben, sondern ist auch ein aktives Gehirntraining. Wenn Sie zuhören, Informationen filtern und entscheiden, was Sie notieren möchten, durchlaufen Sie einen Prozess, der als "Kodierung" bezeichnet wird.
Dieser mentale Aufwand hilft Ihnen, Schlüsselideen zu behalten, Prioritäten zu setzen und Ihr Gesamtverständnis zu verbessern. Wenn Sie also das nächste Mal Notizen machen, denken Sie daran, dass Sie nicht nur Informationen festhalten, sondern diese auch verinnerlichen!
Die 20 wichtigsten OneNote-Verknüpfungen zur Steigerung Ihrer Produktivität
Tastaturverknüpfungen können die Verwendung von OneNote erheblich verbessern und Ihre Produktivität steigern. Hier finden Sie einige erweiterte OneNote-Verknüpfungen, mit denen Sie Ihren Workflow optimieren können.
Eine kurze Notiz, um es Ihnen leichter zu machen:
- Ein Pluszeichen (+) in einer Verknüpfung bedeutet, dass Sie mehrere Tasten gleichzeitig drücken müssen
- Ein Komma (,) in einer Verknüpfung bedeutet, dass Sie mehrere Schlüssel in der angegebenen Reihenfolge drücken müssen
| Beschreibung | Verknüpfung |
| Schnelle Notiz erstellen | Strg+Umschalt+M |
| Rechtschreibung prüfen | F7 |
| Öffnen Sie den Thesaurus für das aktuell ausgewählte Wort | Umschalt+F7 |
| Zeigen Sie das Kontextmenü für das aktuell ausgewählte Objekt an | Umschalt+F10 oder Windows-Menü-Taste |
| Einen Hyperlink einfügen | Strg+K |
| Zeigen oder Ausblenden der Hilfslinien auf der aktuellen Seite | Strg+Umschalt+R |
| Aktuelles Datum einfügen | Alt+Umschalt+D |
| Aktuelle Uhrzeit einfügen | Alt+Umschalt+T |
| Wiedergabe der ausgewählten Audioaufnahme | Strg+Alt+P |
| Wiedergabe von Audioaufnahmen beenden | Strg+Alt+S |
| Überspringen Sie die aktuelle Audioaufnahme um 10 Sekunden vorwärts | Strg+Alt+U |
| Die aktuelle Audioaufnahme um 10 Sekunden zurückspringen | Strg+Alt+Y |
| Einfügen eines Dokuments oder einer Datei auf der aktuellen Seite | Alt+N, F |
| Einfügen eines Bildes aus einer Datei | Alt+N, P |
| Beginnen Sie eine mathematische Gleichung oder wandeln Sie ausgewählten Text in eine mathematische Gleichung um | Alt+Gleichheitszeichen |
| Erstellen Sie eine Tabelle | Registerkarte-Taste nach Eingabe einer neuen Textzeile |
| Zum Titel der Seite springen und diesen auswählen | Strg+Umschalt+T |
| Wählen Sie den aktuellen Absatz und die ihm untergeordneten Absätze aus | Strg+Umschalt+Bindestrich |
| Alle Ebenen einer Gliederung erweitern | Alt+Umschalt+0 |
| Aktivieren oder deaktivieren Sie die Vollbildansicht | F11 |
| Fokus auf die Registerkarte der aktuellen Seite setzen | Strg+Alt+G |
| Zur vorherigen oder nächsten Seite im Abschnitt wechseln | Strg+Bild auf, Strg+Bild ab |
Einschränkungen bei der Verwendung von OneNote
OneNote ist vollgepackt mit wertvollen Features, kann aber auch einschränkend sein. Hier sind einige häufige Hindernisse, auf die Sie stoßen können:
- 🔄 Probleme bei der Synchronisierung: Da OneNote auf OneDrive basiert, kann die Synchronisierung langsam oder fehlerhaft sein, sodass Notizen verloren gehen oder veraltete Versionen verwendet werden (insbesondere, wenn Sie häufig zwischen Geräten wechseln)
- 🔌 Eingeschränkte Kompatibilität: OneNote funktioniert nicht immer reibungslos mit anderen Tools, was das Exportieren von Notizen oder die Zusammenarbeit außerhalb des Microsoft-Ökosystems etwas mühsam macht
- 🎨 Grundlegende Formatierung: Im Vergleich zu Word oder ClickUp Docs sind die Formatierungsoptionen von OneNote recht spartanisch, was nicht ideal ist, wenn Sie ausgefeilte, visuell ansprechende Dokumente lieben
- 📜 Endloses Scrollen: Lange Listen können schnell zu einem Scroll-Marathon werden, ohne dass Sie schnell zwischen Abschnitten springen oder das Gesuchte schnell finden können
Bonus-Verknüpfungen:
- Um eine Outlook-Aufgabe ohne Datum schnell in OneNote zu finden, drücken Sie Strg + E, geben Sie "Outlook-Aufgabe mit Datum" ein und drücken Sie die Eingabetaste, um Aufgaben ohne festgelegtes Fälligkeitsdatum zu filtern
- Um in der Navigationsleiste zu einem anderen Notizbuch zu wechseln, drücken Sie Strg+G. Navigieren Sie dann mit der Abwärts- oder Aufwärts-Pfeiltaste durch die Abschnitte oder wählen Sie mit der Tab-Taste ein anderes Notizbuch aus und drücken Sie dann Enter
- Um zur vorherigen Seite zu gelangen, drücken Sie die Tastenkombination Alt+Pfeil nach links
Lernen Sie ClickUp kennen: Die beste OneNote-Alternative
ClickUp, die App für alles, was mit Arbeit zu tun hat, ist eine All-in-One-Plattform für Produktivität, die Ihren Workflow optimiert und Daten, Dokumentation und Unterhaltungen an einem Ort zusammenführt.
Von der Verwaltung von Projekten, Aufgaben und Dokumenten bis hin zur Zusammenarbeit mit Ihrem Team bietet es eine umfassende Suite von Tools, mit denen Sie organisiert und effizient arbeiten können.
Sehen wir uns einige Möglichkeiten an, wie Sie mit ClickUp beginnen können. 👀
Optimieren Sie die Dokumentation mit ClickUp Docs
Haben Sie schon einmal Notizen in einer App gemacht, Aufgaben in einer anderen verwaltet und dann ewig zwischen den beiden hin- und hergewechselt? ClickUp Docs hilft Ihnen, Produktivitätsverluste durch Kontextwechsel zu vermeiden, indem es Ihre Ideen, Notizen und Aktionselemente an einem Ort zusammenfasst.
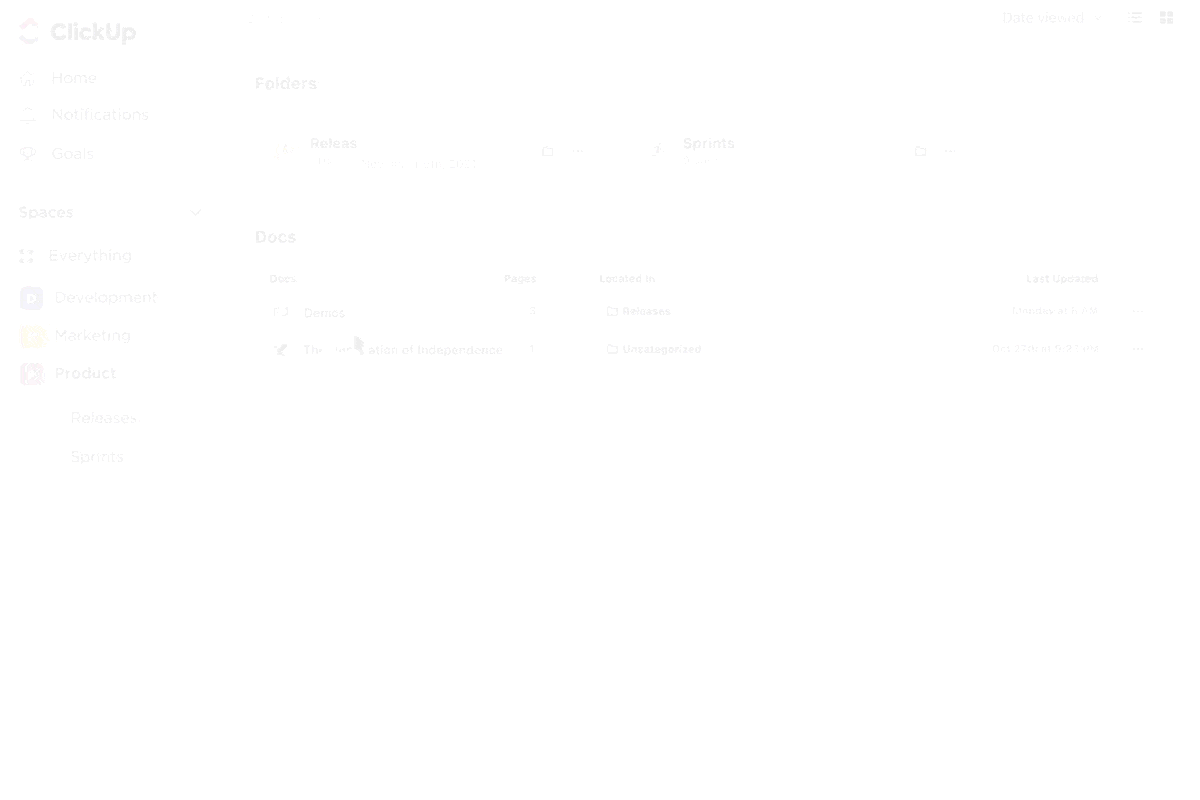
Sie haben während eines Meetings eine brillante Idee notiert? Markieren Sie sie, wandeln Sie sie in eine Aufgabe um und weisen Sie sie einem Teamkollegen zu, ohne das Dokument zu verlassen
Im Gegensatz zu OneNote, wo Ihre Notizen isoliert gespeichert werden, verknüpft ClickUp Docs diese direkt mit Ihren Projekten und Aufgaben. Sie müssen während der Arbeit an einer Aufgabe auf Meeting-Notizen zurückgreifen? Alles ist direkt verfügbar (kein Wechseln zwischen Registerkarten erforderlich).
Mit Slash-Befehlen können Sie Tabellen, Banner, Spalten oder sogar syntaxhervorgehobene Code-Blöcke für technische Dokumentationen hinzufügen. Möchten Sie Ihre Notizen ansprechender gestalten? Betten Sie Videos, Bilder und Links ein, um ein reichhaltigeres, interaktiveres Erlebnis zu schaffen
📌 Produktivitäts-Hack: Steigern Sie Ihre Effizienz in ClickUp, indem Sie Tastatur-Verknüpfungen aktivieren! Gehen Sie in die obere rechte Ecke, klicken Sie auf Ihren persönlichen Avatar und wählen Sie Einstellungen. Scrollen Sie nach unten zum Abschnitt Einstellungen und aktivieren Sie Tastatur-Verknüpfungen, um die Navigation sofort zu beschleunigen.
Hier ist eine Übersicht mit Verknüpfungen für ClickUp-Dokumente! 🤩
| Aktion | Verknüpfung Mac | Verknüpfungsfenster |
| Erstellen Sie einen Kommentar aus dem ausgewählten Text. | Befehlstaste+Umschalttaste+M | Strg+Umschalt+M |
| Erstellen Sie aus dem ausgewählten Text eine Aufgabe. | Befehlstaste+Option+T | Strg+Alt+T |
| Markieren Sie einen ausgewählten Textblock. | Befehlstaste+Umschalttaste+H | Strg+Umschalt+H |
| Duplizieren Sie einen Text-Block. | Befehlstaste+D | Strg+D |
| Text rechts oder links ausrichten | Befehlstaste+Umschalttaste+R | Strg+Umschalt+R |
| Text zentrieren | Befehlstaste+Umschalttaste+E | Strg+Umschalt+E |
| Verwenden Sie Inline-Code | Befehlstaste+Umschalttaste+C | Strg+Umschalt+C |
| Erstellen Sie eine Aufzählung | Befehlstaste+Umschalttaste+9 | Strg+Umschalt+9 |
| Erstellen Sie eine Checkliste | Befehlstaste+Umschalttaste+8 | Strg+Umschalt+8 |
| Nummerierte Liste erstellen | Befehlstaste+Umschalttaste+7 | Strg+ Umschalt+7 |
| Verschieben Sie einen oder mehrere Blöcke mit Inhalten | Option+Pfeil nach oben oder unten | Alt+Pfeil nach oben oder unten |
Verwalten Sie Notizen und Checklisten in ClickUp Notepad
Haben Sie schon einmal eine Idee notiert und dann vergessen, wo Sie sie hingeschrieben haben? Mit ClickUp Notepad passiert das nie wieder.
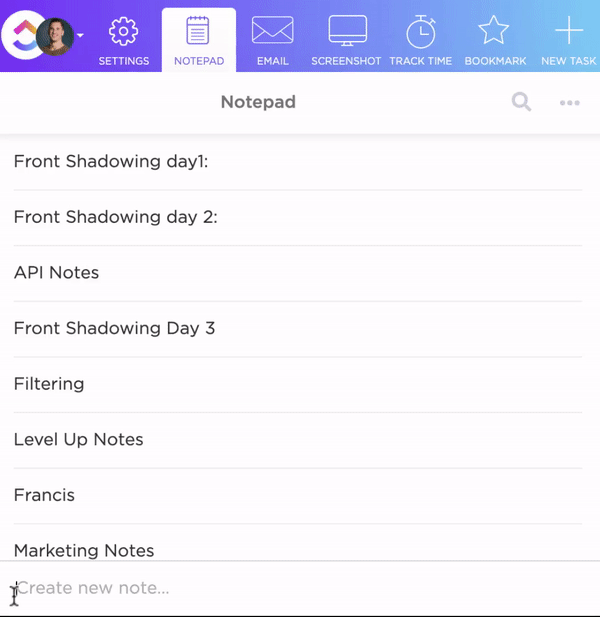
Ob Sie Brainstorming betreiben, Erinnerungen notieren oder ein Projekt planen – mit diesem Tool bleibt alles organisiert.
So geht's:
- 📝 Schnelle Notizen, keine Unordnung: Genießen Sie die Einfachheit eines Notizblocks mit der Leistungsfähigkeit eines Aufgabenmanagers. Verwenden Sie Kopfzeilen, Aufzählungspunkte und Farbcodierungen, um Ihre Notizen strukturiert und übersichtlich zu halten
- ✅ Notizen sofort in Aufgaben umwandeln: Sie machen sich Notizen in einem Meeting? Wenn Aktionspunkte auftauchen, wandeln Sie diese sofort in Aufgaben um, weisen Sie sie Teamkollegen zu und legen Sie Fristen fest – das spätere Kopieren und Einfügen in ein anderes Tool entfällt
- 🔄 Einfaches Ziehen, Ablegen und Organisieren: Erstellen Sie interaktive Checklisten, ordnen Sie Aufgaben neu an und verschachteln Sie Unteraufgaben für eine bessere Struktur. Ob Einkaufsliste oder umfassende Projektplanung – mit dieser App zum Notieren behalten Sie den Überblick
Hier sind einige Text-Verknüpfungen, die Sie in Notepad und Dokumenten verwenden können!
| Aktion | Tastenkürzel für Mac | Tastenkürzel für Windows |
| eine Person @erwähnen | @ | @ |
| @erwähne eine Aufgabe | @@ | @@ |
| @erwähne ein Dokument | @@@ | @@@ |
| PfeileFügen Sie Pfeile nach links, rechts und in beide Richtungen in den Text ein | -><-<-> | -><-<-> |
| Code-BlockAlle Zeichen in einem Code-Block auswählen | Cmd+A | Strg+A |
| KommentarBearbeiten Sie Ihren letzten Kommentar | Pfeil nach oben | Pfeil nach oben |
| Emoji | :nameOfEmoji | :nameOfEmoji |
| HyperlinkHyperlink beim Markieren von Text | Cmd+K | Strg+K |
💡Profi-Tipp: Möchten Sie alle verfügbaren Verknüpfungen an einem Ort sehen? Klicken Sie auf Ihren persönlichen Avatar und wählen Sie Tastaturverknüpfungen. Von dort aus können Sie verschiedene Kategorien auf der linken Seite erkunden, um die nützlichsten Verknüpfungen für Ihren Workflow zu finden. Wenn Sie diese Verknüpfungen beherrschen, sparen Sie Zeit und bleiben konzentriert.
Holen Sie sich einen KI-gestützten Schreibassistenten mit ClickUp AI Notetaker und ClickUp Brain
ClickUp AI Notizbuch
Mit ClickUp AI Notetaker werden Notizen 10-mal leistungsfähiger – ein Tool, das das Chaos nach Meetings in klare, umsetzbare Erkenntnisse verwandelt.
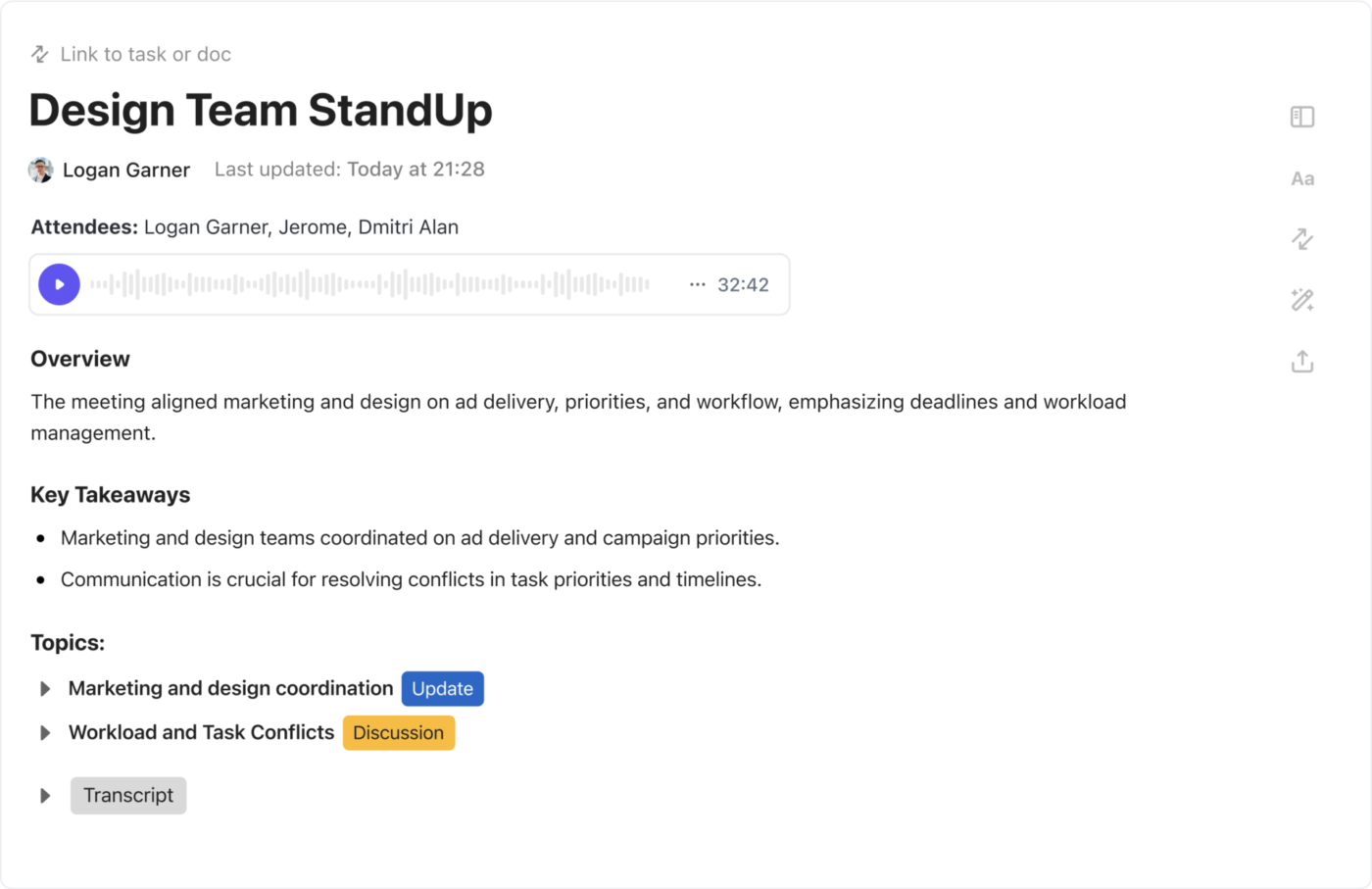
So hilft Ihnen das:
- ✅ Stellt sicher, dass jede getroffene Entscheidung erfasst wird und problemlos mit anderen geteilt werden kann – unabhängig davon, ob diese im Raum waren oder nicht
- 📝 Erfasst Aktionselemente und weist sie den richtigen Personen zu
- 🔗 Verbindet jede Diskussion mit relevanten Aufgaben und Dateien und liefert dabei den vollständigen Kontext – so kann Ihr Team vorankommen, ohne die Vergangenheit wieder aufwärmen zu müssen
ClickUp Brain
ClickUp Brain verbessert das Notieren mit der Leistungsfähigkeit von KI. Es kann aus verstreuten Gedanken sofort strukturierte Zusammenfassungen erstellen und so rohe Ideen in gut organisierte Notizen verwandeln.
📌 Einige Tipps zum Ausprobieren:
- Verwandeln Sie dieses Meeting-Protokoll in eine strukturierte Zusammenfassung mit Aufgaben und Terminen
- Extrahieren Sie die wichtigsten Erkenntnisse aus dieser Brainstorming-Sitzung
- Organisieren Sie diese verstreuten Notizen in Kategorien, um sie leichter wiederzufinden
- Erstellen Sie anhand dieser Notizen eine Checkliste für die einfache Ausführung
- Identifizieren Sie Aufgaben aus diesem Projektplan und weisen Sie sie den richtigen Personen zu
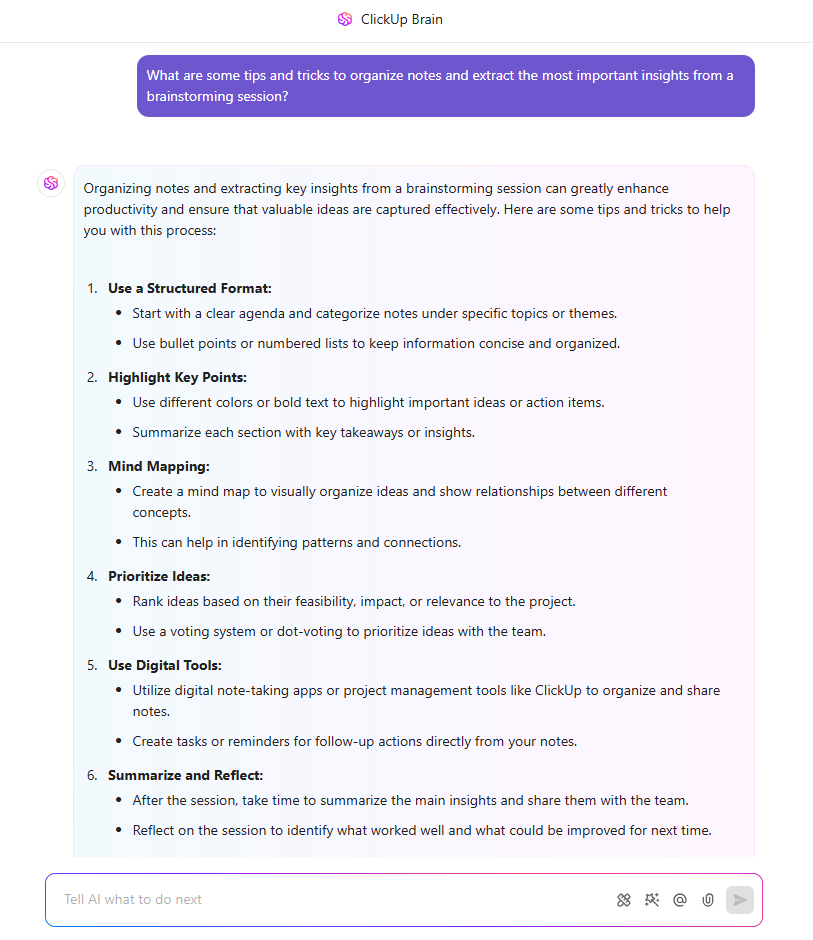
Dank der Transkriptionsfunktionen können Sie Diskussionen in durchsuchbaren Text umwandeln, was sich ideal für Online-Meetings und Brainstorming-Sitzungen eignet.
Außerdem bietet es Bearbeitungsvorschläge in Echtzeit, um Grammatik zu korrigieren, die Klarheit zu verbessern und Ihre Texte im Handumdrehen zu verfeinern. Ganz gleich, ob Sie Berichte, Blogbeiträge oder interne Dokumente verfassen – ClickUp Brain sorgt dafür, dass Ihre Worte flüssig fließen.
🧠 Wissenswertes: Die Renaissance markierte einen bedeutenden Wandel in der Art und Weise, wie Notizen gemacht wurden. Mit der Erfindung der Druckerpresse durch Johannes Gutenberg im 15. Jahrhundert wurde die Massenproduktion von Büchern möglich.
Als Bücher immer leichter zugänglich wurden, begannen Menschen, Texte mit Anmerkungen und Randnotizen zu versehen, um ihre Gedanken und Erkenntnisse festzuhalten. Diese handschriftlichen Notizen, die als "Marginalien" bekannt sind, wurden zu einer Form des Notizenschreibens
Wählen Sie die bemerkenswerte App – ClickUp
Nachdem Sie nun diese OneNote-Verknüpfungen freigeschaltet haben, sind Sie auf dem besten Weg, Ihre Notizen zu meistern. Wenn Sie jedoch etwas Robusteres für die Verwaltung von Projekten, die Nachverfolgung von Aufgaben und die Zusammenarbeit mit Teams benötigen und dabei alles dokumentieren möchten, ist ClickUp die richtige Wahl.
ClickUp, die App für alles, was mit Arbeit zu tun hat, bietet eine Reihe von Tools zur Aufrechterhaltung der Effizienz.
Mit ClickUp Docs können Sie Dokumente erstellen und gemeinsam bearbeiten, während diese mit Ihrer Arbeit verbunden bleiben. ClickUp Brain hilft Ihnen dabei, verstreute Ideen in einen klaren Plan zu organisieren, und ClickUp Notepad sorgt dafür, dass Ihre spontanen Gedanken nicht verloren gehen.
Mit ClickUp verbringen Sie weniger Zeit mit dem Wechsel zwischen verschiedenen Tools und haben mehr Zeit, um Dinge zu erledigen. Melden Sie sich noch heute kostenlos bei ClickUp an! ✅