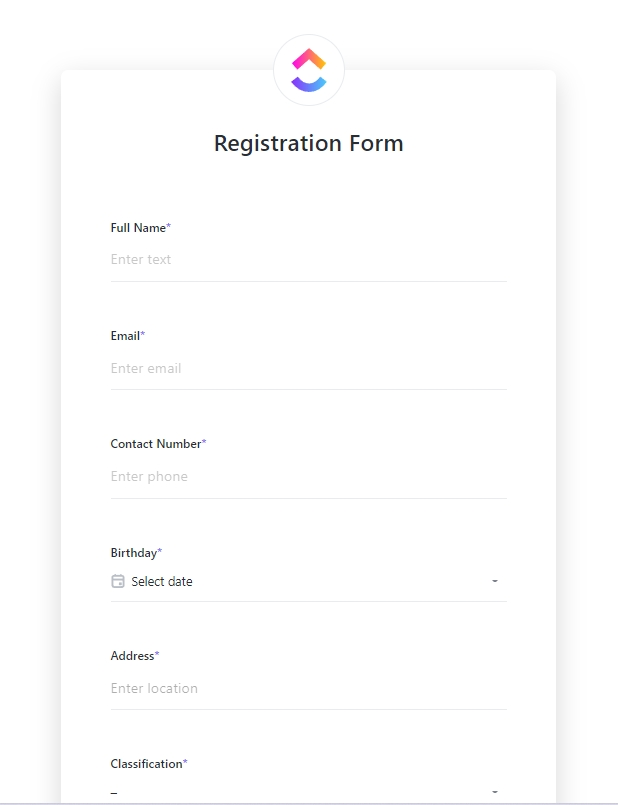Sind Sie es leid, in endlosen E-Mail Threads hin und her zu gehen, nur um eine einfache Entscheidung zu treffen?
Ganz gleich, ob Sie einen Termin für ein Meeting vereinbaren, schnelles Feedback einholen oder die nächste Richtung für ein Projekt festlegen möchten - das E-Mail-Pingpong kann sich wie eine zeitraubende Schleife anfühlen.
E-Mails werden verschüttet, Chats gehen verloren, und Meinungen prallen aufeinander.
Microsoft Teams bietet eine bessere Lösung. Mit Umfragen können Sie im Handumdrehen Beiträge einholen, Antworten organisieren und ohne Kopfzerbrechen vorankommen. Lassen Sie uns also lernen, wie man eine Umfrage in Teams erstellt.
⏰60-Sekunden-Zusammenfassung
- Microsoft Teams ist nützlich für schnelle Umfragen, hat aber nur begrenzte Features für die benutzerdefinierte Anpassung und Analyse
- Erstellen Sie Umfragen in Teams über den Chat/Kanal mithilfe des Symbols "Umfragen" oder mit Microsoft Formularen für etwas erweiterte Optionen
- Zu den Einschränkungen gehören einfache Fragetypen, minimale Anpassungsmöglichkeiten und eingeschränkte Nutzung innerhalb von Chats/Kanälen
- Um die besten Ergebnisse zu erzielen, sollten Sie die Umfragen kurz und klar halten, die Antwortoptionen ausgewogen gestalten und genügend Zeit für die Antworten einplanen
Vorteile der Verwendung von Umfragen zum Sammeln von Feedback
In großen Meetings ist es fast unmöglich, dass alle Teilnehmer zu Wort kommen. Das heißt aber nicht, dass ihre Meinung nicht wichtig ist. Umfragen bieten eine schnelle, umfassende Möglichkeit, Feedback zu sammeln und die Dinge in Bewegung zu halten.
Hier ist, wie sie helfen:
✅ Involviert jeden: Umfragen stellen sicher, dass jeder zu Wort kommt, besonders in Teams, die weit entfernt sind, wo man sich leicht übersehen fühlt
✅ Ermöglicht schnelle Entscheidungen: Kein Warten mehr auf lange Diskussionen - Umfragen liefern Ihnen klare, schnelle Antworten und helfen Ihnen entscheidungen schneller zu treffen ✅ Fördert die Zusammenarbeit: Umfragen helfen Teams, egal wo sie sich befinden, das Gefühl zu haben, dass sie zusammenarbeiten, und schaffen ein stärkeres Gefühl von Vertrauen und Engagement
✅ Gewinnt umsetzbare Erkenntnisse: Ergebnisse von Umfragen benutzerforschung liefert Ihnen Echtzeitdaten, um Trends zu erkennen und an Ort und Stelle intelligentere Entscheidungen zu treffen
Wie man eine Umfrage in Microsoft Teams erstellt
Es gibt zwei Hauptmethoden zum Erstellen einer Umfrage mit Microsoft Teams' Features . Sie können sie direkt von einem Chat/Kanal aus erstellen oder die Integration von Formularen verwenden.
Schauen wir uns beide Methoden an 👇
Erstellen Sie eine Umfrage direkt aus einem Chat oder Kanal
Der Prozess der Erstellung von Umfragen aus chat-Plattformen ist ganz einfach. So geht's:
Schritt 1: Gehen Sie in der Teams App zu dem Chat oder dem Teams-Kanal, in dem Sie die Umfrage erstellen möchten.
Schritt 2: Suchen Sie nach dem Symbol Umfragen unter dem Nachrichtenfeld. Es sollte wie folgt aussehen:
![]()
über Microsoft Schritt 3: Erstellen Sie Ihre Umfrage. Sie können eine Frage aufschreiben und den Teilnehmern mehrere Antworten zur Auswahl geben.
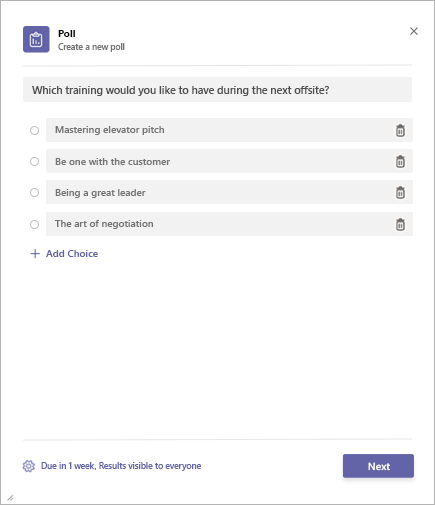
Schritt 4: Klicken Sie auf Weiter. Nun müssen Sie ein Fälligkeitsdatum für die Beantwortung der Umfrage durch die Teilnehmer auswählen und entscheiden, ob die Ergebnisse veröffentlicht werden sollen.
Schritt 5: Wenn alles nach Ihren Wünschen eingestellt ist, klicken Sie auf Weiter, um eine Vorschaukarte Ihrer Umfrage anzuzeigen. Wenn alles gut aussieht, tippen Sie auf Senden. Um den Inhalt einer Umfrage zu ändern, tippen Sie auf Bearbeiten und ändern Sie die Optionen nach Bedarf.
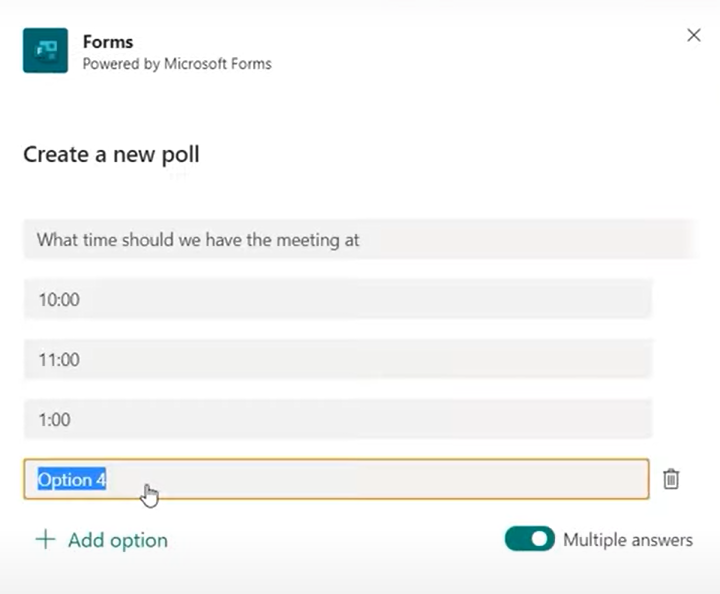
Schritt 6: Um die Ansicht der Ergebnisse Ihrer Umfrage zu sehen, klicken Sie auf Ergebnis anzeigen.
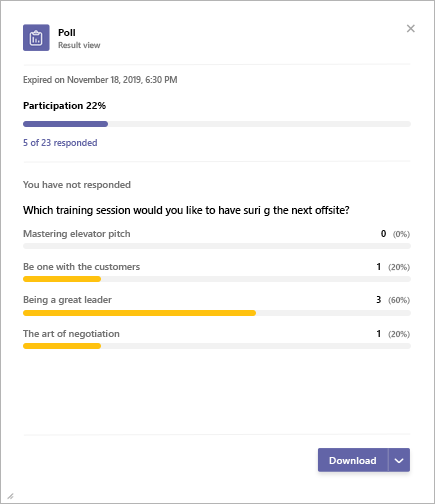
🍬 Bonus: Geben Sie Ihre Umfrage in einem Meeting frei, um sofortiges Feedback zu einem Diskussionspunkt zu erhalten. Sie wird als Benachrichtigung auf dem Meeting-Bildschirm und im Chat-Fenster des Meetings angezeigt.
Erstellen Sie eine Umfrage mit Microsoft Formularen
Sie können auch eine Schnellumfrage mit Microsoft Forms x erstellen Microsoft Teams-Integration .
Schritt 1: Klicken Sie in dem Kanal oder Chat, in dem Sie die Umfrage erstellen möchten, auf das Symbol Formulare. Es sollte sich unter der Box des Chats befinden.
![]()
Wenn Sie das Formular-Symbol nicht sehen, klicken Sie auf die drei Punkte (...) unter dem Nachrichtenfeld und wählen Sie dann Forms aus der Liste der verfügbaren Apps.
Schritt 2: Erstellen Sie nun Ihre Umfrage, indem Sie eine Frage formulieren und mehr als eine Antwortmöglichkeit zur Auswahl stellen. Sie können auch Mehrere Antworten umschalten, wenn Sie möchten, dass die Teilnehmer mehr als eine Option auswählen können.
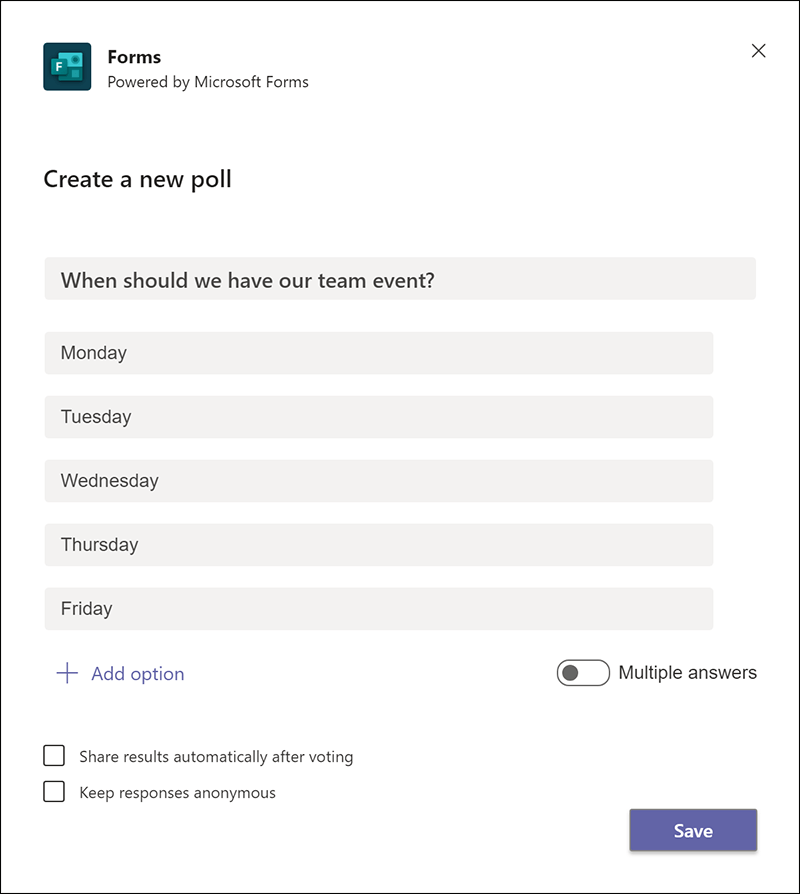
Schritt 3: Sie erhalten eine Karte mit der Umfrage. Überprüfen Sie Ihre Umfrage, und wenn alles gut aussieht, klicken Sie auf Senden, um sie für den Gruppenchat freizugeben.
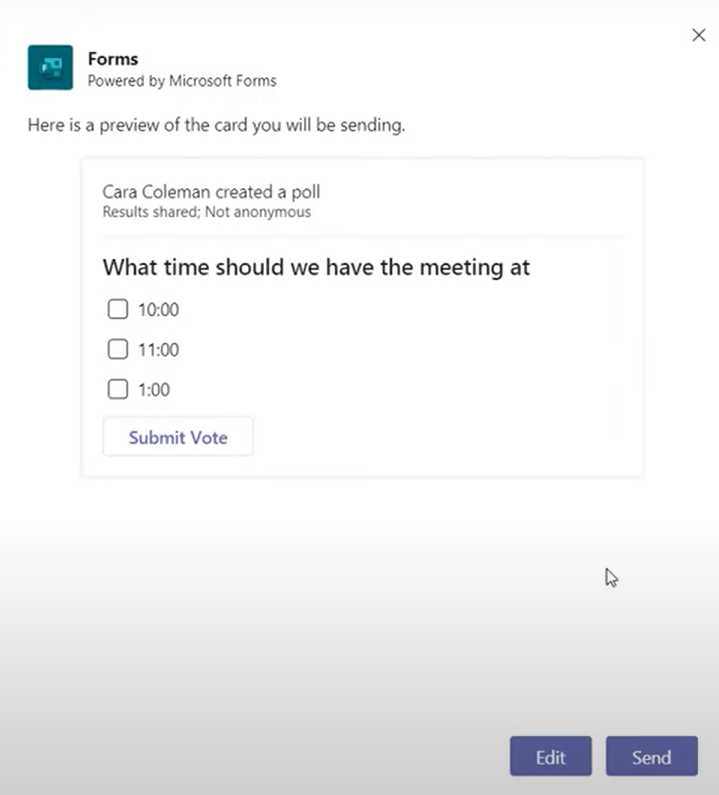
➡️ Weiterlesen: Microsoft Teams Pro und Kontra: Ist es das richtige tool für Ihr Team?
Einschränkungen bei der Verwendung von Teams Chat zum Erstellen von Umfragen
Das Erstellen von Umfragen im Teams Chat kann sehr praktisch sein, aber wie alles andere hat es auch hier seine Grenzen, die dazu führen können, dass Sie sich nach alternativen zu Microsoft Teams . Schauen wir uns einige dieser Limits an:
❗️Beschränkte Fragetypen: Sie sind meist auf Multiple-Choice-Fragen beschränkt. Wenn Sie offene Antworten oder komplexere Abstimmungsoptionen benötigen, müssen Sie sich möglicherweise anderweitig umsehen
❗️Grundlegende Anpassungsmöglichkeiten: Sie können das Aussehen Ihrer Umfrage nicht allzu sehr verändern. Wenn Sie fortgeschrittenes Branding oder Design-Flexibilität bevorzugen, könnte sich Teams ein wenig einfach anfühlen
❗️Keine erweiterte Berichterstellung: Sie können die Ergebnisse zwar problemlos anzeigen, aber Teams bietet keine detaillierten Features für die Berichterstellung, um die Antworten im Detail zu analysieren
❗️Beschränkt auf Chats/Kanäle: Wenn Sie Umfragen außerhalb eines Chats oder Kanals verwenden möchten, müssen Sie auf die Integration von Formularen oder andere Tools zurückgreifen
Wie man Umfragen mit ClickUp erstellt
Das Erstellen von Umfragen in Microsoft Teams kann sich einschränkend anfühlen, mit begrenzten Anpassungsmöglichkeiten, einfachen Analysen und Workflows, die nicht immer gut funktionieren.
Das ist der Grund ClickUp tritt ein. Als die Alles-App für die Arbeit kann sie alle Limits von Microsoft Teams ausgleichen.
Beginnen wir mit ClickUp Chat wo Echtzeitkommunikation das Herzstück der Zusammenarbeit ist. Hier können Sie und Ihr Team die Unterhaltung in Verbindung und im Kontext halten, indem Sie Chat-Threads bestimmten Aufgaben zuordnen, Updates freigeben und Ideen diskutieren - alles an einem Ort.

Verwandeln Sie mit ClickUp Chat sinnvolle Diskussionen in Umfragefragen
Während einer Diskussion stellen Sie vielleicht fest, dass es wertvolle Fragen gibt, die Sie stellen können. Sie können schnell eine einfache Umfrage erstellen, indem Sie in einem Chat-Thread Fragen stellen (und dabei Emojis zur Kennzeichnung der Antwortoptionen verwenden). Die Teilnehmer können dann ihre Meinung mithilfe von Emoji-Reaktionen freigeben.
🍭 Bonus: Die KI-Funktionen von ClickUp Chat fassen die Diskussion zusammen und wandeln Schlüsselpunkte in durchdachte, ansprechende Fragen um.
Testen Sie diese Aufforderungen:
📌Kannst du die wichtigsten Erkenntnisse aus dieser Unterhaltung zusammenfassen, um mir zu helfen, eine Umfrage zu erstellen?
📌Kannst du die verschiedenen Meinungen in dieser Unterhaltung in Ja/Nein- oder Multiple-Choice-Umfragen umwandeln?
Wenn Sie ein fortgeschrittenes Setup für Umfragen mit Formularen auf der Grundlage von Bedingungen und Logik wünschen, probieren Sie ClickUp Formulare . Egal, ob Sie Feedback einholen, Entscheidungen treffen oder einfach nur eine kurze Frage stellen möchten, Sie können ein Formular erstellen, das Ihrem Zweck entspricht.
Mit ClickUp Formularen können Sie:
- Benutzerdefinierte Umfragen erstellen: Wählen Sie aus verschiedenen Fragetypen (Multiple Choice, Bewertung, Kurzantwort), um Ihren Bedürfnissen gerecht zu werden
- Effizientes Sammeln von Feedback: Verwenden Sie Bewertungsskalen, um die Zufriedenheit oder die Präferenzen des Teams zu messen
- Beantwortungen automatisch organisieren: Sammeln und organisieren Sie die Antworten automatisch, damit Sie die Daten überprüfen können, ohne alles manuell nachverfolgen zu müssen

Erstellen Sie benutzerdefinierte Umfragen mit ClickUp Forms
Sehen wir uns an wie.
Schritt 1: Gehen Sie in ClickUp zu Ihrem Workspace und erstellen Sie eine neue Aufgabe oder wählen Sie eine bestehende aus. Klicken Sie auf Ansicht und wählen Sie dann Formular.
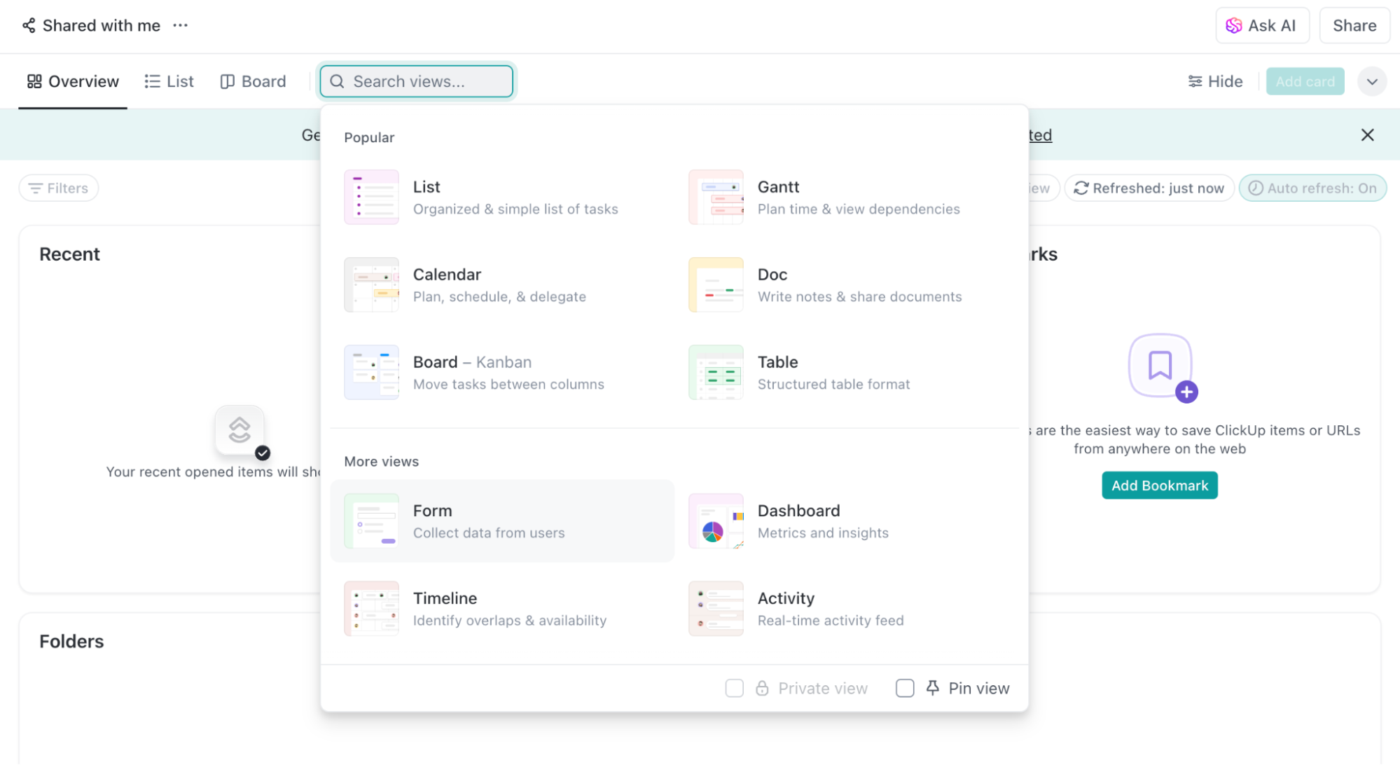
Schritt 2: Wählen Sie den Typ Ihres Formulars. Sie können eine vorgefertigte Vorlage verwenden oder auf die Option Hinzufügen tippen. Beginnen Sie ganz von vorne, wenn Sie mehr Freiheiten haben möchten.
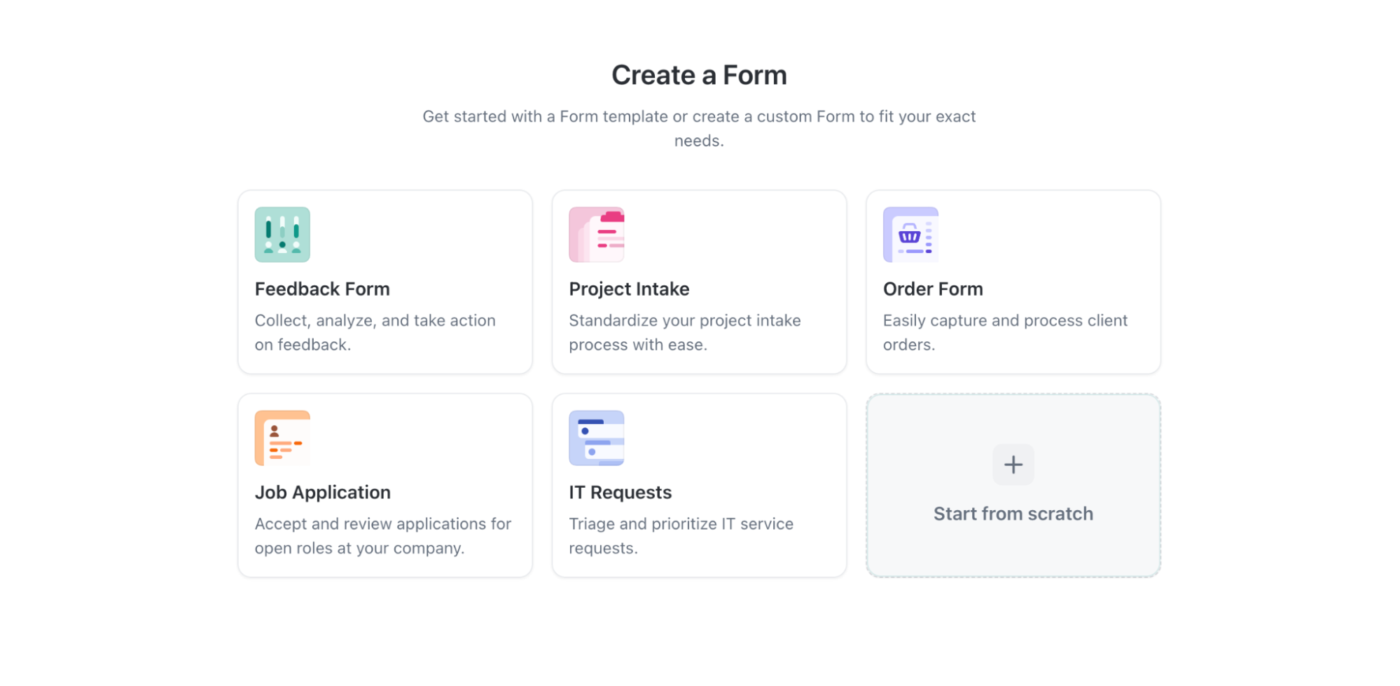
ClickUp Formulare erlauben verschiedene Fragetypen, wie z.B. Multiple-Choice, Kontrollkästchen, textbasierte Fragen und Bewertungsskalen - was auch immer Sie benötigen. Fügen Sie Ihre Umfragefrage(n) und Antwortoptionen hinzu. Sie können so viele Fragen hinzufügen, wie Sie benötigen, und sie einfach per Drag & Drop neu anordnen.
Schritt 3: Wenden Sie eine bedingte Logik an, um Fragen auf der Grundlage früherer Antworten ein- oder auszublenden oder bestimmte Fragen obligatorisch oder optional zu machen.
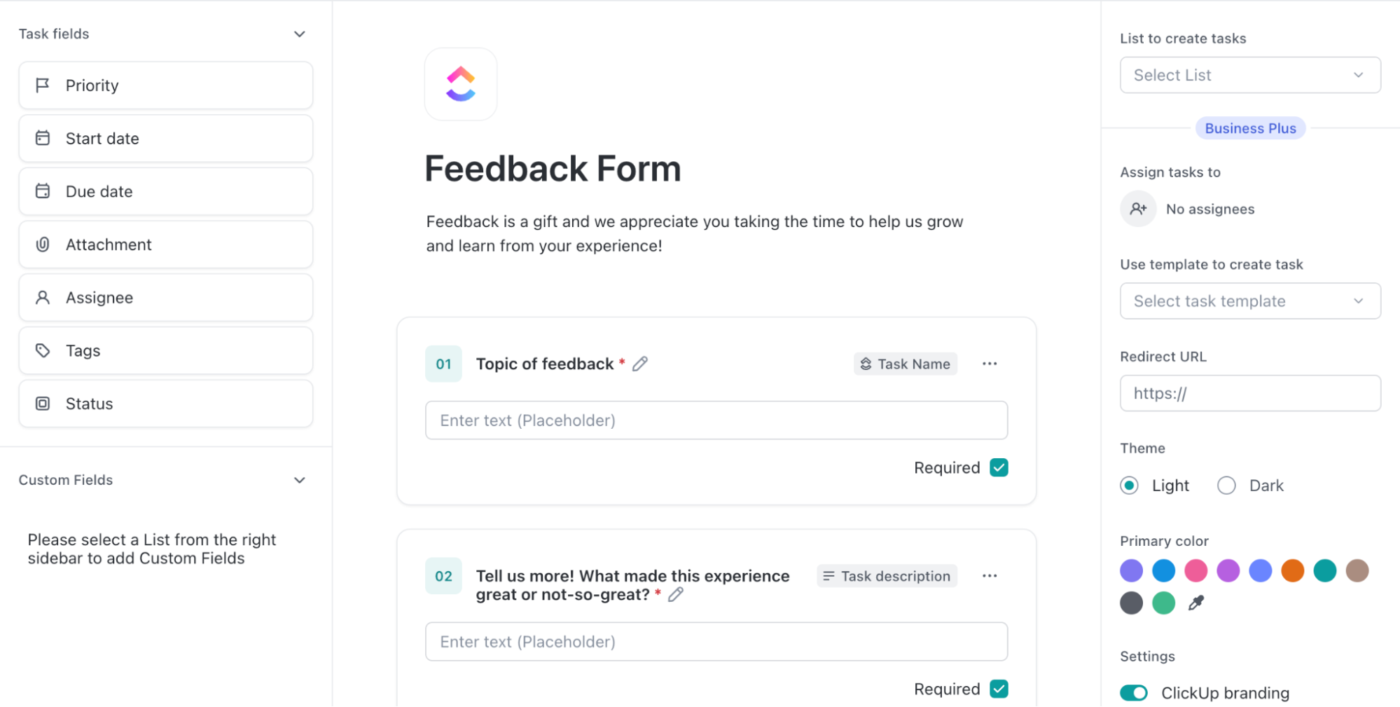
Schritt 4: Wenn Ihre Umfrage gut aussieht, klicken Sie auf Teilen und generieren Sie einen Link, den Sie direkt über ClickUp Chat versenden können.
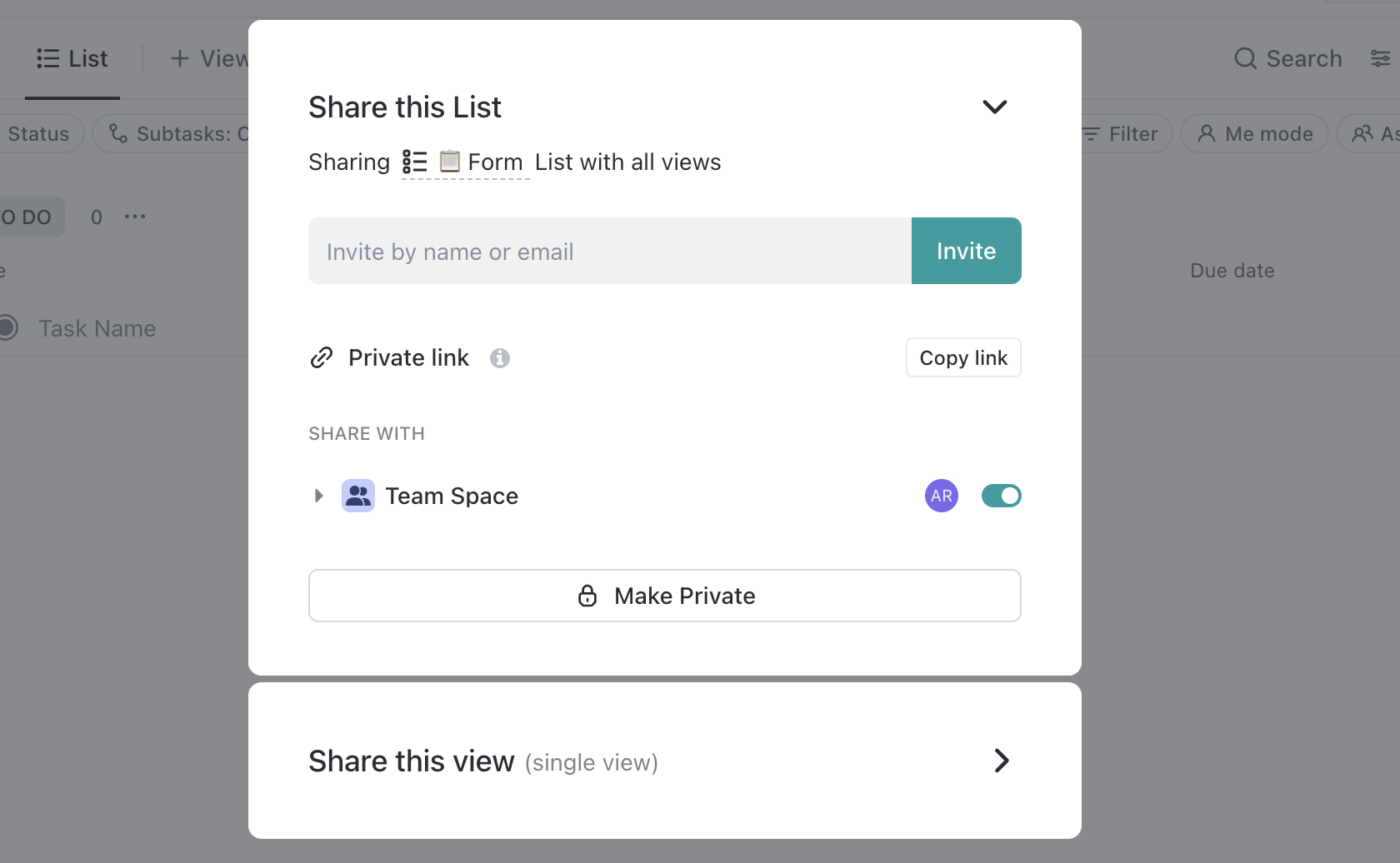
Alle Ergebnisse werden in Echtzeit nachverfolgt, und die vorgelegten Berichte sind sehr detailliert. Sie können bei Bedarf auch exportiert oder für weitere Analysen gespeichert werden.
Sollen wir noch einen Schritt weiter gehen? ClickUp's MS Teams Integration ermöglicht es Ihnen, eine Umfrage in ClickUp zu erstellen und sie dann problemlos sowohl in ClickUp als auch in Teams freizugeben und zu verwalten.
Sie müssen nicht mehr zwischen Apps hin- und herspringen oder sich mit unzusammenhängenden Workflows herumschlagen - alles funktioniert harmonisch und verbessert Ihre plattformübergreifenden Abfragemöglichkeiten.
Für einen schnellen Start finden Sie hier eine ClickUp Formular Vorlage die angepasst werden kann, um Umfragen zur schnellen Datenerfassung und Entscheidungsfindung zu erstellen.
ClickUp's Formular Vorlage
So funktioniert es:
- Verwenden Sie benutzerdefinierte Felder, um Multiple-Choice-Optionen, Auswahllisten oder Bewertungsskalen für Umfragen hinzuzufügen
- Nachverfolgung von Antworten mit benutzerdefinierten Status wie "In Prüfung" oder "Abgeschlossen" zur Überwachung der Teilnahme
- Analysieren Sie die Ergebnisse der Umfrage mitClickUp's 15+ benutzerdefinierte Ansichtenwie z. B. eine Ansicht "Zusammenfassung" zur Konsolidierung der Daten oder eine Ansicht "Board" zur visuellen Darstellung
- Automatisieren Sie Erinnerungen oder Nachfassaktionen für Umfrageteilnehmer mitClickUp Automatisierungen Außer für Umfragen kann diese Vorlage auch für andere Zwecke verwendet werden:
📌Umfragen zum Einholen von Kunden- oder Mitarbeiterfeedback
📌Planung von Ereignissen durch Sammeln von RSVPs und Präferenzen
📌Team-Check-Ins zur Nachverfolgung von Projekt-Updates oder zur Notiz von möglichen Hindernissen
📌Ressourcenanfragen wie die Buchung von Ausrüstung oder die Genehmigung des Budgets
➡️ Weiterlesen: 14 beste Formular Builder Software (Features, Pros, Cons, Preise)
Wie ClickUp die Limits von Teams löst
Die Limits von Microsoft Teams Umfragen werden durch die einfache Integration mit ClickUp gelöst:
- Vollständige Anpassung: Teams hält es einfach, aber mit ClickUp können Sie Umfragen mit verschiedenen Fragetypen erstellen und sogar eine bedingte Logik hinzufügen. Ihre Umfragen, Ihre Regeln!
- Sofortige Nachverfolgung und tiefere Einblicke: Keine einfachen Statistiken mehr. ClickUp verfolgt die Antworten in Echtzeit und lässt Sie diese Daten mit leistungsstarken Analyse-Tools auswerten
- Integration leicht gemacht: Warum die Plattform wechseln, wenn ClickUp direkt in Teams integriert ist? Greifen Sie innerhalb von Teams auf Ihre ClickUp Formulare zu, um mühelos Umfragen zu erstellen, freizugeben und zu verwalten
- Skalierbarkeit, die funktioniert: Teams haben oft Probleme mit der Handhabung großer, komplexer Umfragen über mehrere Chats und Kanäle hinweg, aber ClickUp macht dies möglich
Egal, ob Sie ein kleines Team oder Ihr gesamtes Unternehmen befragen, ClickUp sorgt dafür, dass alles organisiert ist und reibungslos funktioniert.
Wenn Sie unsicher sind, wie Sie anfangen sollen, können Sie unsere vorlagen für Feedback-Formulare wird Ihnen einen Vorsprung verschaffen!
Best Practices für wirksame Umfragen
Betrachten Sie eine Umfrage als einen großartigen Einstieg in die Unterhaltung - es geht darum, die richtigen Fragen zu stellen, sie einfach zu halten und sie unwiderstehlich zu machen. 💬
Hier sind einige Tipps, um die Beteiligung zu maximieren:
- Fassen Sie sich kurz und bündig: Beschränken Sie sich auf einige wenige wesentliche Fragen - das erhöht die Wahrscheinlichkeit, dass die Befragten den Fragebogen tatsächlich abschließen
- Klar und prägnant sein: Vermeiden Sie verwirrende, wortreiche Fragen. Einfach und direkt ist immer der beste Ansatz
- Balancieren Sie Ihre Optionen: Achten Sie darauf, dass die Antworten gleichmäßig verteilt sind, um bei Multiple-Choice-Fragen alle Meinungen abzudecken
- Machen Sie es persönlich: Verwenden Sie bedingte Logik, um Fragen auf der Grundlage früherer Antworten mit Tools wie ClickUp Formularen anzupassen
- Wählen Sie das richtige Format: Verwenden Sie MCQs für schnelle Entscheidungen, Bewertungsskalen zur Messung der Zufriedenheit und offenen Text für detailliertes Feedback
- Geben Sie genügend Zeit: Geben Sie Ihrem Team genügend Zeit für die Beantwortung, ohne es zu drängen - 48 Stunden sind in der Regel der richtige Zeitpunkt
- Ermutigen Sie zur Teilnahme: Geben Sie die Ergebnisse frei und zeigen Sie, wie wichtig ihr Beitrag ist - auch kleine Anreize können das Engagement und die Beteiligung fördern
💡Pro-Tipp: Wollen Sie bessere Erkenntnisse von Ihrem Team? Verwenden Sie software für Mitarbeiterbefragungen die es Ihnen leicht macht, die richtigen Fragen zu stellen, für Spaß zu sorgen und schneller echtes Feedback zu erhalten!
Peppen Sie Ihre Umfragen mit ClickUp auf
Umfragen sind ein klassisches Mittel, um Feedback zu sammeln und intelligentere Entscheidungen zu treffen, aber Microsoft Teams kann sich ein wenig einfach anfühlen, wenn es um benutzerdefinierte Features geht. Zu erledigen ist die Aufgabe bei einfachen Umfragen, aber Sie wünschen sich vielleicht mehr Flexibilität.
Genau hier kommt ClickUp ins Spiel. ClickUp lässt sich nahtlos in Teams integrieren und hilft Ihnen, das Beste aus Ihren Umfragen herauszuholen.
Egal, ob Sie verschiedene Fragetypen einstellen, Themen benutzerdefinieren oder detaillierte Berichte für tiefere Analysen erstellen möchten - mit ClickUp können Sie alles von einem Ort aus erledigen, ohne die Plattform wechseln zu müssen!
Möchten Sie mehr darüber erfahren, wie es Ihnen helfen kann? Melden Sie sich kostenlos an .