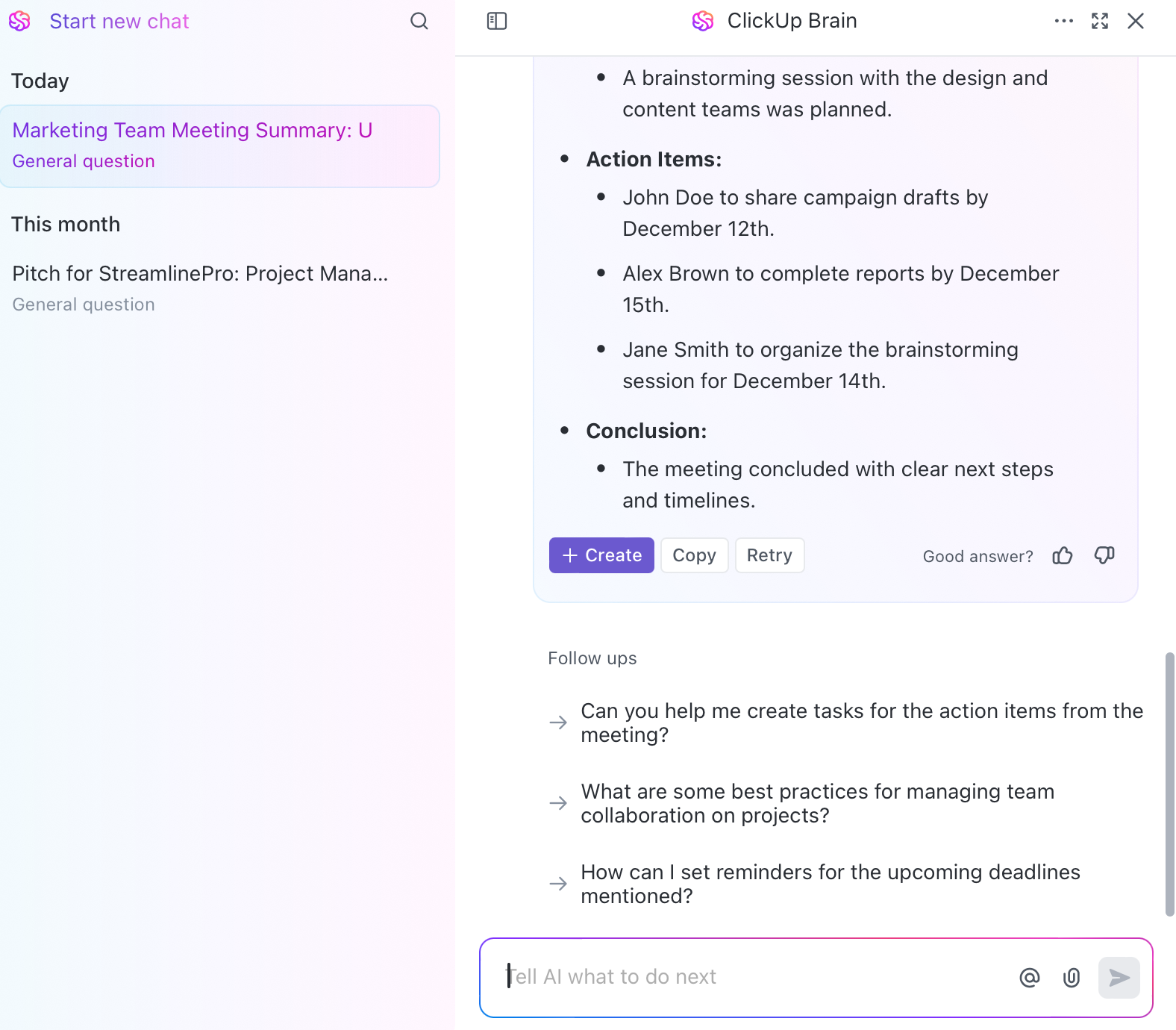Eine gute Sache an Microsoft Teams Meetings? Die lebendigen virtuellen Hintergründe!
Sie müssen sich nicht mehr darum kümmern, den perfekten Platz zu Hause zu finden oder in letzter Minute Unordnung zu verstecken. Machen Sie einfach den Hintergrund unscharf oder wählen Sie eine malerische Landschaft, und schon können Sie am Meeting teilnehmen.
Die Anwendung dieser Hintergründe kann jedoch schwierig sein, insbesondere wenn Sie dem Meeting über einen Browser beitreten. In dieser Anleitung erklären wir Ihnen, wie Sie Ihren Hintergrund in Microsoft Teams ändern können.
⏰ 60-Sekunden-Zusammenfassung
- Mit Microsoft Teams können Sie Ihren Hintergrund während Meetings ändern, um Unordnung zu verbergen oder lustige Ansichten hinzuzufügen
- Sie können dies vor dem Beitritt erledigen, indem Sie auf Hintergrundfilter klicken, oder während des Meetings über die Option Mehr
- Um Ihren Hintergrund zu ändern, wählen Sie aus den Optionen aus oder laden Sie ein benutzerdefiniertes Hintergrundbild hoch, zeigen Sie es in der Vorschau an, passen Sie Ihre Position an und klicken Sie auf Anwenden
- Passen Sie den Hintergrund an den Ton des Meetings an, sorgen Sie für eine gute Beleuchtung, halten Sie ihn einfach, um Ablenkungen zu vermeiden, und stimmen Sie den Hintergrund auf Ihr Outfit ab, um ein gepflegtes Aussehen zu erzielen
- Hintergrundeffekte können manchmal die Leistung des Geräts beeinträchtigen, insbesondere auf älteren Computern
Wie man Hintergrundbilder in Teams ändert
Hier finden Sie eine Schritt-für-Schritt-Anleitung, wie Sie Ihren Hintergrund in Teams ändern können:
Ändern Sie das Hintergrundbild von Teams, bevor Sie dem Meeting beitreten
Schritt 1: Öffnen Sie Microsoft Teams
Öffnen Sie zunächst die Microsoft Teams-Anwendung auf Ihrem Computer oder Mobilgerät. Wenn Sie noch nicht angemeldet sind, geben Sie Ihre Anmeldedaten für das Microsoft Konto ein, um auf die Plattform zuzugreifen.
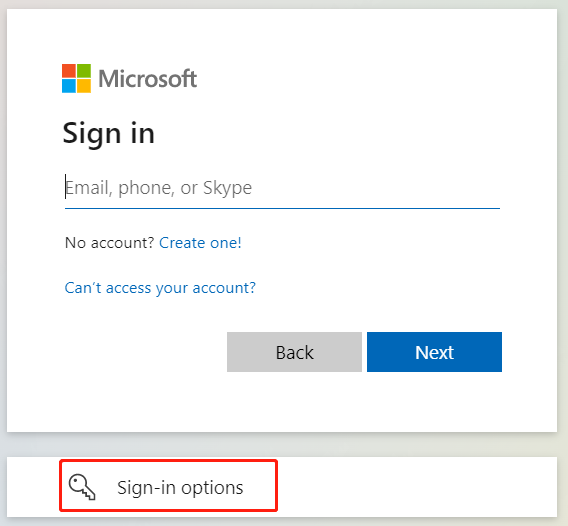
Schritt 2: Ein Meeting starten oder einem Meeting beitreten
Navigieren Sie nun zur Registerkarte Kalender, wählen Sie ein geplantes Meeting aus, und klicken Sie auf Teilnehmen. Wenn Sie ein Meeting sofort beginnen möchten, klicken Sie auf Neues Meeting in der oberen rechten Ecke.
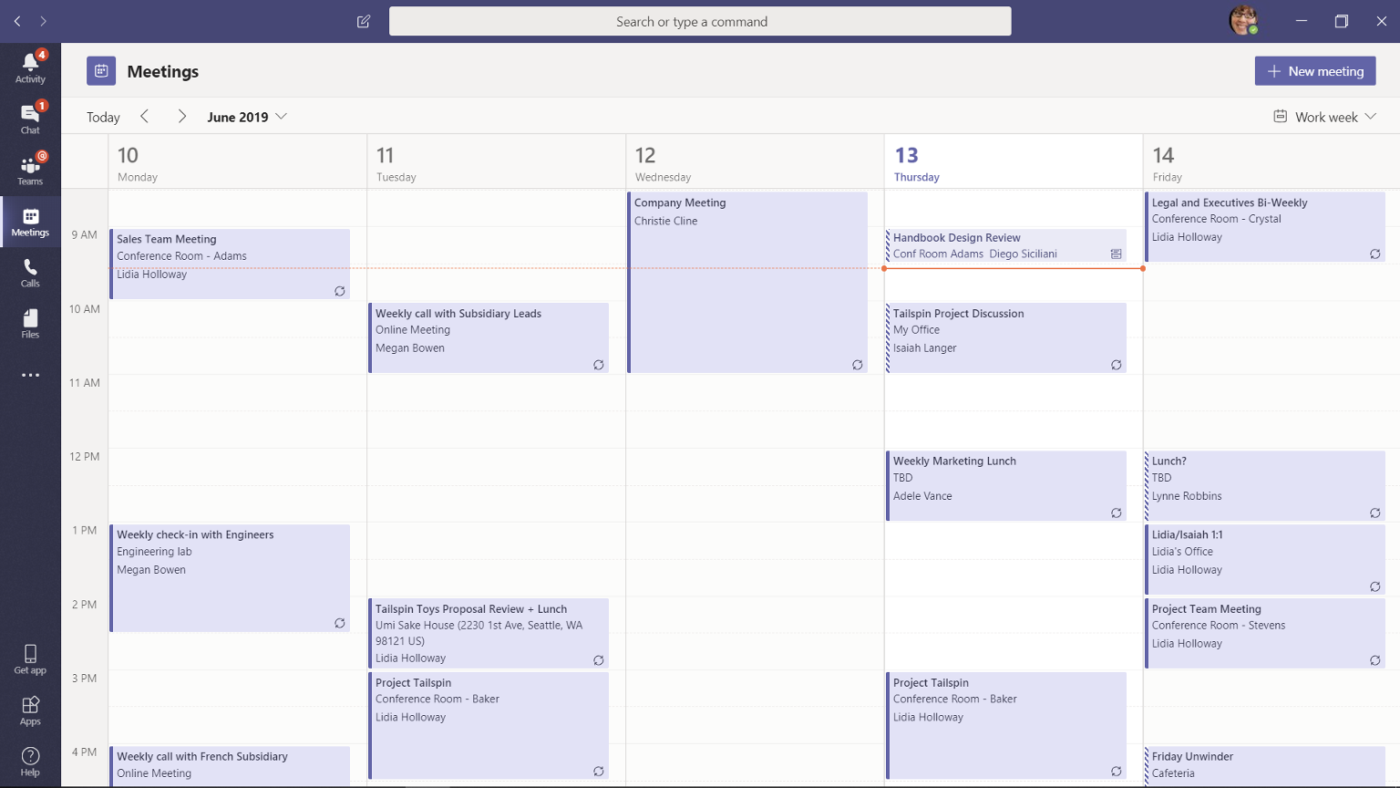
Schritt 3: Zugriff auf die Hintergrundeinstellungen
Bevor Sie dem Meeting beitreten, wird ein Bildschirm angezeigt, auf dem Sie sich anmelden können. Klicken Sie auf das Symbol Hintergrundfilter, um verschiedene Hintergrundbilder zu sehen.
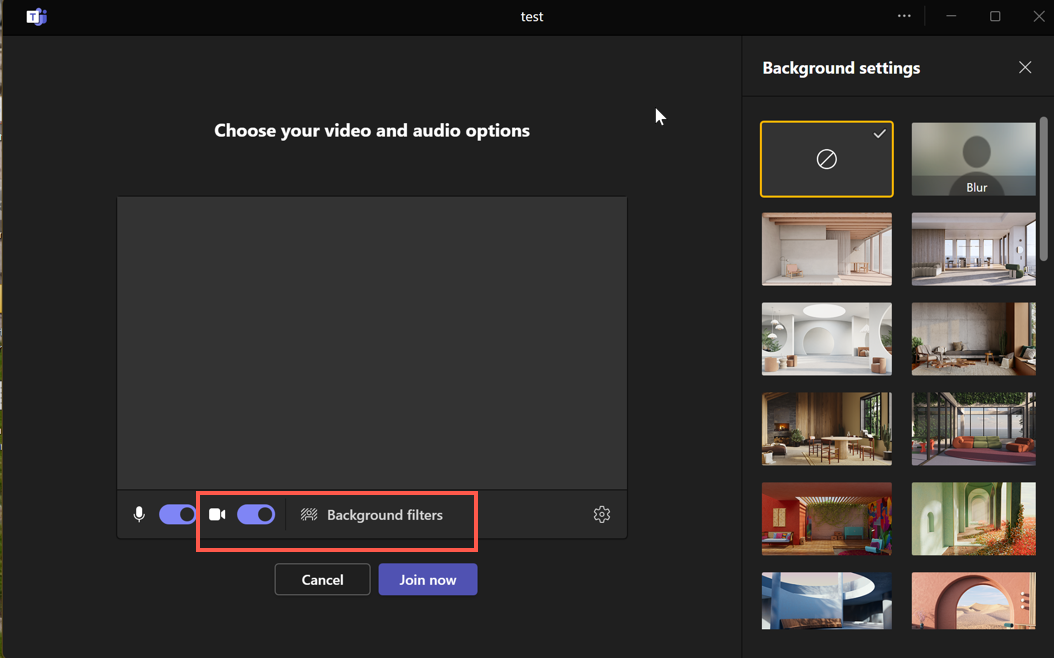
Schritt 4: Wählen Sie einen Hintergrundeffekt
Wenn Sie auf Hintergrundfilter klicken, öffnet sich ein Seitenfenster mit mehreren Hintergrundbildern. Sie können Weichzeichnen wählen, wenn Sie Ihren Hintergrund beibehalten, aber alle Ablenkungen ausblenden möchten.
Wenn Sie einen neuen Hintergrund wünschen, können Sie aus einer Vielzahl von vorinstallierten Optionen wählen, z. B. gemütliche Home-Offices, abstrakte Designs und malerische Ansichten. Sind Sie in Feierlaune? Wählen Sie einen feierlichen oder saisonalen Hintergrund, der zu Ihrer Stimmung passt!
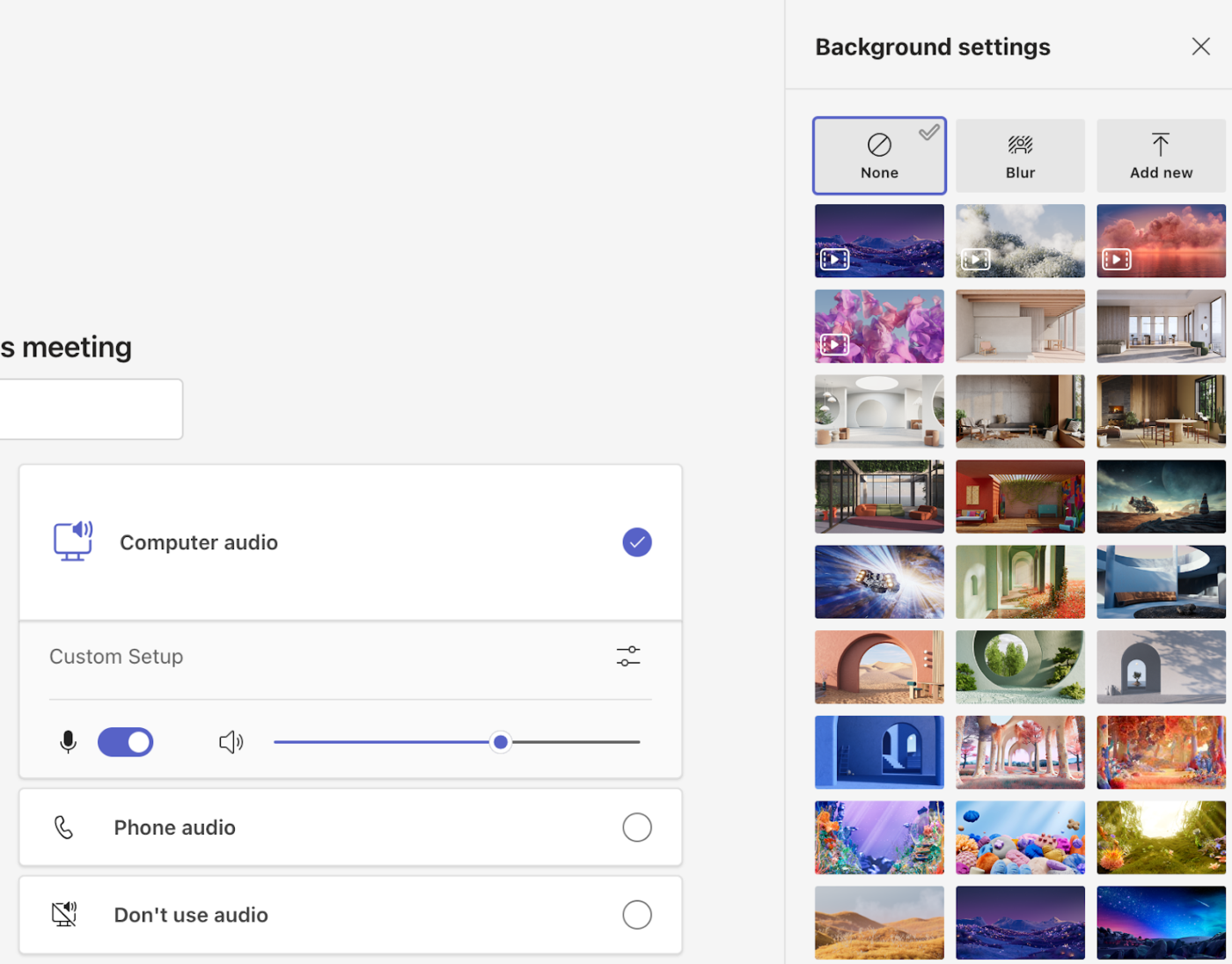
📖 Weiterlesen: Vor- und Nachteile von Microsoft Teams
Schritt 5: Vorschau des Hintergrunds
Nachdem Sie ein Hintergrundbild ausgewählt haben, klicken Sie auf Vorschau, um zu sehen, wie es hinter Ihnen aussieht. So können Sie Ihre Position anpassen und sicherstellen, dass der Hintergrund richtig aussieht, bevor Sie dem Meeting beitreten.
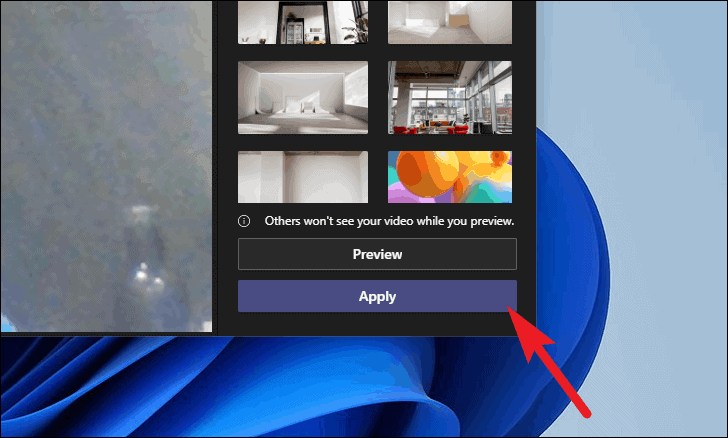
Schritt 6: Anmeldung und Beitritt zum Meeting
Wenn Sie mit dem Hintergrund zufrieden sind, klicken Sie auf Anwenden, um den benutzerdefinierten Hintergrund hinzuzufügen. Klicken Sie nun auf Jetzt beitreten, um dem Meeting beizutreten.
💡Pro-Tipp: Wenn Sie den Hintergrund entfernen und zu Ihrer normalen Umgebung zurückkehren möchten, klicken Sie auf das erste Bild (mit einem Kreis und einer diagonalen Linie). Dadurch werden alle Hintergrundeffekte ausgeschaltet.
Hintergrundbild des Teams während eines Meetings ändern
Hier sind die Schritte, um verschiedene Hintergründe in Teams nach dem Beitritt zum Meeting einzustellen.👇
Schritt 1: Gehen Sie zu den "Mehr"-Optionen
Gehen Sie zum oberen Menü, suchen Sie das Ellipsen-Symbol (...), und klicken Sie auf Mehr. Wählen Sie Hintergrundeffekte.
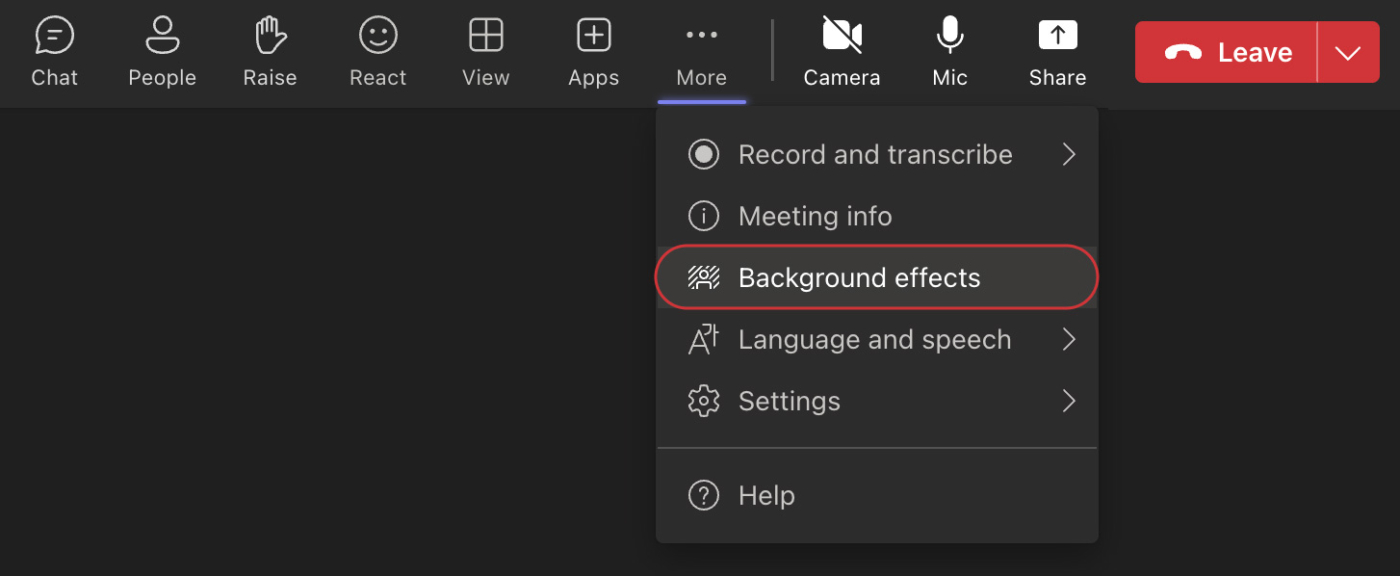
Schritt 2: Wählen Sie einen Hintergrund
Wählen Sie aus dem Pop-up-Menü einen geeigneten Hintergrund aus. Sie können aus den Standardoptionen wählen, Ihren Hintergrund unscharf machen oder ein eigenes Bild hochladen. Vergewissern Sie sich, dass der Hintergrund für die Tagesordnung des Meetings geeignet ist.
Schritt 3: Vorschau vor der Anwendung
Möchten Sie testen, wie der Hintergrund aussieht? Klicken Sie auf Vorschau, um den Hintergrund zu testen, bevor Sie ihn für alle sichtbar machen.
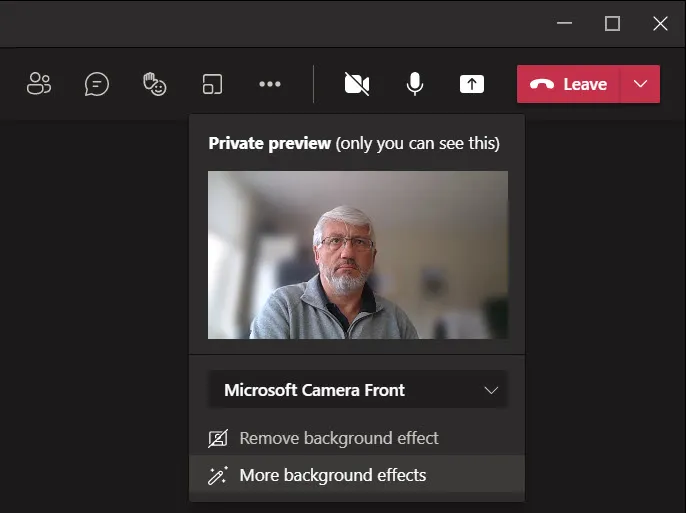
Schritt 5: Anbringen des Hintergrunds
Sind Sie mit Ihrer Wahl zufrieden? Klicken Sie einfach auf Anwenden, und Sie sind fertig!
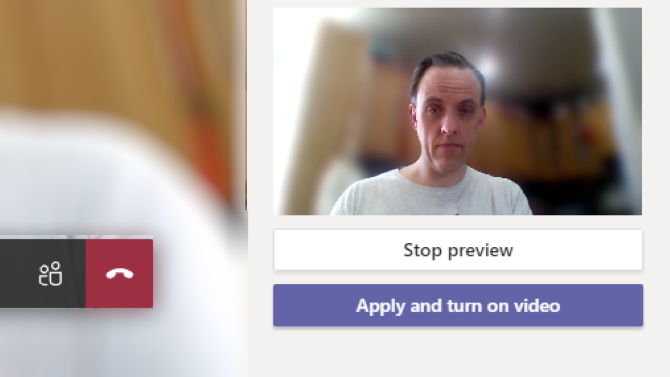
🔍 Wussten Sie schon? Mit Microsoft Teams können Sie benutzerdefinierte Hintergründe hinzufügen. Gehen Sie auf die Schaltfläche Neu hinzufügen im Hintergrundbedienfeld und laden Sie Ihr Firmenlogo, ein Foto Ihres Teams oder ein Bild Ihres bevorzugten Urlaubsziels hoch.
Tipps für die Auswahl des perfekten Microsoft Teams Meeting-Hintergrunds
Im Folgenden finden Sie einige Tipps, die Sie bei der Auswahl des Hintergrunds für ein Teams Meeting beachten sollten:
🖼️ Stimmen Sie den Hintergrund auf die Stimmung des Meetings ab
Überlegen Sie, welche Stimmung Sie erzeugen wollen. Lockeres Chatten im Team? Wählen Sie etwas Lebendiges oder Lustiges, um die Atmosphäre aufzulockern. Meeting mit leitenden Angestellten oder Kunden? Wählen Sie saubere, minimalistische Hintergründe in neutralen Tönen. Ihr Hintergrund kann auf subtile Weise den Ton des Meetings bestimmen - nutzen Sie ihn zu Ihrem Vorteil!
💡Vorschau, wie der Hintergrund mit Ihrer Beleuchtung zusammenarbeitet
Die Beleuchtung kann den entscheidenden Unterschied ausmachen. Prüfen Sie immer den Hintergrund, bevor das Meeting beginnt. Ein helles Gesicht mit harten Schatten oder ein zu dunkler Hintergrund kann ablenken. Passen Sie die Beleuchtung so an, dass sie zum Hintergrund passt - das ist eine schnelle Lösung, die Sie geschliffen und professionell aussehen lässt.
🌟 Zeigen Sie Ihre Persönlichkeit
Warum lassen Sie Ihren Hintergrund nicht etwas über Sie aussagen? Ein gemütliches Bücherregal, ein atemberaubendes Stadtbild oder sogar eine subtile Anspielung auf Ihr bevorzugtes Hobby können eine persönliche Note verleihen. Auf diese Weise können Sie Unterhaltungen interessanter gestalten und eine Verbindung zu Ihnen herstellen.
🎯 Halten Sie den Hintergrund einfach und konzentriert
Vermeiden Sie es, Hintergründe zu wählen, die nach Aufmerksamkeit schreien. Unruhige Muster oder animierte Hintergründe sehen zwar lustig aus, können aber die Aufmerksamkeit von Ihnen ablenken. Ein sauberes, übersichtliches Design unterstreicht das, was Sie sagen, und nicht das, was hinter Ihnen passiert.
👔 Stimmen Sie den Hintergrund auf Ihr Outfit ab
Ihre Kleidung sollte zu Ihrem Hintergrund passen und nicht mit ihm kollidieren. Wenn Ihr Hintergrund bunt ist, sollten Sie sich bei Ihrer Kleidung an einfarbige, neutrale Töne halten. Wenn du ähnliche Farben wie dein Hintergrund trägst, kann das dazu führen, dass du mit ihm verschmilzt (und das nicht auf eine gute Art). Nehmen Sie sich einen Moment Zeit, um die Kombination zu überprüfen - es ist ein kleiner Schritt, der viel dazu beiträgt, dass Sie scharf aussehen.
📖 Weiter lesen: Wie man Nachrichten in Teams einplant
Limits bei der Verwendung von Microsoft Teams für Meetings
Microsoft Teams ist großartig, hat aber auch seine Grenzen. Hier sind einige der Herausforderungen, auf die Sie stoßen könnten:
Das Anfertigen von Notizen kann frustrierend sein
Das integrierte Feature "Meeting-Notizen" ist sehr einfach gehalten und bietet nur minimale Textformatierungen, wie z. B. Aufzählungspunkte und Nur-Text. Es gibt keinen Support für Rich-Text-Bearbeitung, was es schwierig macht, komplexe Details eines Meetings effektiv zu organisieren.
Außerdem sind die Notizen nur für die Teilnehmer des Meetings sichtbar. Das bedeutet, dass Sie zusätzliche Schritte unternehmen müssen, um Notizen für andere Beteiligte freizugeben. Und wenn Sie aus Ihren Notizen Folgeaufgaben erstellen möchten, gibt es keine integrierte Aufgabenverwaltung, wodurch Sie gezwungen sind, zu einem anderen Tool zu wechseln und Ihr Workflow für Online Meetings unterbrochen wird.
Hintergrund-Effekte können die Leistung beeinträchtigen
Die Verwendung von benutzerdefinierten Hintergründen und Effekten in Microsoft Teams kann Ihre Bildschirmdarstellung verbessern, aber auch Ihr Gerät belasten. Hintergrundeffekte verbrauchen eine Menge Systemressourcen, was zu Verzögerungen oder sogar zum Einfrieren während Meetings führen kann, insbesondere auf älteren Computern.
Auch die Internetgeschwindigkeit spielt eine große Rolle bei durchführung effektiver Meetings . Teams deaktivieren möglicherweise automatisch die Video-Hintergrundeffekte, die zur Erhaltung der Gesprächsqualität dienen, wenn Ihre Verbindung instabil ist oder eine geringe Bandbreite aufweist. Dies kann unpraktisch sein, wenn Sie ein professionelles Erscheinungsbild beibehalten möchten, aber technische Einschränkungen haben.
Limitierte Tools zur Verwaltung von Meetings Microsoft Teams' Features sind unzureichend, wenn es um die Verwaltung von Meetings geht, die über einfache Videoanrufe hinausgehen. Es gibt kein integriertes Feature zur Erstellung detaillierter Meeting-Agenden oder zur Nachverfolgung von Aufgaben direkt auf der Plattform. Sie müssen auf externe Tools oder manuelle Methoden zurückgreifen, um Ihre Meetings zu organisieren.
Auch die Zuweisung von Elementen oder die Nachverfolgung von Aufgaben nach einem Meeting ist mühsam. Da Teams über keine integrierte Aufgabenverwaltung verfügt, müssen Sie zu einer anderen App wechseln, um Aufgaben zuzuweisen und zu überwachen. Dies unterbricht Ihren Workflow und erschwert es Ihnen, den Überblick über wichtige Elemente zu behalten.
Keine automatischen Zusammenfassungen von Meetings
Ein weiterer Nachteil von Microsoft Teams ist, dass Sie zwar Meetings aufzeichnen können, aber nicht automatisch Zusammenfassungen, Notizen oder Elemente für Aktionen für Sie generiert werden. Sie müssen die Schlüsselpunkte manuell notieren oder auf Tools von Drittanbietern zurückgreifen, um Entscheidungen und Schritte zu verfolgen.
Ohne integrierte Automatisierung können leicht wichtige Details übersehen werden, was die Nachbereitung von Meetings etwas mühsamer und zeitaufwändiger macht.
Hier ist, was ein reddit-Benutzer sagte über MS Teams:
_Microsoft Teams fühlt sich wie eine auf das Geschäft ausgerichtete Version von Discord an, die versucht, eine super App zu sein und Tools wie Word, Excel und Outlook zu integrieren. Seine Komplexität kann jedoch zu Störungen führen, insbesondere beim Beitritt zu Voice-Chats, die oft nicht zuverlässig erscheinen
Organisieren Sie Meetings mit ClickUp
Microsoft Teams eignet sich zwar hervorragend für die Organisation von online Meetings ist sie bei der Verwaltung von Elementen und der Nachbereitung von Maßnahmen unzureichend.
Das ist der Punkt ClickUp Meetings kommt ins Spiel. Es ist ein leistungsstarker Assistent für Meetings, der Ihnen hilft, Meetings zu organisieren und die zusammenarbeit in Echtzeit . Sie können damit schnell Meetings planen, Einladungen verschicken und alle Details wie Datum, Uhrzeit und Speicherort (oder einen virtuellen Link) hinzufügen.
Außerdem können Sie die Tagesordnung im Voraus festlegen, damit jeder weiß, was auf der Tabelle steht. Während des Meetings wird ein spezielles ClickUp Dokument steht zur Verfügung, um Notizen zu machen, Elemente zu verfolgen und wichtige Entscheidungen festzuhalten. Alle Folgemaßnahmen können direkt zugewiesen werden, damit nichts vergessen wird (mehr dazu später!).
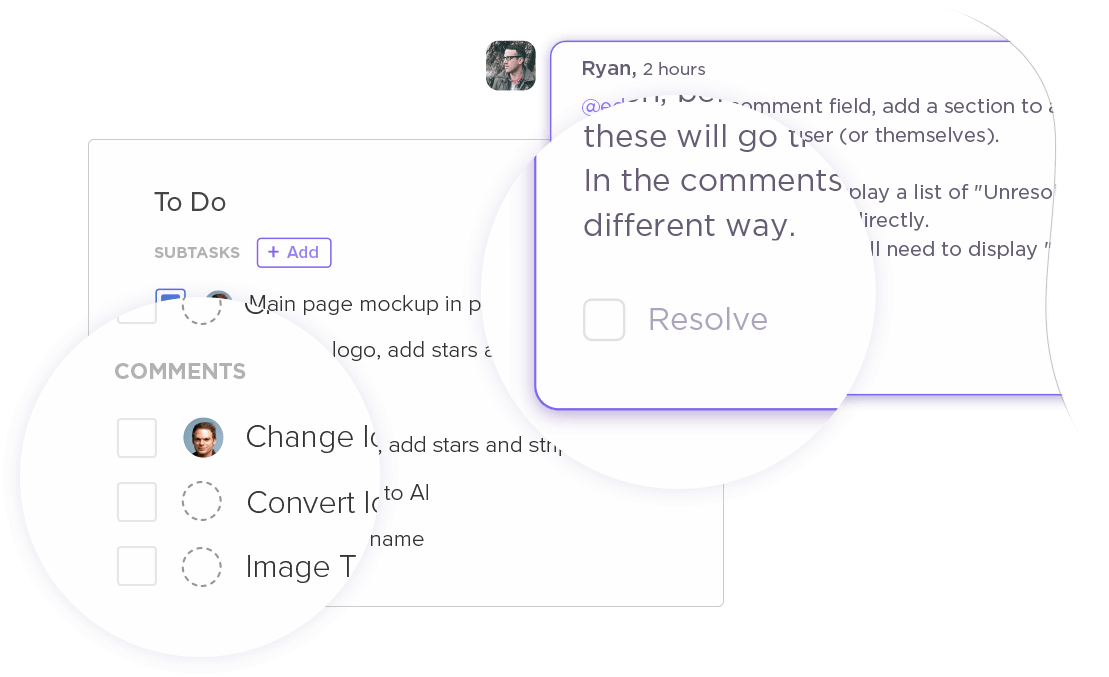
nutzen Sie ClickUp Meetings als Ihren Meeting-Assistenten, um Meetings zu planen und Notizen zu machen
Wir setzen ClickUp täglich ein, um alle Projektmeetings mit Kunden, interne Projektplanungsmeetings, interne Meetings zum Projektfortschritt und Sitzungen zur Ressourcenplanung zu organisieren. Wir nutzen es auch, um die Eigentümerschaft von Aufgaben mit Endkunden zu fördern, was wiederum hilft, Verantwortlichkeiten zu klären.
Andrew Houghton, leitender Produktmanager bei Aptean
Zusammenfassen von Meeting-Notizen mit KI
Meetings dauern oft lange, so dass es schwierig ist, jedes Detail oder jeden Aktionspunkt nachzuverfolgen. An dieser Stelle ClickUp Gehirn wird von unschätzbarem Wert. Anstatt sich manuell durch Seiten zu wühlen, um Meeting-Protokolle zu lesen, können Sie Ihre Notizen direkt in ClickUp Brain eingeben.
Der KI-gestützte Assistent analysiert den Inhalt des Meetings, identifiziert die Schlüsselpunkte und erstellt eine klare, prägnante Zusammenfassung. Er hebt wichtige Erkenntnisse, Handlungselemente und nächste Schritte hervor, spart Zeit und stellt sicher, dass nichts Wichtiges übersehen wird.
Erstellen Sie Zusammenfassungen für Ihre Meeting-Notizen mit ClickUp Brain
Clips aufnehmen, um Nachrichten freizugeben
Klar, in Microsoft Teams können Sie Clips aufzeichnen virtuelle Meetings -aber wer hat schon Zeit, stundenlanges Filmmaterial zu sichten? Manchmal muss man nur das Wichtigste festhalten. Das ist der Punkt ClickUp Clips kommt in.
Mit Clips können Sie aufzeichnen, worauf es ankommt, egal ob es sich um einen wichtigen Diskussionspunkt, einen schnellen Durchgang oder eine wichtige Erklärung zu einer Aufgabe handelt. Sie brauchen sich nicht mehr durch lange Aufzeichnungen zu wühlen; drücken Sie einfach aufnehmen, wenn etwas Wichtiges auftaucht, und geben Sie es sofort für Ihr Team frei. Das ist einfach, schnell und effektiv.
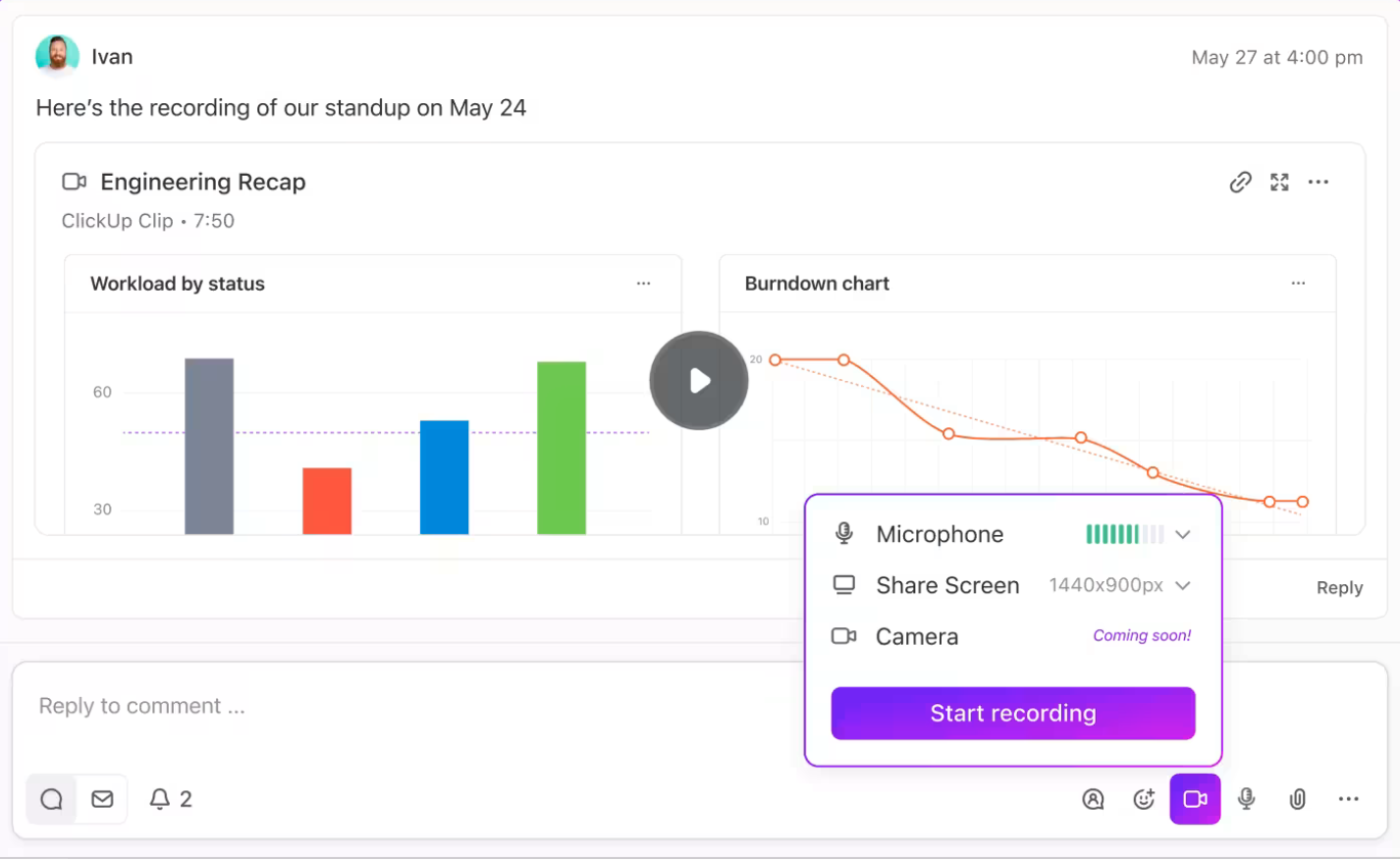
aufzeichnung bestimmter Abschnitte eines Meetings mit ClickUp Clips
📖 Weiterlesen: Top Team Collaboration Software
Aufgaben schnell nach Meetings zuweisen
Wir beenden Meetings oft mit einem Haufen Notizen, aber diese in Aufgaben umzuwandeln ist eine ganz andere Sache. Mit den Features "Kommentare zuweisen" und "Aufgaben" verwandelt ClickUp Meetings Diskussionen in Meetings in Sekundenschnelle in umsetzbare Schritte.
Anstatt Notizen in verschiedenen Dokumenten zu verstreuen, können Sie Schlüsselpunkte hervorheben und sie direkt aus Ihren Meeting-Notizen als Aufgaben zuweisen. Nutzen Sie das Feature, um bestimmte Elemente an Teammitglieder zu delegieren - komplett mit Terminen und Prioritäten.
Für komplexere Aufgaben können Sie eigene ClickUp Aufgaben , verknüpfen Sie sie mit relevanten Projekten und verfolgen Sie den Fortschritt in Echtzeit. Auf diese Weise müssen Sie nicht zwischen Tools wechseln oder den Überblick über Zuständigkeiten verlieren.
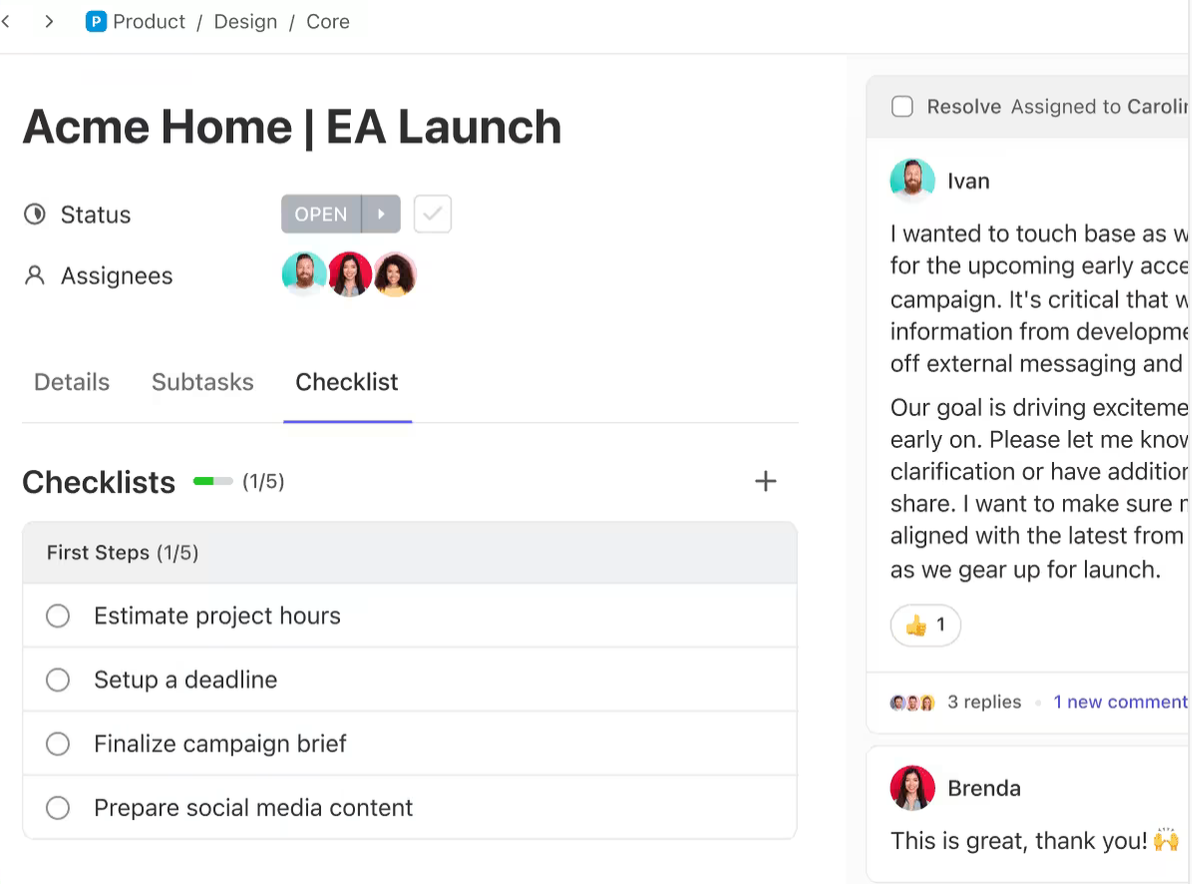
erstellen Sie mit ClickUp Tasks Aufgaben aus den Erkenntnissen Ihrer Meetings
Nahtlose Integration von Meeting-Apps
Mit ClickUp erhalten Sie außerdem Microsoft Teams-Integration damit werden Ihre Meetings handlungsorientiert, so dass jeder wichtige Punkt effizient nachverfolgt werden kann. Sie können auch Nahtlos Zoom und Google Meet zusammen mit beliebten Kalender-Tools wie Google Kalender und Outlook direkt in ClickUp integrieren. Das macht es einfacher, Ihre Meetings zu verwalten und Diskussionen in umsetzbare Aufgaben zu verwandeln, damit nichts Wichtiges übersehen wird.
📖 Weiter lesen: 10 beste Software und Apps zur Bildschirmfreigabe
Versuchen Sie ClickUp für Ihre Meetings
Das Ändern des Hintergrunds Ihres Meetings in Microsoft Teams ist ganz einfach. Navigieren Sie einfach zu den Hintergrundfiltern, wählen Sie den gewünschten Hintergrund aus, und wenden Sie ihn an. Teams eignet sich zwar hervorragend für die visuelle Darstellung, aber es fehlt an effektiven Tools für die Erstellung von Notizen für Meetings oder die Zuweisung von Aktionselementen.
Hier kommt ClickUp als hervorragender Meeting-Assistent ins Spiel.
Mit ClickUp können Sie ganz einfach Meetings planen, Notizen erfassen, Aufgaben zuweisen und den Fortschritt nachverfolgen, um sicherzustellen, dass Ihre Meetings professionell und produktiv sind. Mit Tools für die Nachverfolgung von Aufgaben, Echtzeitkommunikation und Integrationen bietet ClickUp alles, was Ihr Team braucht, um auf Kurs zu bleiben und effizient zu arbeiten.
Sind Sie bereit, die Zusammenarbeit Ihres Teams zu verbessern? Melden Sie sich für ClickUp an noch heute. Der Einstieg ist kostenlos und kann Teams jeder Größe unterstützen.