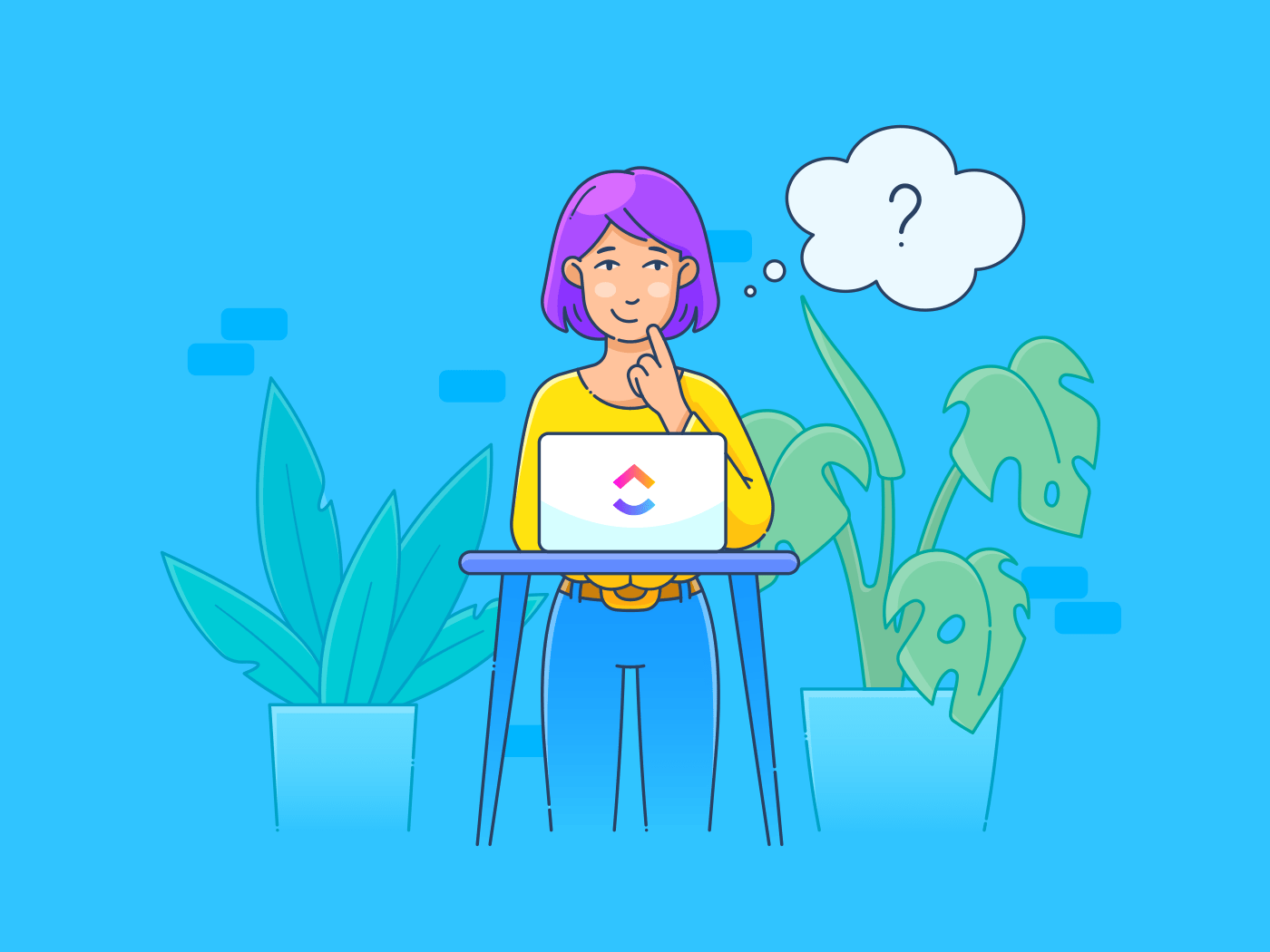Google Meet ist das Video Conferencing Tool von Google, das Menschen in einem virtuellen Space zusammenbringt. Es hat es für Teams, Lehrkräfte und Studenten einfacher denn je gemacht, sich von überall aus zu verbinden. Doch nicht jeder schafft es zu allen Meetings, die er braucht.
Natürlich ist es nicht ideal, mehrere Meetings abzuhalten und die gleichen Informationen in verschiedenen Sitzungen zu wiederholen.
Aus diesem Grund sollten Sie Ihre Meetings aufzeichnen. So können Sie die gesamte Sitzung für alle, die sie verpasst haben, aufzeichnen oder einfach nur als praktische Referenz für später aufbewahren.
Mit Aufzeichnungen können Sie schnell auf wichtige Punkte zurückkommen, verpasste Details nachholen und lange E-Mails zur Zusammenfassung oder Folgemeetings überspringen. Jeder kann auf die Aufzeichnung zugreifen und bleibt so auf dem Laufenden.
Sie möchten wissen, wie Sie ein Google Meet-Gespräch aufzeichnen? Dieser Leitfaden führt Sie durch die einzelnen Schritte, gibt Tipps zur Verwaltung des Speichers und schlägt sogar eine Google Meet-Alternative für die Aufzeichnung von Meetings.
Wie man Google Meet aufzeichnet
Mit Features wie dem Freigeben von Bildschirmen, Live-Untertiteln, Nebenräumen und Echtzeit-Chats sorgt Google Meet für reibungslose, sichere und gemeinschaftliche virtuelle Interaktionen.
Jetzt wollen wir uns ansehen, wie man eine Google Meet Sitzung aufzeichnet. Es ist ein einfaches Verfahren mit 3 Schritten, das Ihnen viel Zeit und Hin und Her ersparen kann.
Befolgen Sie diese einfachen Anweisungen, um Google Meet-Aufnahmen wie ein Profi zu erstellen:
1. Suchen Sie die Aufzeichnungsoption
Klicken Sie auf die vertikale Ellipse (das Symbol mit den drei Punkten) in der unteren rechten Ecke Ihres Bildschirms (auch Menü "Weitere Optionen" genannt). Suchen Sie die Option Meeting aufzeichnen und klicken Sie darauf. Es wird eine Aufforderung angezeigt, die die Teilnehmer darüber informiert, dass die Aufzeichnung gleich beginnt.

über Descript 💡Pro-Tipp: Stellen Sie sicher, dass Sie entweder der Gastgeber sind oder die Berechtigung des Gastgebers haben, Google Meet-Anrufe aufzuzeichnen.
2. Starten Sie die Aufzeichnung
Klicken Sie im Pop-up-Fenster auf Aufzeichnung starten, um zu beginnen. Google Meeting zählt vor der Aufzeichnung kurz herunter, und jeder die an dem Meeting teilnehmen werden benachrichtigt, dass die Aufzeichnung begonnen hat.

über Beschreibung
3. Bestätigen Sie die Aufnahme
Schauen Sie in die obere linke Ecke Ihres Bildschirms, um sicherzustellen, dass das Aufzeichnungssymbol dort zu sehen ist. Dieses Symbol zeigt an, dass die Aufzeichnung offiziell begonnen hat und dass alles, was in Ihrem Meeting passiert, aufgezeichnet wird.

über Beschreibung Auch gelesen: 10 beste Bildschirmfreigabe-Software für Remote Meetings
Wo Sie das aufgezeichnete Google Meeting finden und freigeben können
Wenn Sie die Aufzeichnung in Google Meet starten, denken Sie daran, dass Sie sie auch manuell beenden müssen, wenn Ihr Meeting endet. Sie müssen die Aufzeichnung finden, sie bearbeiten und für Ihr Team freigeben.
So beenden Sie Ihre Aufzeichnung
Wenn Ihr Google Meet Meeting beendet ist oder Sie alle wichtigen Punkte besprochen haben, gehen Sie erneut zum Menü "Weitere Optionen" und klicken Sie auf "Aufnahme beenden". Alternativ können Sie auch einfach auf die Option Aufzeichnung beenden klicken, die in der oberen linken Ecke Ihres Bildschirms angezeigt wird. Google Meet fordert Sie auf zu bestätigen, dass Sie bereit sind, das Meeting zu beenden.

über Beschreibung Wenn Sie vergessen haben, die Aufzeichnung zu beenden, machen Sie sich keine Sorgen! Google Meet wird die Aufzeichnung automatisch beenden, wenn alle Teilnehmer das Meeting verlassen haben.
Nachdem Sie die Aufzeichnung beendet haben, wird Ihre Videodatei automatisch in Google Drive gespeichert.
google Drive ist ein Cloud-basierter Speicherdienst von Google, in dem Sie alle Arten von Dateien - Dokumente, Bilder und Videos - sicher speichern können. Wenn Sie Ihre Aufnahmen hier speichern, können Sie jederzeit darauf zugreifen, sie organisieren und für andere freigeben.
So finden Sie Ihre Aufnahme
Nach dem Ende Ihres Meetings erhalten Sie von Google eine E-Mail mit einem Link zur Aufzeichnung - in der Regel innerhalb weniger Minuten. Klicken Sie auf den Aufzeichnungslink in der E-Mail, um auf das Video Ihres Google Meetings zuzugreifen.
Wenn Sie später auf die Aufzeichnung zugreifen möchten, gehen Sie zu Google Drive und öffnen Sie den Ordner "Meeting-Aufzeichnungen", in dem Ihre Aufzeichnung standardmäßig gespeichert ist.

über Notta Wenn Sie es nicht sehen, versuchen Sie die Leiste oben in Google Drive und geben Sie den Namen oder das Datum des Meetings ein, um es leicht zu finden.
So geben Sie Ihre Aufzeichnung frei
Wenn Sie Ihre Aufzeichnung gefunden haben, können Sie sie ganz einfach für andere freigeben. Klicken Sie mit der rechten Maustaste auf die Aufzeichnungsdatei in Google Drive und wählen Sie Freigeben. Es öffnet sich ein Fenster, in dem Sie den Link direkt mit anderen teilen können, indem Sie deren E-Mail-Adressen eingeben.

über Nira Sie können den Link auch für bestimmte Personen, für alle, die den Link haben, oder sogar für die Öffentlichkeit sichtbar machen, wenn Sie einen breiteren Zugang benötigen.
So bearbeiten Sie Ihre Aufnahme
Google Meet verfügt zwar nicht über integrierte Bearbeitungstools, Sie können die Aufnahme jedoch herunterladen und mit einer beliebigen Videobearbeitungssoftware anpassen. Klicken Sie mit der rechten Maustaste auf die Datei und wählen Sie Herunterladen. Dadurch wird die Aufnahme als MP4-Datei auf Ihrem Gerät gespeichert.
Öffnen Sie die Datei in Ihrem bevorzugten Video Editor, z. B. in iMovie, Adobe Premiere Pro oder in kostenlosen Programmen wie Clipchamp. So können Sie unerwünschte Abschnitte kürzen, Titel hinzufügen oder Schlüsselmomente hervorheben.
Auch gelesen: die 10 besten Online Meeting Tools für Teams (kostenlos & kostenpflichtig)
Tipps zur Verwaltung von Speicher und Aufzeichnungen in Google Drive
Sobald Sie mit der Aufzeichnung Ihrer Google Meet-Sitzungen beginnen, wird es nicht lange dauern, bis sich der Speicherplatz in Ihrem Google Drive füllt. Im Folgenden finden Sie einige praktische Tipps, wie Sie Ihre Aufzeichnungen organisieren und Ihren Speicher in Schach halten können, damit Sie keine Probleme bekommen:
1. Bereinigen Sie regelmäßig alte Aufnahmen
Nicht jede Sitzung von Google Meet muss für immer gespeichert werden. Sie können sich eine regelmäßige Zeit nehmen - vielleicht einmal im Monat -, um Ihr Google Drive zu durchsuchen und alte Aufnahmen zu löschen, die nicht mehr nützlich sind. Klicken Sie mit der rechten Maustaste auf eine Datei, wählen Sie "Entfernen", und schon wird kostenloser Speicherplatz freigegeben.
2. Verwenden Sie Ordner, um Meetings zu organisieren
Wenn Sie alle Ihre Aufzeichnungen in einem Ordner aufbewahren, kann das schnell chaotisch werden. Versuchen Sie, Ordner nach Kategorien zu erstellen, z. B. nach Kunden- und Team-Meetings oder nach Monat oder Projekt. Auf diese Weise können Sie schnell finden, was Sie brauchen, ohne endlos zu blättern.
3. Komprimieren oder Herunterladen großer Dateien
Wenn Sie an Ihr Limit für den Speicher stoßen, Ihre Aufnahmen aber trotzdem behalten möchten, sollten Sie versuchen, große Dateien zu komprimieren oder auf Ihr Gerät herunterzuladen. Sie können Videodateien in ein .zip-Format komprimieren oder kostenlose tools verwenden, um die Größe der Datei zu reduzieren.
Nach der Komprimierung können Sie nur die reduzierte Version in Google Drive behalten und das Original entfernen, um Space zu sparen.
4. Erweitern Sie bei Bedarf Ihren Speicher
Wenn Sie viele Aufnahmen machen und Ihnen der Speicherplatz ausgeht, sollten Sie ein Upgrade auf einen Google One Plan für zusätzlichen Speicher in Betracht ziehen. Mit mehr Speicher können Sie mehr Aufnahmen speichern, ohne ständig den Space zu verwalten.
*Lesen Sie auch: 10 Knigge-Regeln für virtuelle Meetings: Best Practices für die Arbeit
Limitierungen von Google Meet Recording
Das Feature zur Aufzeichnung von Google Meet ist zwar sehr praktisch, aber es gibt auch ein paar Einschränkungen, die Sie kennen sollten, bevor Sie die Aufnahme starten. Hier sind einige der wichtigsten Limits und wie sie sich auf Ihre Meetings auswirken können:
- Nur für bestimmte Konten verfügbar: Die Aufzeichnung ist nur für Benutzer von Google Workspace (ehemals G Suite), wie Business Standard, Business Plus und Enterprise, verfügbar. Wenn Sie ein persönliches Google-Konto oder einen kostenlosen Plan verwenden, ist die Aufzeichnungsoption nicht verfügbar
- Keine integrierten Features zur Bearbeitung: Google Meeting verfügt über keine Tools zur Bearbeitung. Wenn Sie also Ihre Aufnahme kürzen, hervorheben oder anderweitig anpassen möchten, müssen Sie sie herunterladen und eine separate Software zur Videobearbeitung verwenden
- Begrenzt auf Google Drive-Speicher: Alle Aufnahmen werden in Google Drive gespeichert, was bedeutet, dass Ihr Google Drive-Speicherplatz Sie limitiert. Wenn Sie häufig aufzeichnen, müssen Sie Ihren Speicher sorgfältig verwalten oder ein Upgrade in Betracht ziehen
- Einschränkungen für Meeting-Gastgeber: Nur der Gastgeber des Meetings oder jemand mit ausdrücklichen Berechtigungen kann eine Aufnahme starten. Dies kann in einer Einstellung, in der verschiedene Mitglieder eines Teams auf die Aufzeichnung zugreifen müssen, unpraktisch sein
- Keine Aufzeichnung auf mobilen Geräten: Derzeit können Sie Google Meet Videos nicht direkt von mobilen Geräten aus aufzeichnen. Wenn Sie an einem Meeting auf einem Telefon oder Tablet teilnehmen, wird die Aufzeichnungsoption nicht angezeigt
Meeting-Aufnahmevideos mit ClickUp erstellen
Wenn Sie auf der Suche nach einem Tool sind, das mehr Flexibilität und eine einfache Möglichkeit bietet, Inhalte von Meetings aufzuzeichnen, zu organisieren und freizugeben, ClickUp könnte die ideale Lösung für Sie sein.
Lassen Sie uns verstehen, wie Sie das in ClickUp eingebaute Feature der Aufzeichnung nutzen können, ClickUp Clips um Bildschirmaufzeichnungen zu erfassen und mundgerechte, gemeinsam nutzbare Videoclips aus dem Meeting zu erstellen.

über Reddit
Meetings mit ClickUp Clips aufzeichnen
Mit ClickUp Clips können Sie ganz einfach Ihren Bildschirm, Audio und Video aufzeichnen. Und wissen Sie was? Sie müssen sich keine Gedanken über Speicher-Limits oder Konto-Beschränkungen machen. Im Gegensatz zu Google Meet, wo nur bestimmte Konten auf die Aufzeichnungsfunktionen zugreifen können, kann jeder ClickUp Benutzer Clips für Meetings unter vier Augen, Team-Diskussionen oder Projekt-Updates verwenden.
Hier eine Schritt-für-Schritt-Anleitung zum Aufzeichnen audio- und Bildschirmaufnahmen mit ClickUp Clips :
- Öffnen Sie den ClickUp-Workspace und wählen Sie Ihren Clip aus: Gehen Sie zum ClickUpSpace wo Sie Ihre Aufnahme speichern möchten. Klicken Sie im Aktionsmenü auf das Video-Symbol, das für Clips steht, und wählen Sie die Einstellungen für die Aufnahme aus

Wählen Sie ClickUp Clips aus Ihrem Workspace, um mit der Aufnahme zu beginnen
- Wählen Sie den Audioeingang: Wählen Sie im modalen Fenster Clip aufnehmen den Standard-Audioeingang aus Kein Mikrofon, Standardmikrofon oder zusätzliche Audioaufnahmeoptionen
- Wählen Sie die Audiooption aus: Sobald Sie den Audioeingang ausgewählt haben, wählen Sie die richtige Option aus. Die verschiedenen verfügbaren Audioaufzeichnungsoptionen sind Vollbild, Fenster und aktuelle Registerkarte

Wählen Sie aus den verschiedenen Aufnahmeoptionen die am besten geeignete aus
- Aufnahme starten: Klicken Sie auf Aufnahme starten, um Ihren Bildschirm, Ihr Audio oder beides aufzuzeichnen. Sie können Clips verwenden, um Ihr Team durch Präsentationen zu führen, Kontext zu Aufgaben zu liefern und detaillierte Projekt-Updates asynchron freizugeben

Klicken Sie auf Aufnahme starten, um mit der Aufnahme Ihres Bildschirms, Videos und Audios in ClickUp Clips zu beginnen
- Speichern und freigeben: Nach der Aufnahme wird Ihr Clip automatisch im Workspace gespeichert. Sie können ihn sofort für Ihr Team freigeben, an Aufgaben anhängen oder in Ordnern organisieren - es sind keine zusätzlichen Schritte oder externen Speicher erforderlich!
So können Sie den Bildschirm für Demonstrationen aufzeichnen und bestimmte Clips aus Meetings festhalten, um Schlüsselmomente und wichtige Diskussionen zu bewahren.
Wenn Sie sich über diesen Vorgang noch nicht im Klaren sind, finden Sie hier ein ausführliches Video mit Erklärungen wie man ClickUp Clips verwendet .
Mit ClickUp Clips können Sie sich den Ärger mit der Verwaltung von Aufnahmen anderer Anbieter ersparen. Da alle Clips innerhalb von ClickUp gespeichert werden, müssen Sie sich nicht mit Problemen mit dem Speicherort, Limitierungen des Speichers oder der Notwendigkeit, Aufnahmen in verschiedenen Apps zu finden, auseinandersetzen.
Die Erfassung von Aufgaben ist sehr einfach. Die spätere Verteilung der Aufgaben klappt wie am Schnürchen Oben: Allein das Clip-Feature wäre das Abonnement wert
ClickUp AI zum Zusammenfassen von Notizen und Abschriften von Meetings verwenden
Die Aufzeichnung von Videos ist nur ein Teil eines effektiven Meeting-Managements. Mit ClickUp Gehirn können Sie Ihre Meeting-Aufnahmen weiter verbessern. Hier sehen Sie, wie Sie von diesem Tool profitieren können:
- Vorbereitung von Meetings: ClickUp Brain kann Ihren Workspace nach relevanten Dokumenten, Aufgaben oder anderen Assets durchsuchen, die mit den Themen Ihres Meetings zusammenhängen, und hilft Ihnen so, sich effektiv vorzubereiten
- Zusammenfassungen des Meetings: Während Sie aufzeichnenmeeting-Notizen inClickUp DokumenteclickUp Brain kann diese sofort zusammenfassen und sogar Fragen auf der Grundlage der darin enthaltenen Informationen beantworten
- Aktionsfähige Listen für Aufgaben: Zerlegen Sie Ihremeeting-Agenda in umsetzbare Aufgaben, die direkt in ClickUp zugewiesen werden können, um die Nachverfolgung zu gewährleisten

Nutzen Sie ClickUp Brain, um aus Ihrer Meeting-Agenda umsetzbare Aufgaben zu erstellen
- Organisation von Meeting-Notizen und Aufgaben: Brain hilft bei der Organisation Ihrer Meeting-Notizen und zugehörigen Aufgaben innerhalb von ClickUp und erleichtert so die Verwaltung und den Zugriff auf Informationen
💡Pro-Tipp: Fragen Sie ClickUp Brain nach Tipps zur Nutzung von ClickUp Features, um die Produktivität Ihrer Meetings zu steigern. Beispiele sind die Verwendung von Docs für gemeinsame Notizen oder die Einstellung von Erinnerungen für Folgeaufgaben!
Mit ClickUp sind Sie kostenlos von den Limits der Standard-Tools für die Aufzeichnung von Meetings befreit und erhalten integrierte software für Meeting-Protokolle . Es gibt keine Beschränkung der Aufzeichnungsberechtigung, kein lästiges Suchen oder Freigeben von Dateien und keine Notwendigkeit für externe Tools zur Bearbeitung oder Kommentierung von Notizen. Ob Sie Team Meetings aufzeichnen, mit KI für Meeting-Notizen ob Sie schnelle Clips erstellen oder detaillierte Projekt-Updates verwalten möchten, ClickUp bietet Ihnen eine übersichtliche Plattform.
Auch gelesen: Wie nimmt man eine PowerPoint-Präsentation per Video auf?
Mit ClickUp Meetings mühelos aufzeichnen, zusammenfassen und umsetzen
Die Aufzeichnung von Meetings erspart Ihnen das lästige Durchsuchen von Notizen und das Risiko, wichtige Details zu übersehen. Alle Ihre Interaktionen mit Kunden und Teammitgliedern bleiben sicher und können bei Bedarf einfach nachgeschlagen werden. Mit Google Meet ist die Aufzeichnung von Meetings ganz einfach, aber ClickUp setzt noch einen drauf.
Mit ClickUp werden Ihre Aufzeichnungen nicht nur gespeichert, sondern auch in einem zentralen Hub organisiert, in dem alle Kommunikationen, Aufgaben und Entscheidungen des Teams zusammenlaufen. Features wie das Verknüpfen von Aufgaben, Kommentarthreads und der Speicher für Dokumente verwandeln Ihre Aufzeichnungen von statischen Dateien in umsetzbare Ressourcen.
Ganz gleich, ob Sie eine kritische Diskussion wiederholen, Stakeholder auf den neuesten Stand bringen oder den Fortschritt des Projekts nachverfolgen möchten, mit ClickUp haben Sie jeden Aspekt Ihres Meetings im Griff. Für ClickUp anmelden heute.