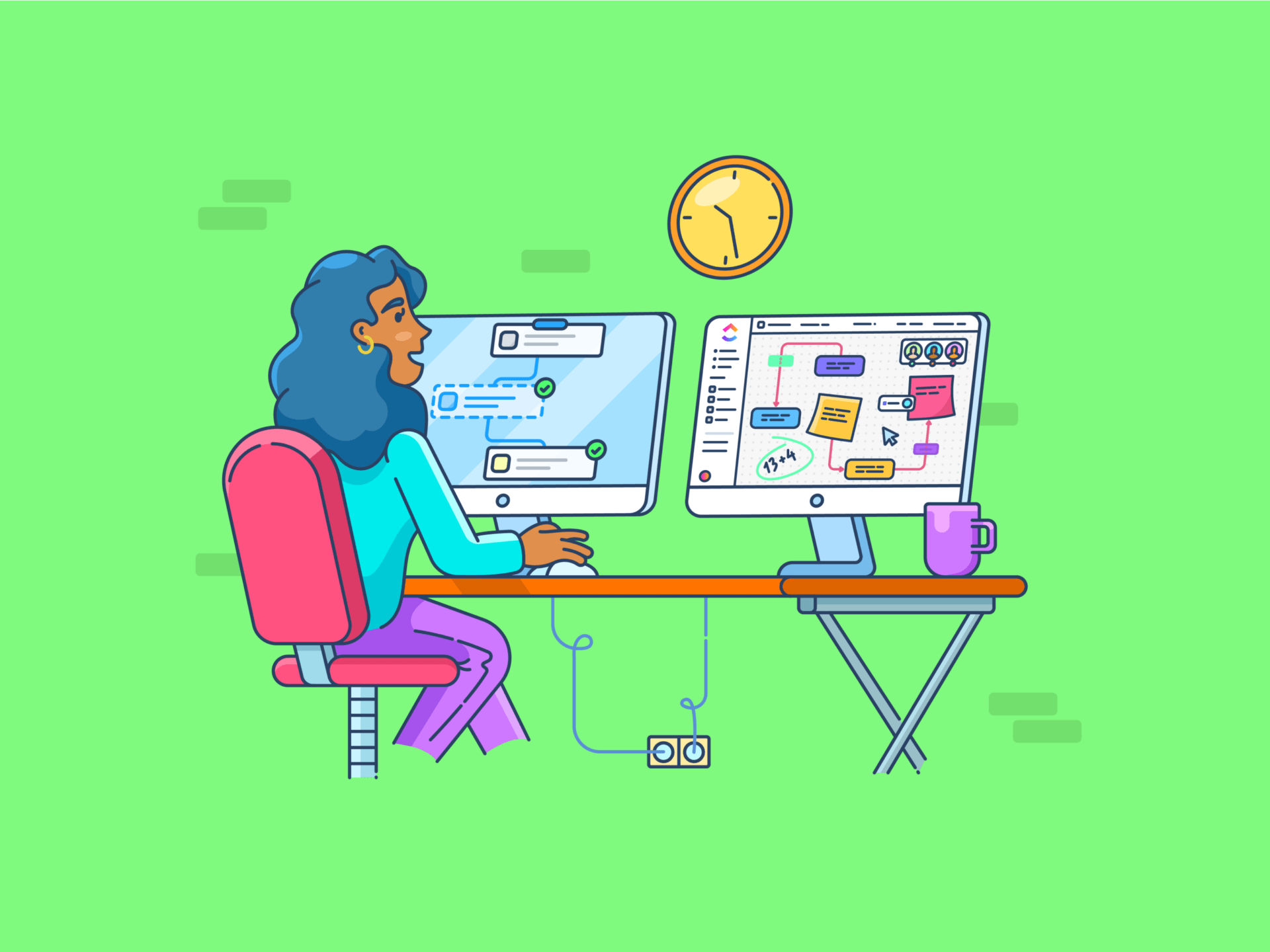Google Workspace ist für viele das Toolkit der Wahl!
Aber wie gut sind Sie im Umgang damit?
Die meisten von uns nutzen Google Workspace nicht voll aus. Wir halten uns an die Grundlagen, verpassen aber einige wirklich coole Workspace produktivität Hacks .
Aber das ändert sich heute mit diesen 25 Google Workspace-Tipps.
Lassen Sie uns produktiv werden, ja?
Was ist Google Workspace?
Google Workspace ist eine Sammlung von Cloud-basierten Tools für Produktivität und Zusammenarbeit. Es war als G Suite (Google Suite) bekannt, bevor Google es im Jahr 2020 umbenannte.
Woraus besteht der Google Workspace?
Google Workspace beherbergt mehrere Apps zur Produktivität unter einem Dach. Dazu gehören:
- Gmail für E-Mails
- Google Drive für Cloud-basierten Dateispeicher
- Google Docs für die Textverarbeitung
- Google Tabellen für Tabellenkalkulationen
- Google Slides für Präsentationen
- Google Kalender für Termine, Aufgaben und Ereignisse
- Google Meet für Video-Konferenzen
- Google Chat für Nachrichtenübermittlung
- Google Formulare für Umfragen und Datenerfassung
Auch gelesen: 10 Faktoren, die die Produktivität bei der Arbeit beeinflussen
So verwenden Sie den Google Workspace
So verwenden Sie Google Workspace:
- Melden Sie sich für ein Konto an (Ihr Unternehmen kann dies ebenfalls anbieten)
- Greifen Sie auf die Apps von Google Workspace zu (das Gitter-Symbol in der oberen rechten Ecke)

über Google
- Verwenden Sie die Apps einzeln oder zusammen. Instanz können Sie zum Beispiel ein Dokument in Google Docs vorbereiten, es über Google Mail freigeben und ein Google Meeting ansetzen, um es live zu besprechen
Wenn Sie den Fuß in der Tür haben, besteht der nächste Schritt darin, das Potenzial von Google Workspace voll auszuschöpfen.
Hier kommen die G Suite-Tipps ins Spiel. Es gibt Hacks für jede Google App, z. B. für Google Docs und Google Formulare Hacks -wir verraten Ihnen alles darüber.
Herausforderungen bei der Verwaltung aller Tools in Google Workspace
Google Workspace ist für einzelne Benutzer hervorragend geeignet. Allerdings ist es mit gewissen Limiten verbunden, insbesondere für Organisationen. Schauen wir uns einige davon an:
1. Ressourcenverwaltung und Lizenzierung
Unternehmen haben oft mit einer suboptimalen Lizenzierung, Ressourcenverschwendung und finanziellen Ineffizienzen zu kämpfen.
2. Sicherheit und Compliance
Die Einhaltung von Datenschutzbestimmungen stellt eine Herausforderung dar, da Unternehmen die Einhaltung von Gesetzen wie GDPR sicherstellen und gleichzeitig Benutzerdaten effektiv verwalten müssen.
3. Benutzerschulung und Support
Ohne angemessene Anleitung haben die Benutzer möglicherweise Schwierigkeiten, die Möglichkeiten der Plattform voll auszuschöpfen.
4. Mit den Updates Schritt halten
Google Workspace wird ständig weiterentwickelt, und Unternehmen haben möglicherweise Schwierigkeiten, sich über neue Features und Änderungen auf dem Laufenden zu halten.
5. Herausforderungen bei der Datenverwaltung
Die Datenerfassung und -verwaltung in Google Workspace kann komplex sein, insbesondere wenn es um verschiedene Versionen von durch Benutzer erstellten Dokumenten geht.
Überwältigt? Das muss nicht sein. Als Benutzer brauchen Sie nur diese 25 Google Workspace-Tipps. Lesen Sie weiter.
Wie Sie das volle Potenzial von G-Suite ausschöpfen
Um wirklich von Google Workspace zu profitieren, ist es wichtig, über die grundlegenden Features hinauszugehen. Zu erledigen, verbessert die Kommunikation und Zusammenarbeit im Team, das Zeitmanagement und den Workflow.
25 Google Workspace-Tipps für Sie
Hier sind 25 Tipps, die Ihnen helfen, Google Workspace besser zu nutzen. Wir haben sie in vier Kategorien eingeteilt, damit Sie sich auf bestimmte Verbesserungsbereiche konzentrieren können:
Kategorie 1: Kommunikation und Zusammenarbeit
Ohne klare Kommunikation ist eine Zusammenarbeit nicht möglich. Zum Glück kann Google Workspace helfen.
1. Schnellere Planung von Meetings mit 'Find a time'
Die Einstellung eines Team Meetings sollte nicht das Hin- und Herschicken mehrerer E-Mails erfordern. Google Kalender bietet mit Zeit finden einen einfacheren Ansatz.

über Google Erstellen Sie ein neuesEreignis, Finden Sie eine Zeit, und Gäste hinzufügen. Sie sehen die Termine aller Gäste nebeneinander, sodass Sie leicht erkennen können, wann sie kostenlos sind.
2. Schnelles Sammeln von Informationen mit Google Formularen
Die Verwaltung von Antworten aus verschiedenen Quellen kann unübersichtlich werden.
Google Formulare vereinfachen diesen Prozess. Bereiten Sie ein Formular mit Fragen vor und senden Sie den Link zum Formular an Ihre Teilnehmer. Alle Antworten werden automatisch in einem Google Sheet gesammelt, was die Ansicht und Analyse der Daten erleichtert.

über Google Um einen Anfang zu machen, gehen Sie zu forms.google.com und klicken Sie auf das Pluszeichen (+), um ein neues Formular zu erstellen. Fügen Sie dann die Fragen hinzu, benutzerdefinieren Sie das Aussehen Ihres Formulars, und fügen Sie eine Logik hinzu, um verschiedene Fragen auf der Grundlage früherer Antworten anzuzeigen.
3. Produktivität von Meetings mit Breakout-Räumen
Große Video Meetings können sich manchmal unpersönlich anfühlen. Es kann eine Herausforderung für alle sein, sich zu beteiligen und einen sinnvollen Beitrag zu leisten.
Mit den Breakout-Räumen von Google Meet können Sie ein großes Meeting in kleinere Gruppen aufteilen und so eine aktivere Teilnahme fördern.

über Google Klicken Sie während eines Meetings auf Activities > Breakout Rooms. Sie können auswählen, wie viele Räume Sie erstellen möchten, und den einzelnen Räumen Teilnehmer zuweisen. Nach Beendigung der Sitzung können alle Teilnehmer wieder am Meeting teilnehmen, um ihre Erkenntnisse freizugeben.
4. Verbessern Sie die Zusammenarbeit im Team mit den Spaces von Google Chat
Die Verwaltung von Projekten im Team erfordert Google Mail für Nachrichten und Drive für Dateien. Die Nachverfolgung von projektbezogenen Informationen kann also mühsam sein.
Google Chat bietet einen zentralen Ort für die Zusammenarbeit in Spaces, wo Sie Teammitglieder hinzufügen, Aufgaben zuweisen und Unterhaltungen führen können.

über Google Um einen Space in Google Chat zu erstellen, klicken Sie auf Create or find a space, benennen Sie Ihren Space und fügen Sie Mitglieder hinzu.
5. Fördern Sie integrative Meetings mit den Live-Untertiteln von Google Meet
In Meetings können Sprachbarrieren, Probleme mit der Audioqualität oder Hörschwierigkeiten dazu führen, dass Teammitglieder nicht immer folgen können.
Das Feature der Live-Untertitel von Google Meet kann helfen, diese Probleme zu lösen.

über Google Klicken Sie während eines Meetings auf die Schaltfläche Untertitel einschalten (CC) am unteren Rand des Bildschirms. Dadurch wird die Transkription des Gesagten in Echtzeit angezeigt.
6. Verbessern Sie die Anrufqualität mit der Geräuschunterdrückung von Google Meet
Hintergrundgeräusche stellen bei Videoanrufen immer eine große Ablenkung dar.
Mit dem Feature zur Geräuschunterdrückung von Google Meet können Sie Geräusche herausfiltern. Klicken Sie während Ihres Meetings auf die drei Punkte (⋮), Einstellungen > Audio, und schalten Sie Geräuschunterdrückung ein.

über Google
Kategorie #2: Zeitmanagement und Produktivität
Dieser Abschnitt bietet Strategien für ein besseres Zeitmanagement und die Steigerung der täglichen Produktivität mit Google Workspace.
7. Offline arbeiten mit Google Drive
Das Internet ist nicht immer zuverlässig. Außerdem kann es vorkommen, dass Sie kein WiFi-Signal erhalten. In solchen Momenten kann es stressig sein, keinen Zugriff auf Dateien zu haben.
Der Offline-Modus von Google Drive kann helfen.

über Google Wenn Sie mit dem Internet verbunden sind, gehen Sie zu den Einstellungen von Drive und aktivieren Sie die Option Offline. Wählen Sie dann aus, worauf Sie offline zugreifen möchten.
Wenn der Offline-Zugriff aktiviert ist, können Sie Dateien ohne Internet ansehen und bearbeiten. Ihre Änderungen werden automatisch aktualisiert, wenn Sie wieder online sind.
8. Halten Sie jede Idee mit Google Keep fest
Gute Ideen sind schwer zu finden.
Google Keep ist die Lösung. Es ist eine digitale App für Ihren Computer oder Ihr Telefon, mit der Sie schnell Notizen festhalten können.

über Google Um eine neue Notiz zu beginnen, müssen Sie nur auf die Schaltfläche "+" klicken. Sie können sogar Farben oder Beschreibungen hinzufügen, um Ihre Ideen zu skizzieren.
9. Dokumente mit Vorlagen schnell öffnen
Google Workspace bietet eine Vielzahl von Vorlagen, die Ihnen den Einstieg erleichtern.

über Google Um eine Vorlage zu verwenden, öffnen Sie Google Docs, Google Tabellen oder Google Slides und klicken Sie auf die Vorlagengalerie oben auf der Seite.
Blättern Sie durch die Vorlagenoptionen: Projektvorschläge, Budgets und Präsentationen.
10. Schreiben Sie E-Mails schneller mit Smart Compose
Das Feature Smart Compose von Google Mail lernt im Laufe der Zeit aus Ihrem Schreibstil und hilft Ihnen, E-Mails schnell zu verfassen und einen einheitlichen Tonfall zu gewährleisten.
Während Sie tippen, schlägt die Funktion Phrasen vor, um Ihre Sätze abzuschließen. Wenn der Vorschlag mit dem übereinstimmt, was Sie sagen wollten, können Sie ihn durch Drücken der Registerkarte akzeptieren.

über Google Um Smart Compose zu verwenden, aktivieren Sie es in Ihren Google Mail-Einstellungen auf der Registerkarte Allgemein. Achten Sie dann beim Schreiben von E-Mails auf grauen Text, der vor Ihrem Cursor erscheint; das sind die Vorschläge für Smart Compose.
11. Reibungslose Verwaltung von Auszeiten mit der Abwesenheitsfunktion des Kalenders
Wenn Sie sich auf eine Auszeit von der Arbeit vorbereiten, müssen Sie in der Regel automatische E-Mail-Antworten einstellen, Meetings ablehnen und Kollegen benachrichtigen. Das Feature Out of Office von Google Kalender vereinfacht diesen Prozess.

über Google Wählen Sie in Kalender die Option Abwesend und stellen Sie Ihre Termine ein. Sie können auch Auslöser für das automatische Beantworten und Ablehnen von E-Mails und Meetings einrichten.
Außerdem zeigt der Kalender den Status Ihrer Abwesenheit an, damit die Mitarbeiter Ihre Abwesenheit besser planen können.
Auch gelesen: 20 spielverändernde Google Kalender Hacks, die Sie kennen müssen
12. Optimieren Sie das Kommunikations-Timing mit der Sendezeitplanung von Google Mail
Es kann schwierig sein, dass Ihre E-Mails wahrgenommen und gelesen werden, insbesondere wenn Sie mit Kollegen in verschiedenen Zeitzonen zu tun haben. Es ist wichtig, die E-Mail zur richtigen Zeit zu senden, damit sie gesehen und gelesen wird, sobald sie verfügbar ist.

über Google Mit der Funktion "Senden planen" von Google Mail können Sie Ihre E-Mails zeitlich planen. Nachdem Sie Ihre E-Mail verfasst haben, klicken Sie auf den Pfeil neben der Schaltfläche Senden und wählen Sie Senden planen. Wählen Sie dann entweder eine vorgeschlagene Zeit oder legen Sie Ihre eigene fest.
13. Vorsprung durch .neue Verknüpfungen
Um ein neues Dokument, eine neue Tabelle oder eine neue Präsentation in Google Drive zu starten, sind mehrere Klicks erforderlich. Mit der Verknüpfung .new können Sie sich das sparen. Öffnen Sie einfach eine neue Registerkarte und geben Sie doc.new, sheet.new oder slide.new ein - so einfach ist das.

über Google Es gibt auch Verknüpfungen für Formulare (form.new), Websites (site.new) und sogar für den Start eines neuen Google Meetings (meet.new).
Kategorie #3: Dokumenten- und Dateiverwaltung
Diese Tipps und Tricks helfen Ihnen beim Organisieren, Finden und Verwalten Ihrer Dokumente und Dateien in Google Workspace.
14. Sicherstellen der Datengenauigkeit mit Datenvalidierung
Bei der Dateneingabe kommt es auf Genauigkeit an. Ein kleiner Fehler oder Tippfehler kann Berechnungen und Datenanalysen verfälschen.
Google Tabellen verfügt über eine Datenvalidierung für solche Probleme. Sie können Regeln für die Art von Daten festlegen, die in bestimmte Zellen eingegeben werden.

über Google Wählen Sie die Zellen aus, auf die Sie die Regel anwenden möchten, gehen Sie dann im oberen Menü zu Daten > Datenüberprüfung und wählen Sie ein Überprüfungskriterium aus, z. B. Nummernbereiche, Textinhalte oder benutzerdefinierte Formeln.
Sie können auch hilfreiche Fehlermeldungen hinzufügen, um Benutzer bei der Eingabe falscher Daten zu unterstützen.
Auch gelesen: Wie man Datenüberprüfung in Excel anwendet
15. Dateien schnell finden mit der erweiterten Suche von Drive
Google Drive füllt sich schnell. So können Dateien in einem Meer von sortierten Dateien verloren gehen. Aber mit der erweiterten Suche von Drive können Sie sie finden (oder zumindest die Ergebnisse eingrenzen).
Gehen Sie zur Leiste für die Drive-Suche und klicken Sie auf Erweiterte Suche. Daraufhin sollte sich ein Dialogfeld öffnen, in dem Sie den Dateityp, den Eigentümer, das Änderungsdatum und mehr auswählen können.

über Google Die erweiterte Suche ist letztlich ein Filter. Je besser Sie Ihren Filter definieren, desto besser sind die Suchergebnisse. Warum sich die Mühe machen? Nehmen Sie sich einfach täglich 10 Minuten Zeit, um Ihr Laufwerk zu organisieren - es ist das Beste Google Drive-Hack da draußen.
16. Erweitern Sie die Funktionen mit einem Add-On
In Google Apps ist nicht jedes Feature integriert. Möglicherweise müssen Sie eine App eines Drittanbieters parallel ausführen, was wegen des ständigen Wechsels lästig sein kann. Zum Glück gibt es für einige Google Apps Add-ons, auch bekannt als Erweiterungen

über Google Zum Beispiel können Sie in Google Docs eine Erweiterung für die Signatur hinzufügen, indem Sie zu Erweiterungen > Add-ons navigieren. Andere Apps von Google, wie Sheets, Slides und Kalender, verfügen ebenfalls über dieses Feature.
17. Dateien mit freigegebenen Laufwerken freigeben
Der Zugriff auf freigegebene Dateien kann kompliziert werden, insbesondere wenn Mitglieder des Teams kommen und gehen. Das Feature der freigegebenen Laufwerke von Google Drive kann diesen Prozess vereinfachen.
Im Gegensatz zu Dateien in My Drive, die einzelnen Personen gehören, gehören die Dateien in einem freigegebenen Laufwerk dem Team. Das heißt, wenn jemand das Team verlässt, bleiben seine Dateien im Team.

über Google Um ein freigegebenes Laufwerk vorzubereiten, klicken Sie in der linken Seitenleiste auf Gemeinsame Laufwerke und dann auf +Neu. Fügen Sie Teammitglieder hinzu, und jeder hat Zugriff auf alle Dateien in diesem Laufwerk.
Kategorie #4: Erweiterte Features & tools
Hier werden wir zusätzliche Features der Google Workspace Apps erkunden.
18. Spracheingabe in Google Docs
Tippen kann Sie verlangsamen. Mit dem Feature für die Spracheingabe in Google Docs können Sie es am besten überspringen.
Öffnen Sie ein neues Dokument (erinnern Sie sich an doc.new)? Gehen Sie dann im oberen Menü auf Tools > Spracheingabe, klicken Sie auf das Mikrofonsymbol und beginnen Sie zu sprechen. Die Wörter werden auf dem Bildschirm angezeigt, während Sie sprechen.

über Google Denken Sie daran, deutlich zu sprechen, und überprüfen Sie den endgültigen Entwurf, wenn Sie ihn erledigt haben, auf Tipp- und Grammatikfehler.
19. Organisieren Sie Ihren Posteingang mit Google Mail-Filtern
Wichtige Nachrichten und Termine können in einem unübersichtlichen Posteingang verloren gehen.
Warum aktivieren Sie nicht Google Mail-Filter, um Ihre eingehenden Nachrichten automatisch zu organisieren? Suchen Sie in den Einstellungen von Google Mail nach Filtern und blockierten Adressen und erstellen Sie E-Mail-Regeln.

über Google Sie können zum Beispiel Regeln für die E-Mail-ID des Absenders oder Schlüsselwörter in der Betreffzeile festlegen, um die E-Mails Ihres Managers zu markieren oder in einen bestimmten Ordner umzuleiten.
20. Binden Sie Ihr Publikum mit dem Q&A Feature von Slides ein
Eine Präsentation vor einer großen Gruppe kann sich manchmal einseitig anfühlen. Google Slides verfügt über ein Feature für Fragen und Antworten, mit dem Sie Ihre Präsentationen interessanter gestalten können.
Klicken Sie beim Präsentieren auf das Dreieck neben dem Abwärtspfeil der Schaltfläche "Präsentieren" und aktivieren Sie die Audience Tools. So können Ihre Zuhörer in Echtzeit Fragen stellen, auf die Sie während oder nach Ihrer Präsentation eingehen können.

über Google Die Zuhörer können auch Fragen hochstufen und so die beliebtesten Themen ermitteln und priorisieren. Mit diesem Feature können Sie Ihre Präsentationen interaktiver gestalten und sicherstellen, dass Sie die Punkte ansprechen, die für Ihr Publikum am wichtigsten sind.
21. Schreiben Sie professionelle E-Mails mit der Schreibhilfe von Google Mail
Die Funktion Help Me Write von Google Mail sagt, was sie tut - sie hilft Ihnen, in einem einheitlichen Ton zu schreiben.

über Google Wenn Sie eine E-Mail verfassen, klicken Sie auf die Schaltfläche "Hilfe beim Schreiben" (sieht aus wie ein Zauberstab). Beschreiben Sie dann kurz, was Sie sagen möchten. Die KI erstellt auf der Grundlage Ihrer Eingaben einen Entwurf, den Sie verfeinern können.
Um auf dieses Feature zugreifen zu können, müssen Sie sich für Google Workspace Labs anmelden. Besuchen Sie Google Workspace Labs an, melden Sie sich an und tragen Sie sich in die Warteliste ein. Sobald Sie auf der Warteliste stehen, erhalten Sie eine Einladung, sobald das Feature verfügbar ist.
22. Überwinden Sie Sprachbarrieren mit Google Translate in Docs
Das Sprechen verschiedener Sprachen behindert die effektive Kommunikation in unterschiedlichen Teams und die grenzüberschreitende Zusammenarbeit. Google Docs verfügt über eine integrierte Übersetzungsfunktion, um diese Herausforderung zu meistern. (In der Tat, viele Google Docs Hacks verbessern die Zusammenarbeit)

über Google Um es zu benutzen, gehen Sie zu Tools > Dokument übersetzen. Sie können dann das gesamte Dokument in eine andere Sprache übersetzen.
Dieses Feature ist auch nützlich, wenn Sie ein Dokument in einer Sprache, die Sie nicht fließend beherrschen, schnell verstehen müssen.
23. Einfaches Erstellen von Team-Ressourcen mit Google Sites
Der Aufbau eines zentralen Hubs für Team-Informationen erfordert oft technische Kenntnisse oder die Abhängigkeit von der IT-Abteilung. Google Sites macht es einfach, interne Websites ohne Code-Kenntnisse zu erstellen.

über Google Gehen Sie zu sites.google.com und klicken Sie auf "+". Fügen Sie über die Drag-and-Drop-Benutzeroberfläche Text, Bilder und Kalender hinzu und betten Sie sogar andere Google Workspace-Elemente ein.
Dieses Tool eignet sich hervorragend für die Erstellung von Aktivitäts-Dashboards, Team-Handbüchern oder Wissensdatenbanken, auf die Ihr Team leicht zugreifen und die es aktualisieren kann.
24. Analysieren Sie Daten mit Pivottabellen von Sheets
Daten sind nur dann hilfreich, wenn Sie daraus Erkenntnisse ableiten können. Je größer jedoch der Datensatz ist, desto schwieriger ist es, Erkenntnisse zu gewinnen.
Keine Angst - die Pivottabellen von Google Tabellen können Ihnen helfen, solche Daten zusammenzufassen und zu analysieren. Und es gibt viele solcher Google Tabellen Hacks da draußen.

über Google Gehen Sie in einem Blatt zu Ieinfügen > Pivot-Tabelle. Wählen Sie Ihren Bereich aus und legen Sie fest, wie Sie Ihre Daten zusammenfassen möchten. Durch Ziehen und Ablegen von Feldern können Sie Ihre Daten schnell umstrukturieren, um verschiedene Einblicke zu erhalten.
25. Verwalten Sie Ihre Verfügbarkeit mit den Arbeitszeiten des Kalenders
Es ist nicht immer klar, wann Sie oder Ihre Kollegen verfügbar sind. Um die Erwartungen an die Verfügbarkeit zu verwalten, legen Sie einfach Ihre Arbeitszeiten in Google Kalender fest.
Gehen Sie in den Einstellungen des Kalenders auf Arbeitszeiten & Ort und geben Sie Ihre typischen Arbeitszeiten an. Wenn jemand versucht, ein Meeting außerhalb dieser Zeiten zu planen, erhält er eine Benachrichtigung.

über Google Dieses Feature kann dazu beitragen, die Work-Life-Balance aufrechtzuerhalten und die Wahrscheinlichkeit zu verringern, dass Meetings zu ungünstigen Zeiten anberaumt werden, vor allem, wenn Sie mit Menschen in verschiedenen Zeitzonen zusammenarbeiten.
Bonus: Machen Sie dieses 5-Minuten-Quiz zur Produktivität um herauszufinden, wie produktiv Ihr Unternehmen ist!
Google Workspace Alternative, die Ihnen hilft, Zeit zu sparen
Der ständige Wechsel zwischen den Tools von Google Workspace ist nach wie vor ein Problem. Dies führt zu Zeitverlust und Unkonzentriertheit.
Gibt es also eine Alternative?
Nun, es gibt ClickUp , eine leistungsstarke Plattform für Produktivität und Projektmanagement. Wir sagen Ihnen, warum Sie sie in Betracht ziehen sollten.
- Einheitliche Plattform: Integrieren Sie die Erstellung von Dokumenten, die Verwaltung von Aufgaben und die Zeiterfassung in einer Umgebung
- Verbesserte Zusammenarbeit: Gleichzeitige Zusammenarbeit an Dokumenten, Aufgaben und Projekten zur Förderung der Teamarbeit und zur Gewährleistung der Projektabstimmung
- Benutzerdefinierte Automatisierungen: Erstellen Sie benutzerdefinierte Workflows zur Bearbeitung sich wiederholender Aufgaben mitClickUp-Automatisierungenund verschafft Ihnen so möglicherweise Zeit für wichtige Arbeiten
- Mehrere Ansichten: Visualisieren Sie Ihre Arbeit in Ihrem bevorzugten Stil oder Ihren Projektanforderungen mit einer Vielzahl von Ansichten
- Einstellungen für Prioritäten: Anpassenprioritäten für Aufgaben (Hoch, Mittel, Niedrig), um sicherzustellen, dass die wichtigste Arbeit zuerst erledigt wird
- Eingebaute Zeiterfassung: Überwachen Sie Ihre Produktivität, indem Sie die für Aufgaben und Projekte aufgewendeten Stunden mitClickUp Zeiterfassung. Zeiterfassung von jedem Gerät aus, benutzerdefinierte Zeiterfassung und Ansicht detaillierter Berichte
![]()
Nachverfolgung der Zeit, Einstellen von Zeitschätzungen, Hinzufügen von Notizen und Ansicht von Berichten mit ClickUp's Time Tracking
Was ClickUp jedoch von Google Workspace unterscheidet, ist sein integrierter KI-Assistent, ClickUp Gehirn die überall in ClickUp aufgerufen werden kann.
Nutzen Sie die Macht der KI
Da Sie bereits so viel zu tun haben, ist es ratsam ihre Produktivität mit Hilfe eines Assistenten mit künstlicher Intelligenz zu verbessern . ClickUp Brain kann:
- Inhalte entwerfen und Ideen generieren inClickUp Dokumente

Lassen Sie ClickUp Brain arbeiten, um Inhalte schnell für Sie zu erstellen
- Helfen Sie Ihnen, den Kontext für Ihre Aufgaben festzulegen, Unteraufgaben vorzuschlagen und komplexe Projekte in überschaubare Schritte zu zerlegen

Sofortige Erstellung von Unteraufgaben mit ClickUp Brain
- Automatisierung von Routineprozessen wie Fortschritts-Updates, Stand-ups und Status-Berichten
- Verfassen von Gelöschten Mails innerhalb vonClickUp Posteingang oder verfassen Sie schnelle Antworten für Ihre Chats
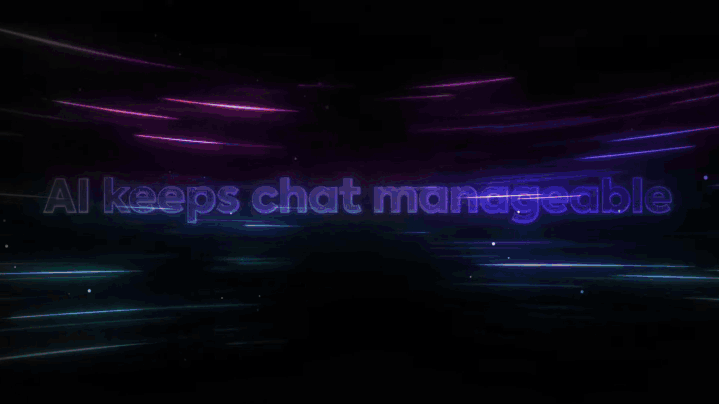
Mit ClickUp Brain in Chats besser kommunizieren
- Finden Sie spezifische Informationen in Ihren Dokumenten, Aufgaben oder sogar vergangenen Unterhaltungen

Fragen Sie ClickUp Brain, was Sie brauchen, in einfachem Englisch
- Interpretieren Sie Ihre Projektdaten und erhalten Sie Vorschläge zur Verbesserung Ihrer Workflows
Außerdem bietet es ein radikales Feature für Teams: Connected AI. Connected KI integriert alle Ihre Tools an einem Ort und sorgt dafür, dass Ihr gesamtes Wissen zugänglich und umsetzbar ist, egal wo es gespeichert ist. Dies sind die Vorteile dieser Funktion:
- Durch die tiefe Integration mit allen Aspekten Ihres ClickUp-Workspace - Aufgaben, Dokumente und Chats - erhalten Sie eine umfassende Übersicht über Ihre Arbeit, die präzisere und umsetzbare Erkenntnisse ermöglicht
- Der KI-Writer für Arbeit, der KI-Wissensmanager und der KI-Projektmanager sind so konzipiert, dass sie sich wiederholende Aufgaben übernehmen, damit Sie sich auf kreativere Aufgaben konzentrieren können
- ClickUp Brain lässt sich auch nahtlos mit Tools von Drittanbietern integrieren. So können Sie die Nutzung auch über ClickUp hinaus erweitern und alle Änderungen innerhalb von ClickUp und Apps von Drittanbietern in Echtzeit synchronisieren
Nutzen Sie die asynchrone Kommunikation
ClickUp hebt die Zusammenarbeit mit seiner Suite von Kommunikationstools auf ein neues Niveau. Durch die asynchrone Kommunikation können Sie eine Menge Zeit sparen. Und so geht's:
- Lassen Sie Meetings hintereinander weg - halten Sie Ihr Team auf dem Laufenden mitClickUp Chat
- Vergeben Sie Kommentare und erstellen Sie wichtige Aufgaben für Ihre Teams mitClickUp Aufgaben

- Vergeben Sie Kommentare und erstellen Sie wichtige Aufgaben für Ihre Teams mitClickUp Aufgaben
Teammitglieder in ClickUp Docs taggen, um gemeinsam an Ideen zu arbeiten
- Auslöser benutzerdefiniertClickUp-Erinnerungen für hohe PrioritätClickUp Ziele undClickUp Meilensteine #### ClickUp Vorlagen für Produktivität
Jetzt, wo Sie die ClickUp-Tools und den KI-Assistenten haben, was ist Ihr Ziel? produktivität Plan ?
Sie haben noch keinen?
Wir haben das Richtige für Sie mit ClickUp Vorlagen ! Hier sind zwei perfekte vorlagen zur Produktivität damit Sie sofort loslegen können.
Erstens, die ClickUp Produktivitäts-Vorlage -eignet sich hervorragend zur Optimierung von Workflows für Einzelpersonen und Geschäfte.
Sie können:
- Verschiedene Ansichten, wie Liste, Board und Kalender, zur Visualisierung von Aufgaben nutzen
- Automatisierung für die Erstellung und Verwaltung von Aufgaben
- Ausklappen von Einzelauswahlen, um Aufgaben zu kategorisieren oder sie bestimmten Teams zuzuweisen
- Markieren Sie wichtige Termine und Fälligkeitsdaten in einem Kalender, um kritische Ereignisse nachverfolgen zu können
- Verwenden Sie Ansichten innerhalb des Workspace, um zusammenzuarbeiten, Brainstorming zu betreiben und Daten zu sammeln
Verfolgen Sie Ihre kurz-, mittel- und langfristigen Ziele mit der ClickUp Vorlage für Produktivität
Schließlich ist die ClickUp Vorlage für persönliche Produktivität ist für motivierte Selbstständige und alle, die ihr persönliches Leben organisieren wollen.
Erstellen und verfolgen Sie Ihre persönlichen Ziele effizienter mit der Vorlage für persönliche Produktivität von ClickUp
Auch gelesen: 25 beste Produktivität Tools & Software Apps
Steigern Sie Ihre Produktivität mit ClickUp
Bei der Produktivität geht es um Ausgewogenheit, Konzentration und die Tools, mit denen Sie schneller arbeiten können.
Während Google Workspace für Ordnung sorgt, glänzt ClickUp, wenn Sie den zusätzlichen Schub brauchen, um auf Kurs zu bleiben und mehr zu erledigen.
Sind Sie bereit, Ihre Produktivität auf die nächste Stufe zu heben? Probieren Sie ClickUp aus und erleben Sie, wie es ist, eine Plattform zu haben, die dafür sorgt, dass Sie fokussiert, effizient und leistungsfähig sind. Testen Sie ClickUp .