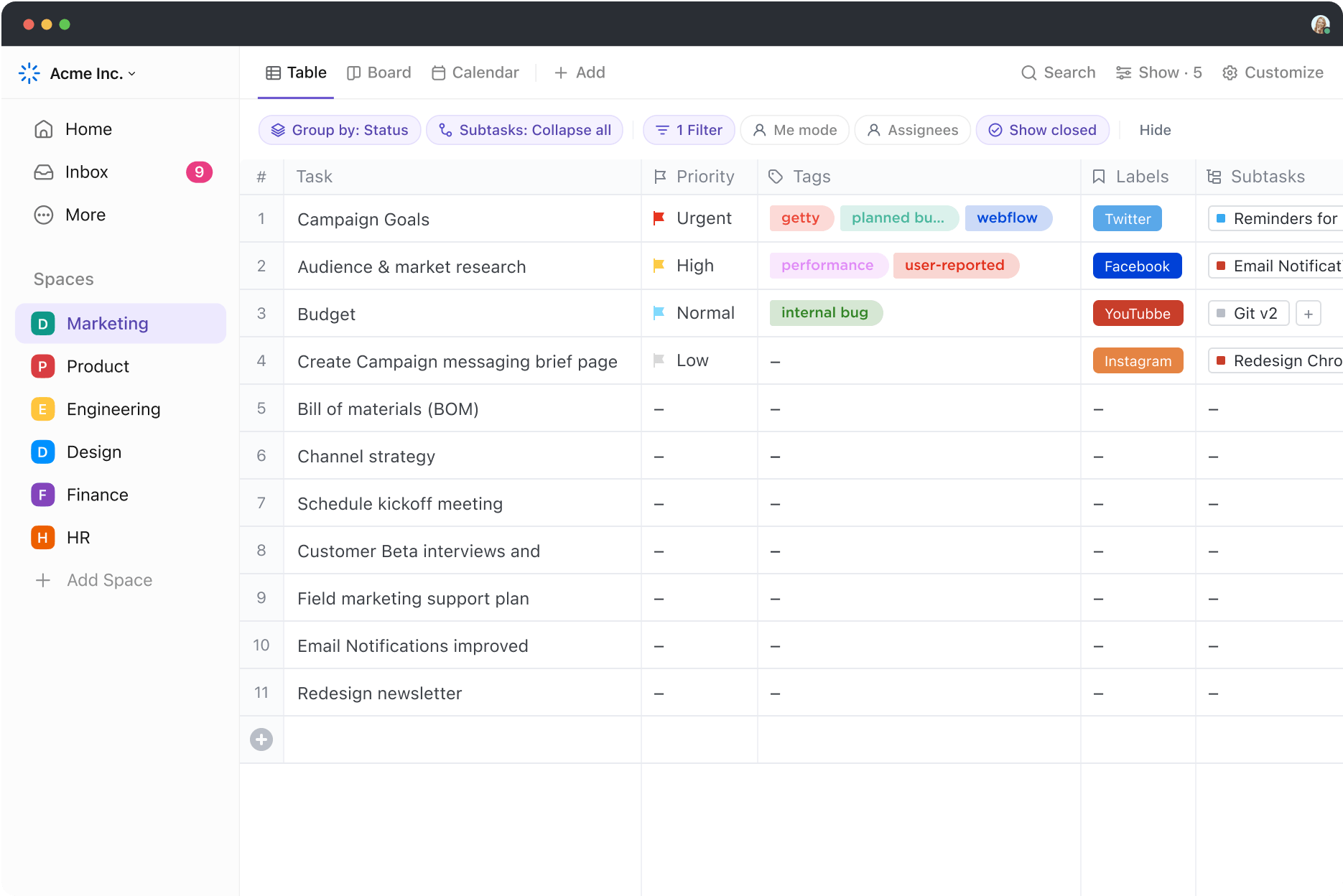Sie arbeiten an einer Kalkulationstabelle mit Hunderten von Zeilen, und Ihr Gehirn beginnt, die Belastung zu spüren. Sie wissen, dass es einen besseren Weg gibt, um das zu erledigen, aber wo sollen Sie anfangen?
Die Antwort ist einfach: Excel-Formeln. 📊
Sie sind nicht nur etwas für Mathegenies oder Datenanalysten; jeder kann sie verwenden, um Aufgaben zu vereinfachen und komplexe Informationen sinnvoll zu nutzen.
In diesem Blog stellen wir einige der wichtigsten Excel-Formeln vor, die Ihre Tabellenkalkulation zu einem leistungsstarken analytischen Tool machen können. ⚙️
Was ist eine Excel Formel?
**Eine Excel-Formel ist eine Reihe von Anweisungen, die in eine Zelle in einer Kalkulationstabelle eingegeben werden, um eine bestimmte Berechnung oder Aktion durchzuführen
Excel-Formeln zeigen, dass komplexe Probleme oft einfache Lösungen haben können. Betrachten Sie sie als die "Sprache" von Excel.
Jede Formel beginnt mit einem Gleichheitszeichen (=), gefolgt von Zahlen, Funktionen oder mathematischen Operatoren, wie z. B. einem Plus- (+) oder Minuszeichen (-). Sie können diese Formeln verwenden, um analytische Berichterstellungen zu erstellen, Betriebsaufzeichnungen zu speichern und Einblicke in Ihr Geschäft zu erhalten.
**Wenn Sie zum Beispiel eine Spalte mit Zahlen summieren möchten, geben Sie einfach =SUMME(A1:A10) in eine Zelle ein. Excel erledigt den Rest, und Sie erhalten sofort die Gesamtsumme.
Excel-Formeln verwandeln auch einfache Raster in leistungsstarke analytische tools. Hier erfahren Sie, wie Sie sie zur Datenanalyse einsetzen können:
- Berechnungen: Berechnen Sie umfangreiche Datensätze, betrachten Sie statistische Analysen und führen Sie einfache arithmetische Operationen durch
- Visualisierung: Verschaffen Sie sich einen visuellen Überblick über Ihre Daten in Diagrammen und Schaubildern, um Erkenntnisse einfach zu vermitteln
- Echtzeitanalyse: Passen Sie Variablen an und vergleichen Sie Ergebnisse für Echtzeitanalysen mit Datenänderungen
- Filtern und Sortieren: Abrufen, Filtern und Sortieren großer Datensätze, um Trends und Ausreißer zu erkennen
Die Vorteile der Verwendung von Formeln in Excel
Der grundlegende Vorteil von Excel liegt in seinen außergewöhnlichen Features zur Datenorganisation. Ein einfaches Raster hat jedoch keine komplexere Funktion als die, Ihre Daten in geordneter Form zu speichern, bis Sie die Formeln der Software einsetzen.
Mit Excel-Formeln können Sie Ihre Arbeit beschleunigen und verbessern, ganz gleich, ob Sie Zahlen ausrechnen, Daten analysieren oder einfach nur Ordnung halten wollen.
Da Sie nun wissen, dass Excel-Formeln bei der Datenanalyse helfen, wollen wir uns nun mit ihren Vorteilen befassen:
Effizienzsteigerung
Excel-Formeln automatisieren sich wiederholende Berechnungen.
Haben Sie schon einmal Stunden damit verbracht, Zahlen zu addieren oder sich wiederholende Berechnungen durchzuführen? Mit Excel-Formeln werden diese Aufgaben zum Kinderspiel. Zum Beispiel können Sie die Funktion "SUMME" sofort auf Hunderte von Datensätzen anwenden.
Dies reduziert die mühsame manuelle Dateneingabe, beschleunigt Ihre Arbeit und minimiert das Risiko von Fehlern.
Wertvolle Einblicke gewinnen
Mit Excel-Formeln können Sie tiefer in Ihre Daten eintauchen.
In Instanzen von Pivottabellen können Sie zum Beispiel bedingte Formate anwenden und Daten für eine bessere Analyse gruppieren. Sie können auch Zeitleisten hinzufügen, Spalten sortieren und in eine Rangfolge bringen sowie Gesamtprüfungen für große Datensätze durchführen.
Mit dieser Excel-Funktion können Sie Ihre Daten leichter analysieren und verstehen.
Auch gelesen: Excel Berichterstellung: Wie man Datenberichte erstellt und generiert
Durchführen bedingter Analysen
Müssen Sie Entscheidungen auf der Grundlage bestimmter Bedingungen treffen? Die Funktionen IF und SUMIF von Excel können Ihnen dabei helfen. Mit diesen Funktionen können Sie Berechnungen auf der Grundlage bestimmter Bedingungen durchführen und so Ergebnisse vorhersagen und verschiedene Datensätze vergleichen.
Mit diesen Formeln können Sie Kriterien zur Bewertung von Szenarien einstellen und so datengestützte Entscheidungen treffen.
Erleichterung der Finanzplanung
Viele Unternehmen verwenden Formeln in Excel für die Finanzmodellierung. Funktionen wie NVP (Net Present Value) und IRR (Internal Rate of Return) helfen Benutzern bei der Bewertung von Investitionsmöglichkeiten.
Formeln wie 'SUMIFs' und 'FORECAST' erstellen detaillierte Prognosen, die die Planung unterstützen. Diese Funktionen helfen Ihnen, Ihr Geschäft zu rationalisieren.
Vielseitigkeit erhöhen
Die Vielseitigkeit von Excel ist einer der Hauptgründe dafür, dass es in so vielen verschiedenen Branchen eingesetzt wird.
In Stellenbeschreibungen für Felder wie Finanzen, Marketing, Data Science usw. werden Excel-Kenntnisse häufig als unabdingbare Voraussetzung genannt. Das liegt daran, dass Excel alles kann, von grundlegenden Formeln und Berechnungen bis hin zu komplexen Datenanalysen.
Die Vielseitigkeit von Excel macht es zu einer unverzichtbaren Fähigkeit für die Budgetierung, die Analyse von Daten und die Vorhersage von Trends.
Wie man Formeln in Excel verwendet
Sich mit Excel-Formeln vertraut zu machen, kann sich anfangs entmutigend anfühlen, aber sobald Sie die Grundlagen beherrschen, werden Sie sich fragen, wie Sie jemals ohne sie ausgekommen sind!
Wie erledigt man sie? Wir beginnen mit den Grundlagen und gehen dann Schritt für Schritt vor. Nehmen wir an, Sie möchten den Gewinn aus Ihren Verkaufs- und Ausgabeneinheiten berechnen. Wir zeigen Ihnen, wie Sie zu diesem Zweck Formeln in Excel einfügen können.
Schritt 1: Geben Sie Ihre Daten ein
Bevor Sie sich mit Formeln beschäftigen, sollten Sie sicherstellen, dass Sie die Daten korrekt eingeben. In diesem Fall geben Sie Ihre Umsatzzahlen und Ausgabenbeträge in zwei getrennten Spalten ein.
Zum Beispiel könnten Sie die Umsatzdaten in Spalte A und die Ausgabendaten in Spalte B eingeben.

Geben Sie Ihre Daten in das Excel-Tabellenblatt ein
Schritt 2: Wählen Sie die Zelle für Ihre Formel
Wählen Sie nun die Zelle aus, in der der Gewinn berechnet werden soll. Hier wird Ihre Formel eingegeben.
Wenn Sie zum Beispiel möchten, dass der Gewinn in Spalte C erscheint, wählen Sie die erste Zelle in dieser Spalte.

Klicken Sie, um die Zelle C2 auszuwählen
Schritt 3: Geben Sie das Gleichheitszeichen ein
Geben Sie in der ausgewählten Zelle das Gleichheitszeichen "=" ein. Damit wird Excel mitgeteilt, dass Sie eine Formel und nicht nur reinen Text eingeben. Es ist wie ein Zeichen, das sagt: "Jetzt kommt die Mathematik!"

Geben Sie das Gleichheitszeichen ein
Schritt 4: Geben Sie die Komponenten der Formel ein
Um den Gewinn zu berechnen, müssen Sie den Ausgabenbetrag in Spalte B von der Verkaufszahl in Spalte A abziehen.
Nachdem Sie das Gleichheitszeichen eingegeben haben, klicken Sie auf die erste Verkaufszahl (z.B. A2). Geben Sie dann das Minuszeichen "-" ein, um die Subtraktion anzuzeigen. Klicken Sie auf den entsprechenden Ausgabenbetrag (z. B. B2). Ihre Formel sollte wie folgt aussehen: =A2-B2.

Wählen Sie die entsprechenden Zellen aus, um die Excel-Formel einzugeben, die jetzt in der Leiste der Formeln sichtbar ist
Schritt 5: Drücken Sie die Eingabetaste
Nachdem Sie die Formel in Excel eingegeben haben, drücken Sie die Eingabetaste. Excel wird automatisch das Ergebnis berechnen und den Gewinn in der ausgewählten Zelle anzeigen.
Wenn Sie alles richtig erledigt haben, sollten Sie die Differenz zwischen Ihren Einnahmen und Ausgaben sehen.

Der erfolgreich berechnete Gewinn ist nun in C2 sichtbar
Auch lesen: 25 Excel-Hacks und -Tricks zur Steigerung Ihrer Produktivität
Schritt 6: Kopieren Sie die Formel nach unten
Um dieselbe Formel auf andere Zeilen anzuwenden, klicken Sie einfach auf das kleine Quadrat in der rechten unteren Ecke der Zelle, die Ihre Formel enthält, und ziehen Sie es nach unten, um den Bereich der Zellen in der Spalte auszufüllen.
Excel passt die Zellbezüge für jede Zeile automatisch an und berechnet den Gewinn für jede Verkaufseinheit.

Alle ausgewählten Zellen sollten nun den Gewinn für die jeweilige Verkaufseinheit anzeigen
👀 Bonus:* Kostenlose Tabellenkalkulationsvorlagen integrieren in Ihren Workflow, um die Effizienz und Vielseitigkeit zu erhöhen.
Teile einer Excel Formel
Eine Excel-Formel besteht in der Regel aus einigen oder allen der folgenden Elemente:
- Funktionen
- Konstanten
- Operatoren
- Verweise
Hier ist ein einfaches Beispiel, das Ihnen helfen wird, sie richtig zu verstehen.

über Microsoft Die Funktion PI() gibt hier den Wert von pi zurück. Der Zellbezug ist hier A2, der den Wert der Zelle A2 zurückgibt.
Gleichzeitig ist die Konstante 2,, die sich auf Text oder numerische Werte bezieht, die direkt in die Formel eingegeben werden.
Der Operator schließlich ist der ^ (Caret), der eine Nummer hochpotenziert. Die Formel hat auch * (Sternchen), das ebenfalls ein Operator ist.
Funktionen
Dies sind vorgegebene Formeln, die bestimmte Berechnungen durchführen. Sie können mit ihnen einfache oder komplexe Berechnungen durchführen.
Um die Arbeit zu erleichtern, verfügt Excel über ein Dialogfeld "Funktion einfügen", mit dem Sie Ihrer Formel Funktionen hinzufügen können.
Konstanten
Eine Konstante in einer Formel ist ein fester Wert, der nicht berechnet werden kann; er bleibt gleich.
Als Konstanten werden zum Beispiel die Nummer 450, das Datum 12/06/2020 oder auch ein Text wie "Ausgaben" bezeichnet.
Operatoren
Operatoren in Excel sind Symbole, die die Art der Berechnung oder des Vergleichs in einer Formel angeben. Sie helfen Ihnen, Daten effizient zu manipulieren und zu analysieren.
Es gibt verschiedene Arten von Operatoren, die Sie für unterschiedliche Zwecke verwenden können:
- Arithmetik: Die Minus-, Plus-, Sternchen- und Prozentzeichen fallen alle unter diese Art von Operatoren
- Vergleichsoperator: Gleichheitszeichen, Größer-als-Zeichen, Kleiner-als-Zeichen und andere Zeichen dieser Art helfen Ihnen, zwei Werte zu vergleichen
- Textverkettung: Bei dieser Art von Operator wird das kaufmännische Und-Zeichen (&) verwendet, um eine oder mehrere Zeichenfolgen zu einer einzigen Zeichenfolge zu verbinden. Zum Beispiel wird aus "South" & "West" "Southwest"
Referenzen
Referenzen in Excel sind Zelladressen, die in Formeln verwendet werden, um auf bestimmte Datenpunkte zu verweisen. Sie sind wichtig, um dynamische und flexible Formeln zu erstellen, die sich automatisch anpassen, wenn sich Daten ändern.
So können Formeln dynamisch mit den Werten und Daten Ihrer Kalkulationstabelle interagieren.
Top 50 Excel-Formeln für verschiedene Anwendungsfälle
Um Ihnen die Arbeit zu erleichtern, finden Sie hier eine Zusammenstellung der 50 besten Excel-Formeln für verschiedene Anwendungsfälle.
Mathematische Formeln
1. SUMME()
SUM() addiert alle Zahlen in einem bestimmten Bereich oder einer bestimmten Menge von Werten. Es funktioniert nur bei Zellen mit numerischen Werten.
Beispiel: =SUM(A1:A5) addiert die Werte in den Zellen A1 bis A5. Hier ist der Bereich von D1 bis D3, und das Ergebnis wird in D4\ angezeigt.

über Großes Lernen
2. MITTELWERT()
AVERAGE() berechnet den Durchschnitt (Mittelwert) der Nummern in einem bestimmten Bereich oder Satz von Werten.
mit '=MITTELWERT(B3:B8)' werden die durchschnittlichen Werte in den Zellen B3 bis B8 berechnet.

3. COUNT()
COUNT() zählt die Anzahl der Zellen, die Zahlen in einem bestimmten Bereich enthalten.
mit '=COUNT(D2:D21)' wird die Anzahl der Zellen gezählt, die Zahlen im Bereich D1 bis D6 enthalten.

über W3Schulen
4. POWER()
Mit dieser Formel wird eine Zahl mit einer anderen Zahl potenziert (Potenzierung). '=POWER(2, 3)' berechnet 2 hoch 3 (Ergebnis ist 8). Dies ist eine bessere Methode als das Hinzufügen des '^'-Zeichens.
In diesem Beispiel wird D2 durch 100 geteilt, um die Höhe in Metern zu erhalten, und dann mit der Formel POWER quadriert, wobei das zweite Argument 2 ist.

über Excel-Jet
5. CEILING()
Diese Funktion rundet eine Nummer auf das nächste Vielfache eines bestimmten Wertes auf. '=CEILING(F2, 1)' rundet 3,24 auf die nächste ganze Zahl, 4, auf.

6. FLOOR()
Diese Funktion rundet eine Nummer auf das nächste Vielfache einer bestimmten Wertigkeit ab. '=FLOOR(F2, 1)' rundet 3,24 auf die nächste ganze Zahl, 3, ab.

7. MOD()
MOD() gibt den Rest zurück, nachdem eine Nummer durch eine andere geteilt wurde. '=MOD(10, 3)' gibt 1 zurück, da 10 geteilt durch 3 einen Rest von 1 ergibt.

über Ablebits
8. SUMPRODUCT()
SUMPRODUCT() multipliziert entsprechende Elemente in den angegebenen Arrays oder Bereichen und gibt die Summe dieser Produkte zurück. '=SUMPRODUCT(A1:A3, B1:B3)' multipliziert A1 mit B1, A2 mit B2, A3 mit B3 und summiert dann die Ergebnisse.

über Microsoft Support
Text Formeln
9. CONCATENATE()/CONCAT()
Sowohl CONCATENATE() als auch CONCAT() werden verwendet, um mehrere Zeichenfolgen aus Text zu einer einzigen zusammenzufassen. CONCATENATE() ist die ältere Version und wird in neueren Versionen von Excel durch CONCAT() ersetzt.
Instanz '=CONCATENATE(A1, ",", B1)' kombiniert beispielsweise den Text in den Zellen A1 und B1 mit einem Space dazwischen. Wenn A1 "Hallo" und B1 "Welt" enthält, ist das Ergebnis "Hallo Welt"

über Großes Lernen
10. LEFT()
Die Funktion LEFT() extrahiert eine bestimmte Nummer von Zeichen vom Anfang (linke Seite) einer Zeichenfolge.
Beispiel: '=LEFT(B2,5)' extrahiert die ersten fünf Zeichen aus dem Text in Zelle B2.

über Henry Harvin
11. RECHTS()
Die Funktion RIGHT() extrahiert eine bestimmte Nummer von Zeichen vom Ende (rechte Seite) einer Zeichenfolge.

über EDUCBA
12. MID()
Die Funktion MID() extrahiert eine bestimmte Anzahl von Zeichen aus der Mitte einer Zeichenfolge, beginnend an einer bestimmten Position.
'=MID(B2,6, 3)' zeigt die mittleren Nummern an.

über Henry Harvin
13. TRIM()
Die Funktion TRIM() entfernt alle zusätzlichen Spaces aus einer Zeichenfolge, so dass nur einzelne Spaces zwischen den Wörtern übrig bleiben.
'=TRIM(D4)' entfernt zusätzliche Spaces aus dem Text in Zelle D4. Wenn D4 'ClickUp Sheets' enthält, ist das Ergebnis 'ClickUp Sheets'.
Hier ist ein Beispiel:

14. REPLACE()
Die Funktion REPLACE() ersetzt einen Teil einer Text-Zeichenfolge durch eine andere Text-Zeichenfolge auf der Grundlage der angegebenen Position und Länge.

über Institut für Unternehmensfinanzierung
15. SUBSTITUTE()
Die Funktion SUBSTITUTE() ersetzt einen bestimmten Text innerhalb einer Zeichenfolge durch einen anderen Text. Sie wird oft verwendet, um alle Instanzen einer Teilzeichenkette zu ersetzen.

über Simon Sez IT
16. TEXT()
Die Funktion TEXT() wandelt eine Nummer in Text in einem bestimmten Format um, wie z. B. Datum, Uhrzeit, Währung oder benutzerdefinierte Formatierung.
'=TEXT(I1, '0.00')' formatiert die Zahl in Zelle I1 auf zwei Dezimalstellen. Wenn I1 12,345 enthält, ist das Ergebnis '12,35'.

über Excel-Jet
17. LEN()
Die Funktion LEN() gibt die Nummer der Zeichen in einer Zeichenfolge zurück, einschließlich Spaces.
'=LEN(C4)' gibt die Länge des Textes in Zelle C4\ zurück. Wenn J1 'ClickUp' enthält, ist das Ergebnis 8.

18. FIND()
Die Funktion FIND() findet die Position einer Teilzeichenkette innerhalb einer Zeichenfolge. Sie unterscheidet zwischen Groß- und Kleinschreibung.
'=FIND('x', K1)' findet die Position des ersten Vorkommens von 'x' in Zelle K1. Wenn K1 'Excel' enthält, ist das Ergebnis 2.

über Excel-Jet
19. SEARCH()
Die Funktion SEARCH() ist ähnlich wie FIND(), unterscheidet aber nicht zwischen Groß- und Kleinschreibung. Sie findet den Speicherort einer Teilzeichenkette innerhalb einer Zeichenfolge.
'=SEARCH('X', L1)' findet die Position des ersten Vorkommens von 'X' oder 'x' in Zelle L1. Wenn L1 'Excel' enthält, ist das Ergebnis 2.

über Ablebits
20. UPPER()
Die Funktion UPPER() wandelt alle Buchstaben in einer Zeichenfolge in Großbuchstaben um.
'=UPPER(B3)' wandelt den Text in B3 in Großbuchstaben um. Wählen Sie die Funktion aus und ziehen Sie den Cursor nach unten, um sie auf andere Zellen anzuwenden.

über Habe es KI
21. LOWER()
Die Funktion LOWER() wandelt alle Buchstaben in einer Zeichenfolge in Kleinbuchstaben um.
'=LOWER(A2)' wandelt den Text in dieser Zelle in Kleinbuchstaben um.

über ExcelMojo
22. PROPER()
Die Funktion PROPER() schreibt den ersten Buchstaben eines jeden Wortes in einer Zeichenfolge groß.
die Funktion '=KENNZEICHNUNG(A1)' wandelt den Text in dieser Zelle in die korrekte Groß- und Kleinschreibung des Titels um. Markieren und ziehen Sie den Cursor, um ihn auf andere Zellen anzuwenden.
über Excel einfach
Logische Formeln
23. WENN()
Die Funktion WENN() führt einen logischen Test durch und gibt einen Wert zurück, wenn die Bedingung WAHR ist, und einen anderen Wert, wenn sie FALSCH ist. Sie ist eine der am häufigsten verwendeten logischen Funktionen in Excel.
Formel: =IF(logischer_test, wert_if_true, wert_if_false)
In diesem Beispiel prüft die Formel in D2, ob C2 größer als B2\ ist. Wenn dies der Fall ist, gibt sie "Über dem Budget" zurück; andernfalls gibt sie "Innerhalb des Budgets" zurück

über Microsoft Support)
24. IFERROR()
Die Funktion IFERROR() gibt einen bestimmten Wert zurück, wenn eine Formel zu einem Fehler führt (wie #DIV/0!, #N/A, etc.). Wenn kein Fehler auftritt, gibt sie das Ergebnis der Formel zurück.

25. ISERROR()
Die Funktion ISERROR() prüft, ob ein Wert zu einem Fehler führt und gibt TRUE zurück, wenn dies der Fall ist, oder FALSE, wenn dies nicht der Fall ist. Diese Funktion kann verwendet werden, um Fehler in Formeln zu behandeln, bevor sie Probleme verursachen.

über Excel einfach
26. ISNUMMER()
Die Funktion ISNUMBER() prüft, ob ein Wert eine Nummer ist und gibt TRUE zurück, wenn dies der Fall ist, oder FALSE, wenn dies nicht der Fall ist. Dies ist nützlich für die Überprüfung von Datentypen in einem Bereich von Zellen.

über Ablebits
Nachschlagefunktionen und Referenzformeln
27. VLOOKUP()
VLOOKUP steht für 'Vertical Lookup' Es sucht nach einem bestimmten Wert in der ersten Spalte einer Tabelle oder eines Bereichs und gibt einen Wert in der gleichen Zeile aus einer anderen von Ihnen angegebenen Spalte zurück. Es wird üblicherweise verwendet, um Daten aus einer Tabelle auf der Grundlage eines eindeutigen Bezeichners abzurufen.

über Microsoft Support.)
28. HLOOKUP()
HLOOKUP steht für 'Horizontal Lookup' Es sucht nach einem bestimmten Wert in der obersten Zeile einer Tabelle oder eines Bereichs und gibt einen Wert in derselben Spalte aus einer anderen von Ihnen angegebenen Zeile zurück. Es wird ähnlich wie VLOOKUP verwendet, funktioniert aber mit horizontal angeordneten Daten.
Im folgenden Beispiel wird '=HLOOKUP("März", B1:G2, 2, FALSE)' verwendet.

über DataCamp
29. INDEX()
Die Funktion INDEX gibt den Wert einer Zelle in einer bestimmten Zeile und Spalte innerhalb eines bestimmten Bereichs zurück. Es handelt sich um eine vielseitige Funktion, die oft in Kombination mit anderen Funktionen wie MATCH verwendet wird.
In diesem Beispiel wird '=INDEX(B2:D8,4,2)' verwendet.

über GeeksforGeeks
30. INDEX-MATCH()
INDEX-MATCH ist eine leistungsstarke Kombination aus zwei Funktionen: INDEX und MATCH. Sie wird verwendet, um flexiblere Lookups als VLOOKUP oder HLOOKUP durchzuführen. Die Funktion MATCH findet die Position eines Wertes in einem Bereich, und INDEX gibt den Wert an dieser Position zurück.
Die hier im Beispiel verwendete Formel lautet: '=INDEX(B56:D63,MATCH("Weintrauben",A56:A63,0),2)

über Excel-Tipp 💡 Profi-Tipp: INDEX-MATCH eignet sich perfekt für Bestandsverwaltungssysteme, in denen Sie schnell Daten nachschlagen müssen, ohne lange Listen manuell durchsuchen zu müssen.
32. INDIRECT()
INDIRECT gibt einen Verweis auf einen Bereich oder eine Zelle zurück, den/die eine Zeichenfolge angibt. Damit können Sie dynamische Verweise in Ihren Formeln erstellen.

Statistische Formeln
33. MIN()
Die Funktion MIN() in Excel gibt den kleinsten (minimalen) Wert in einem bestimmten Bereich von Zahlen zurück. Dies ist nützlich, wenn Sie den niedrigsten Wert in einem Datensatz ermitteln müssen.
Beispiel: 'MIN(number1, [number2], ...)'. Wenn es sich um einen Bereich handelt, dann sieht die Formel etwa so aus: '=MIN(C2:C9)'

über Excel automatisieren
33. MAX()
MAX() ist das Gegenteil von MIN(). Die Funktion MAX() in Excel gibt den größten (maximalen) Wert in einem Bereich von Zahlen zurück. Dies ist nützlich, um den höchsten Wert in einem Datensatz zu finden.
Beispiel: MAX(number1, [number2], ...).

34. RANK()
Die Funktion RANK() in Excel gibt den Rang einer Nummer in einer Liste von Zahlen zurück. Der Rang basiert auf ihrer Position in aufsteigender oder absteigender Reihenfolge.
Beispiel: RANK(Nummer, ref, [order]).
- Zahl: Die Nummer, deren Rang Sie ermitteln möchten
- ref: Der Bereich der Zahlen, in dem die Nummer eingeordnet werden soll
- Reihenfolge: Optional. Wenn 0 oder nicht angegeben, wird die Rangfolge in absteigender Reihenfolge (vom größten zum kleinsten Wert) angegeben. Wenn 1, aufsteigende Reihenfolge (von der kleinsten zur größten)

35. PERCENTILE()
Die Funktion PERCENTILE() in Excel gibt den Wert bei einem bestimmten Perzentil eines Datensatzes zurück. Perzentile werden verwendet, um die Verteilung von Daten zu verstehen.
Formel: PERZENTIL(Array, k)
- Array: Der Bereich der Werte, aus dem Sie das Perzentil ermitteln möchten.
- k: Der gewünschte Perzentilwert zwischen 0 und 1 (z. B. 0,25 für das 25. Perzentil).
In diesem Beispiel lautet die Antwort 1,5.

über Institut für Unternehmensfinanzierung
36. QUARTILE()
Die Funktion QUARTILE() in Excel gibt das Quartil eines Datensatzes zurück. Quartile unterteilen die Daten in vier gleiche Teile.
Formel: QUARTILE(Array, Quartil)
- Array: Der Bereich der Werte, für die Sie das Quartil ermitteln möchten.
- Quartil: Die Nummer des Quartils, das Sie ermitteln möchten (0 für den Mindestwert, 1 für das erste Quartil, 2 für den Median, 3 für das dritte Quartil, 4 für den Höchstwert).

Datums- und Zeitformeln
37. NOW()
Die Funktion NOW() gibt das aktuelle Datum und die aktuelle Uhrzeit auf der Grundlage der Systemuhr Ihres Computers zurück. Sie wird jedes Mal aktualisiert, wenn das Arbeitsblatt neu berechnet wird oder wenn Sie die Arbeitsmappe öffnen.
Wenn Sie das aktuelle Datum und die Uhrzeit in einer Zelle anzeigen möchten, verwenden Sie einfach die Funktion NOW().

38. TODAY()
Die Funktion TODAY() gibt das aktuelle Datum zurück. Im Gegensatz zu NOW() enthält sie nicht die Uhrzeit. Sie wird bei jeder Neuberechnung des Arbeitsblatts aktualisiert.
Wenn heute der 02. September 2025 ist und Sie dieses Datum in einer Zelle anzeigen möchten, gibt die Funktion HEUTE() den 02/09/2022 zurück.

39. EOMONTH()
Die Funktion EOMONTH() gibt den letzten Tag des Monats zurück, der eine bestimmte Anzahl von Monaten vor oder nach einem bestimmten Startdatum liegt.
Die Syntax lautet wie folgt: '=EOMONTH(start_date, months)'

über Habe es KI
40. NETZWERKTAGE()
Die Funktion NETZTAGE() errechnet die Arbeitstage (Montag bis Freitag) zwischen zwei Daten. Sie schließt Wochenenden und, falls vorhanden, Feiertage aus.
Formel: =NETWORKDAYS(start_date, end_date, [Feiertage])

über Institut für Unternehmensfinanzierung
41. ARBEITSTAG()
Die Funktion ARBEITSTAG() gibt ein Datum zurück, das eine bestimmte Anzahl von Arbeitstagen vor oder nach einem Startdatum liegt. Sie schließt Wochenenden aus und kann auch Feiertage ausschließen, wenn diese angegeben sind.
Formel: =ARBEITSTAG(start_date, days, [holidays])

über WallStreetMojo
42. DAYS()
Die Funktion DAYS() gibt die Anzahl der Tage zwischen zwei Daten zurück. Die Formel lautet '=DAYS(end_date, start_date).'
Instanz, um die Anzahl der Tage zwischen dem 1. August 2024 und dem 31. August 2024 zu berechnen, schreiben Sie '=DAYS('8/31/2024', '8/1/2024')', was Ihnen '30' liefert.
Andernfalls, wenn Sie den heutigen Tag herausfinden, können Sie "=DAY(TODAY())" verwenden

über Institut für Unternehmensfinanzierung
43. DATEDIF()
Die Funktion DATEDIF() gibt die Differenz zwischen zwei Daten in Jahren, Monaten oder Tagen zurück. Diese Funktion ist in Excel nicht dokumentiert, ist aber für Datumsberechnungen hilfreich.
Hier ist die Syntax: =DATEDIF(start_date, end_date, unit). Im Beispiel wird 'DATEDIF(A2, B2,'d') verwendet.

über Institut für Unternehmensfinanzierung
44. ZEIT()
Die Funktion TIME() wandelt Stunden, Minuten und Sekunden in ein Zeitformat um. Sie ist hilfreich beim Aufbau von Zeitwerten aus einzelnen Komponenten.
Die Formel lautet: '=ZEIT(Stunde, Minute, Sekunde)'

über Institut für Unternehmensfinanzierung
45. HOUR()
Die Funktion HOUR() extrahiert die Stunde aus einem Zeitwert. Die zu verwendende Syntax lautet '=HOUR(serial_number)'
Wenn Zelle A1 die Uhrzeit '14:30:45 Uhr' enthält, sollte Ihre Formel '=STUNDE(A1)' lauten Die Antwort wäre dann 14.

über Institut für Unternehmensfinanzierung
46. MINUTE()
Die Funktion MINUTE() extrahiert die Minuten aus einem Zeitwert. Die Syntax lautet '=MINUTE(serial_number)'.
Wenn Zelle A1 die Uhrzeit 2:30:45 PM enthält, dann würden Sie '=MINUTE(A1)' verwenden. Die Antwort wäre '30'.

über Institut für Unternehmensfinanzierung
47. SECOND()
Die Funktion SECOND() extrahiert die Sekunden aus einem Zeitwert. In dem folgenden Beispiel wird '=SECOND(NOW())' verwendet.

über Institut für Unternehmensfinanzierung Auch gelesen: Wie man in Excel die Zeit berechnet (einschließlich Formeln)
Finanzformeln
48. NPV()
Die Funktion NPV() berechnet den Nettogegenwartswert einer Investition auf der Grundlage einer Reihe von periodischen Cash Flows (sowohl eingehende als auch ausgehende) und eines Rabatts. Einfacher ausgedrückt, hilft sie zu bestimmen, ob eine Investition mehr einbringen wird als sie kostet. Sie wird daher häufig in der Finanzanalyse verwendet, um Ihnen ein klareres Bild von Ihren potenziellen Erträgen zu vermitteln.
Ein Beispiel: Sie erwägen eine Investition, die anfänglich 10.000 $ erfordert und in den nächsten drei Jahren Erträge von 3.000, 4.000 und 5.000 $ bringen soll.
Bei einem Rabatt von 10 % können Sie den Kapitalwert wie folgt berechnen:
Formel: =NPV(0.10, -10000, 3000, 4000, 5000)
Dies würde einen Kapitalwert von 782,59 $ ergeben, was bedeutet, dass die Investition voraussichtlich mehr Wert schafft als ihre Kosten - immer ein gutes Zeichen. Wäre der Kapitalwert negativ, wüssten Sie, dass das Projekt unter den derzeitigen Annahmen nicht finanzierbar ist.

49. IRR()
Die Funktion IRR() berechnet den internen Zinsfuß (Internal Rate of Return) für eine Reihe von Cash Flows.
Der IRR ist der Rabatt-Satz, der den Barwert der Cash Flows gleich Null macht. Mit anderen Worten: Der IRR gibt die Rendite an, die eine Investition im Laufe der Zeit voraussichtlich erwirtschaften wird.

über Ablebits
Spezialisierte Formeln
50. SUBTOTAL()
Die Funktion SUBTOTAL() gibt eine Zwischensumme in einer Liste oder Datenbank zurück. Sie kann verschiedene Berechnungen, wie z.B. SUMME, MITTELWERT, ZAEHLUNG, MAX, MIN, usw., in einem Bereich von Daten durchführen.
Der Hauptvorteil von SUBTOTAL() besteht darin, dass sie ausgeblendete Zeilen, gefilterte Daten oder andere SUBTOTAL()-Ergebnisse innerhalb des Bereichs ignorieren kann.

über Karriere Foundry Einschränkungen bei der Verwendung von Excel-Formeln
Excel-Formeln haben auch ihre Schattenseiten. Excel ist zwar weit verbreitet und leicht zugänglich, aber wenn Sie sich bei komplexen Aufgaben auf Excel verlassen, kann es zu Fehlern und Limitierungen kommen, die Ihren Workflow behindern können.
Hier sind einige Gründe, warum Excel nicht immer die beste Wahl ist.
Komplexe verschachtelte Formeln
Wenn Sie mit komplizierten Problemen arbeiten, können Excel-Formeln schnell überwältigend werden.
Das Schreiben langer verschachtelter Formeln ist nicht nur schwierig, sondern es können auch leicht Fehler gemacht werden, die nur schwer zu erkennen sind. Ein einziger Fehler in Ihrer Formel kann Ihre gesamte Berechnung über den Haufen werfen.
Wenn sich Ihre Anforderungen ändern, müssen Sie diese Formeln erneut bearbeiten, was sehr mühsam sein kann.
Und wenn jemand anderes Ihre Arbeitsmappe in die Hand nimmt? Es ist schwierig, die ursprüngliche Logik zu verstehen, und dies ist eine häufige Frustration, mit der viele Teams bei komplizierten Datensätzen konfrontiert sind.
Schwer zu pflegen
Die Pflege und Dokumentation von Excel-Formeln ist eine Herausforderung, vor allem wenn es um komplexe Probleme geht.
Mit mehreren Mitwirkenden, Bearbeitungen und Aktualisierungen wird es mit der Zeit immer schwieriger, Ihre Tabelle zu organisieren.
Probleme bei großen Datenmengen
Wenn Ihre Datensätze wachsen, verlangsamt sich die Leistung von Excel. Das Aggregieren von Tausenden von Zeilen kann selbst die einfachste Berechnung zu einem großen Zeitfresser machen.
Das Aggregieren und Synthetisieren großer Tabellen kann überfordernd sein, was zu langsamen Berechnungen führt und das Navigieren und Interpretieren Ihrer Daten erschwert. Diese Leistungseinbußen sind eines der entscheidenden Limits, wenn man sich bei der Analyse großer Datenmengen auf Excel verlässt.
Plötzlich müssen Sie auf die Neuberechnung von Formeln warten, durch endlose Zeilen blättern und hoffen, dass Ihre Tabelle nicht abstürzt.
Kommt Ihnen das bekannt vor? Das liegt daran, dass Excel nicht für die Verarbeitung großer Datensätze optimiert ist.
Integrationsprobleme mit anderer Software
Excel lässt sich zwar gut mit anderen Microsoft Office Apps wie Word und PowerPoint integrieren, aber nicht so gut mit anderen Programmen. Diese begrenzte Integration kann die Übertragung von Daten aus Excel in andere Tools mühsam machen.
Der Export von Daten in andere Systeme erfordert oft umfangreiche manuelle Anpassungen, die Ihren Workflow unterbrechen und Zeit kosten können.
Dieser Mangel an nahtloser Integration kann Ihnen große Kopfschmerzen bereiten, wenn Sie Excel zusammen mit spezialisierter Software oder anderen Tools für das Projektmanagement verwenden.
Wäre es nicht schön, wenn alles... einfach zusammenarbeiten würde?
Mangel an Kollaborationsmöglichkeiten
Die Zusammenarbeit an Excel-Dateien funktioniert nicht immer so reibungslos, wie man es sich wünschen würde.
Zwischen Problemen mit der Versionskontrolle, nicht funktionierenden Verknüpfungen und Fehlern bei der Berechtigung kann die Teamarbeit schnell entgleisen. Diese Probleme können die Zusammenarbeit verlangsamen und Risiken mit sich bringen, die andere Tools möglicherweise nicht aufweisen. Im Gegensatz zu modernen Tools, die eine Zusammenarbeit in Echtzeit ermöglichen, kann es in Excel leicht zu widersprüchlichen Versionen derselben Datei kommen. Nicht gerade teamworkfreundlich, oder?
Deshalb ist es eine Überlegung wert Excel-Alternativen die für fortgeschrittene oder kollaborative Aufgaben besser geeignet sein könnten.
Meet ClickUp: Die beste Excel-Alternative
Es ist Zeit für eine Alternative - etwas, das intuitiver und flexibler ist und für moderne Workflows entwickelt wurde. Geben Sie ClickUp eine innovative Excel-Alternative, die Ihnen das Leben leichter machen soll.
ClickUp bietet eine effiziente Möglichkeit, Ihre Aufgaben und Projekte zu verwalten und Probleme wie komplexe Formeln und langsame Leistung zu bewältigen.
Sehen Sie, wie ClickUp den Durchbruch für einen besser organisierten und produktiveren Workflow schaffen kann. ⬇️
ClickUp's Tabellen-Ansicht ClickUp's Tabelle Ansicht bietet ein vielseitiges, Tabellenkalkulations-ähnliches Format, mit dem Sie Aufgaben leicht organisieren und verwalten können.
Es ermöglicht Ihnen, Ihre Daten effektiv zu strukturieren, wobei jede Zeile eine Aufgabe darstellt und jede Spalte verschiedene Attribute wie Fortschritt, Dateianhänge oder Bewertungen erfasst.

Verwenden Sie die ClickUp Tabelle zur Nachverfolgung und Visualisierung Ihrer Daten in einem kalkulationsähnlichen Format Benutzerdefinierte Felder in ClickUp ermöglichen es Ihnen, den Workspace auf Ihre speziellen Bedürfnisse zuzuschneiden.
Mit Unterstützung für über 15 verschiedene Feldtypen können Sie einen breiten Bereich von Daten erfassen und anzeigen, die für Ihre Projekte relevant sind.
Die Massenbearbeitung vereinfacht Ihren Workflow weiter, da Sie mehrere Einträge auf einmal aktualisieren können und sich so die wiederholende Aufgabe ersparen, jeden Eintrag einzeln zu bearbeiten. Darüber hinaus können Sie Ihre Daten ganz einfach als CSV- oder Excel-Dateien exportieren, um sie freizugeben oder zu analysieren.

Verwenden Sie die Massenbearbeitung in ClickUp's Tabellenansicht, um mehrere Einträge gleichzeitig zu bearbeiten
ClickUp Formel Felder ClickUp Formel Felder bietet eine leistungsstarke Möglichkeit, komplexe Berechnungen direkt in Ihren Aufgaben durchzuführen.
Die Einstellung eines Formel-Feldes ist ganz einfach: Klicken Sie auf das ➕-Symbol über Ihrer Tabelle mit den Aufgaben, wählen Sie Formel und geben Sie dem Feld einen Namen. 🎯.
Sie können grundlegende mathematische Operationen für schnelle Berechnungen oder den Erweiterten Editor für komplexere Formeln verwenden.

Nutzen Sie ClickUp's Formel-Felder, um Berechnungen zwischen numerischen, Datums- und Zeit-Feldern durchzuführen
💡 Profi-Tipp: Pinnen Sie eine Spalte an, damit sie beim Blättern in der Tabelle sichtbar bleibt. Klicken Sie einfach auf den Titel der Spalte, die Sie anheften möchten, und wählen Sie "Spalte anheften" Auf diese Weise bleiben wichtige Informationen in der Ansicht, während Sie durch Ihre Daten navigieren.
Einfache Formeln behandeln Grundrechenarten wie Addition oder Subtraktion, was für einfache Berechnungen wie die Ermittlung der Differenz zwischen Kosten und Einnahmen nützlich ist. Fortgeschrittene Formeln unterstützen dagegen eine Vielzahl von Funktionen und komplizierteren Berechnungen. Sie können Funktionen wie IF, DAYS und ROUND verwenden, um Formeln zu erstellen, die eine komplexe Logik verarbeiten, wie z. B. die Berechnung der verbleibenden Zeit oder die Bewertung von Aufgabenfristen.
Weitere fortgeschrittene Formeln für verschiedene Anwendungsfälle sind:
- Funktionen für Datum und Uhrzeit
- Zeichenfolgen-Funktionen
- Mathematische Funktionen
Automatisierungsfunktionen ClickUp's Automatisierung lässt sich nahtlos in die Formel-Felder in der Ansicht der Tabelle integrieren. So können Sie eine Automatisierung auf der Grundlage dynamischer Daten einrichten, die Ihnen hilft, sich wiederholende Aufgaben zu rationalisieren und die Effizienz zu steigern.
Sie können zum Beispiel eine Automatisierung erstellen, die eine Warnung auslöst, wenn bestimmte Bedingungen in Ihren Formeln erfüllt sind, damit Sie den Überblick über wichtige Aufgaben und Aktualisierungen behalten.
Auch gelesen: Leitfaden für die Automatisierung in ClickUp (mit 10 Beispielen für Anwendungsfälle) Neben der Datenorganisation und -berechnung bietet ClickUp verschiedene weitere Features, die Ihren Workflow verbessern. Sie können Ihre Tabelle über öffentlich zugängliche Links für andere freigeben und so Kunden oder Mitglieder Ihres Teams einfach auf dem Laufenden halten.

Geben Sie einen öffentlichen Link zu Ihrer Ansicht der Tabelle in ClickUp für eine bessere Zusammenarbeit mit anderen Beteiligten frei
Sie können die Informationen auch in andere Tabellenkalkulationsprogramme einfügen, um sie leichter zugänglich zu machen.
Mit ClickUp können Sie Tabellen formatieren, Informationen filtern und gruppieren und Spalten ausblenden, um Ihre Daten besser zu verwalten. Außerdem können Sie Spalten durch Ziehen und Ablegen neu organisieren und so sicherstellen, dass sich Ihre Ansicht der Tabelle an Ihre Bedürfnisse anpasst.

Sehen Sie Ihre Daten so an, wie Sie wollen - mit ClickUp's Tabelle View
👀 Bonus: Tabellenkalkulationen haben normalerweise keine eingebauten Warnsysteme, was zu verpassten Terminen führen kann. Einstellen automatisierung des Projektmanagements in ClickUp, um Teammitglieder über anstehende Termine, überfällige Aufgaben oder wichtige Aktualisierungen zu informieren.
Von Excel-Limitierungen zu ClickUp-Lösungen
Microsoft Excel ist ein hervorragendes Tool für Fachleute in verschiedenen Branchen, und Excel-Formeln sind nach wie vor das Rückgrat der Software. Allerdings hat es seine eigenen Grenzen. Von der Herausforderung, komplexe verschachtelte Formeln zu pflegen, bis hin zu Problemen mit der Leistung bei großen Datenmengen, kann Excel manchmal zu kurz kommen.
Hier kommt eine Alternative wie ClickUp gerade recht.
ClickUp hilft bei der Organisation großer Datenmengen, die sonst zu einer Informationsüberlastung führen. Die schnelle und einfach zu bedienende Software ermöglicht eine nahtlose Zusammenarbeit mit Mitgliedern des Teams.
Mit seinen fortschrittlichen Formeln für die Tabelle ist ClickUp ein leistungsstarkes Tool für flexible Datenmanagementlösungen. Bei ClickUp anmelden und erleben Sie die Auswirkungen auf Ihr Datenmanagement noch heute! 🚀