Das Erlernen der Erstellung eines Venn-Diagramms direkt in Google Docs kann unglaublich nützlich sein, wenn Sie eine Forschungsarbeit schreiben, Ihre Ergebnisse dokumentieren, mit einem Team zusammenarbeiten oder innerhalb des Google-Ökosystems arbeiten.
Stellen Sie sich Folgendes vor: Sie schreiben einen Blogbeitrag in Docs - es handelt sich um eine vergleichende Analyse von drei verschiedenen SaaS-Produkten. Wie erledigen Sie die Aufgabe, zu veranschaulichen, welche Features für jedes Produkt einzigartig sind und welche freigegeben wurden?
Sollten Sie sich für eine Software entscheiden vergleichsvorlagen ? Sicher, aber Sie können auch ein Venn-Diagramm in Google Docs erstellen - ohne viel Aufhebens - und Ihrem Blog-Beitrag eine dringend benötigte ästhetische Note verleihen.
Aber wie erledigt man das? 🤔
In diesem Artikel erklären wir Ihnen den Prozess Schritt für Schritt und stellen Ihnen ein zusätzliches Tool vor, mit dem Sie die Beziehungen zwischen verschiedenen Datensätzen, Ideen und Konzepten noch müheloser visualisieren können.
Wie man ein Venn-Diagramm in Google Docs erstellt
Derzeit gibt es keine integrierten Vorlagen für Venn-Diagramme die auf der Plattform verfügbar sind. Das heißt, Sie müssen die Ärmel hochkrempeln und das Diagramm kreativ gestalten. Folgen Sie einfach diesen Schritten:
1. Rufen Sie die Startseite von Google Docs auf und öffnen Sie ein leeres oder ein vorhandenes Dokument.
2. Klicken Sie in der Leiste auf die Registerkarte "Einfügen". Gehen Sie zu "Zeichnung" und wählen Sie "Neu".

3. Klicken Sie auf das Symbol "Form" im Bedienfeld "Zeichnen".

4. Bewegen Sie den Mauszeiger über "Formen", um ein Ausklappen der verschiedenen Formoptionen zu öffnen. Wählen Sie "Oval" wie unten gezeigt.

5. Klicken und ziehen Sie im Bedienfeld "Zeichnen", um den ersten Kreis in der von Ihnen gewünschten Größe zu zeichnen. Halten Sie beim Zeichnen die "Umschalt"-Taste gedrückt, um sicherzustellen, dass der Kreis perfekt rund ist.

6. Fügen Sie einen neuen Kreis hinzu oder kopieren Sie den vorhandenen Kreis und fügen Sie ihn ein, um den zweiten und dritten Kreis im Google Zeichnungsfenster zu erstellen.
7. Positionieren Sie die drei Kreise so, dass sie sich teilweise mit den beiden anderen überlappen und die Form eines Venn-Diagramms bilden.

Erinnern Sie sich: Sie brauchen mindestens zwei Kreise, um ein Venn-Diagramm zu erstellen. Sie können weitere Kreise hinzufügen, je nachdem, was Sie darstellen möchten. In diesem Beispiel werden wir jedoch ein einfaches Diagramm mit drei Kreisen erstellen.
8. Wählen Sie einen beliebigen Kreis aus, um alle Farb- und Formatierungsoptionen im Bedienfeld "Zeichnung" anzuzeigen. Klicken Sie auf das Symbol "Farbe ausfüllen".


9. Wählen Sie Ihre bevorzugte Farbe aus dem Ausklappen. Um die Transparenz einzustellen, klicken Sie auf das (+)-Zeichen unter "CUSTOM", wie unten gezeigt.

10. Passen Sie den Kreis mithilfe der Bildlaufleiste für die Transparenzanpassung an. Klicken Sie auf die Schaltfläche "OK", um die Änderungen zu übernehmen.

11. Verwenden Sie unterschiedliche Farben für jeden Kreis, um zwischen den Sets zu unterscheiden. Alternativ können Sie auch die Option "Transparent" wählen, wenn Sie keine Farbe hinzufügen möchten.

12. Der nächste Schritt besteht darin, jeden Kreis und die überlappenden Teile zu beschreiben. Wählen Sie dazu das Symbol "Textfeld".

13. Klicken und ziehen Sie innerhalb der Kreise (oder um sie herum), um Textfelder zu zeichnen und den gewünschten Text einzugeben. In diesem Schritt können Sie auch die Schriftart und -größe ändern.

14. Zu erledigen, klicken Sie auf die Schaltfläche "Speichern und schließen" oben rechts im Bedienfeld "Zeichnung".

Und schon ist Ihr eigenes Venn-Diagramm einsatzbereit.
Wiederholen Sie alle Schritte, um ein neues Venn-Diagramm in Google Docs zu erstellen.
Bitte beachten Sie: Im Gegensatz zu anderen Alternativen zum Venn-Diagramm die es Ihnen ermöglichen, Daten direkt mit dem Entwurf zu verknüpfen, erfordern Venn-Diagramme in Google Docs manuelle Anpassungen und Anmerkungen für die Datendarstellung.
Limits bei der Verwendung von Google Docs für Venn-Diagramme
Obwohl Google Docs kostenlos und einfach zu benutzen ist, ist es letztendlich kein geeignetes Venn-Dokument diagramm-Software . Hier ist der Grund dafür:
1. Anfängliches Setup und Entwurfsaufwand
Zunächst müssen Sie manuell Formen (Kreise) erstellen und diese in einem Venn Layout anordnen. Diese Tätigkeit kann arbeitsintensiv und zeitaufwendig sein, da die Vorlagen in Google Docs den gesamten Gestaltungsprozess nicht unterstützen.
2. Funktionelle Limitierungen
Im Gegensatz zu spezialisierten beispiele für Diagramme und Software, berechnet Google Docs nicht automatisch die Schnittpunkte oder Unterschiede zwischen Mengen und zeigt diese auch nicht an. Sie müssen die Elemente ohne Rastermaß oder Ausrichtungshilfen bestimmen und platzieren.
Außerdem müssen Sie jedes Mal, wenn sich Ihre Datensätze ändern, zum Bedienfeld "Diagramm" in Google Docs zurückkehren, um das vorhandene Venn-Diagramm zu aktualisieren.
3. Bedenken hinsichtlich der Benutzerfreundlichkeit
Der verfügbare Space in einem Google Docs kann für komplexe Venn-Diagramme oder solche mit mehreren Datensätzen einschränkend sein. Es könnte mühsam sein, alles ordentlich in ein einziges Dokument zu packen.
4. Herausforderungen bei der Zusammenarbeit
Google Docs eignet sich hervorragend für die Zusammenarbeit bei Texten in Echtzeit. Aber wenn Sie glauben, dass Sie und Ihre Teammitglieder das Venn-Diagramm auf der Plattform gleichzeitig anpassen können, genau wie bei anderen vorlagen für Vergleichsdiagramme dann ist das nicht möglich.
5. Potential für Fehler
Da Sie alles von Grund auf selbst erledigen, besteht immer ein hohes Fehlerpotenzial, wie z. B. Fehlausrichtungen, falsche Schnittpunkte und inkonsistente Größen der Formen. Dies kann besonders frustrierend sein, wenn Sie noch nie ein Venn-Diagramm auf der Plattform erstellt haben.
6. Einschränkungen bei der Ausgabe
Sie können Ihr Google Docs nur als PDF-, Text- oder Word-Dokument speichern. Dies ist nicht ideal, wenn Sie Ihre Google Docs Venn-Diagramme einem großen Publikum präsentieren oder sie in ein visuell ansprechenderes Format einbinden müssen, wie z. B. eine PowerPoint-Präsentation oder eine Bilddatei.
Alternativen zum Erstellen eines Venn-Diagramms in Google Docs
Da wir die Bereiche besprochen haben, in denen Google Docs nicht ausreicht, besteht die nächste Aufgabe darin, effektive Alternativen zu finden, die Ihren Anforderungen an die visuelle Darstellung und den Datenvergleich gerecht werden. Ein Tool, das beim Experimentieren mit komplexeren Diagrammen helfen kann, ist visualisierungstechniken ist ClickUp.
Das ist richtig. ClickUp ist eine All-in-One-Projektmanagement-Software, die anpassbare Features zur Nachverfolgung des Fortschritts von Projekten, zur Rationalisierung von Abläufen in verschiedenen Abteilungen wie Vertrieb, Marketing, CRM und HR sowie zur Verbesserung der Zusammenarbeit von Teams in Echtzeit bietet.
Schauen wir uns an, wie die Software beim Erstellen von Venn-Diagrammen hilft.
Zunächst einmal ist die benutzerorientierte und anpassungsfähige ClickUp Venn-Diagramm-Vorlage ist eine wunderbare Möglichkeit, eine logische Beziehung zwischen zwei oder mehr Elementen darzustellen - ohne großen Lernaufwand.
ClickUp Venn-Diagramm-Vorlage
Diese skalierbare Whiteboard-Vorlage ermöglicht es Ihnen, Parallelen und Abweichungen zwischen Datensätzen zu erkennen, verschiedene Elemente zu bewerten und Muster und Trends zu analysieren. Sie hilft außerdem dabei, Informationen in logische, nützliche Bereiche zu gliedern.
Die Vorlage lässt sich leicht ausfüllen, solange Sie wissen, was Sie in Ihrem Venn-Diagramm darstellen wollen und warum.
1. Um zu beginnen, erstellen Sie eine Dokument in ClickUp und definieren Sie die Absicht hinter Ihrem Diagramm. Dies wird Ihnen helfen, Ihre Vision zu verdeutlichen und mit dem Rest Ihres Teams zu teilen.

Erstellen Sie einen Hub für die Zusammenarbeit und das Freigeben von Wissen für Ihr Team mit ClickUp Docs
2. Als nächstes sammeln Sie alle Daten, die Sie für die Erstellung von Diagrammen benötigen. Sie können Ihren Teammitgliedern individuelle Aufgaben zur Datenerfassung zuweisen mit ClickUp Aufgaben .
3. Schreiben Sie Beschreibungen für Ihre Aufgaben und verknüpfungsabhängige Elemente, z. B. relevante URLs, Dateien und Beziehungen zu Aufgabentypen. Sie können auch Prioritätsstufen einstellen, z. B. "Scoping", "In Bearbeitung", "Zur Überprüfung anstehend" und "Erledigt", damit Ihr Team immer weiß, was zuerst erledigt werden muss.
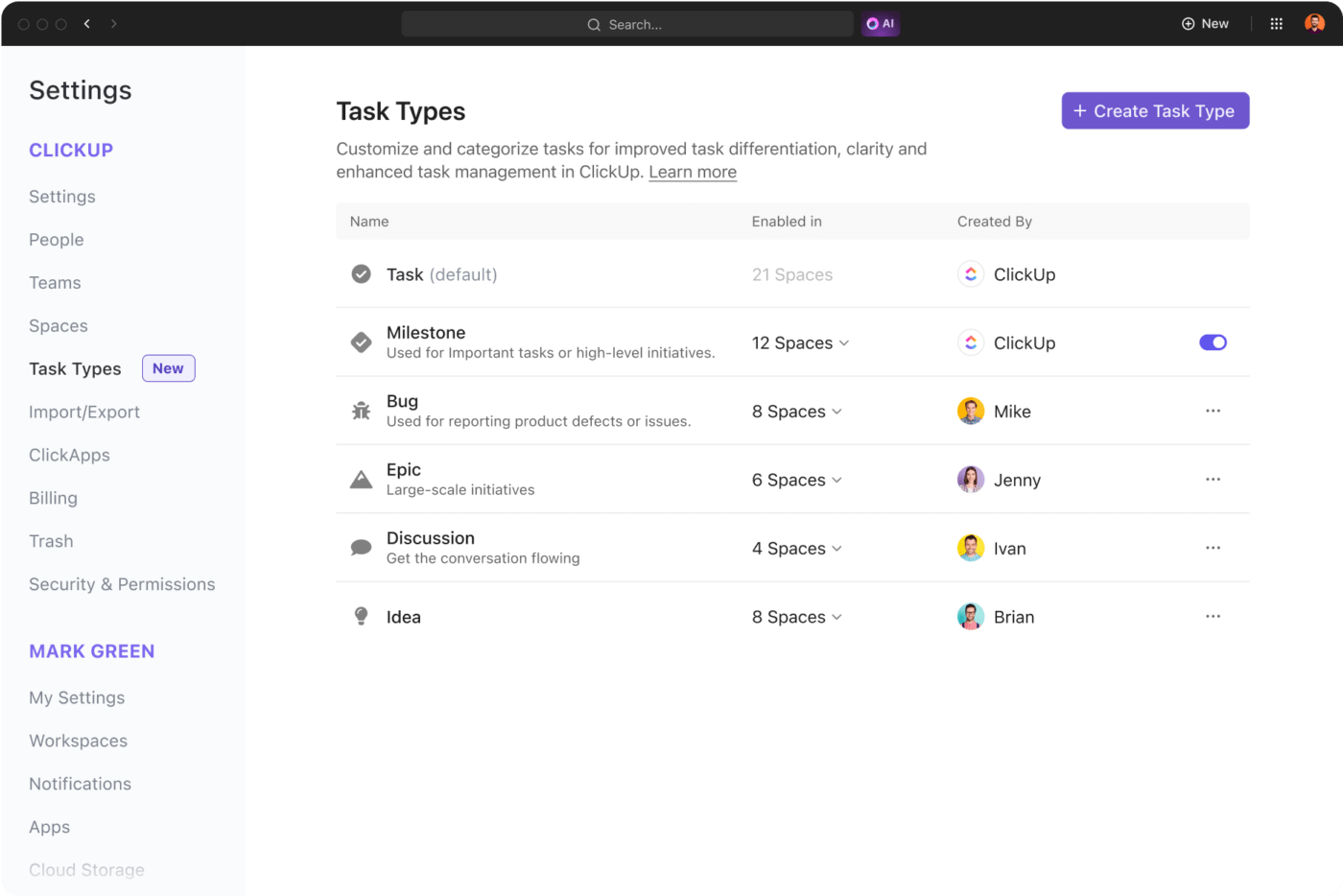
Erhöhen Sie die Übersichtlichkeit in Ihren Projekten mit anpassbaren Aufgabentypen und verbessern Sie die Organisation Ihres Aufwands für das Projektmanagement
4. Zu erledigen: Erstellen Sie in ClickUp ein Diagramm in der Board-Ansicht. Zeichnen Sie eine Karte mit Ihren Datensätzen - zeichnen Sie zwei Kreise, die sich in der Mitte schneiden und beschriften Sie jeden Kreis mit einem der von Ihnen gesammelten Datensätze
5. Um die Datenkontrolle zu gewährleisten, sollten Sie das Board nur für eine Handvoll Mitglieder des Teams freigeben. Fügen Sie dann die Datenpunkte mit Hilfe der* in das Diagramm ein ClickUp Tabellenansicht . Der überlappende Bereich muss die Punkte angeben, die beiden Gruppen gemeinsam sind.

Organisieren, sortieren und filtern Sie Aufgaben in der ClickUp 3.0 Tabellenansicht, um schneller einen Überblick über Ihre gesamte Arbeit zu erhalten
Und schon ist Ihr neu erstelltes Venn-Diagramm in ClickUp zur Überprüfung und Analyse bereit.
Warten Sie, da ist noch mehr! ClickUp bietet Visualisierungsoptionen, die über Venn-Diagramme hinausgehen.
Stellen Sie sich vor, Sie hätten eine flexible Arbeitsfläche, auf der Sie Klebezettel, Verbinder, Textfelder und alle Formen - was immer Sie brauchen, um Ihre Gedanken zu ordnen oder Prozesse zu kartieren - einfach per Drag & Drop einfügen können.
Klingt zu schön, um wahr zu sein, oder? ClickUp Whiteboards macht das möglich.
Außerdem können Sie freihändig zeichnen und Bilder, Weblinks und verknüpfbare Aufgaben auf derselben Leinwand einbetten
Außerdem können Sie und Ihr Team zusammenarbeiten und das Whiteboard in Echtzeit bearbeiten. Es ist, als hätte man flussdiagramm-Software die sich mit Ihren Eingaben weiterentwickelt, jedes Konzept visualisiert und Ihrer Kreativität freien Lauf lässt.

Visuelle Zusammenarbeit mit Teammitgliedern in ClickUp Whiteboards zum Brainstorming und zur Umsetzung von Ideen in umsetzbare Elemente
Wenn Sie zu den Menschen gehören, die gerne in Ebenen denken oder die Dinge auf nichtlineare Weise betrachten, dann ist das ClickUp Mindmaps feature wird Sie nicht enttäuschen. Hier können Sie ganz einfach Knoten und Unterknoten hinzufügen, die verschiedene Ideen oder Aufgaben darstellen, die mit bestimmten Teammitgliedern und Terminen verknüpft werden können.
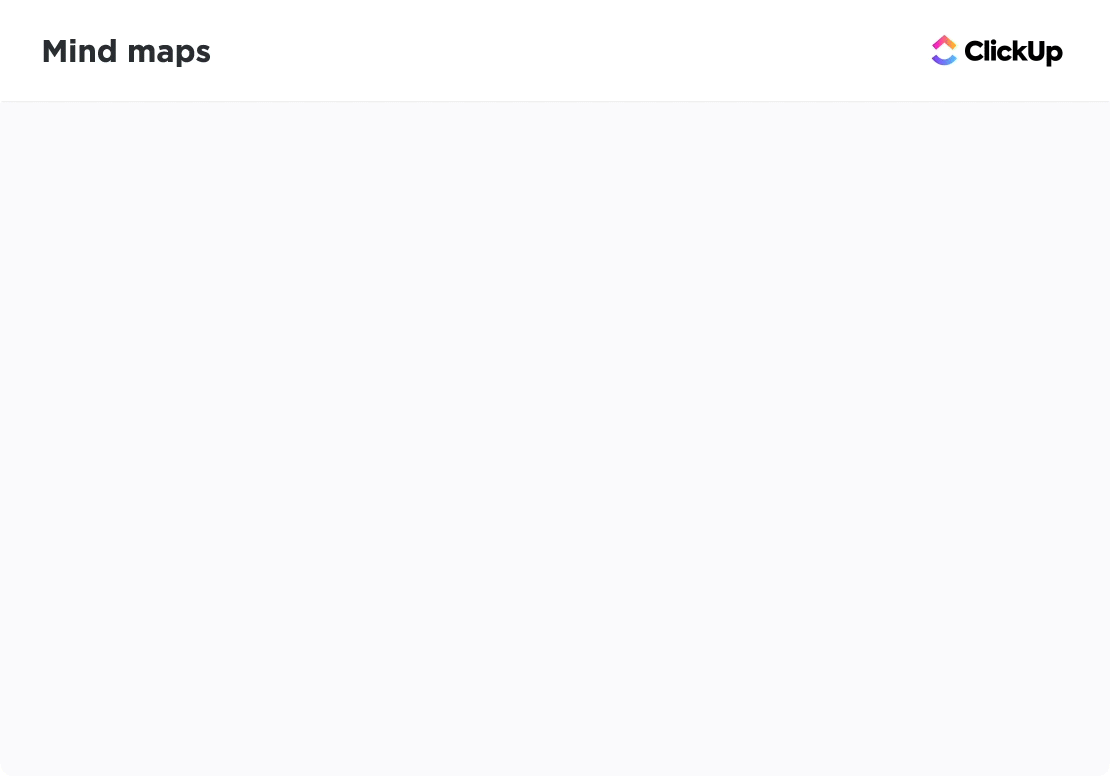
Erstellen Sie aufgabenbasierte visuelle Workflows mit ClickUp Mindmaps
Um alles übersichtlich zu halten, können Sie jeden Knoten mit Farben, Text und Anhängen personalisieren. Alternativ können Sie den Leermodus verwenden, um Aufgaben frei zu erstellen, und den Aufgabenmodus, um Aufgaben zu verwalten.
Darüber hinaus können Sie die Mindmaps mit Re-Layout schnell umstrukturieren, wobei die Hierarchie der Karte erhalten bleibt und die Lesbarkeit verbessert wird. Verbinden Sie die Punkte schneller mit kaskadierenden Ansichten, erweiterten Sortieroptionen und benutzerdefinierten Farben.
Vergessen Sie also die Standardvorlagen für Flussdiagramme und probieren Sie eine visuell wirkungsvollere Planungsmethode aus - verwenden Sie diese intuitive mindmapping-Software von ClickUp heute.
Sehen Sie Ihre Informationen in einem neuen Licht mit Venn-Diagrammen
Ein Venn-Diagramm in Google Docs zu erstellen, ist vielleicht nicht etwas, das Sie jeden Tag erledigen, aber es ist eine praktische Fähigkeit. Es hilft Ihnen zu visualisieren, wie sich verschiedene Ideen oder Informationen überschneiden und macht alles transparenter.
Wenn Sie auf der Suche nach noch besseren Diagramm-Tools sind, können Sie sich jederzeit auf die Angebote von ClickUp verlassen.
Die Venn-Diagramm-Vorlage von ClickUp zum Beispiel ist in hohem Maße anpassbar und kollaborativ. Ob privat oder beruflich, es erfüllt alle Ihre Anforderungen und hilft Ihnen, professionelle Venn-Diagramme nach Ihren Wünschen zu erstellen und anzupassen.
Und mit den Whiteboard- und Mindmap-Features von ClickUp können Sie Ihre Daten auf effiziente Weise brainstormen, organisieren und präsentieren. Vertrauen Sie uns - die Erstellung eines Venn-Diagramms mit ClickUp ist kreativ und befriedigend.
Probieren Sie es selbst aus. Melden Sie sich kostenlos bei ClickUp an.


