Die einfache Checkliste ist nach wie vor eines der mächtigsten Tools für die Bewältigung der täglichen Arbeit.
Es handelt sich um eine einfache Zu erledigen-Liste, mit der Sie Ihre Aktivitäten nach Tag, Woche oder Monat organisieren und verwalten können. Sie können damit Ihre Aufgaben nach Prioritäten ordnen und alle Arbeiten, die Sie abschließen müssen, im Auge behalten. Es ist ein besonderes Vergnügen, ein Element von einer Checkliste abzuhaken, wenn es erledigt ist!
Da Checklisten so beliebt sind, können Sie aus Dutzenden von Apps für Zu erledigen-Listen wählen. Wenn Sie jedoch etwas suchen, das einfach zu bedienen und jedem in Ihrem Team vertraut ist, ist Microsoft Word ein guter Ausgangspunkt.
In diesem Blog zeigen wir Ihnen, wie Sie eine Checkliste in Microsoft Word erstellen können. Außerdem haben wir ein zusätzliches Tool für Sie bereitgestellt, mit dem Sie Ihre Produktivität steigern können.
Schritte zum Erstellen einer Checkliste in Microsoft Word
Hier finden Sie eine Schritt-für-Schritt-Anleitung, wie Sie eine Checkliste in Microsoft Word erstellen:
- Erstellen Sie ein neues Word-Dokument oder öffnen Sie ein bestehendes Dokument
- Listen Sie Ihre Aufgaben für die Checkliste auf. Geben Sie alle Aufgaben/Elemente ein, die Sie mit Hilfe einer Checkliste verwalten wollen, mit einer Aufgabe/einem Element pro Zeile

- Aktivieren Sie die "Entwickler"-Optionen: Klicken Sie auf Datei > Optionen > Multifunktionsleiste "Anpassung" und aktivieren Sie das Kontrollkästchen neben "Entwickler". Sie sollten nun die Registerkarte "Entwickler" in den Menüoptionen über jedem Microsoft Word-Dokument sehen
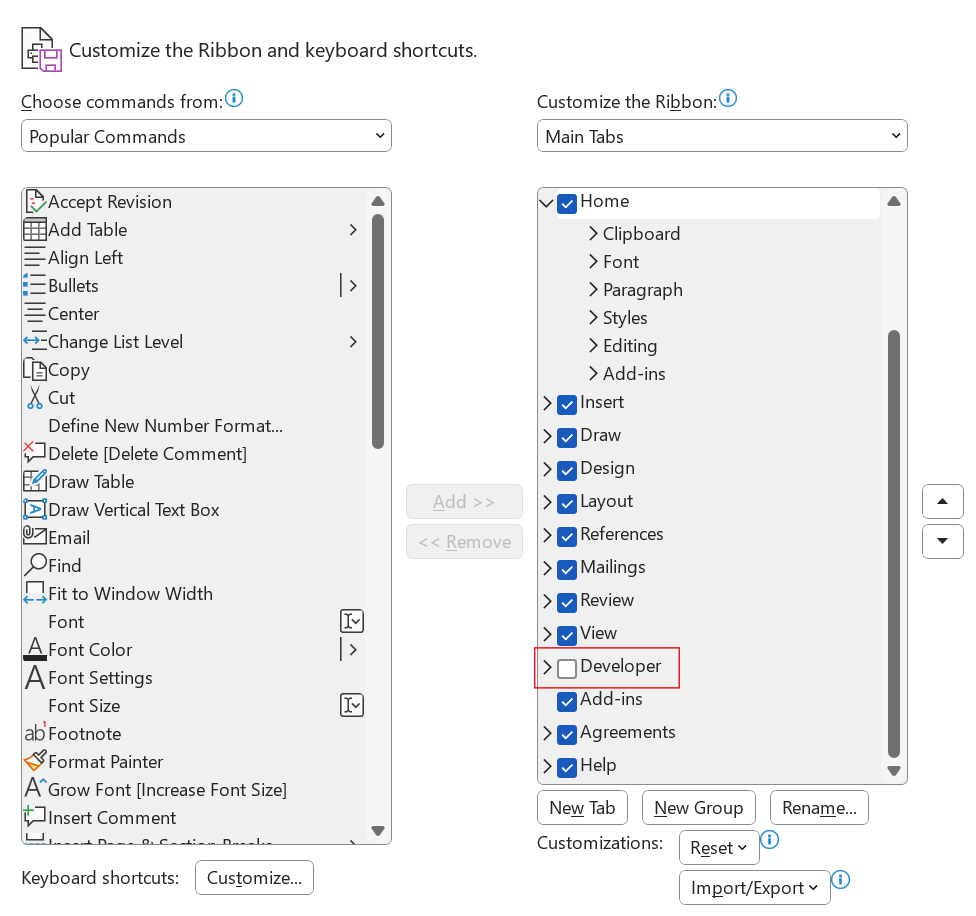
- Fügen Sie Kontrollkästchen zu Ihrer Checkliste hinzu: Navigieren Sie zur Registerkarte "Entwickler" im Menüband und klicken Sie auf das Symbol für die Steuerung des Inhalts von Checkboxen. Kopieren Sie das Kontrollkästchen und fügen Sie es am Anfang jeder Zeile ein. Dadurch wird ein Kontrollkästchen-Symbol neben jedem Element der Checkliste eingefügt
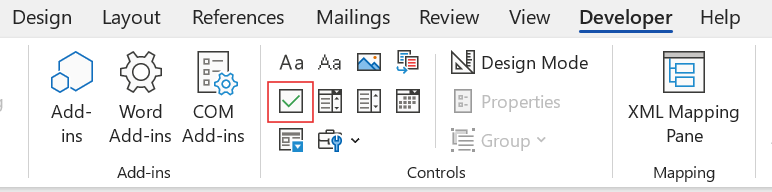
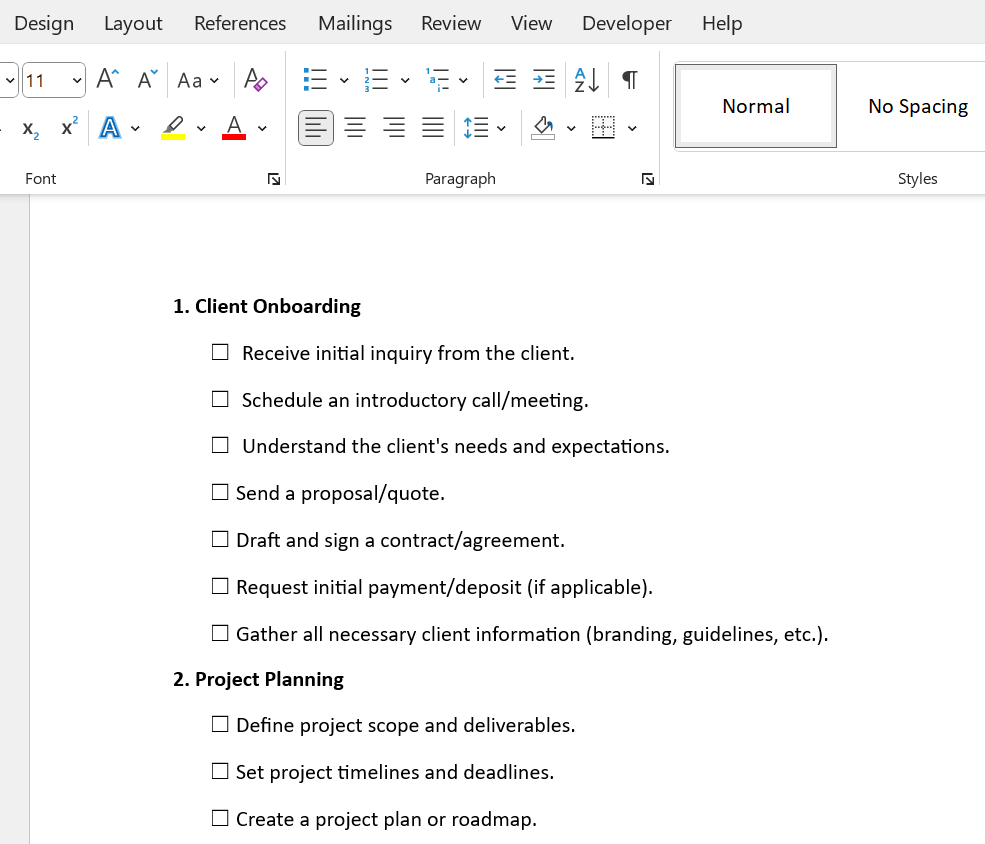
- Eine Aufgabe/ein Element als erledigt markieren: Klicken Sie auf das Kontrollkästchen neben einem Checklistenelement, um es als 'Erledigt' zu markieren Oder klicken Sie auf eine abgehakte Aufgabe/ein abgehaktes Element, um die Markierung zu entfernen

Und voila, Ihre Checkliste ist einsatzbereit! Klicken Sie einfach auf ein Kontrollkästchen, um ein Checklistenelement als erledigt zu markieren, oder entfernen Sie das Häkchen aus einem bereits markierten Kontrollkästchen, um die Aufgabe als "zu erledigen" zu markieren
Nachdem Sie nun wissen, wie man eine einfache Checkliste in Microsoft Word einrichtet, wollen wir uns nun einige Tipps ansehen, wie Sie Ihre Checkliste verbessern können!
Eine reine Druck-Checkliste erstellen
- Erweitern Sie auf der Registerkarte "Startseite" das Dropdown-Menü neben der Schaltfläche "Aufzählungszeichen
- Wählen Sie "Neues Aufzählungszeichen definieren", wählen Sie "Symbol" und suchen Sie nach einem Box-Zeichen
- Klicken Sie zweimal auf "OK", um Ihre Liste zu erstellen, die nur für den Druck bestimmt ist
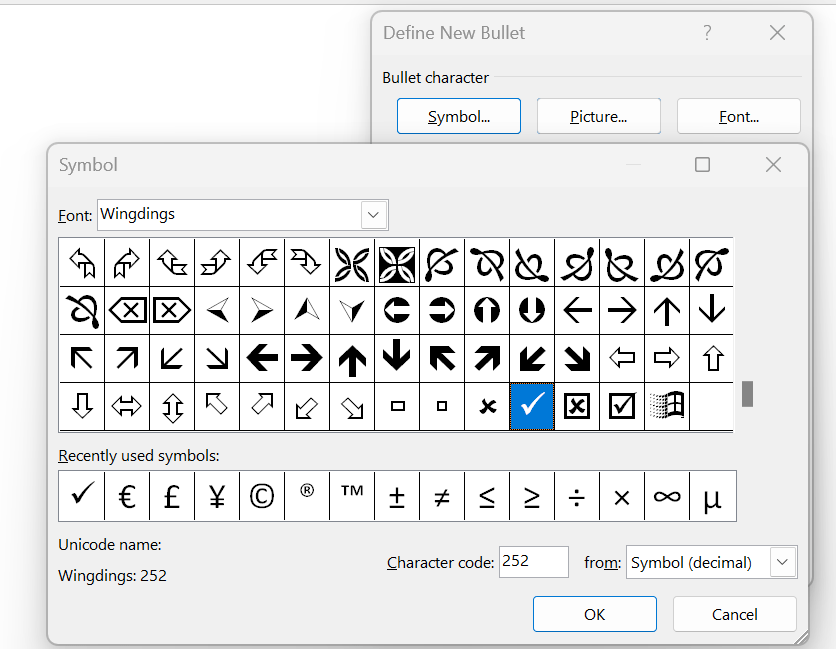
Text und Steuerelemente sperren, um Änderungen zu verhindern
- Markieren Sie alle Elemente auf Ihrer Liste zusammen mit den Kontrollkästchen
- Gehen Sie zu Entwickler > Gruppe und klicken Sie auf Gruppe, um die Liste zu sperren; um die Sperre aufzuheben, klicken Sie auf Gruppe > Gruppe aufheben
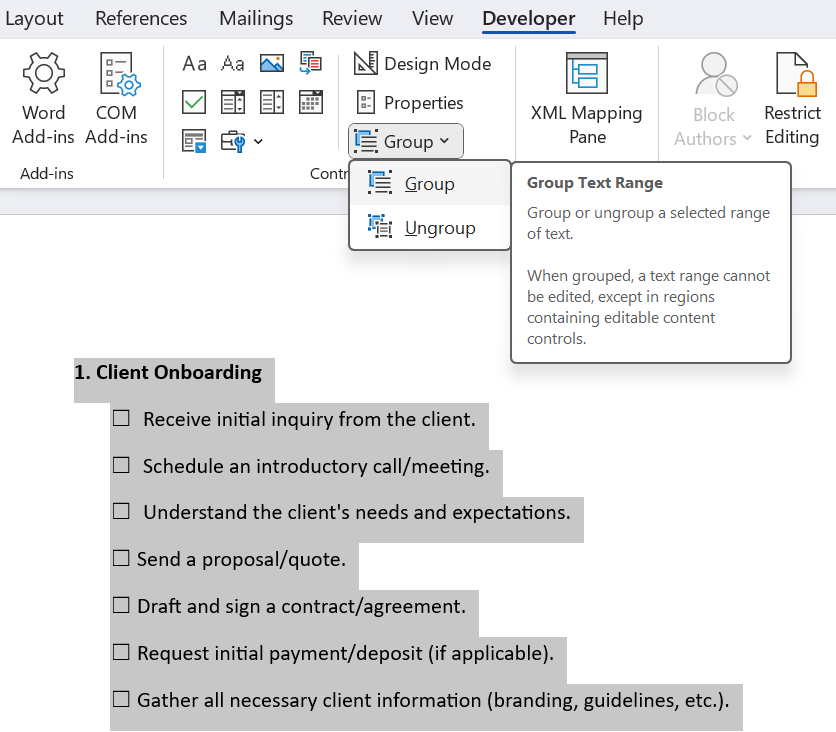
Hängende Einrückung einfügen
- Markieren Sie Ihre Liste
- Klicken Sie auf der Registerkarte Startseite auf das Dialogfeld "Absatz" und starten Sie es
- Ersetzen Sie bei Einzug den Standardwert in der Box "Links" durch "0,25"
- Wählen Sie unter Spezial die Option 'Hängend'
- Klicken Sie zum Abschluss auf OK
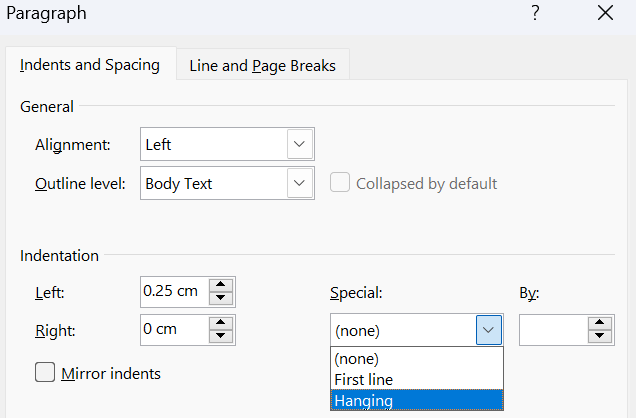
Automatisierung von Checklisten in Microsoft Word
Durch die Automatisierung typischer Aufgaben können Sie Ihre Checklisten in Word auf ein neues Niveau heben.
Sie können zum Beispiel ein Skript erstellen, das automatisch das Datum des Abschlusses neben jedem Element notiert, wenn das Kontrollkästchen angekreuzt ist. Dies erfordert einige Kenntnisse über VBA (Visual Basic für Anwendungen) aber es kann die Funktionen Ihres Dokuments drastisch verbessern.
Um sich wiederholende Prozesse in Word zu automatisieren, können Sie auch Makros verwenden. Dadurch können Sie viel Zeit sparen, insbesondere wenn Sie häufig vergleichbare Checklisten erstellen müssen.
Schritte zur Erstellung eines Makros:
- Identifizieren Sie die Registerkarte Ansicht in der oberen Navigationsleiste

- Klicken Sie auf Makros
- Wählen Sie aus der Auswahl die Option Makros aufzeichnen
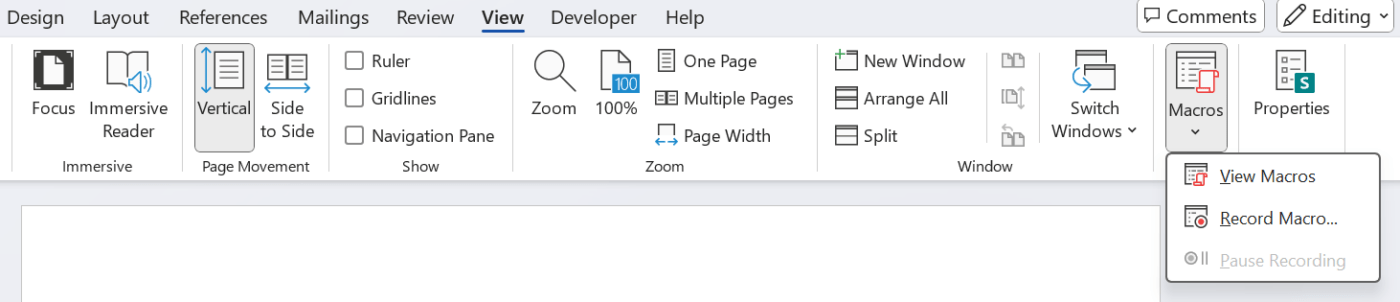
- Es erscheint eine Oberfläche, in der Sie Ihr neues Makro benennen und entweder an das aktuelle Dokument oder an alle zukünftigen Dokumente anhängen können. Sie können hier auch eine Beschreibung eingeben
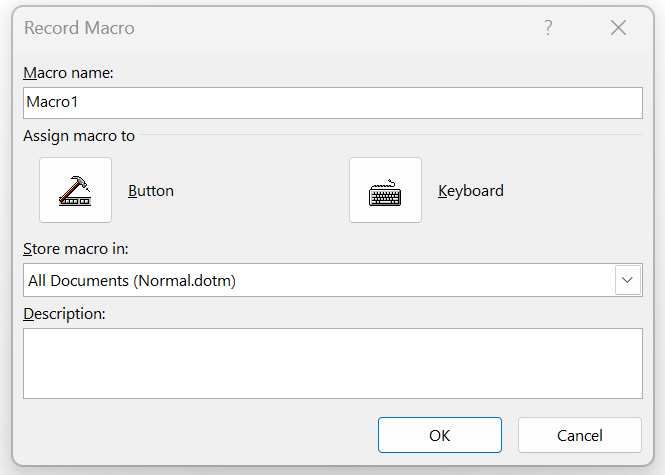
- Sie können auch wählen, ob Sie das Makro mit einem Klick auf eine Schaltfläche oder mit einer Verknüpfung auf der Tastatur starten möchten
- Wenn Sie Schaltfläche wählen, werden Sie aufgefordert, einen Schaltflächentyp aus einem Menü auszuwählen
- Wenn Sie Tastatur wählen, werden Sie aufgefordert, eine Verknüpfung zu erstellen; zuvor erstellte Verknüpfungen können nicht verwendet werden
- Wenn Sie Ihre Entscheidung getroffen haben, klicken Sie auf OK
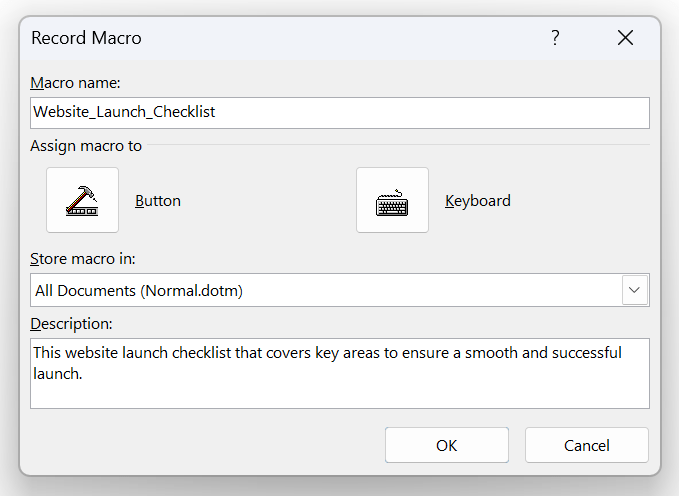
- Ihr Cursor wird nun als kleines Kassettensymbol angezeigt. Das bedeutet, dass Word jeden Tastendruck und Klick erfasst
- Erstellen Sie Ihre eigene Makrosequenz
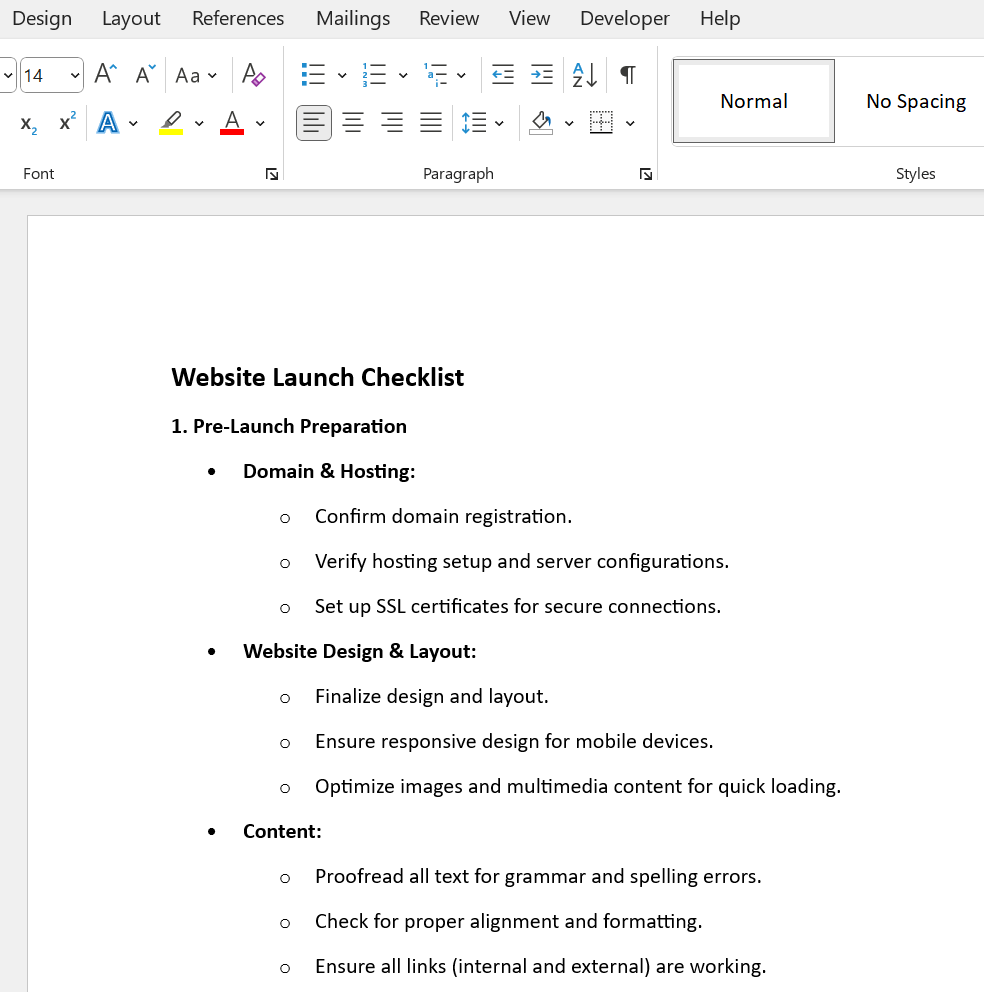
- Kehren Sie anschließend zu den Makros zurück und wählen Sie aus dem ausklappbaren Menü Aufzeichnung stoppen

- Um Ihr neues Makro auszuführen, wählen Sie Ansicht Makros aus dem Dropdown-Menü Makros oder verwenden Sie Ihre bevorzugte Verknüpfung auf der Tastatur

- Ihr Makro wird nun ausgeführt
Um den Eintrag von Daten zu erleichtern, können Sie Formular-Steuerelemente wie Kontrollkästchen, Optionen und Umschaltflächen einfügen. Kontrollkästchen sind ideal für Formulare mit mehreren Alternativen. Optionsschaltflächen sind sinnvoller, wenn Ihr Benutzer nur eine Option hat. Wenn eine Umschaltfläche angeklickt wird, ändert sich ihr Zustand von aktiviert zu deaktiviert.
Die Automatisierung von Dokumenten bietet zahlreiche Vorteile, darunter eine höhere Produktivität und eine bessere Zusammenarbeit.
Sehen wir uns nun einige der Strategien an, die Sie neben Makros anwenden können.
- Benutzerdefinierte Felder: Benutzerdefinierte Felder sind Dokumentabschnitte, die angepasst werden können. Im Wesentlichen erstellen Sie eine Dokumentvorlage und machen bestimmte Teile davon anpassbar
- Autotext und Schnellteile: Wenn Sie in Ihrer Arbeit häufig große Textmengen verwenden, können Sie diese mit Hilfe von Autotext im Schnellteilmenü speichern und bei Bedarf verwenden
Wenn Sie z. B. häufig Ihre Geschäftsadresse in Briefe einfügen, können Sie diese im Schnellteil-Menü zur späteren Verwendung speichern. Betrachten Sie es als unbegrenztes Kopieren und Einfügen.
Nachteile der Verwendung von Microsoft Word für die Erstellung von Checklisten
Obwohl die Benutzer die Einfachheit der Erstellung und Verwendung von Checklisten in MS Word zu schätzen wissen, bietet es nur grundlegende Features. Schauen wir uns die Limits bei der Erstellung von Checklisten in Word an:
- Beschränktes Aufgabenmanagement: MS Word bietet kaum mehr als einfache Checklisten. Im Gegensatz zu den meisten Projektmanagement-Tools unterstützt Word nicht die Möglichkeit, den Status von Aufgaben zu aktualisieren, den Fortschritt Ihrer Projekte zu verfolgen, Fälligkeitsdaten einzustellen oder Erinnerungen für anstehende/überfällige Aufgaben zu erhalten
- Fehlende Zusammenarbeit: Word unterstützt nicht das Freigeben von Checklisten für Ihre Team-Mitglieder, das Zuweisen von Aufgaben an Benutzer, die Zusammenarbeit in Echtzeit durch Kommentare, usw. Dies limitiert den Nutzen für Teams, die größere Projekte verwalten wollen, insbesondere wenn sie asynchron oder aus der Ferne arbeiten
- Mangel an Integrationen: Word-Checklisten lassen sich nicht mit gängigen Tools für Produktivität und Zusammenarbeit wie Jira, Slack, Calendly usw. integrieren. Dies schränkt die Möglichkeiten eines Teams ein, Checklisten in automatisierte Projektmanagement-Workflows einzubinden, z. B. das Erstellen von Aufgaben aus Jira-Tickets oder Slack-Unterhaltungen oder das Planen von Meetings aus einer Aufgabe heraus
Wenn Sie Google Tabellen zur Erstellung einer Checkliste verwenden möchten, stoßen Sie dort ebenfalls auf einige Limits.
Nachteile der Verwendung von Google Tabellen für Checklisten
- Bei Checklisten in Google Tabellen fehlen Funktionen zur Aufgabenverwaltung, z. B. die Zuweisung von Aufgaben an Benutzer, die Nachverfolgung des Fortschritts von Aufgaben usw
- Google Tabellen sind nur für Einzelpersonen oder kleine Teams geeignet. Sie können nicht mit den wachsenden Anforderungen einer Organisation Schritt halten
- Im Offline-Zugriffsmodus unterstützt Google Tabellen nur begrenzte Funktionen für seine Checklisten
Weiterlesen: Erstellen einer Checkliste in Excel mit Vorlagen und Beispielen
Alternative Tools zur Erstellung von Checklisten
Checklisten in Microsoft Word oder Excel sind für die Verwaltung einfacher, alltäglicher Aufgaben und kleinerer Projekte ausreichend.
Aber selbst mit dem Array von Excel KI-Tools wenn Sie mit Excel arbeiten, benötigen Sie vielleicht eine ganzheitliche, kollaborative und erweiterte Checkliste. Wenn Sie komplexe Projekte verwalten, an denen mehrere Mitarbeiter und Teams beteiligt sind, benötigen Sie wahrscheinlich ein Tool für das Aufgabenmanagement mit vielen Features.
Meeting ClickUp -eine leistungsstarke und intuitive Software, die Ihnen hilft, alle Arten von Projekten mit Leichtigkeit zu verwalten.
Mit Anwendungsfällen in den Bereichen Aufgabenmanagement, Berichterstellung, Nachverfolgung des Fortschritts und Zusammenarbeit geht ClickUp über die Erstellung von Checklisten hinaus und fungiert als umfassende Projektmanagement-Lösung.
Features, die ClickUp zu einem der besten Tools für das Aufgabenmanagement machen
ClickUp bietet ein Array von Features für verschiedene Anwendungsfälle:
1. Halten Sie sich selbst mit Aufgaben auf dem Laufenden
Unterteilen Sie größere Projekte in Aufgaben mit ClickUp Aufgaben . Fügen Sie für jedes Element ein Fälligkeitsdatum hinzu und wählen Sie aus fünf verschiedenen farblich gekennzeichneten Prioritätsstufen. Auf diese Weise können Sie Aufgaben identifizieren, die sofortige Aufmerksamkeit erfordern.
Möchten Sie Ihre Aufgaben detaillierter gestalten? Fügen Sie Beschreibungen und benutzerdefinierte Felder hinzu, um Dateien, Links, Videos und mehr einzubeziehen. Verwenden Sie ClickUp-Abhängigkeiten zur Verbindung von Aufgaben, die von der Fertigstellung oder Einleitung anderer Elemente abhängig sind.
*Weiterlesen:
Wie man eine Prioritätsliste erstellt, Anleitung zum Erledigen | ClickUp

Legen Sie mit ClickUp Aufgaben die Verantwortlichkeit für Ihre Elemente fest
2. Erstellen Sie Checklisten, um Ihre Arbeit zu organisieren
Organisieren Sie Ihre Aufgaben in übersichtlichen Checklisten mit ClickUp Aufgaben-Checklisten . Unterteilen Sie größere Aufgaben in Unterelemente mit verschachtelten Checklisten, damit Sie Ihren Fortschritt auf mehreren Ebenen überprüfen können.
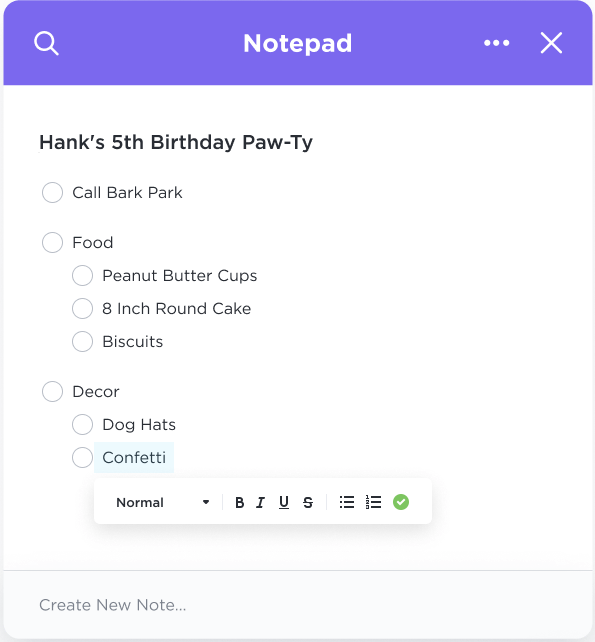
Organisieren Sie Ihre Arbeit mit ClickUp Aufgaben-Checklisten
Speichern Sie Ihre Aufgaben, Checklisten und Notizen in der ClickUp Notepad damit Sie alle wichtigen Aufgaben und Ideen überall und auf jedem Gerät zur Ansicht bringen können. Verwenden Sie die Features zur Bearbeitung von Notepad, wie z. B. Aufzählungszeichen, Kopfzeilen und Farben, um Ihre Informationen zu strukturieren und einzelne Abschnitte zur einfachen Navigation hinzuzufügen. Sie können sogar Ideen auf Notepad in verfolgbare Aufgaben umwandeln.

Erfassen Sie mühelos Notizen, bearbeiten Sie sie mit reichhaltigen Formaten und wandeln Sie sie in verfolgbare Aufgaben um, auf die Sie von überall in ClickUp Notepad zugreifen können
Weiterlesen: die 15 besten Beispiele für Zu erledigen-Listen für maximale Produktivität bei der Arbeit
3. Nahtlose Zusammenarbeit mit Interessengruppen
Ideenfindung, Brainstorming und Planung auf einer digitalen Leinwand mit ClickUp Whiteboards . Visualisieren und erklären Sie komplexe Konzepte und Ideen auf eine Weise, die für Clients und Stakeholder leicht verständlich ist.
Verwenden Sie Konnektoren, um Ihre Ideen miteinander zu verknüpfen und die Beziehungen zwischen Konzepten aufzuzeigen, oder erstellen Sie Workflows für Ihre Prozesse. Sobald Sie Ihre Ideen fertiggestellt haben, können Sie sie direkt von Ihrem Whiteboard aus in umsetzbare Aufgaben umwandeln.

Brainstorming, Strategieentwicklung oder Karten für Arbeitsabläufe mit visuell kollaborativen ClickUp Whiteboards
4. Erstellen Sie Workflows zur Darstellung von Phasen des Projekts
Entwerfen Sie klare Workflows zur Darstellung der verschiedenen Phasen Ihres Projekts mit dem ClickUp Kanban Board .
Gruppieren Sie Aufgaben in mehrere Listen wie "Planung", "Genehmigung", "In Bearbeitung" und andere. Verschieben Sie Aufgaben von einer Phase in eine andere, sobald sie fertig sind. Sie können Ihre Listen sogar mit Farben codieren, um die Prioritäten Ihres Projekts zu kennzeichnen.

Überwachen Sie Aufgaben und Projekte auf einen Blick und ziehen Sie mühelos Aufgaben per Drag & Drop, sortieren und filtern Sie mit einer vollständig anpassbaren Ansicht des Kanban Boards
5. Nutzen Sie KI, um intelligenter zu arbeiten
Erhalten Sie schnelle Einblicke in alles, was mit Ihrer Arbeit zu tun hat, mit ClickUp Gehirn . Stellen Sie einfach Ihre Abfrage, und der KI-Schreibassistent und Projektmanager von ClickUp sortiert Ihren Workspace, um relevante Antworten zu liefern.
Mit ClickUp Brain können Sie auch Notizen zu Meetings zusammenfassen, Projekt-Updates planen und E-Mail-Antworten verfassen.
Zur weiteren Vereinfachung kann ClickUp Brain automatisch Aufgabenlisten für Ihre Marketingkampagnen, Ihr Projektmanagement und die Planung von Ereignissen erstellen.
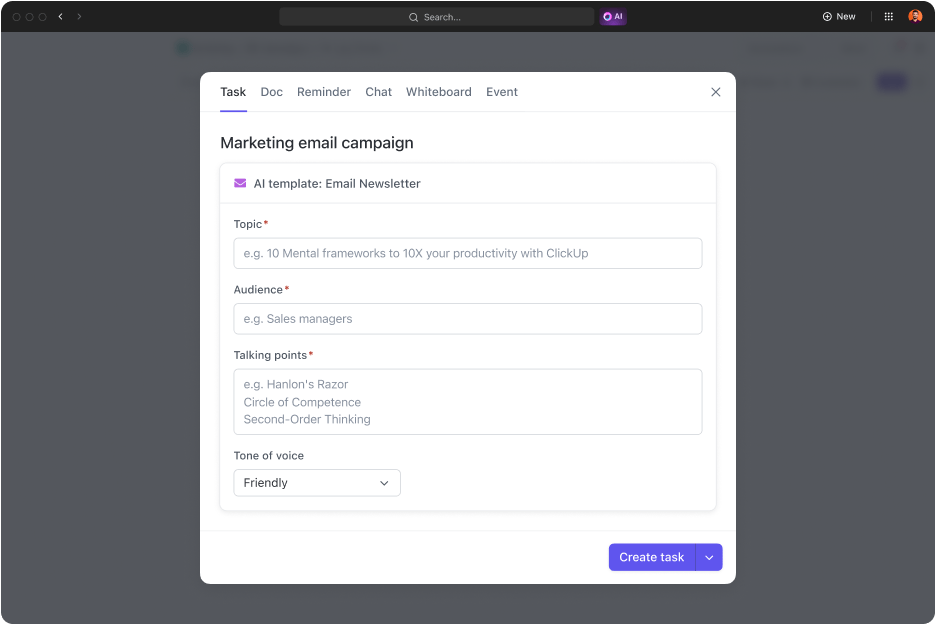
Mit ClickUp Brain können Sie Vorlagen für verschiedene Ansichten erstellen, die speziell auf Ihr Team oder Ihre Abteilung zugeschnitten sind
*Weiterlesen: 20 kostenlose Projekt To-Do Liste Vorlagen für Aufgaben von ClickUp
ClickUp vs. Microsoft Word für Checklisten
ClickUp verfügt über eine moderne Oberfläche für die Erstellung von Checklisten und die Verwaltung von Aufgaben. Im Vergleich dazu bieten Legacy tools wie MS Word eine veraltete Benutzererfahrung und limitierte Funktionen. Während Sie mit ClickUp Checklisten erstellen, Aufgaben und Unteraufgaben hinzufügen und sie Benutzern mit integrierten Tastaturverknüpfungen zuweisen können, müssen Sie sich in Word durch umständliche Menüs und zahlreiche irrelevante Optionen kämpfen.
Schauen wir uns an, wie ClickUp und Word im Vergleich zueinander abschneiden:
| Features | ClickUp | Microsoft Word |
|---|---|---|
| Zusammenarbeit | Features für nahtlose Zusammenarbeit in Echtzeit | Nicht für Teams geeignet |
| Anpassung | Stark benutzerdefiniert für spezifische Anforderungen | Limitierte Anpassungsmöglichkeiten |
| Integration | Integriert sich in viele Apps für Checklisten, Produktivität und Zusammenarbeit | Limitierte Integration mit anderen Tools |
| Zugänglichkeit | Zugänglich auf verschiedenen Geräten | Erfordert die Word App für Kompatibilität |
| Benutzeroberfläche | Benutzerfreundlich und ansprechend | Funktional, Navigation in Menüs und Optionen kann mühsam sein |
| Detaillierung der Aufgaben | Detaillierte Beschreibungen von Aufgaben und Unteraufgaben | Grundlegende Beschreibungen von Aufgaben, die der Checkliste als Elemente hinzugefügt werden |
| Fortschrittsverfolgung | Erweiterte Nachverfolgung mit Analysefunktionen | Grundlegende Nachverfolgung des Fortschritts durch abgehakte Aufgaben |
Weiterlesen: Die 10 besten Apps für tägliche Checklisten, um im Jahr 2024 produktiv zu bleiben | ClickUp
Vorteile der Verwaltung von Checklisten in ClickUp
Hier sind die Vorteile der Erstellung und Verwaltung von Checklisten in ClickUp:
- Zentrales Aufgabenmanagement: Verwalten von Aufgaben, Elementen undchecklisten für das Projektmanagement von einem einzigen hub aus. Geben Sie den Zugriff für alle Beteiligten frei, damit jeder genau weiß, was er zu erledigen hat
- Erstellen Sie Ihre Vorlagen: Sie können Ihre wiederverwendbarenchecklisten-Vorlagenvon Grund auf neu erstellen oder bei der Erstellung einer neuen Checkliste eine Vorlage aus einer Bibliothek mit vorgefertigten Vorlagen auswählen
- Mobile Zugänglichkeit: Behalten Sie mit der ClickUp App auch unterwegs den Überblick über Ihre Aufgaben. Sehen Sie Ihre Checklisten jederzeit und überall an und verwalten Sie sie
- Automatisierung: Verwalten Sie komplexe Workflows, indem Sie Routineaufgaben wie die Aktualisierung des Status von Aufgaben oder die Benachrichtigung von Clients über anstehende Meetings automatisieren
- Integriertes Aufgabenmanagement: Alle Elemente auf Ihren ClickUp Checklisten sind mit Aufgaben und Projekten verknüpft. Änderungen an Elementen auf der Checkliste wirken sich auf die Aufgaben im Projekt aus und umgekehrt, wodurch eine nahtlose Einbindung möglich istvorlagen für die Aufgabenverwaltung
- Anpassungsmöglichkeiten: Fügen Sie Ihrer ClickUp Checkliste benutzerdefinierte Felder hinzu, wie z.B. Aufgaben, Fristen usw. Mit ClickUp können Sie auch das Aussehen Ihrer Checklisten benutzerdefiniert anpassen

Erstellen Sie detaillierte Checklisten für Ihre Teams, um die Arbeit zeitnah und effizient zu erledigen - mit der ClickUp-Schnittstelle
Erstellen und Verwalten von Checklisten in ClickUp
Sehen wir uns eine Schritt-für-Schritt-Anleitung an, wie Sie eine Checkliste erstellen können ClickUp Aufgabe Checkliste :
Schritt 1: Öffnen Sie Ihre Aufgabe
Gehen Sie zu der bestehenden Aufgabe in Ihrem Projekt Space auf ClickUp, zu der Sie Ihre Checkliste hinzufügen möchten.
Schritt 2: Beginnen Sie mit der Erstellung Ihrer Checkliste
Sobald Sie die Registerkarte "Action items" in der Nähe der Aufgabenbeschreibung und des Kommentarbereichs gefunden haben, klicken Sie auf das "+"-Symbol und wählen Sie Checkliste.
Schritt 3: Fügen Sie Elemente zu Ihrer Checkliste hinzu
Um Elemente zu Ihrer Checkliste hinzuzufügen, geben Sie jedes Element oder jede Aufgabe ein, die Sie abschließen müssen. Sie können auch direkt eine Liste von Elementen/Aufgaben einfügen, und ClickUp fügt automatisch ein neues Element für jede Zeile zu Ihrer Checkliste hinzu. Mit ClickUp können Sie sogar Elemente per Drag & Drop zwischen verschiedenen Checklisten verschieben.
Schritt 4: Bearbeiten Sie Ihre Checkliste
Wenn Sie auf die Ellipse (...) neben dem Namen der Checkliste klicken, können Sie weitere Elemente hinzufügen, bestehende Elemente aus der Liste entfernen, die Checkliste umbenennen oder die gesamte Checkliste einer anderen Person zuweisen.

Bearbeiten und personalisieren Sie Ihre Checkliste mit ClickUp's Checklist Features
Schritt 5: Weisen Sie den Benutzern in Ihrem Team Elemente zu
Sie können für jedes Element auf Ihrer Checkliste einen verantwortlichen Benutzer (oder "Eigentümer") zuweisen, indem Sie auf das Symbol "Zuweisen" (in der Regel eine ausgegraute Silhouette) neben dem Element klicken. Wenn Sie mit einem Team zusammenarbeiten, ist dies eine effiziente Methode zur Verteilung von Aufgaben.
Schritt 6: Elemente verschachteln
Die Verschachtelung von Aufgaben unter einer Haupt- oder übergeordneten Aufgabe ermöglicht es Ihnen, eine größere, komplexere Aufgabe in kleinere, überschaubare "Unteraufgaben" zu unterteilen Sie können Elemente bis zu fünf Ebenen tief in ClickUp verschachteln, um eine detaillierte Organisation zu erreichen.

Erstellen Sie Unteraufgaben innerhalb von Checklisten zur besseren Verwaltung mit ClickUp
Schritt 7: Verfolgen Sie den Fortschritt Ihrer Checklisten
Auf ClickUp's Listenansicht werden Aufgaben, die mit einer Checkliste verknüpft sind, mit einem Indikator für den Status der Checkliste neben dem Aufgabennamen abgeschlossen. So können Sie den Fortschritt der verschiedenen Aufgaben nachverfolgen und fertiggestellte Aufgaben auf einen Blick erkennen.

Verwenden Sie die Checklisten von ClickUp, um Ihren Fortschritt bei Aufgaben nachzuverfolgen
Wenn sich Ihre Arbeitsabläufe bei der Aufgabenverwaltung weiterentwickeln, müssen Sie möglicherweise erweiterte Anwendungsfälle mit ClickUp Checklisten lösen. Die gute Nachricht ist, dass ClickUp mehrere erweiterte Features bietet:
- Wiederkehrende Checklisten: Sie können eine Checkliste so einrichten, dass sie automatisch in einer bestimmten Häufigkeit oder bei einer Änderung ihres Status wiederkehrt. Verwenden Sie wiederholende Checklisten, um sich wiederholende Aufgaben wie wöchentliche Meetings zu automatisieren
- Abhängigkeiten von Checklisten: Sie können Abhängigkeiten zwischen Checklistenelementen und anderen Aufgaben definieren. Zum Beispiel werden Checklistenelemente nur dann sichtbar oder umsetzbar, wenn die abhängige(n) Aufgabe(n) abgeschlossen sind oder wenn bestimmte Bedingungen erfüllt sind
- Integrationen: Die nativen Integrationen von ClickUp mit beliebten Software-Tools von Drittanbietern wie Zoom, GitHub und Google Drive ermöglichen es Ihnen, automatisierte Workflows zur Verwaltung von Aufgaben einzurichten. Über Zapier erweitert ClickUp seine Interoperabilität mit einem noch größeren Bereich von Software-Tools
Wenn Sie neu bei ClickUp sind und mit der Einstellung und Verwaltung Ihres ersten Projekts beginnen möchten, finden Sie hier eine von ClickUp erstellte Vorlage für eine Checkliste, die Sie sofort einsetzen können.
ClickUp Projekt Checkliste Vorlage
ClickUp Projekt Checkliste Vorlage
Die ClickUp Projekt Checkliste Vorlage ist anfängerfreundlich und deckt alle allgemeinen Anforderungen an ein neues Projekt ab. Sie kann jedem helfen, ein neues Projekt auf ClickUp von Grund auf neu einzurichten.
Mit der Vorlage für die Checkliste für ein Projekt haben Sie die Struktur von Aufgaben und Unteraufgaben im Griff. Um das Projekt zu starten, fügen Sie zunächst Aufgaben hinzu und weisen Prioritäten und Termine zu. Sie können sicherstellen, dass die Aufgaben in der richtigen Reihenfolge ausgeführt werden, den Gesamtfortschritt des Projekts verfolgen, potenzielle Risiken rechtzeitig erkennen und angehen und sicherstellen, dass das Projekt seine Termine einhält.
💡Pro-Tipp: Sie können auch die ClickUp Checkliste Vorlagen um Checklisten für wiederkehrende Prozesse zu erstellen und als Vorlagen zu speichern.

In ClickUp sind Checklisten im Wesentlichen einfache Listen, die innerhalb einer Aufgabe zu erledigen sind
Instanz können Sie Checklisten-Vorlagen für die Planung von Projekten, die Durchführung von Kampagnen oder das Onboarding von Mitarbeitern erstellen, reiserouten und die Planung von Ereignissen. Für die meisten dieser Prozesse gibt es wiederholbare Arbeitsabläufe, die von den Mitgliedern Ihres Teams eine einheitliche Vorgehensweise erfordern.
Rationalisierung der Aufgabenverwaltung mit ClickUp Checklisten
Checklisten sind ein einfacher und effizienter Weg, um mit der Verwaltung von Aufgaben zu beginnen. Mit Checklisten in MS Word lässt sich die Aufgabe zwar erledigen, aber sie sind nicht geeignet, um die Anforderungen eines kollaborativen oder komplexen Ökosystems zu erfüllen.
Genau hier macht eine Lösung wie ClickUp den Unterschied. Die fortschrittlichen Funktionen zur Verwaltung von Aufgaben sind darauf ausgelegt, die Produktivität von Einzelpersonen und Teams zu steigern. ClickUp Checklisten sind einfach einzurichten und zu verwalten und ermöglichen die Zusammenarbeit von Einzelpersonen in Echtzeit.
Wenn Sie sofort mit ClickUp Checklisten loslegen möchten, sind diese in allen Plänen verfügbar (einschließlich des Free Forever-Plans). Worauf warten Sie also noch? Melden Sie sich noch heute bei ClickUp kostenlos an.


