Outlook und Google Kalender sind zwei der am weitesten verbreiteten Kalender Apps. Sie sind dafür bekannt, dass sie das Zeitmanagement für jeden mit einem engen Zeitplan zum Kinderspiel machen.
Diejenigen, die beide nutzen, kennen jedoch den Stress, zwischen diesen Apps zu wechseln, um Terminkonflikte und Änderungen in letzter Minute zu vermeiden.
Doch damit ist heute Schluss! In diesem Beitrag zeigen wir Ihnen, wie Sie den Outlook Kalender mit dem Google Kalender synchronisieren können, um Ihre persönlichen und beruflichen Verpflichtungen effizient nachzuverfolgen. Los geht's!
Warum Google Kalender zu Outlook hinzufügen?
Es gibt mehrere Vorteile, wenn Sie Ihren Google Kalender zu Microsoft Outlook , einschließlich:
Zentrale Terminplanung
Die größte Herausforderung bei der individuellen Pflege von zwei apps für die Tagesplanung der Nachteil von Apps wie Google und Outlook Kalender ist, dass man ständig zwischen ihnen wechseln muss, um seinen Zeitplan zu verwalten.
Wenn Sie Ihren Outlook Kalender mit Ihrem Google Kalender zusammenführen, können Sie alle Meetings und Ereignisse in beiden Apps ohne ständiges Hin und Her ansehen.
Keine Konflikte
Sowohl Google- als auch Outlook-Kalender sind freigegebene Kalender Apps . Jeder, der über die entsprechenden Berechtigungen verfügt, kann Ihren Terminplan ändern, was zu Konflikten führen kann.
Wenn Sie jedoch diese beiden Kalender zusammenführen, können andere Personen, die ihre Zeit blockieren kann erkennen, ob Sie bereits frühere Verpflichtungen haben, so dass Terminüberschneidungen vermieden werden können.
Gesteigerte Produktivität
Sobald Sie herausgefunden haben, wie Sie Ihren Outlook Kalender mit dem Google Kalender synchronisieren können, haben Sie eine einheitliche Ansicht all Ihrer persönlichen und beruflichen Verpflichtungen. Sie wissen, dass Sie am Donnerstag um 14.00 Uhr an einem Meeting teilnehmen müssen und gleich danach einen Geburtstag zu feiern haben.
Was erledigt diese Art von absoluter Klarheit zu? Sie entschlackt Ihren Terminkalender und steigert Ihre Produktivität.
Extra Komfort
Sowohl der Outlook Kalender als auch der Google Kalender haben unterschiedliche Benutzeroberflächen und Features. Aufgrund dieser Unterschiede, die Verwaltung beider Kalender Apps kann viel Zeit und Aufwand erfordern. Wenn Sie sie jedoch integrieren, können Sie beide Kalender von der App aus verwalten und aktualisieren, die für Sie einfacher zu bedienen und zu navigieren ist.
Vereinfachte Verwaltung
Die Kombination von Google Kalender und Outlook Kalender gewährleistet, dass alle Änderungen, die Sie in einer App vornehmen, auch in der anderen App übernommen werden. Dies reduziert die Notwendigkeit manueller Aktualisierungen und trägt dazu bei, die Konsistenz in beiden Apps aufrechtzuerhalten, was Ihren gesamten Terminverwaltungsprozess vereinfacht.
Synchronisierung des Outlook Kalenders mit dem Google Kalender
Folgen Sie den unten erwähnten Schritten, um zu erfahren, wie Sie den Outlook Kalender mit GoogleCalendar auf einem beliebigen Gerät synchronisieren können:
Im Web
Hier finden Sie eine Schritt-für-Schritt-Anleitung zur Synchronisierung des Outlook Kalenders mit dem Google Kalender über das Internet:
Schritt 1: Öffnen Sie Outlook in Ihrem Browser und melden Sie sich mit Ihren Anmeldedaten für das Microsoft Konto an.
Schritt 2: Klicken Sie auf das Kalendersymbol in der linken Seitenleiste und dann auf das SymbolGear in der oberen rechten Ecke des Bildschirms, um die Einstellungen zu öffnen.
Schritt 3: Wählen Sie dort die Option "Freigegebene Kalender" und wählen Sie Ihren Internetkalender aus.
Schritt 4: Sobald dies erledigt ist, navigieren Sie zum Dropdown-Menü Berechtigungen, wählen Sie "Kann alle Ansichten sehen" und klicken Sie auf "Veröffentlichen"
Schritt 5: Sie erhalten einen HTML Code und das iCAL Format von Outlook. Kopieren Sie den ICS-Link.
Schritt 6: Melden Sie sich bei Ihrem Google Kalender und tippen Sie auf das "+"-Symbol neben der Option "Andere Kalender".
Schritt 7: Klicken Sie auf "Von URL"
Schritt 8: Fügen Sie den ICS-Link ein, den Sie aus Outlook verknüpft haben, und klicken Sie auf "Kalender hinzufügen"
Schritt 9: Klicken Sie abschließend auf das Symbol mit den drei Punkten neben Ihrem neu hinzugefügten Outlook-Kalender, um die Einstellungen zu öffnen Dort können Sie den Namen Ihres synchronisierten Kalenders, die Zeitzone und andere Einstellungen ändern.
Schritt 8: Unter Windows
So synchronisieren Sie den Outlook Kalender mit dem Google Kalender unter Windows:
Schritt 1: Öffnen Sie die Outlook App unter Windows und melden Sie sich mit Ihren Anmeldedaten für das Microsoft Konto an.
Schritt 2: Gehen Sie auf die linke Seite der Startseite von Outlook und klicken Sie auf "Konto hinzufügen"
Schritt 3: Es erscheint ein Popup-Fenster, in dem Sie aufgefordert werden, sich mit Ihrem Gmail-Konto anzumelden. Geben Sie Ihren Gmail-Benutzernamen und Ihr Passwort ein, um fortzufahren.
Schritt 4: Sobald Sie angemeldet sind, werden Sie zur Outlook App weitergeleitet. Tippen Sie dort auf das Kalendersymbol in der linken Seitenleiste.
Schritt 5: Um den Google Kalender mit dem Outlook Kalender zu synchronisieren, gehen Sie auf die linke Seite des Bildschirms und markieren Sie beide Kalender.
Auf einem Mac
Wenn Sie ein Mac-Benutzer sind, finden Sie hier die Schritte zur Synchronisierung des Outlook Kalenders mit dem Google Kalender:
Schritt 1: Öffnen Sie die Outlook App auf Ihrem Gerät und melden Sie sich an.
Schritt 2: Sobald dies erledigt ist, klicken Sie auf "Outlook" in der oberen linken Ecke des Bildschirms und öffnen Sie "Einstellungen"
Schritt 3: Es öffnet sich ein neues Fenster. Wählen Sie dort "Konten" aus
Schritt 4: Klicken Sie nun auf das "+"-Symbol und wählen Sie die Option "Konto hinzufügen".
Schritt 5: Geben Sie nun die Daten Ihres Google-Kontos ein, um sich anzumelden.
Schritt 6: Navigieren Sie zur Registerkarte "Kalender" und erweitern Sie das Menü "Google Mail".
Schritt 7: Sie können Ihren synchronisierten Google Kalender sehen, indem Sie auf das Radio daneben klicken.
Auf iPhone/iPad
So synchronisieren Sie den Outlook Kalender mit dem Google Kalender auf Ihrem iOS-Gerät:
Schritt 1: Öffnen Sie 'Einstellungen' auf Ihrem iPhone/iPad.
Schritt 2: Gehen Sie nach unten zum Abschnitt "Kalender".
Schritt 3: Klicken Sie dort auf "Konten" und wählen Sie die Option "Konto hinzufügen".
Schritt 4: Klicken Sie als Nächstes auf "Google" und "Outlook" und melden Sie sich in diesen beiden Apps mit Ihren Kontodaten an.
Schritt 5: Sobald dies erledigt ist, schalten Sie das Toggl für die Kalender in beiden Apps ein.
Jetzt werden Ihre Google- und Outlook-Kalender und die Standard-App "Kalender" Ihres iPhone synchronisiert.
Auf Android
Im Folgenden finden Sie die Schritte zur Synchronisierung von Outlook und Google Kalender auf Android-Telefonen und anderen Geräten:
Schritt 1: Öffnen Sie die Outlook Mobile App und fügen Sie Ihre Microsoft Outlook- und Google Mail-Konten hinzu.
Schritt 2: Sobald dies erledigt ist, navigieren Sie zur Registerkarte "Kalender" am unteren Rand des Bildschirms.
Schritt 3: Tippen Sie dort auf das Kalender-Symbol in der oberen linken Ecke des Bildschirms.
Schritt 4: Um Ihre Google- und Microsoft Outlook-Kalender zu synchronisieren, tippen Sie auf die Häkchen neben den beiden.
Sie können nun Ihre synchronisierten Google- und Outlook-Kalender in verschiedenen Ansichten überprüfen
Tipps und Best Practices für die Synchronisierung von Google und Outlook Kalendern
Obwohl die Synchronisierung von Outlook- und Google-Kalendern kein besonders komplexer Vorgang ist, raten wir Ihnen, Vorsicht walten zu lassen, wenn Sie dies zum ersten Mal tun. Im Folgenden finden Sie einige Tipps und Best Practices, die sich bei der Synchronisierung von Kalendern als hilfreich erweisen können:
Tipp 1: Aktualisieren Sie regelmäßig Ihre Einstellungen für die Synchronisierung
Wenn Ihr Google Kalender und Outlook Kalender nicht optimal synchronisiert sind, kann eine Menge schief gehen. Instanz können Sie Ihre bestehenden Kalenderdaten verlieren, wichtige Termine verpassen, ein Zeitfenster doppelt buchen und vieles mehr. Aktualisieren Sie daher regelmäßig Ihre Einstellungen für die Synchronisierung, um Pannen zu vermeiden und einen reibungslosen Ablauf zu gewährleisten.
Tipp 2: Sichern Sie Ihre Kalender im Voraus
Nehmen wir an, Sie synchronisieren Ihren Outlook Kalender mit dem Google Kalender, doch plötzlich tritt eine technische Störung in Ihrem System auf. Das kann dazu führen, dass Sie die Daten in beiden digitalen Kalender Apps gleichzeitig verlieren.
Eine technische Störung kann ihre synchronisierten Daten löschen, selbst wenn sowohl Google Kalender als auch Outlook Kalender kombiniert werden. Daher ist es immer ideal, Ihre digitalen Kalender in regelmäßigen Abständen zu sichern. So stellen Sie sicher, dass Sie eine Kopie Ihres Terminkalenders haben, und minimieren das Risiko eines Datenverlusts.
Tipp 3: Achten Sie auf die Zeitzonen
Wenn Ihre Google Kalender und Outlook-Kalender synchronisiert werden, aber auf unterschiedliche Zeitzonen eingestellt sind, kann es zu erheblichen Diskrepanzen bei der Terminplanung kommen.
Prüfen Sie daher, bevor Sie den Outlook Kalender dem Google Kalender hinzufügen, ob beide in der gleichen Zeitzone liegen. Bei der Integration von Kalendern ist es wichtig, die gleiche Zeitzone einzuhalten, wenn Sie häufig reisen oder mit Teams in verschiedenen Teilen der Welt arbeiten.
Tipp 4: Testen Sie die Synchronisierung, bevor Sie sich auf sie verlassen
Wenn Ihr Google Kalender nicht korrekt zu Ihrem Outlook-Kalender hinzugefügt wird, werden Änderungen, die in einer App vorgenommen wurden, möglicherweise nicht in der anderen übernommen, was zu Konflikten und Verwirrung führt.
Testen Sie daher neu synchronisierte digitale Kalender immer ein paar Mal, bevor Sie sich auf sie verlassen. Prüfen Sie vor allem, ob die in einem Kalender vorgenommenen Bearbeitungen auch in den anderen Kalendern angezeigt werden.
Tipp 5: Regelmäßig beide Apps aktualisieren
Google und Outlook Kalender veröffentlichen gelegentlich neue Features und Einstellungen. Daher sollten Sie beide Kalender Apps regelmäßig aktualisieren. Dies bietet zwei Vorteile.
Erstens können Sie auf neue, innovative Features zugreifen, die Ihre Kalender-Synchronisierung optimieren. Zweitens werden durch regelmäßige Software-Updates Fehler oder andere Sicherheitsbedenken beseitigt, die Ihren Daten schaden könnten, und die allgemeine Benutzerfreundlichkeit verbessert.
Verwendung von ClickUp zur Verwaltung Ihrer kombinierten Kalender
Jetzt wissen Sie, wie Sie Ihren Google Kalender und Ihren Outlook Kalender synchronisieren können, um Ihre Termine besser zu verwalten. Aber mit ein wenig Hilfe von ClickUp's KI Kalender können Sie diese Synchronisierung optimieren und das Beste aus Ihren kombinierten Kalendern herausholen.

mit der ClickUp Kalender-Ansicht können Sie Ereignisse über verschiedene Apps hinweg über eine zentrale Plattform zuordnen
Die ClickUp Kalender Ansicht kann die Effizienz Ihres digitalen Kalenders steigern. Es ermöglicht Ihnen, Arbeiten zu visualisieren, Aufgaben neu zu planen und Ihre persönlichen und beruflichen Zeitleisten nahtlos zu verwalten.
Vorteile der ClickUp Kalender Ansicht bei der Verwaltung mehrerer Kalender
ClickUp Kalender View ist die ultimative Lösung für die Planung, Koordinierung und Verwaltung von Ereignissen und bietet eine Vielzahl von Features, mit denen Sie mehrere Kalender wie ein Profi verwalten können. Dies hilft Ihnen dabei:
- Synchronisierung von Apps wie Google Kalender und Outlook Kalender, um alle Ihre Ereignisse und Aufgaben zu zentralisieren
- Benutzerdefinierte Kalender, die Ihren Vorlieben, Ihrem Zeitplan und Ihrem Workflow entsprechen
- Hervorhebung von prioritären Aufgaben und Ereignissen, um sicherzustellen, dass Sie diese nicht verpassen
- Ansicht und Anpassung von Terminen in verschiedenenkalender Apps mit Hilfe eines einfachen Drag-and-Drop-Features
- Geben Sie Ihre Kalenderdaten sicher für eine schnelle Zusammenarbeit mit Ihrem Team und anderen Beteiligten frei
- Erhalten Sie Benachrichtigungen und Erinnerungen, wenn Sie sich einem Termin nähern, um sicherzustellen, dass Sie ihn nicht vergessen
- Führen Sie die Kalender Apps auf verschiedenen Geräten zusammen
ClickUp Kalender Automatisierung und Integrationen
Die Synchronisierung von Google und Outlook Kalendern kann Ihre Produktivität nur bis zu einem gewissen Grad verbessern. ClickUp Integrationen ermöglichen es Ihnen jedoch, diese Apps mit Ihrem Workflow zu synchronisieren, um die Effizienz zu steigern.
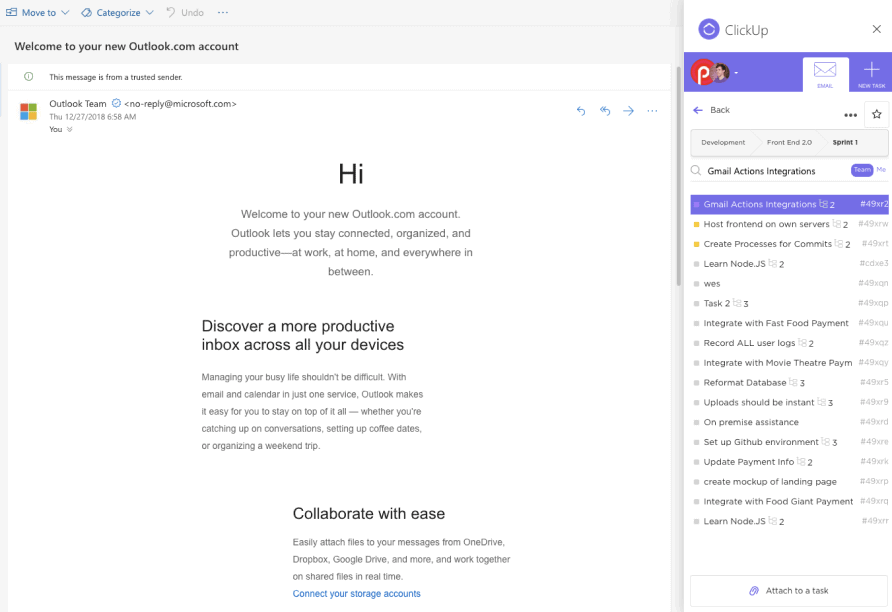
nahtlos E-Mails an Aufgaben in ClickUp anhängen mit der ClickUp Outlook-Integration_
Mit ClickUp Outlook-Integration kann jede Outlook E-Mail in eine Aufgabe verwandelt werden, die auf der ClickUp Plattform ausgeführt werden kann. Sie können auch E-Mails an Aufgaben anhängen, neue Aufgaben direkt aus Outlook erstellen, Outlook mit ClickUp synchronisieren und vieles mehr!

integrieren Sie die Ansicht des ClickUp Kalenders mit dem Google Kalender und planen Sie alle Ihre Ereignisse systematisch_
Mit ClickUp Google Kalender Integration erstellen Sie zu jeder ClickUp Aufgabe Ereignisse im Google Kalender, um eine rechtzeitige Lieferung zu gewährleisten. Wenn das nicht ausreicht, synchronisieren Sie die Ereignisse des Google Kalenders mit ClickUp über die ClickUp Google Kalender Aufgabe Synchronisierung feature und verwalten Sie Ihre Termine, Projekte und den gesamten Zeitplan mit nur einem Klick!
Beachten Sie jedoch, dass alle diese Synchronisierungen nur in eine Richtung erfolgen. Das heißt, Ihre Änderungen in ClickUp werden in Ihren externen Kalender-Apps übernommen, aber nicht andersherum.
Zusätzliche ClickUp Features für Zeitmanagement, Planung und Organisation
ClickUp's Kalender Planer Vorlage
Durchdacht geplant, leicht anpassbar und einsteigerfreundlich, ist die ClickUp Kalender Planer Vorlage hilft Ihnen, Ihre Aufgaben, Meetings und Ereignisse kohärent zu organisieren und zu verwalten. Mit dieser Vorlage können Sie:
- Den Überblick über Ihre Termine zu behalten und Aufgaben effizient abzuschließen
- Effiziente Zeiteinteilung ohne Doppelbuchungen und Konflikte
- Ihren Workload organisiert und überschaubar zu halten
Darüber hinaus bietet ClickUp eine Vielzahl von zeitblockierenden Vorlagen zeitplanmanagement, Projektmanagement und mehr!
Synchronisierung Ihrer Kalender mit ClickUp
Wenn Ihre beruflichen und privaten Verpflichtungen zunehmen, ist es schwierig, ohne Tools wie Google Kalender und Outlook Kalender die perfekte Work-Life-Balance zu erreichen. Beide Tools rationalisieren Ihre Aktivitäten und sorgen dafür, dass Sie Ihren vollen Terminkalender im Auge behalten, damit Sie nichts Wichtiges verpassen.
Aber wenn Sie bereits einen engen Zeitplan haben, kann die Verwaltung von zwei Kalender Apps eher mühsam als hilfreich sein. Deshalb ist es wichtig, sie zu synchronisieren.
Wenn Sie Ihre Outlook- und Google Kalender für ein effizientes Terminmanagement miteinander kombinieren, warum sollten Sie dann dort aufhören? Die Verwaltung Ihres Terminkalenders mit ClickUp kann die Dinge für Sie auf die Spitze treiben. Von anpassbaren Vorlagen bis hin zu robusten Automatisierungen - ClickUp ist alles, was Sie für die Verwaltung Ihrer kombinierten Kalender benötigen.
Übernehmen Sie die Kontrolle über Ihren Terminplan und holen Sie sich ClickUp noch heute kostenlos. Registrieren Sie sich hier !

