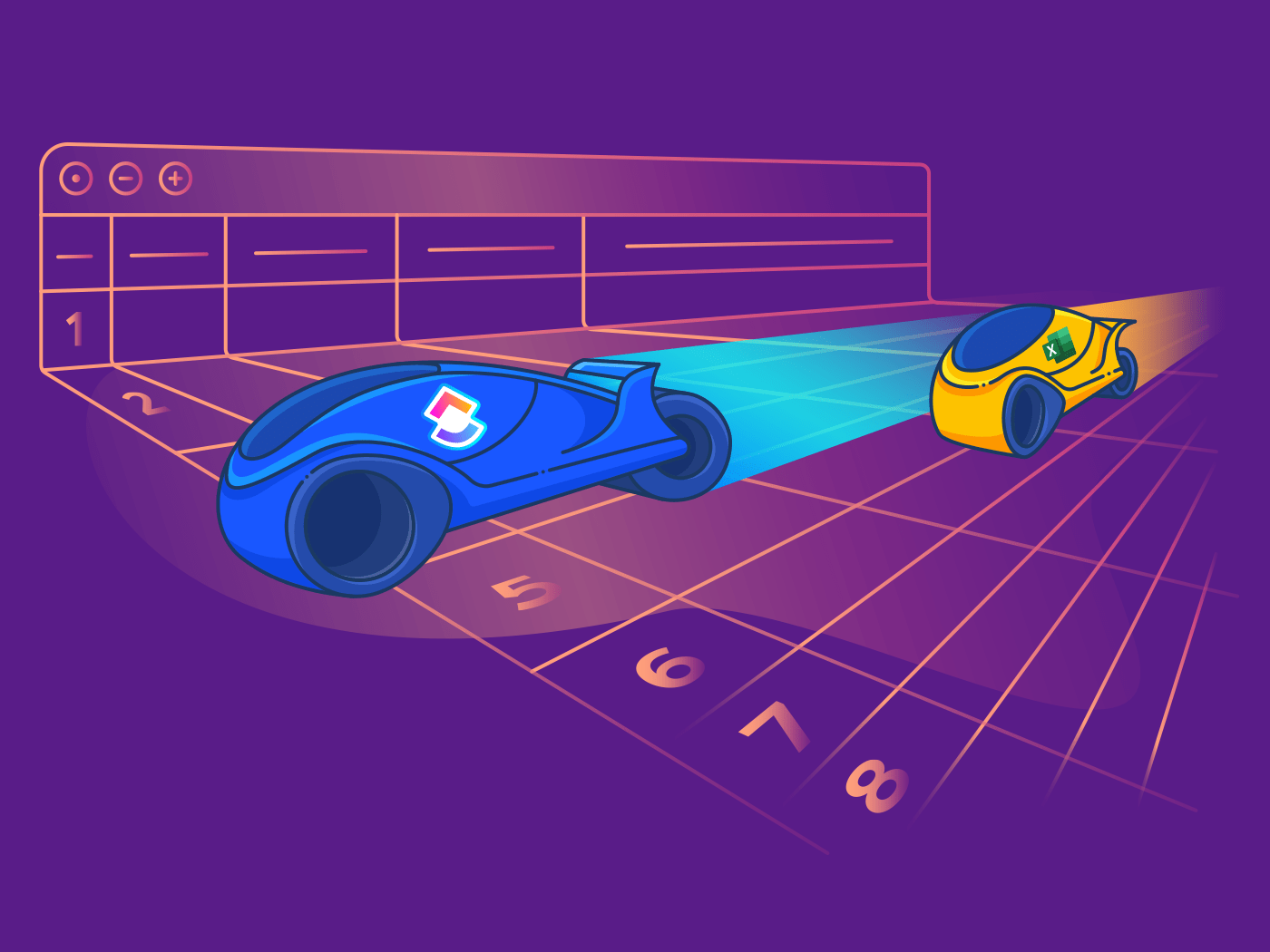برنامج جوجل المجاني للاستخدام المجاني منتشر في كل مكان في عالم الشركات اليوم، سواء كنت تعمل في شركة كبيرة أو صغيرة. فلماذا لم تصبح محترفًا فيه بعد؟
في عام 2020، شاركت جوجل أن مجموعتها من أدوات الإنتاجية، بما في ذلك Gmail، ومحرّر مستندات جوجل، وجداول بيانات جوجل - برنامج Excel المنافس لبرنامج مايكروسوفت - قد تجاوزت 2 مليار مستخدم شهرياً. مثل كل شيء آخر في مجموعة برامج Google، تتم مزامنة جداول بيانات Google Sheets تلقائيًا مع عدة مستخدمين حتى تتمكن أنت والآخرون من التعاون بسلاسة. ربما يكون هذا البرنامج هو أكثر البرامج المتاحة اليوم سهولةً وقوةً بالنسبة للعاملين الذين يرغبون في الالتفاف حول مجموعات كبيرة من البيانات.
سواءً للعمل أو لمجرد إعداد الميزانية في حياتك الشخصية، فإن تطوير فهم أقوى للاختصارات المتاحة في جداول بيانات جوجل هي طريقة سهلة لتوفير الوقت الذي من الأفضل أن تقضيه في شيء آخر غير الانحناء على لوحة المفاتيح.
بحثت ClickUp في أكثر المؤثرين على وسائل التواصل الاجتماعي الذين يشاركون نصائح وحيل جداول البيانات، بما في ذلك CheatSheets و Your Excel Dictionary، لتجميع هذه القائمة التي تضم عشر حيل لجداول بيانات جوجل التي يجب أن تضعها في قائمة متناوبة.
ابدأ بوضع إشارة مرجعية على هذه الأداة المدعومة بالذكاء الاصطناعي والتي تسمى Excel Formulator، والتي تتيح للمستخدمين إملاء ما يريدون أن تفعله وظيفة جداول بيانات جوجل، ثم تقوم بإخراج الوظيفة - وتابع القراءة لمزيد من النصائح المفيدة.
20 حيلة إنتاجية لإنجاز المزيد من المهاماعمل بذكاء وليس بجهد أكبر مع هذه الحيل الإنتاجية الموفرة للوقت من ClickUp.
1. مخططات سريعة وقذرة
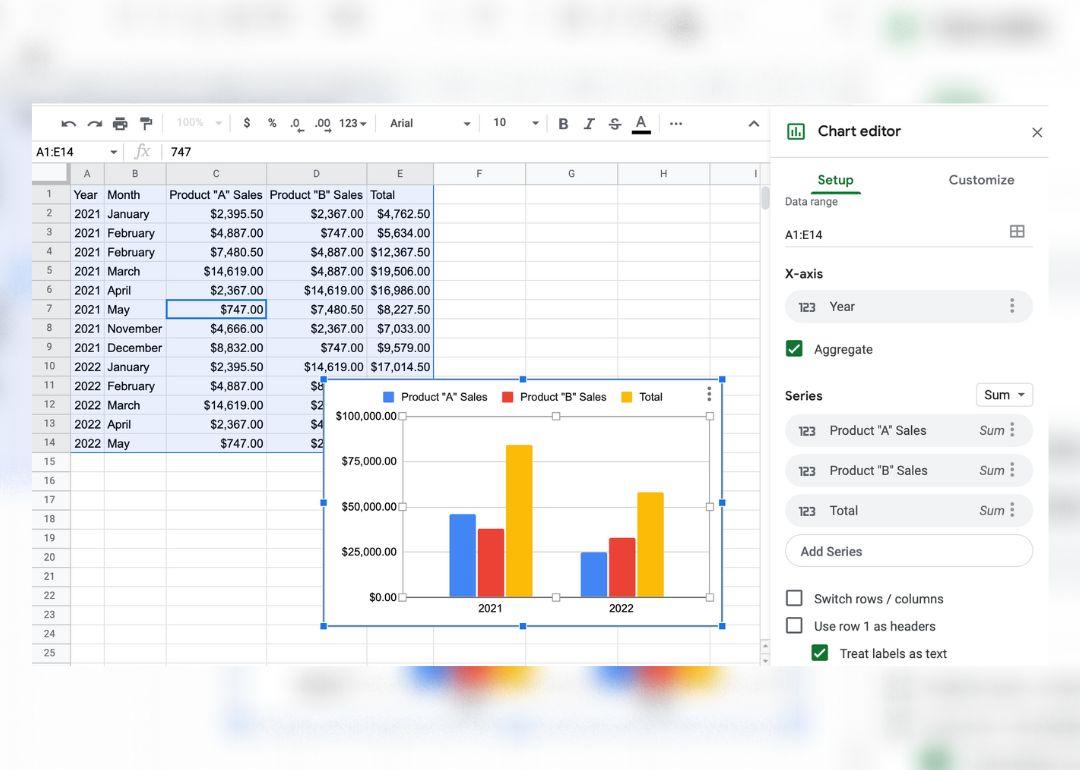
هل أنت ذاهب إلى اجتماع وتحتاج إلى الحصول على خط اتجاه سريع حتى تعرف ما الذي تتحدث عنه؟ في Excel، يمكنك استخدام Alt + F1، أو Option + F1 على جهاز Mac، بعد تحديد جدول بيانات لإنشاء مخطط سريع للبيانات التي حددتها. في جداول بيانات جوجل، ستحتاج إلى استخدام الماوس ليس فقط لتحديد الجدول الخاص بك ولكن أيضًا لتحديد "مخطط" من القائمة المنسدلة "إدراج".
دليل سريع للوحات معلومات المشاريع تعلم كيفية إنشاء لوحة معلومات في جداول بيانات Google لزيادة إنتاجية شركتك بسهولة.
2. اجمع كل شيء في ثانية
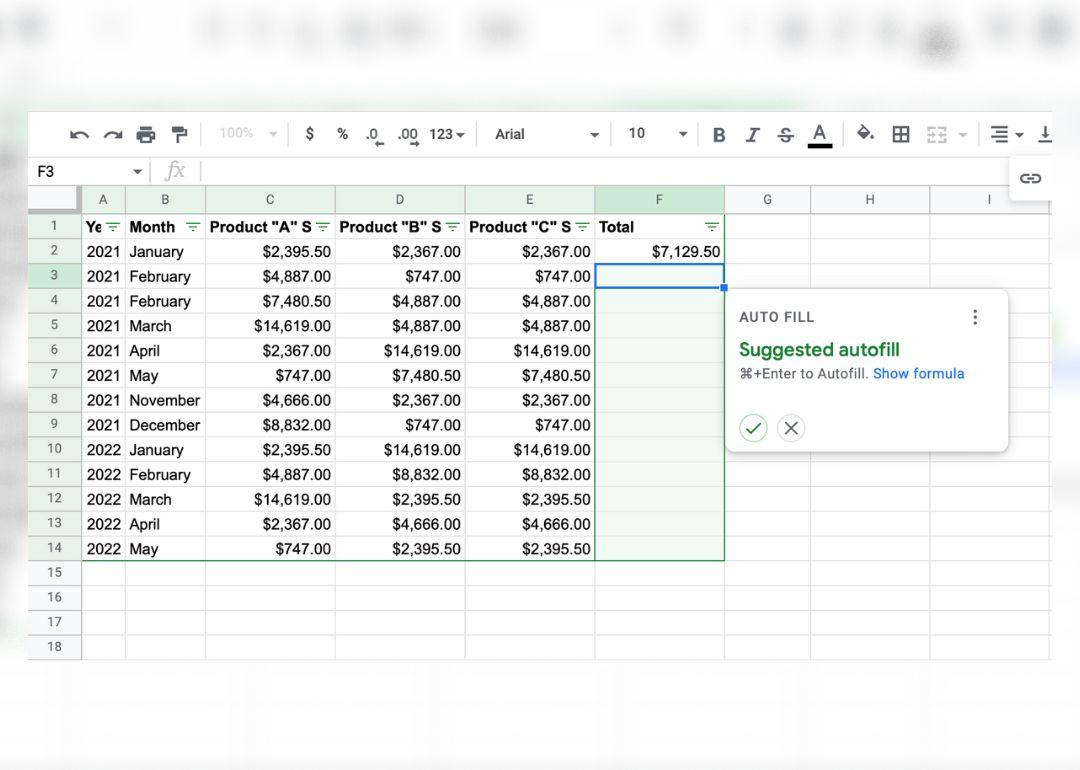
في Excel، سيؤدي تحديد بياناتك باستخدام Ctrl + A ثم استخدام Alt + = إلى تشغيل دالة Sum لجدول بيانات كامل إذا كان الجدول منسقًا بطريقة قياسية. يحاول برنامج معالجة جداول البيانات من Google تسهيل هذا الأمر من خلال استشعار متى يتم ملء الدالة تلقائيًا.
يجب أن تحتاج فقط إلى إدخال دالة مرة واحدة قبل الحصول على مطالبة الملء التلقائي. هذا مفيد للدالة =SUM شائعة الاستخدام، والتي ستجمع لك جميع القيم في الصفوف السابقة.
تعمل جداول بيانات جوجل بشكل مختلف قليلاً، وقد يكون لديك وقت أسهل في مطالبتها بالملء التلقائي للوظائف بعد إنشاء طريقة عرض مرشح. ما عليك سوى النقر على زر التصفية في أقصى يمين شريط الأدوات وحدد "إنشاء طريقة عرض تصفية جديدة" لتمكين ذلك.
3. قسّم البيانات أو القوائم الفوضوية إلى أعمدة لطيفة
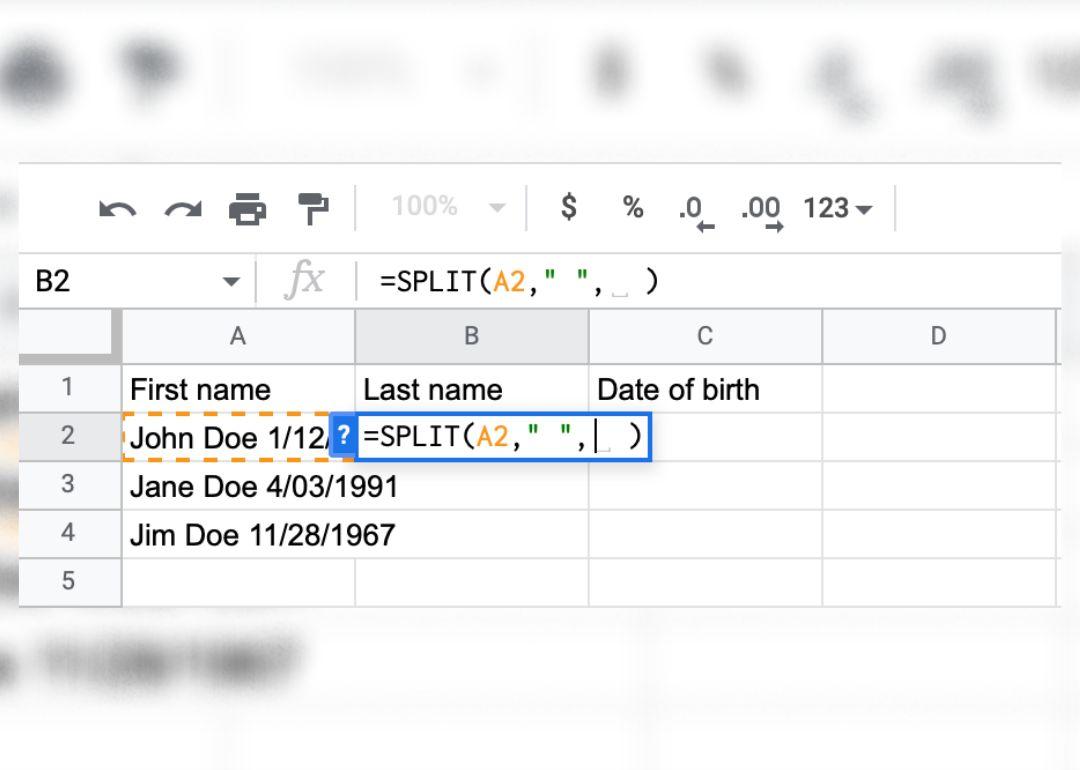
تتيح لك الدالة =SPLIT تقسيم بيانات الخلية على الحرف الذي تضعه داخل علامات الاقتباس.
4. إخفاء تلك الأخطاء القبيحة
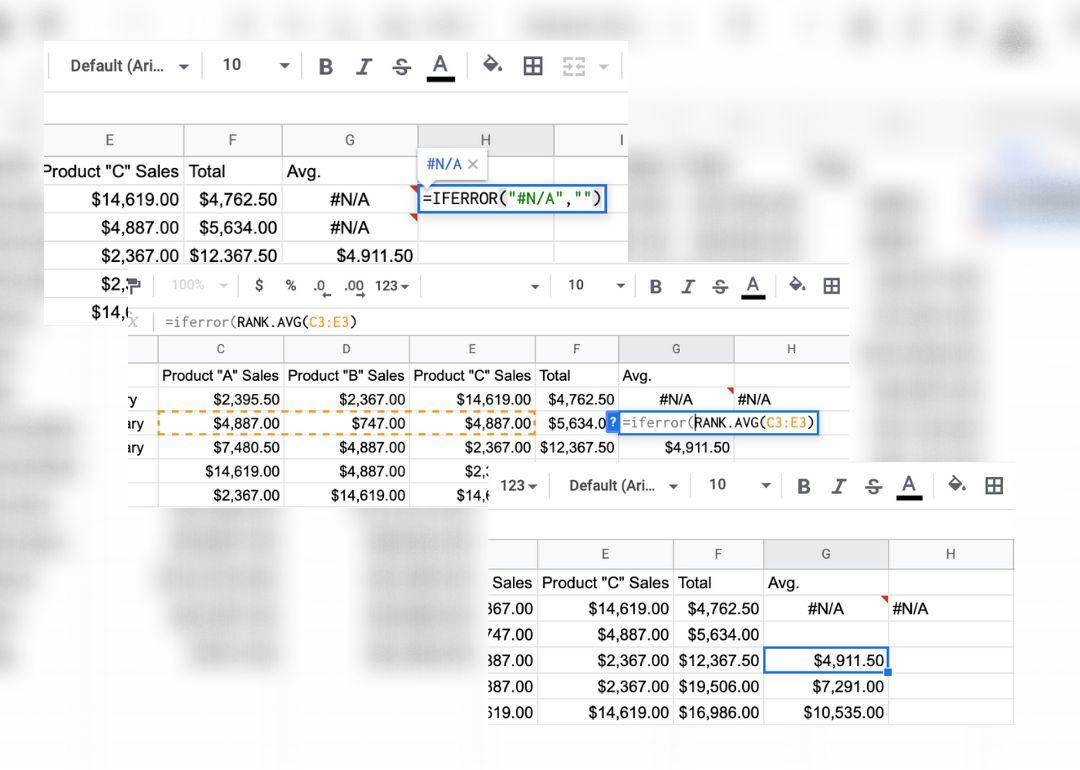
تتيح لك الدالة =IFERROR أن تخبر جداول البيانات أن تتعرف على أي أخطاء وتعرض أي قيم تضعها بين علامات الاقتباس - بما في ذلك المسافات الفارغة إذا كنت تفضل ذلك. يتطلب هذا أن تكتب جميع الصيغ الخاصة بك متداخلة داخل أقواس التعبير =IFERRROR().
5. تحجيم بياناتك تلقائيًا
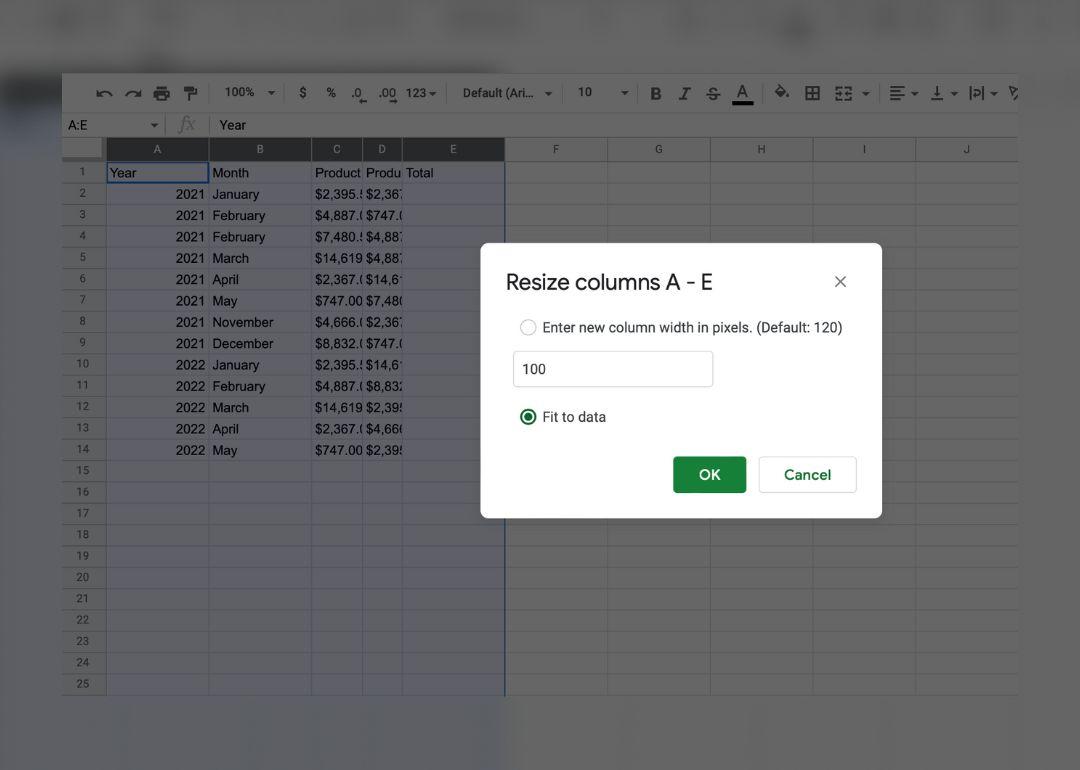
هل تجعل أعمدتك وصفوفك من الصعب رؤية القيمة الكاملة في كل خلية؟ هناك طريقتان توفرهما جداول بيانات جوجل لإصلاح ذلك. أولاً، يمكنك النقر بزر الماوس الأيمن على عمود أو صف وتحديد "تغيير حجم العمود" أو "تغيير حجم الصف"، ثم اختر "ملائم للبيانات" وانقر على "موافق"
الاختصار الأسرع هو النقر نقرًا مزدوجًا على السطر الذي يفصل بين الصف أو العمود، وسوف ينقر على الحجم المثالي للقيم التي يحتوي عليها.
مكافأة: أدوات الذكاء الاصطناعي لجداول بيانات جوجل!
6. املأ أعمدتك تلقائيًا
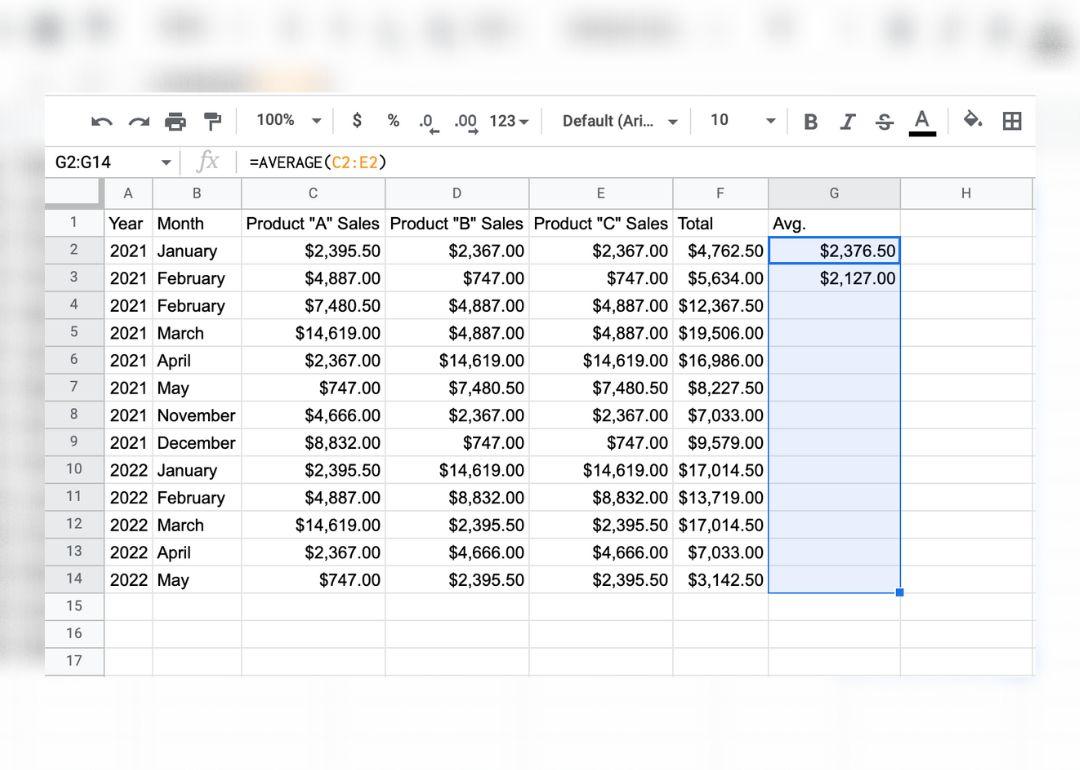
في المرة القادمة التي تحتاج فيها إلى إدخال سلسلة من التواريخ أو نسخ صيغة، أدخل أول تاريخين، ثم توقف. استخدم تركيبة المفاتيح Ctrl + D، أو Command + D إذا كنت تستخدم جهاز Mac، لملء عمود لأسفل. ستخمن جداول بيانات Google وتملأ بقية التواريخ أو الأرقام الأخرى بناءً على الأنماط التي تتعرف عليها في الصف أو العمود. يمكنك أيضًا استخدام Ctrl + R أو Command + R لملء عمود إلى اليمين. يسمى هذا أيضًا "تعبئة الفلاش". "
اقرأ أيضًا: دليل خطوة بخطوة لإنشاء جدول محوري في جداول بيانات جوجل
7. استيراد البيانات مباشرة من صفحات الويب
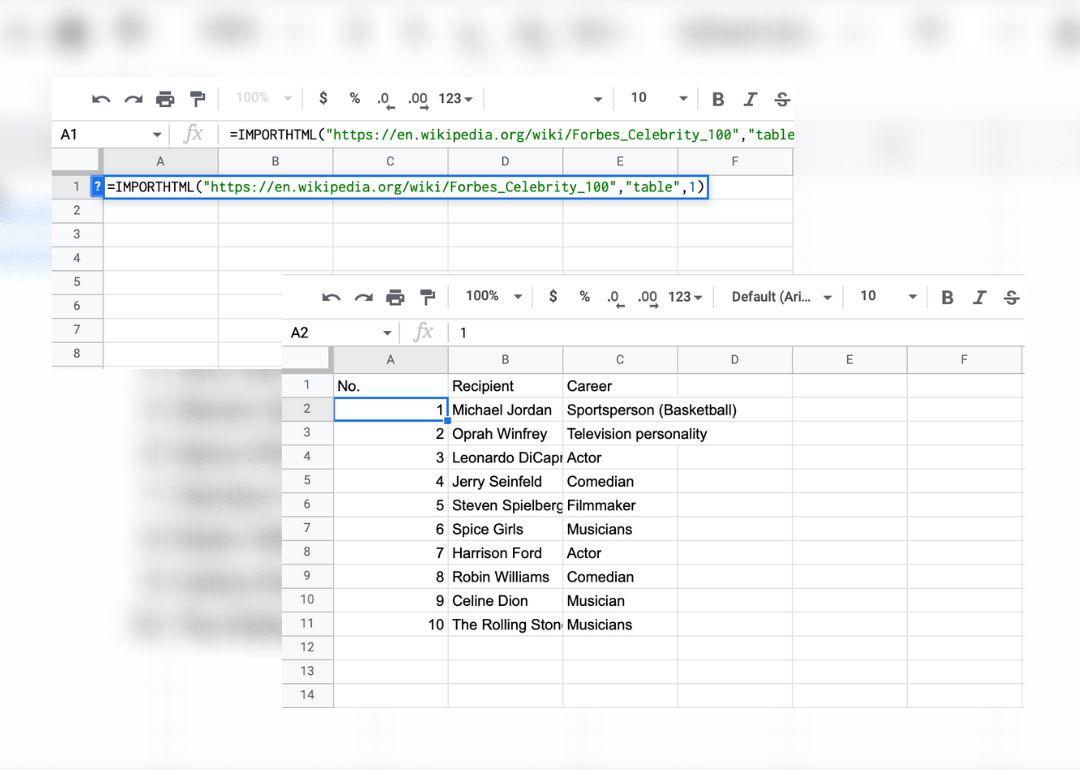
توقف عن نسخ ولصق الجداول سيئة التنسيق من صفحات الويب.
يمكنك إدخال الدالة =IMPORTHTML في جداول بيانات جوجل لاستيراد جدول أو قائمة من صفحة ويب قمت بنسخ عنوان URL منها. قم بتضمين "جدول/قائمة"، "1" في الدالة للحصول على الجدول الأول. من المهم ملاحظة أنه لن يتم استيراد كل مصدر بيانات بشكل جيد. إذا لم يعمل الاستيراد في المرة الأولى، تأكد من وجود علامات اقتباس حول كل مكون، بما في ذلك عنوان URL.
إظهار التقدم المحرز باستخدام مخطط جانتقم بإعداد مخطط جانت في جداول بيانات جوجل لتخطيط التقدم المحرز في مشروعك بطريقة بسيطة وفعالة في الوقت نفسه.
8. إنشاء أزرار لإخفاء وإظهار أشياء معينة
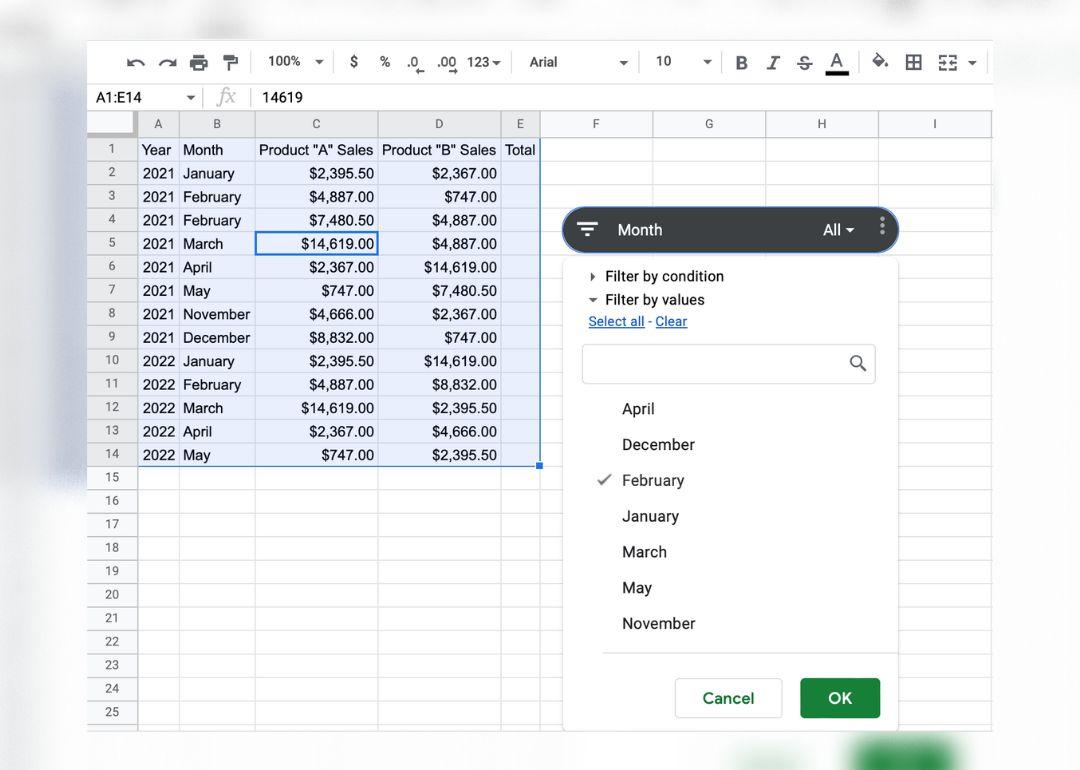
يمكنك استخدام وظيفة Slicer لإلقاء نظرة على "شرائح" مجموعة البيانات الخاصة بك. قم بتمييز البيانات واختر "إضافة شريحة" من القائمة المنسدلة "البيانات". من هناك، يمكنك اختيار المعرفات التي تريد إظهارها عند تشغيل أداة التقطيع وإيقاف تشغيلها بنقرة واحدة.
تعلم كيفية إنشاء مخطط تنظيمي في جداول بيانات جوجل!
9. تنظيف الأحرف الكبيرة والمسافات
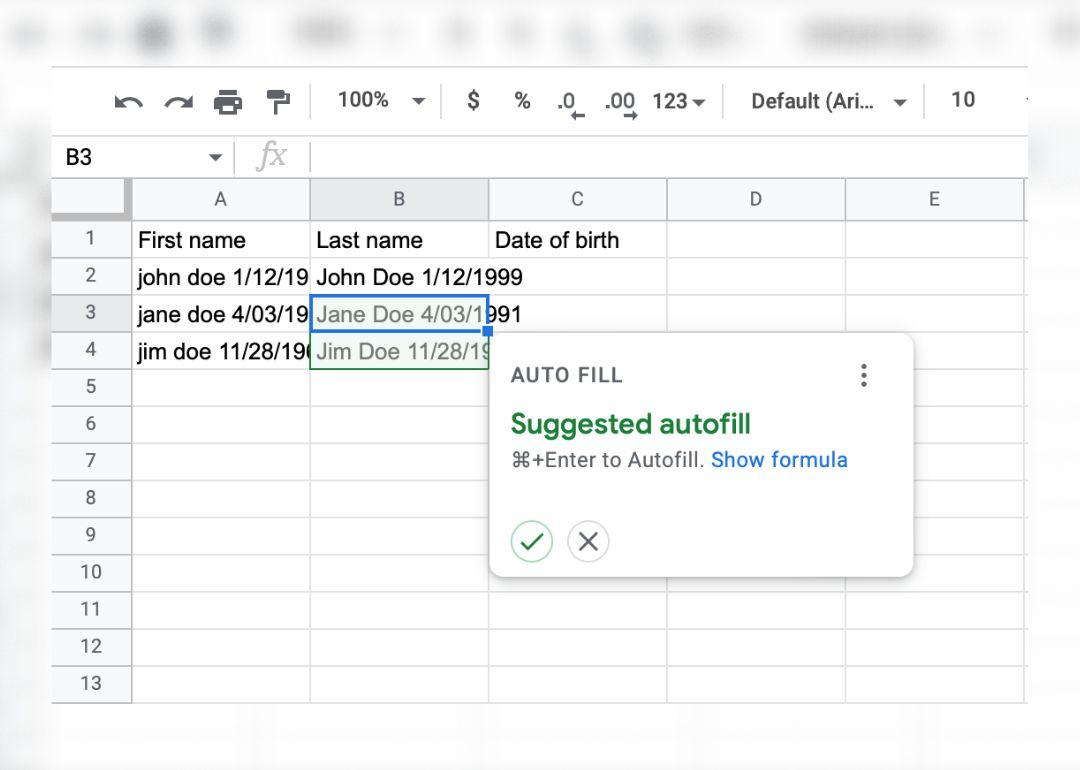
جرّب استخدام =PROPER(أدخل الخلية التي تحتوي على قيم هنا) لتكبير النص ذي التنسيق الرديء في لمح البصر. يمكنك أيضًا تضمين دالة القطع هنا = TRIM(PROPER(PROPER(أدخل الخلية التي تحتوي على القيم هنا) لإزالة المسافات المزعجة غير المرغوب فيها.
10. تغيير لون الخلية تلقائيًا استنادًا إلى القيمة
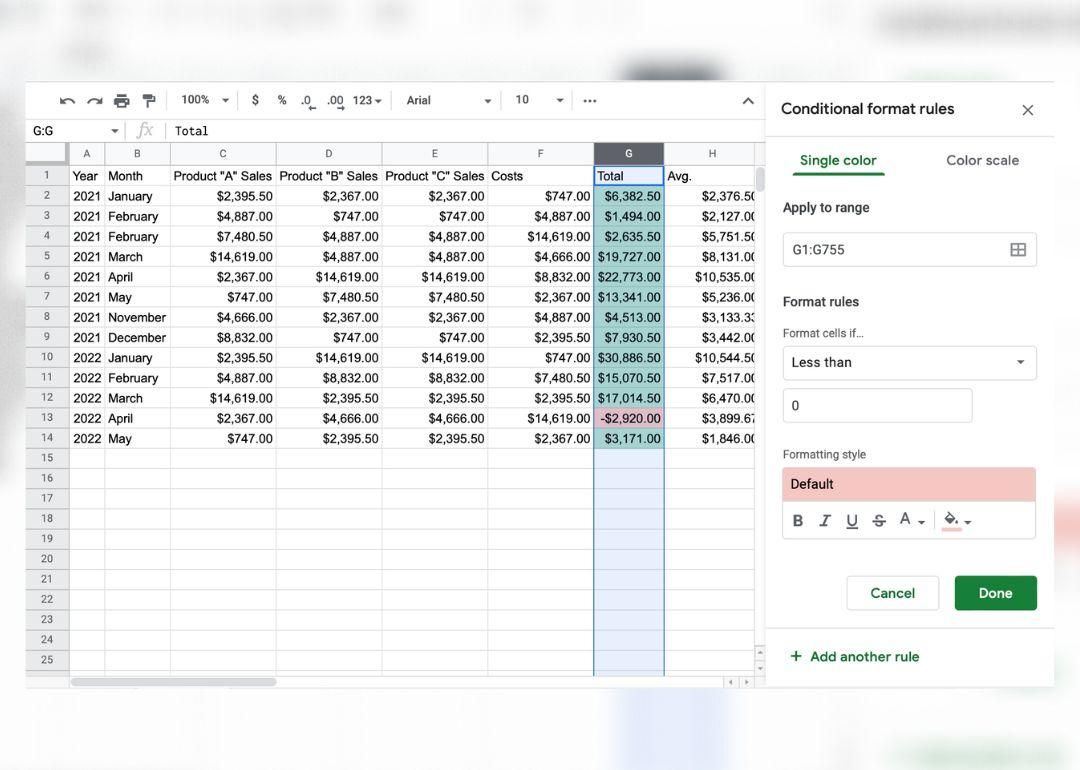
استخدم التنسيق الشرطي لإنشاء قواعد لعمود أو صف من البيانات. يمكنك جعل الخلايا في هذا النطاق تتحول إلى ألوان بناءً على كلمة أو حرف أو قيمة موجبة أو سالبة. أحد أكثر التطبيقات وضوحًا لهذا الأمر يتضمن ترميز الخلايا لتتحول إلى اللون الأخضر أو الأحمر للتغيير الإيجابي والسلبي عبر مجموعات البيانات.
10 قوالب لا تصدق لإدارة المشاريعتقدم سريعًا في إدارة مشروعك في جداول بيانات جوجل مع هذه القوالب السهلة.
اعمل بشكل أكثر ذكاءً وسرعةً مع حيل وأدوات الإنتاجية
يمكن أن يؤدي استخدام أدوات الإنتاجية مثل الاختصارات و ClickUp إلى تغيير تجربة عملك بالكامل، مما يتيح لك تحقيق أكثر بكثير من أي وقت مضى.
من خلال دمج هذه الاختراقات والأدوات، يمكن للفرق تبسيط سير العمل والتخلص من الأنشطة التي تهدر الوقت وزيادة الإنتاجية. استخدم هذه الاختراقات في جداول بيانات Google لتسريع وأتمتة العمليات اليدوية، وClickUp للحفاظ على تنظيم مهامك ومشاريعك في مكان واحد. وعلاوةً على ذلك، يمكن للفرق استخدام طريقة عرض التضمين في ClickUp لتضمين جداول بيانات Google في مهام ClickUp، مما يؤدي إلى تحسين رؤية المشروع وتحسين المساءلة وتحسين التعاون والتواصل.
تخلص من الأجزاء المملة وافتح مساحة وطاقة أكبر للأجزاء الأكثر إبداعًا في مشاريعك. جرّب ClickUp مجانًا اليوم!
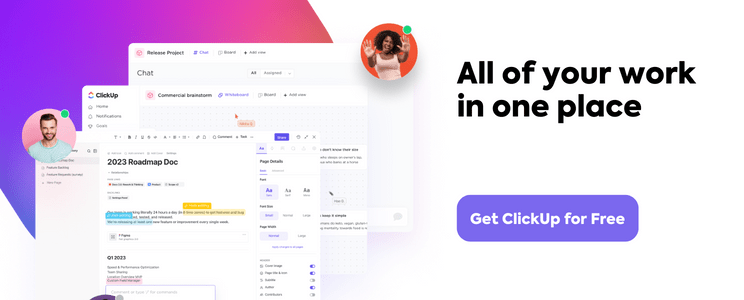
الكاتب الضيف: