انتهى الاجتماع للتو، وأدركت أنك فوّت تفصيلاً مهماً. ربما كان قراراً رئيسياً أو تعليقاً ثاقباً أو بنداً مهماً.
تقوم بإرسال رسالة إلى زميلك على الفور، "هل التقطت ذلك؟ ولكن ليس لديهم أي فكرة عما تتحدث عنه.
يمكن لتسجيل الصوت على Zoom أن يمنع هذه اللحظات المحبطة في مناقشة مهمة مع العميل، أو محاضرة سريعة الوتيرة، أو جلسة عصف ذهني مليئة بالأفكار.
دعنا نتعلم كيفية تسجيل الصوت على Zoom بفعالية. 🎯
⏰ ملخص 60 ثانية
تتيح تسجيلات Zoom للمستخدمين تسجيل الاجتماعات للرجوع إليها في المستقبل، مما يتيح سهولة المراجعة والتوثيق والتعاون.
- فيما يلي نوعان من تسجيلات Zoom: التسجيلات المحلية يتم حفظها مباشرةً على جهازك، مما يوفر تحكمًا كاملاً في التخزين والمشاركة التسجيلات السحابية يتم تخزينها على خوادم Zoom، مما يوفر سهولة الوصول والمشاركة وخيارات النسخ الاحتياطي
- التسجيلات المحلية يتم حفظها مباشرةً على جهازك، مما يوفر تحكمًا كاملاً في التخزين والمشاركة
- التسجيلات السحابية يتم تخزينها على خوادم Zoom، مما يوفر سهولة الوصول والمشاركة وخيارات النسخ الاحتياطي
- اتبع هذه الخطوات لتسجيل ملف صوتي منفصل في Zoom:
- التسجيلات المحلية يتم حفظها مباشرةً على جهازك، مما يوفر تحكمًا كاملاً في التخزين والمشاركة
- التسجيلات السحابية يتم تخزينها على خوادم Zoom، مما يوفر سهولة الوصول والمشاركة وخيارات النسخ الاحتياطي
- انقر اجتماع جديد لبدء جلسة على الفور
- إذا كنت المضيف، انقر على المشاركين، مرر مؤشر الماوس فوق أسمائهم، وانقر المزيد، وحدد السماح بتسجيل الملفات المحلية لمنح المشاركين إمكانية الوصول إلى التسجيل (اختياري)
- انقر على الزر تسجيل في شريط الأدوات أسفل الشاشة
- اضغط على إنهاء الاجتماع لحفظ التسجيل الخاص بك
- استخدم أدوات الطرف الثالث لتحرير التسجيل
- يوفر ClickUp بديلاً أكثر ذكاءً مع: مقاطع لتسجيل الفيديو والصوت عالي الجودة وتخزينه ومشاركته مباشرةً داخل المهام والمشاريع مدوِّن الملاحظات للتدوين التلقائي والتلخيص وتحويل التسجيلات إلى مهام قابلة للتنفيذ التكاملات لربط عملك بتطبيقات الطرف الثالث مثل Zoom وGoogle Meet وLoom
- مقاطع لتسجيل الفيديو والصوت عالي الجودة وتخزينه ومشاركته مباشرةً داخل المهام والمشاريع
- مدوّن الملاحظات للتدوين التلقائي والتلخيص وتحويل التسجيلات إلى مهام قابلة للتنفيذ
- التكاملات لربط عملك بتطبيقات الطرف الثالث مثل Zoom وGoogle Meet وLoom
- مقاطع لتسجيل الفيديو والصوت عالي الجودة وتخزينه ومشاركته مباشرةً داخل المهام والمشاريع
- مدوّن الملاحظات للتدوين التلقائي والتلخيص وتحويل التسجيلات إلى مهام قابلة للتنفيذ
- التكاملات لربط عملك بتطبيقات الطرف الثالث مثل Zoom وGoogle Meet وLoom
فهم خيارات التسجيل في Zoom
اعتمادًا على احتياجاتك، يمكنك الاختيار بين تسجيلات اجتماعات Zoom المحلية والسحابية. دعنا نوضح لك ما يقدمه كل نوع من أنواع التسجيلات وكيفية اختيار أفضلها. 📄
التسجيل المحلي
هذا هو خيار الانتقال لحفظ التسجيلات مباشرةً على جهاز الكمبيوتر الخاص بك. وهو متاح على جميع حسابات Zoom ويحافظ على ملفاتك في متناول يدك - لا حاجة للإنترنت بعد الاجتماع.
إليك تنسيقات الملفات التي يحفظ بها تسجيلاتك:
- MP4 (فيديو)
- M4A (ملف صوتي فقط)
إليك سبب إعجابك بها:
- تحكم كامل في تسجيلاتك
- لا داعي للاعتماد على خوادم Zoom
- يعمل مع الحسابات المجانية والمدفوعة
❌ بعض عيوب هذه الطريقة هي:
- فهو يحفظ الملفات مباشرةً على جهازك، مما قد يستهلك مساحة تخزين سريعة، خاصةً إذا كنت تسجل اجتماعات طويلة أو جلسات متعددة
- تعد إدارة مساحة التخزين المتاحة لديك أمرًا ضروريًا لتجنب نفاد المساحة عندما تكون في أمس الحاجة إليها
- بالإضافة إلى ذلك، تفرض بعض خطط Zoom حدودًا زمنية للتسجيل، مما يعني أنك قد تحتاج إلى مراقبة الساعة أثناء الاجتماعات الطويلة
- إذا كانت خطتك تحتوي على قيود، فإن التحقق من وقت التسجيل المتاح لك مسبقًا فكرة جيدة لمنع أي انقطاع غير متوقع
🔍 هل تعلم؟ دخل مصطلح " إجهاد التك بير/التصغير" إلى المفردات الشائعة حتى أنه تم الاعتراف به في القواميس. وهو يصف التعب الذي يشعر به الأشخاص بعد مكالمات الفيديو المطولة.
التسجيل السحابي
إذا كانت لديك خطة Zoom مدفوعة الأجر، فإن التسجيل السحابي يحفظ ملفاتك على خوادم Zoom بدلاً من جهاز الكمبيوتر الخاص بك. ويمكنك الوصول إليها من أي مكان، ومشاركتها بسهولة، وتجنب ازدحام القرص الصلب الخاص بك.
إليك تنسيقات الملفات التي يحفظ بها تسجيلاتك:
- MP4 (فيديو)
- M4A (صوت)
- نصوص الدردشة
إليك سبب تجربته:
- لا يوجد حد للتسجيل مدته 40 دقيقة
- الوصول إلى ملفات صوتية متعددة من أي جهاز
- لا توجد مخاوف بشأن التخزين المحلي
❌ يعد التسجيل السحابي خيارًا مناسبًا، لكن له بعض العيوب
- إنها متاحة فقط على الباقات المدفوعة، لذا لا يمكن للمستخدمين المجانيين الوصول إليها
- بالإضافة إلى ذلك، لا تتوفر التسجيلات على الفور - فهي تستغرق وقتًا للمعالجة قبل أن تتمكن من عرضها أو تنزيلها
- على عكس التسجيلات المحلية، تحتوي الملفات المخزنة على السحابة أيضًا على خيارات تحرير مدمجة محدودة. قد تحتاج إلى برنامج خارجي لإجراء التعديلات
🧠 حقيقة ممتعة: يحتوي Zoom على مجموعة من ردود الفعل، مثل التصفيق والإبهام لأعلى، ولكن العديد من المستخدمين لا يعرفون أن هناك أيضًا مجموعة مخفية من الرموز التعبيرية في ميزة الدردشة. يمكن تفعيلها باستخدام اختصارات بسيطة مثل كتابة ":)" أو ":D. '
📖 اقرأ أيضًا: أفضل مسجلات الشاشة بالذكاء الاصطناعي: دليل المحترفين
دليل خطوة بخطوة لتسجيل الصوت على Zoom
الآن بعد أن تعرفت على خيارات التسجيل، دعنا ندخل في الكيفية. سواء كنت تستخدم التسجيل المحلي أو التسجيل السحابي، فإن إعداده سهل ومباشر - طالما أنك تعرف أين تبحث.
إليك دليل تفصيلي لاستخدام برنامج تسجيل الشاشة خطوة بخطوة. 📽️
الخطوة رقم 1: بدء اجتماع
قم بتشغيل تطبيق Zoom على جهاز الكمبيوتر أو الجهاز المحمول الخاص بك وقم بتسجيل الدخول إليه إذا لم تكن قد قمت بذلك بالفعل.
انقر اجتماع جديد لبدء جلسة على الفور. إذا كنت تخطط، اضغط على جدولة ، وقم بملء التفاصيل، وقم بتثبيت وقت الاجتماع.
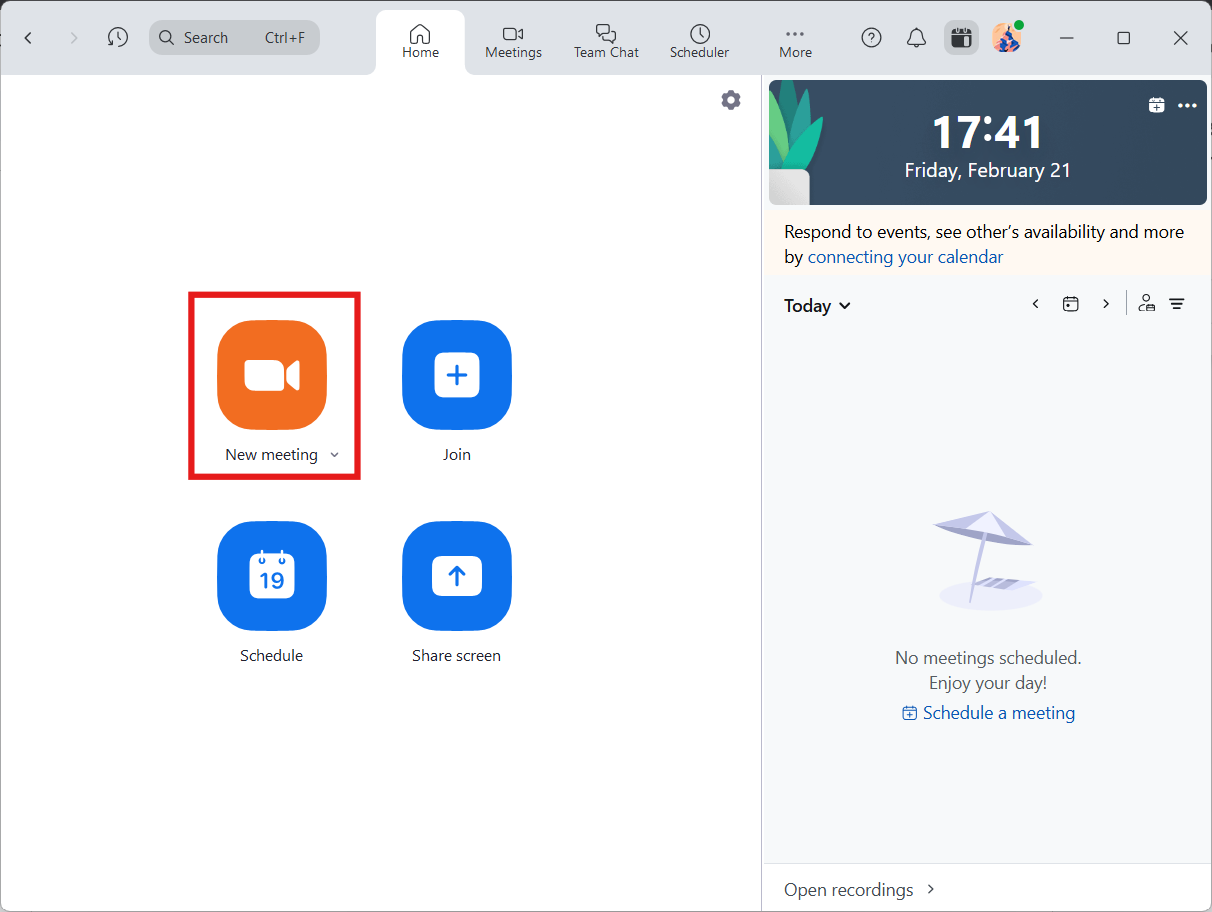
قبل بدء اجتماعك، انقر على صورة ملفك الشخصي في Zoom وتوجه إلى الإعدادات. حدد مكان حفظ تسجيلاتك المحلية في علامة التبويب التسجيلات .
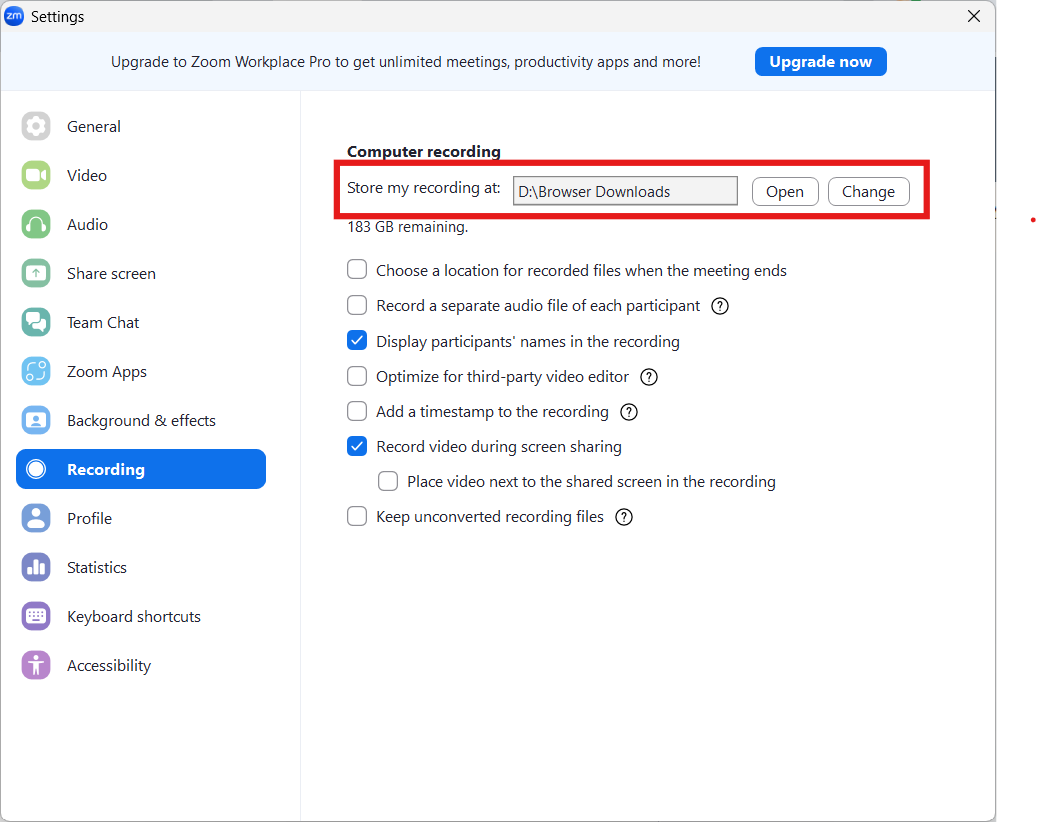
الخطوة رقم 2: منح الأذونات (اختياري)
إذا كنت المضيف، فأنت جاهز للتسجيل. ولكن إذا احتاج شخص آخر إلى التسجيل، فيجب عليك منحه حق الوصول. ما عليك سوى النقر على المشاركين، مرر مؤشر الماوس فوق اسمه، وانقر على المزيد، وحدد السماح بتسجيل الملفات المحلية.
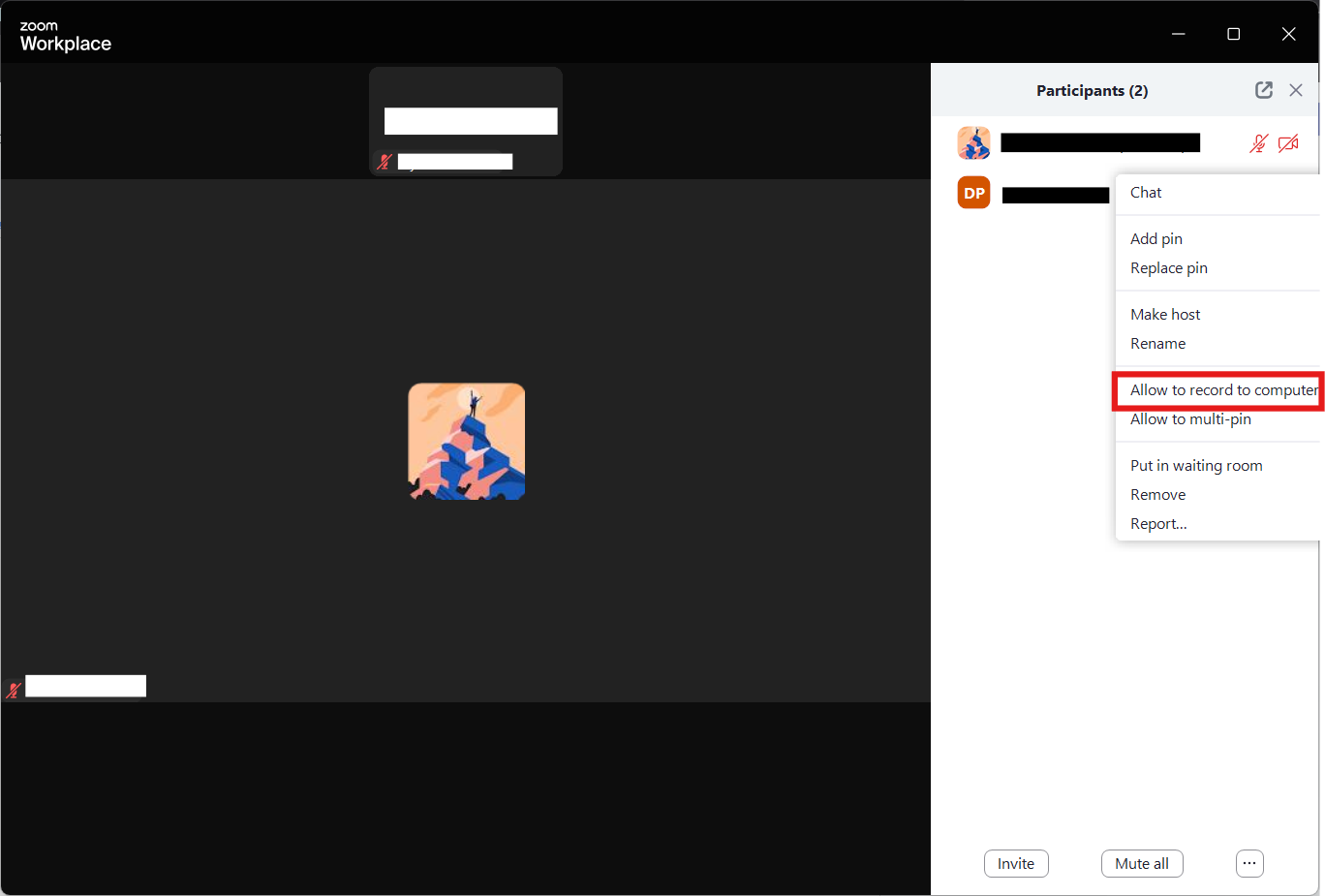
🔍 هل تعلم؟ تأسست Zoom في عام 2011 على يد إريك يوان، الذي كان يعمل مهندسًا في Cisco Webex. أراد يوان إنشاء أداة مؤتمرات فيديو أبسط وأكثر سهولة في الاستخدام مما كان موجودًا.
الخطوة رقم 3: بدء التسجيل
بمجرد بدء الاجتماع، انقر على زر تسجيل في شريط الأدوات أسفل الشاشة. قد يسألك Zoom عما إذا كنت تفضل التسجيل محليًا أو في السحابة.
اختر تسجيل على هذا الكمبيوتر إذا كنت تريد حفظه محلياً.
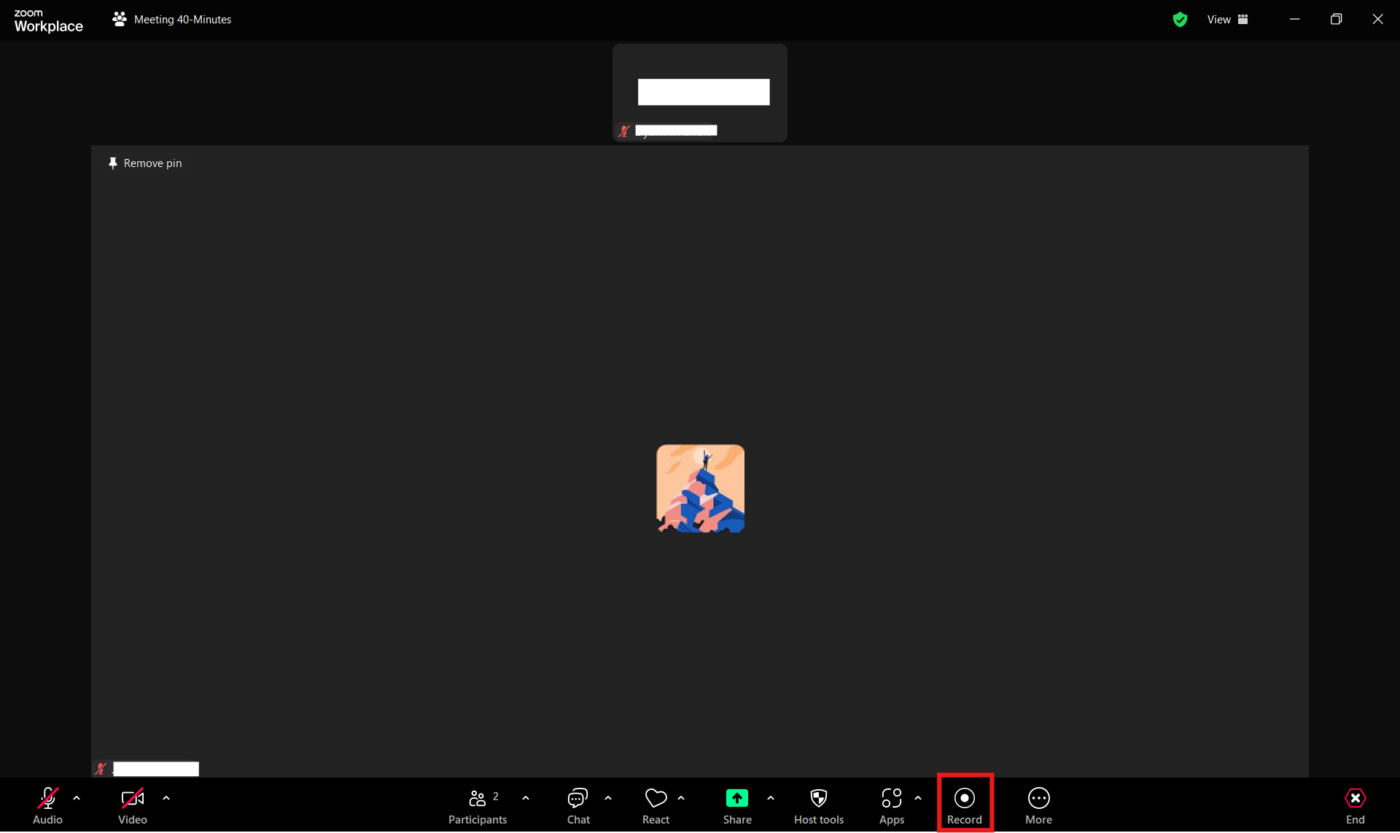
💡 نصيحة احترافية: استخدم مفاتيح الاختصار، مثل Alt + R، لبدء/إيقاف التسجيل وتبسيط إدارة الاجتماعات.
الخطوة رقم 4: احفظ الصوت المسجل وحدد موقعه
بمجرد انتهاء اجتماعك، ما عليك سوى النقر على إنهاء الاجتماع، وسيبدأ Zoom تلقائيًا في معالجة التسجيل الخاص بك.
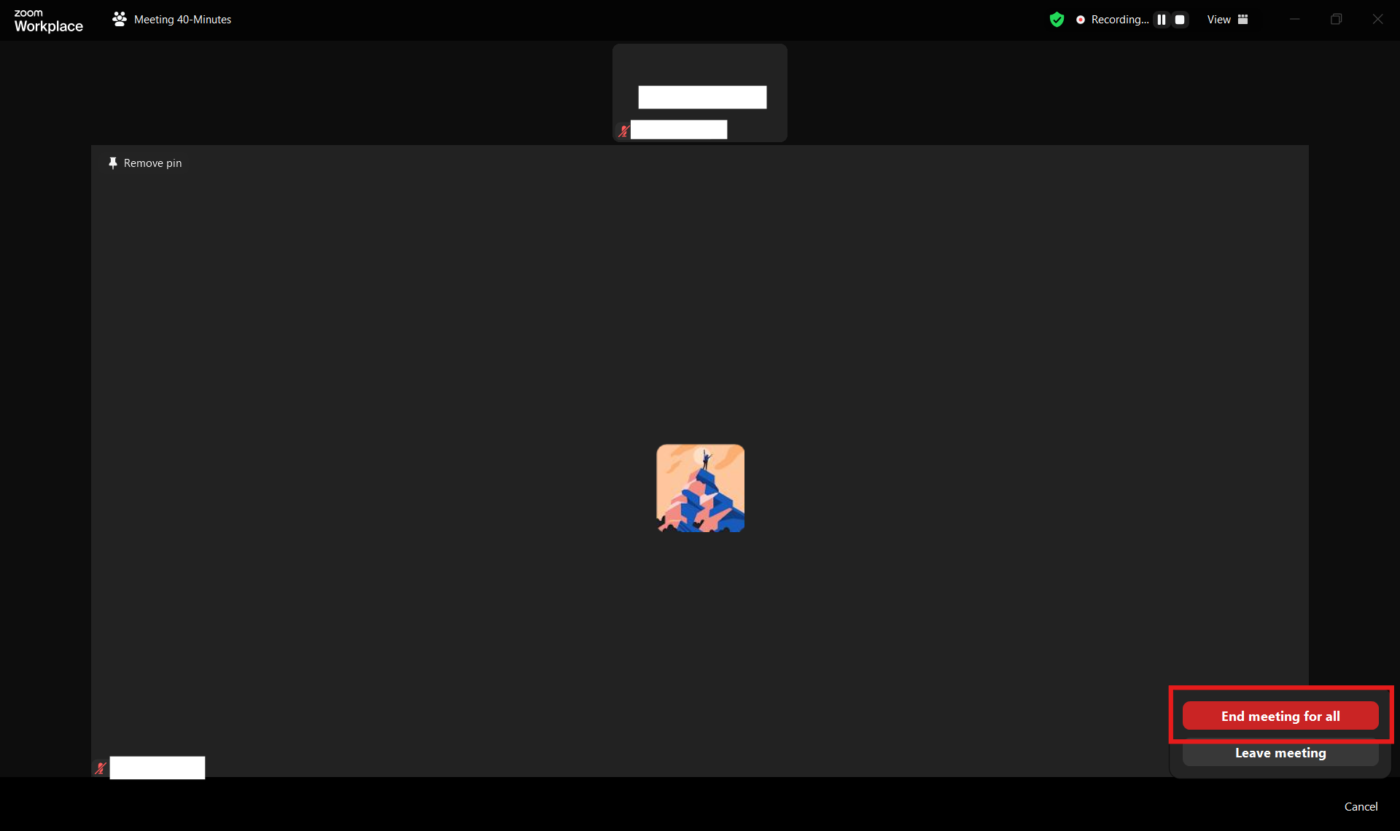
إذا اخترت التسجيل المحلي، فسيتم حفظ ملفك مباشرةً على جهاز الكمبيوتر الخاص بك.
في نظام ويندوز، ستجده عادةً في مجلد المستندات > زووم، بينما يمكن لمستخدمي نظام ماك التحقق من /المستخدمين/[اسمك]/المستندات/ زووم.
إذا اخترت التسجيل السحابي، فلن يكون ملفك على جهازك. وبدلاً من ذلك، قم بتسجيل الدخول إلى بوابة الويب الخاصة بـ Zoom وانتقل إلى قسم التسجيلات للوصول إلى اجتماعاتك المحفوظة وإدارتها. في كلتا الحالتين، سيكون تسجيلك جاهزًا متى احتجت إليه.
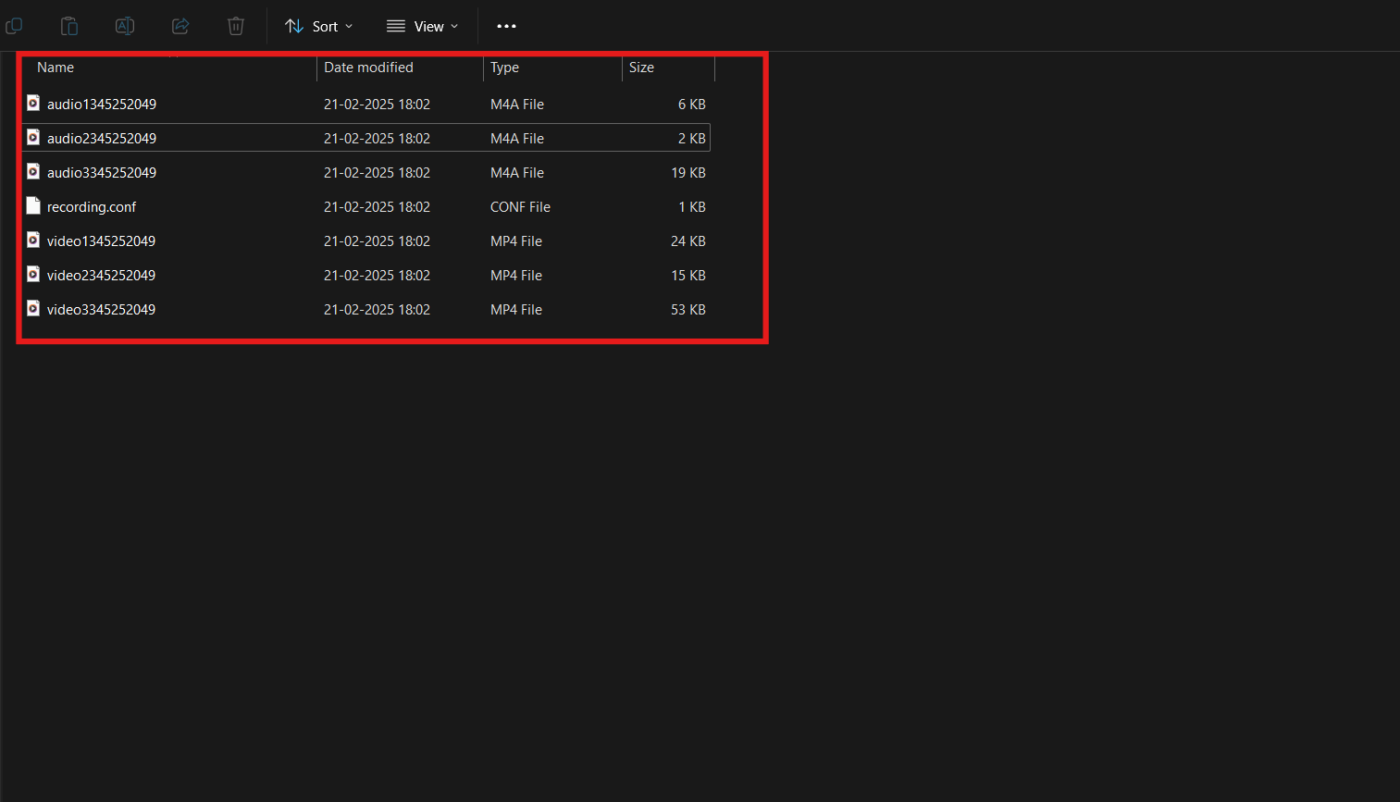
🧠 حقيقة ممتعة: تم تسجيل الرقم القياسي العالمي لموسوعة غينيس للأرقام القياسية لأكبر اجتماع على الإطلاق على Zoom في يوليو 2024، حيث انضم أكثر من 20000 مشارك في مكالمة واحدة لحدث عبر الإنترنت.
💡 نصيحة احترافية: نظم ملفاتك باستخدام نظام مجلدات منظم واصطلاحات تسمية. من الجيد أيضًا إجراء نسخ احتياطي للملفات المهمة إلى وحدة تخزين خارجية أو خدمة سحابية أخرى للأمان.
الخطوة رقم 5: استخراج ملفات Zoom الصوتية وتحريرها
بمجرد معالجة التسجيل الخاص بك، يمكنك العثور على الملف المحلي في الموقع المذكور سابقًا.
إذا كنت بحاجة إلى إجراء تعديلات، فاستخدم برنامج مشاركة الملفات لتصدير الصوت وتحريره باستخدام برنامج مثل Audacity أو أداة عبر الإنترنت لتنظيف التسجيل.
ما عليك سوى استيراد الملف الصوتي، أو اقتطاع أي أجزاء غير ضرورية، أو تحسين جودة الصوت، أو إجراء أي تعديلات ضرورية أخرى. عندما تكون راضيًا عن التعديلات، احفظ الملف بالصيغة والموقع المفضلين لديك. الآن، أصبح تسجيلك مصقولاً وجاهزاً للاستخدام.
🤝 تذكير ودي: أبلغ سياسات التسجيل للمشاركين من أجل الشفافية والامتثال. حدد بوضوح كيف سيتم استخدام التسجيلات، ومن سيتمكن من الوصول إليها وأي تدابير أمنية لحماية المحتوى. يجب على المؤسسات النظر في تنفيذ سياسة تسجيل موحدة لضمان الالتزام بلوائح الخصوصية.
📖 اقرأ أيضًا: كيفية الحصول على تسجيل صوتي على الشاشة
إدارة تسجيلات Zoom الصوتية ومشاركتها
لن يكون التسجيل ذا فائدة كبيرة إذا لم تتمكن من العثور عليه عندما تحتاج إليه. سواء كنت تقوم بتنظيم الملفات للرجوع إليها في المستقبل أو مشاركتها مع فريقك أو تحميلها لسهولة الوصول إليها، فإن الحفاظ على إدارة تسجيلاتك بشكل جيد يوفر الوقت والإحباط.
لنستعرض كيفية تخزين ملفات Zoom الصوتية ومشاركتها وتحقيق أقصى استفادة منها. 💁
إدارة تسجيلاتك
إن الحفاظ على تنظيم تسجيلاتك يجعل التعامل معها أسهل. يسمح لك Zoom بـ
- قص بداية التسجيل ونهايته لإزالة الأجزاء غير الضرورية
- إعادة تسمية الملفات لتسهيل التعرف عليها
- احذف التسجيلات حتى لا تحتاج إلى تحرير مساحة تخزين
تحرير التسجيلات السحابية
إذا تم حفظ تسجيلك على السحابة، يوفر Zoom أداة تشذيب مدمجة:
- ابحث عن تسجيلك: قم بتسجيل الدخول إلى حساب Zoom الخاص بك وانتقل إلى قسم التسجيلات
- تحديد وتعديل: انقر على التسجيل الذي تريد تعديله وانقر على أيقونة المقص
- ضبط التشغيل: استخدم أشرطة التمرير الزرقاء لقص نقطتي البداية والنهاية، ثم اضغط على حفظ. يؤدي هذا إلى تحديث نطاق التشغيل لملفات الفيديو والصوت والنسخ النصية
شارك تسجيلاتك
هل تريد إرسال تسجيل إلى الزملاء أو العملاء؟ مشاركة تسجيل الشاشة أمر بسيط:
- انتقل إلى علامة التبويب التسجيلات السحابية في حساب Zoom الخاص بك
- انقر على مشاركة بجوار التسجيل الذي تريد إرساله
- اضبط الإعدادات بناءً على احتياجاتك: قم بتعيين تاريخ انتهاء الصلاحية للحد من الوصول تمكين الحماية بكلمة مرور لمزيد من الأمان اختر إعدادات الوصول للسماح بالتنزيلات أو رؤية النص
- قم بتعيين تاريخ انتهاء الصلاحية للحد من الوصول إليها
- قم بتمكين الحماية بكلمة مرور لمزيد من الأمان
- اختر إعدادات الوصول للسماح بالتنزيلات أو رؤية النص
- قم بتعيين تاريخ انتهاء الصلاحية للحد من الوصول إليها
- قم بتمكين الحماية بكلمة مرور لمزيد من الأمان
- اختر إعدادات الوصول للسماح بالتنزيلات أو رؤية النص
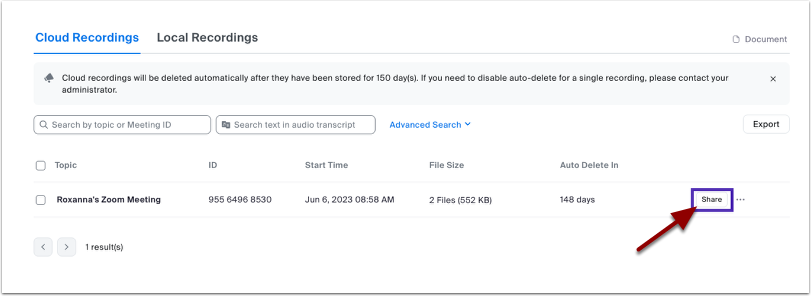
📖 اقرأ أيضًا: كيفية تسجيل الشاشة على نظام Mac بالصوت دون عناء
إصلاح مشكلات التسجيل الشائعة
لا شيء أسوأ من إدراك أن اجتماعك المهم لم يُسجَّل بشكل صحيح (أو لم يُسجَّل على الإطلاق). يمكن أن تظهر مشكلات التسجيل عندما لا تتوقعها، بدءًا من الملفات المفقودة إلى مواطن الخلل في الصوت.
الخبر السار؟ معظم المشاكل لها حلول بسيطة. إليك كيفية استكشاف أخطاء تسجيل Zoom الأكثر شيوعًا وإصلاحها. 📹
- مشاكل الاتصال بالإنترنت: يمكن أن يؤثر الاتصال الضعيف على جودة الصوت والفيديو. غالبًا ما يكون اتصال الإيثرنت السلكي أكثر موثوقية من اتصال Wi-Fi. إذا كنت تستخدم شبكة Wi-Fi، فاقترب أكثر من جهاز التوجيه أو قم بالتبديل إلى شبكة أقوى
- مشاكل إعدادات التسجيل: انتقل إلى الإعدادات > التسجيل في Zoom لتأكيد ما إذا كنت تحفظ التسجيلات محليًا أو على السحابة. إذا كان محليًا، يمكن أن يمنع امتلاء القرص الصلب من حفظ التسجيلات أو تحويلها. قم بتحرير مساحة إذا لزم الأمر. يجب عليك أيضًا التأكد من ضبط Zoom على حفظ التسجيلات في موقع صالح يمكن الوصول إليه
- مشاكل الصوت والفيديو: انقر فوق السهم الموجود بجوار أيقونة الميكروفون في زووم واختر اختبار مكبر الصوت والميكروفون للتأكد من الأداء الوظيفي السليم. وإذا كان الفيديو لا يعمل، أغلق التطبيقات الأخرى التي قد تستخدم الكاميرا
- مشاكل ما بعد التسجيل: إذا فشل Zoom في تحويل التسجيل تلقائيًا، انتقل إلى الاجتماعات > التسجيل في عميل Zoom وابدأ التحويل يدويًا. تحقق من موقع الحفظ الذي تم تعيينه في إعدادات Zoom. عادةً ما يكون المجلد الافتراضي هو المستندات > زووم
💡 نصيحة احترافية: إذا ظهرت مشاكل في منتصف الاجتماع، أوقف التسجيل مؤقتًا أثناء إصلاح المشكلة لتجنب الانقطاعات. يجب عليك أيضًا الحفاظ على تحديث تطبيق Zoom الخاص بك للتأكد من حصولك على أحدث إصلاحات الأخطاء والتحسينات.
قيود تسجيل الصوتيات باستخدام Zoom
ميزة تسجيل Zoom رائعة، لكنها ليست مثالية. هناك حدود للتخزين، وقيود على الأذونات، وبعض المراوغات التي قد تجعلك ترغب في استخدام بديل Zoom.
قبل الاعتماد عليه لتلبية جميع احتياجاتك في التسجيل الصوتي، يجدر بك معرفة مواطن القصور فيه. 👀
- مشاكل جودة الصوت: يعطي Zoom الأولوية لجودة المكالمات المباشرة على التسجيلات، مما يؤدي إلى حدوث تشوهات في الضغط وانخفاض وضوح الصوت. كما أن تحسين عرض النطاق الترددي أثناء المكالمات يمكن أن يؤثر سلبًا على الصوت المسجل ❌
- تحكم محدود في التسجيل: المسارات الصوتية المنفصلة للمشاركين متاحة فقط في التسجيلات المحلية، ولا يمكن للمشاركين التسجيل دون إذن ويجب عليهم مشاركة الملفات المحلية يدويًا مع المضيف ❌
- قيود التخزين والمدة: التسجيلات المحلية لها حدود زمنية تبلغ 12 ساعة (الباقة المجانية) و24 ساعة (الباقة المدفوعة). هناك دائمًا خطر نفاد مساحة التخزين لدى المستخدمين، مما يعقد إدارة الملفات ومشاركتها ❌
- توقعات الجودة المضللة: يعلن Zoom عن تسجيلات بدقة 720 بكسل، ولكن غالبًا ما يواجه المستخدمون جودة أقل. كما أن دقة التسجيل غير متناسقة، مما يؤدي إلى الارتباك والإحباط ❌
- الاعتماد على الإنترنت: يتطلب الصوت عالي الدقة اتصالاً قويًا بالإنترنت، وقد يواجه مستخدمو الواي فاي مزيدًا من التدهور في جودة الصوت المسجل ❌
🧠 حقيقة ممتعة: اخترع توماس إديسون الفونوغراف في عام 1877، وكانت هذه أول مرة يمكن فيها تسجيل الصوت وتشغيله. وكانت أولى كلماته المسجلة هي "كان لمريم حمل صغير". '
سجِّل تسجيلاتك الصوتية وقم بإدارتها باستخدام ClickUp
ClickUp هو تطبيق كل شيء للعمل الذي يجمع بين إدارة المشاريع والمستندات وتواصل الفريق، كل ذلك في منصة واحدة - يتم تسريعه من خلال الجيل التالي من أتمتة الذكاء الاصطناعي والبحث.
تعمل أدوات ClickUp مثل ClickUp Clips و ClickUp AI Notetaker على تسهيل تسجيل الصوت وتدوينه وإدارته من أجل التعاون والإنتاجية.
لنلقِ نظرة على بعض ميزات ClickUp لتسجيل الصوت وإدارته. 🎤
مقاطع كليك أب
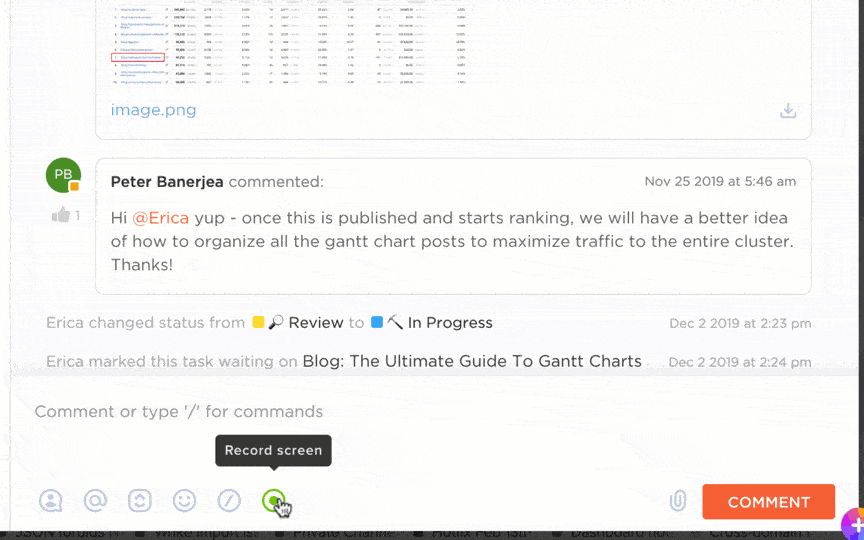
تجعل ClickUp Clips التواصل أسرع وأوضح وأكثر جاذبية. ما عليك سوى تسجيل شاشتك أو صوتك أو كليهما لشرح الأفكار أو تقديم الملاحظات أو مشاركة التحديثات.
لا مزيد من سوء الفهم، فقط تواصل فعّال مع تسجيلات ClickUp Clip Screen Recordings.
ما الذي يميز Clips؟ إنه مدمج مباشرةً في ClickUp، مما يعني أنه يمكنك التسجيل وإرفاق مقاطع الفيديو بالمهام، والاحتفاظ بكل شيء منظم في مكان واحد دون الحاجة إلى أدوات خارجية مثل Loom.
على سبيل المثال، يمكن للمدرسين إنشاء ملخصات دروس صغيرة الحجم، أو الإجابة عن أسئلة الطلاب بإجابات بالفيديو، أو تقديم ملاحظات حول الواجبات. يمكنهم بعد ذلك استخدام الذكاء الاصطناعي لملاحظات الاجتماع.
من الملائم أيضاً إبقاء مناقشات فريقك على المسار الصحيح من خلال إرشادات الاجتماعات باستخدام قالب ClickUp Meeting Notes.
ClickUp AI Notetaker
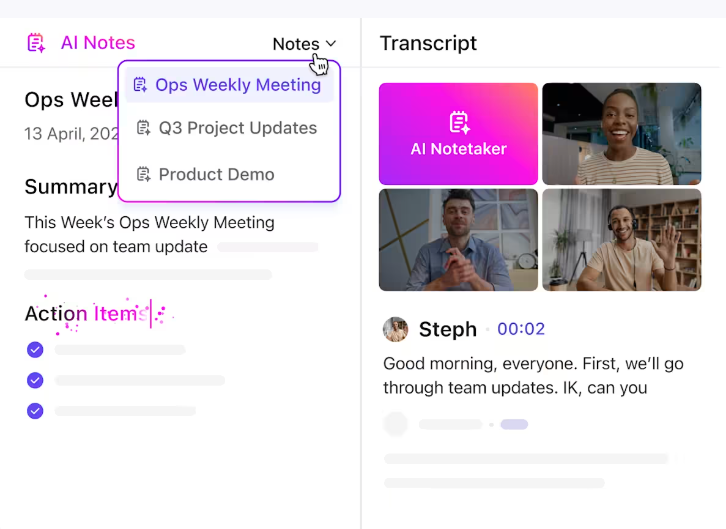
هل سئمت من التدافع لتدوين الملاحظات أثناء محاولتك المشاركة في الاجتماعات؟ ستدعمك أداة تدوين الملاحظات بالذكاء الاصطناعي ClickUp.
تعمل هذه الأداة المدعومة بالذكاء الاصطناعي على تسجيل المناقشات وتدوينها وتلخيصها تلقائياً حتى تتمكن من التركيز على المحادثة بدلاً من تدوين الأشياء. كما أنها تحدد عناصر الإجراءات وتحولها إلى مهام ClickUp، مما يضمن لك عدم تفويت أي شيء.
ClickUp Brain
هل تحتاج إلى تلخيص سريع؟ يلخص ClickUp Brain النصوص، ويستخلص الأفكار الرئيسية، بل ويجيب عن الأسئلة بناءً على بيانات مشروعك حتى لا تضيع الوقت في البحث في الملاحظات.
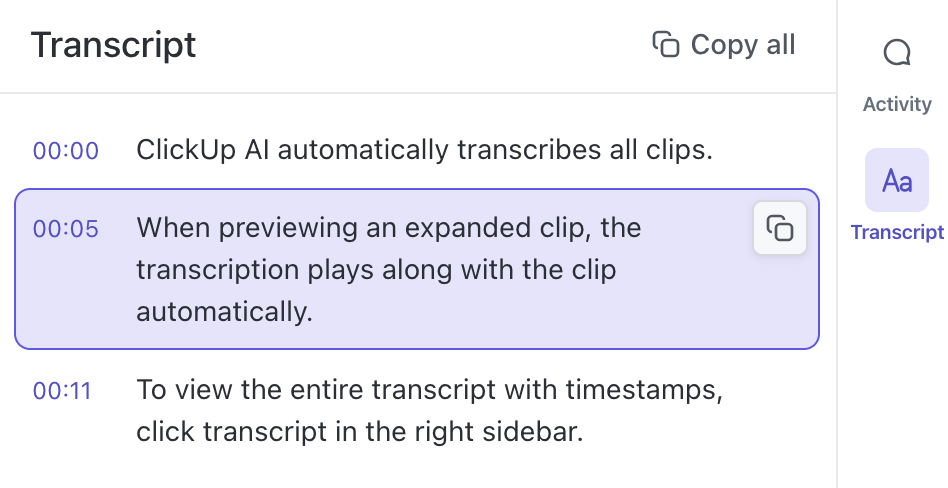
على سبيل المثال، يمكنك تسجيل مناقشات الفصول الدراسية أو الدروس عبر الإنترنت ثم السماح لأداة النسخ بالذكاء الاصطناعي بنسخها وتلخيصها.
اجتماعات ClickUp
يعمل ClickUp Meetings على تسهيل تعاون الفريق من خلال دمج إدارة الاجتماعات مباشرةً في سير عملك. فهو يجمع جداول أعمال الاجتماعات والملاحظات وعناصر الإجراءات والمتابعة في منصة مركزية واحدة.
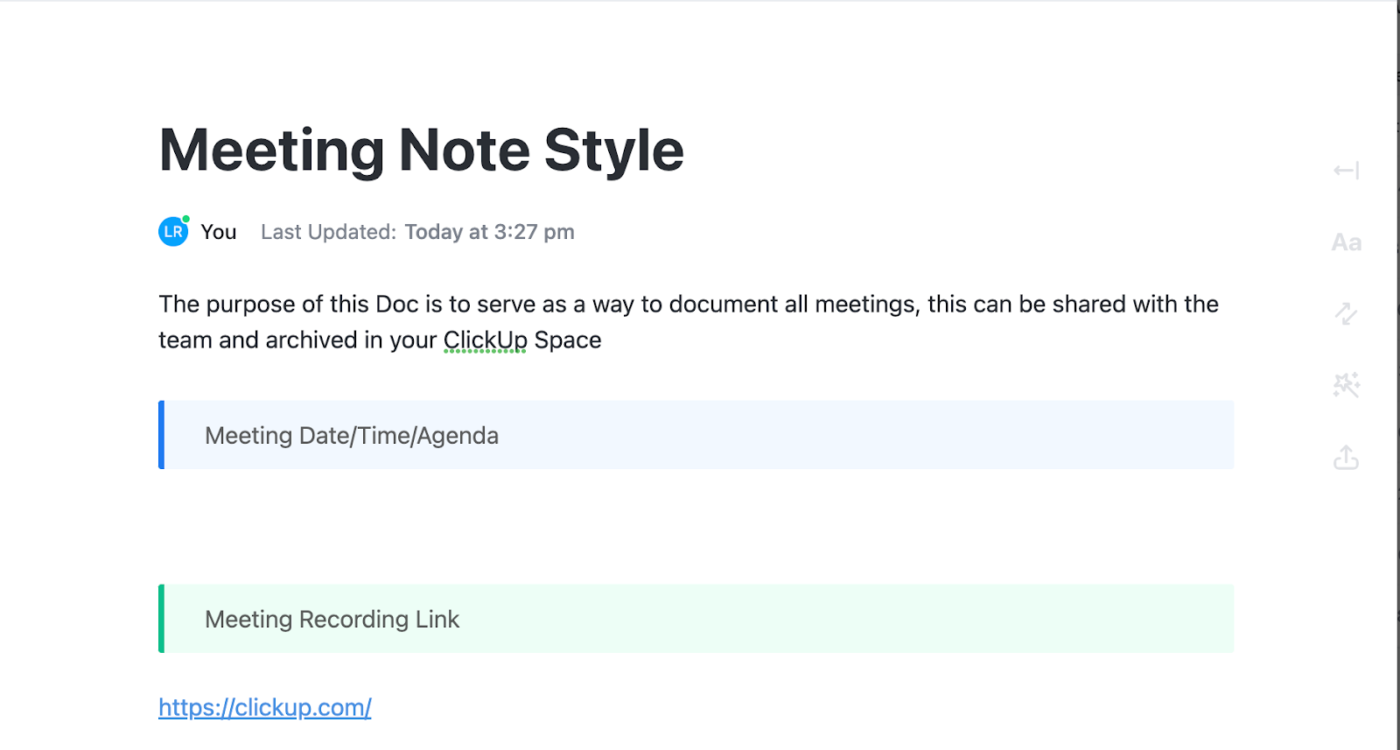
تكامل ClickUp
بالإضافة إلى أن تكامل ClickUp يوصلك بسلاسة بأدوات مؤتمرات الفيديو مثل Microsoft Teams وGoogle Meet، مما يسمح للمستخدمين بجدولة الاجتماعات والانضمام إليها وتتبعها مباشرةً من داخل المنصة. ألا تريد تبديل المنصات؟
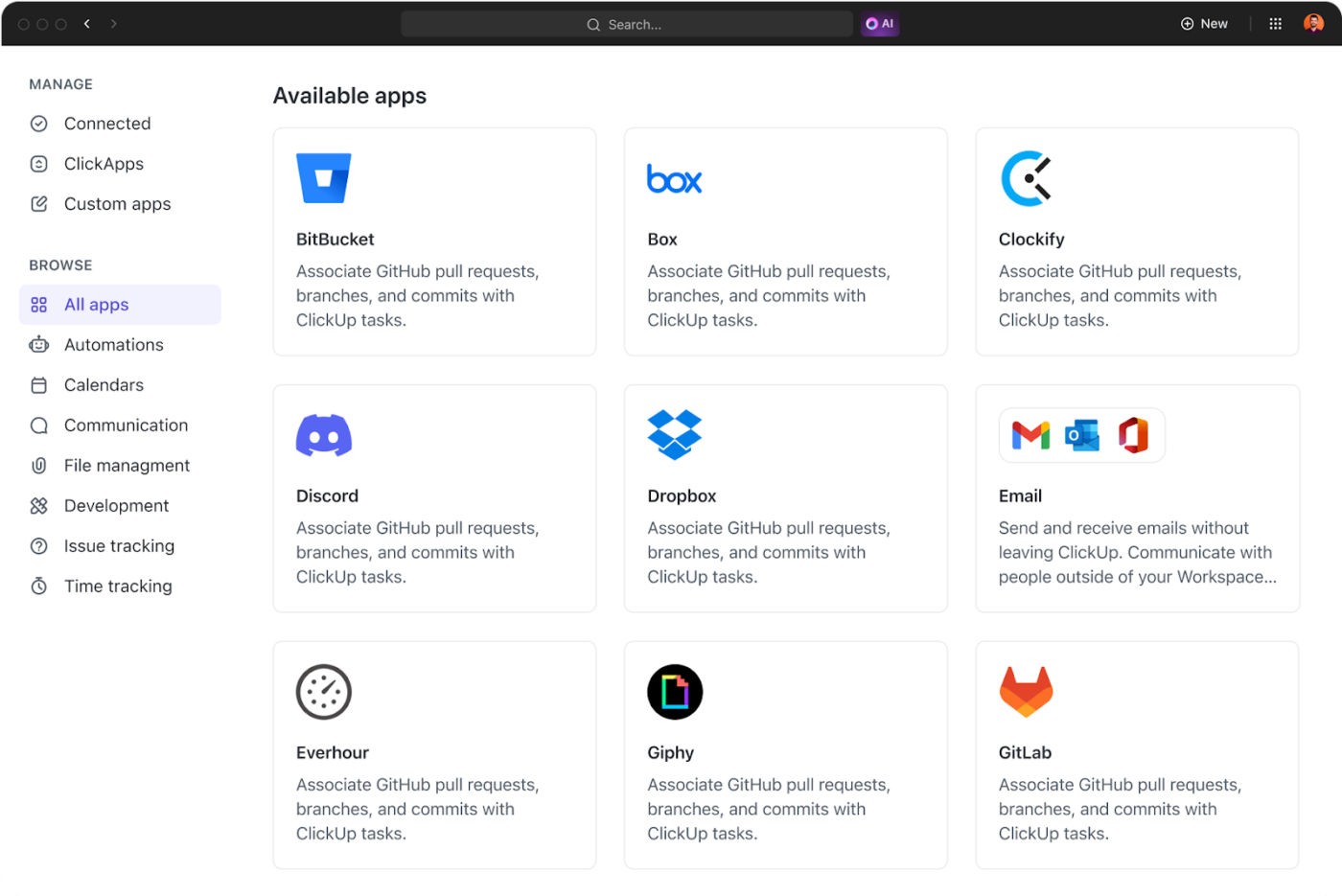
يساعدك تكامل ClickUp Zoom على تدوين الملاحظات على المنصة.
💡 نصيحة احترافية: جرب قالب اجتماعات ClickUp، الذي يجعل إدارة الاجتماعات المثمرة أمرًا سهلاً. فهو يحتوي على هياكل مبنية مسبقًا لتنظيم المهام وتتبع الأهداف والتعاون بسلاسة.
للتسجيل، ClickUp هو الحل
ينجز تسجيل الصوت على Zoom المهمة، ولكن لنكن صادقين - إنه ليس الحل الأكثر مرونة أو كفاءة. يمكن أن تؤدي عناصر التحكم المحدودة وقيود التخزين ومشكلات الجودة إلى تحويل مهمة بسيطة إلى تجربة محبطة.
إذا كنت تبحث عن طريقة أكثر ذكاءً لالتقاط تسجيلات اجتماعاتك وتنظيمها و*استخدامها بالفعل، فإن ClickUp يدعمك.
باستخدام ClickUp Clips، يمكنك تسجيل ملفات الصوت والفيديو ومشاركتها وتخزينها على الفور دون تنزيلها. ويأخذ ClickUp Brain الأمر إلى أبعد من ذلك من خلال تحويل تسجيلاتك إلى نصوص قابلة للبحث، ورؤى قابلة للتنفيذ، وسير عمل أكثر ذكاءً.
والأكثر من ذلك، يلتقط ClickUp AI Notetaker اجتماعاتك تلقائيًا، مما يضمن عدم تفويت أي شيء.
اشترك في ClickUp مجانًا اليوم! ✅

