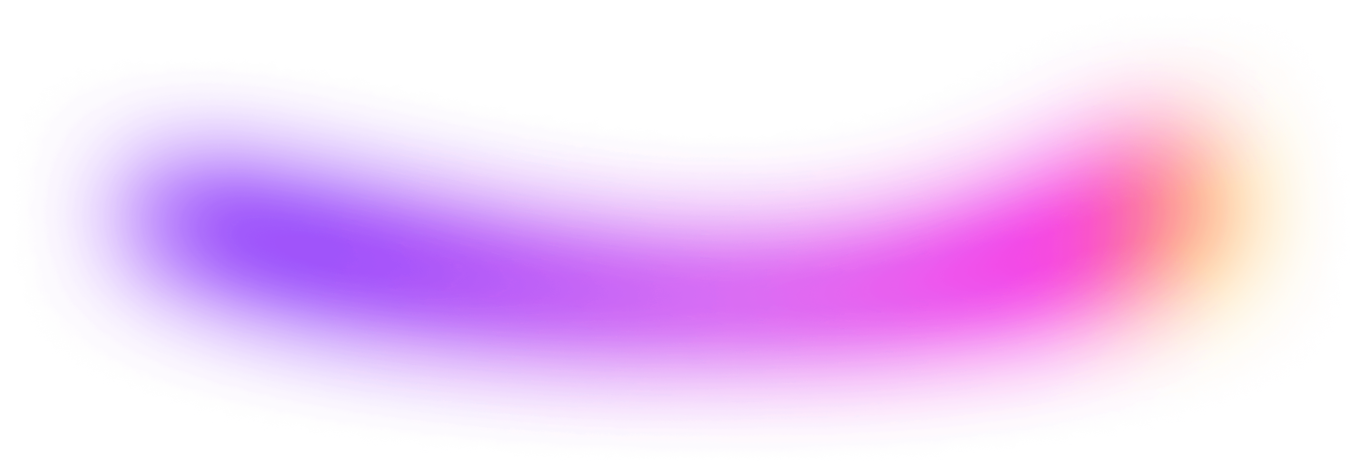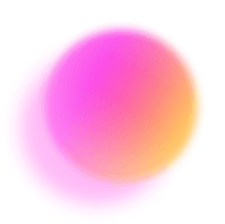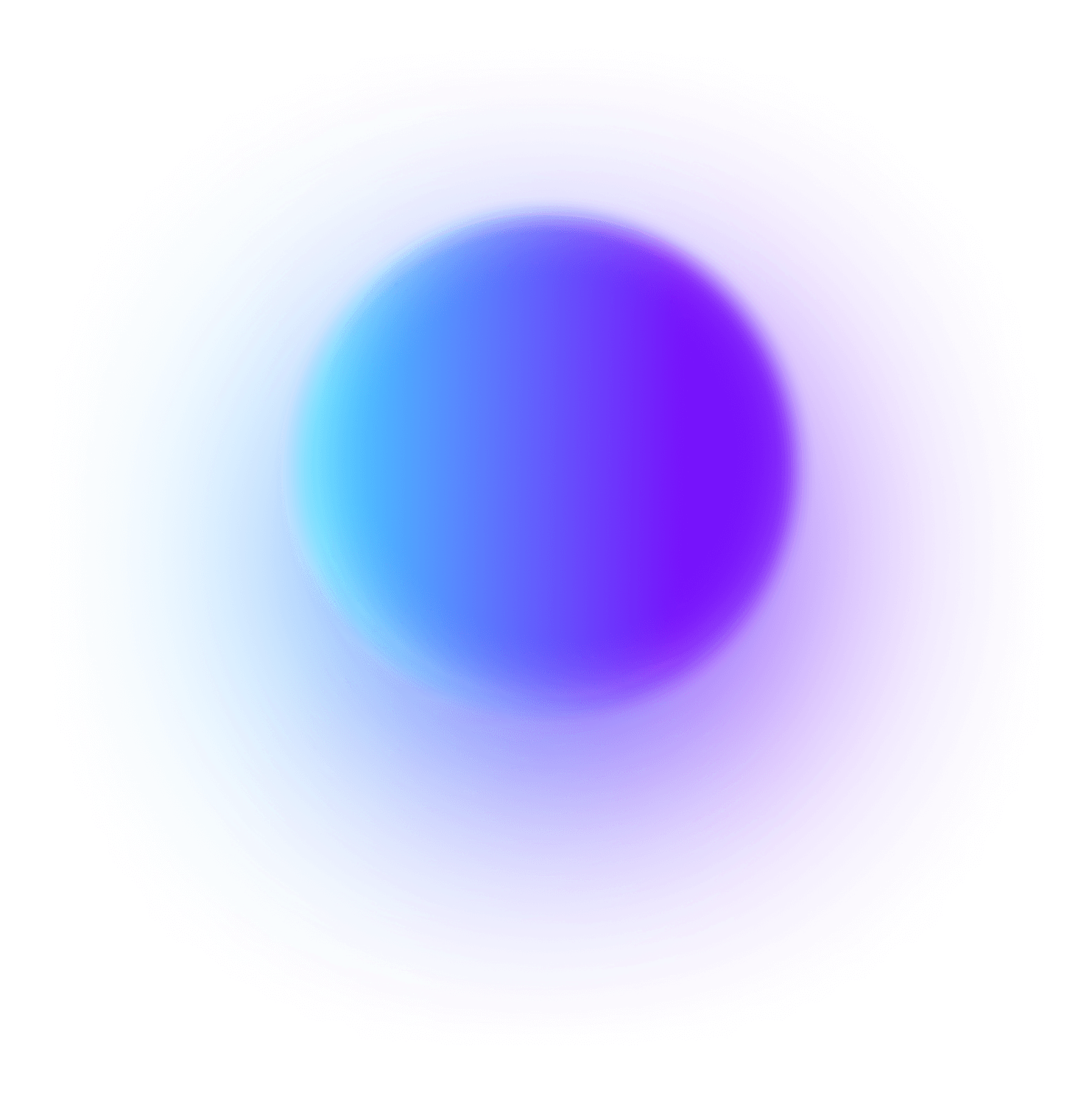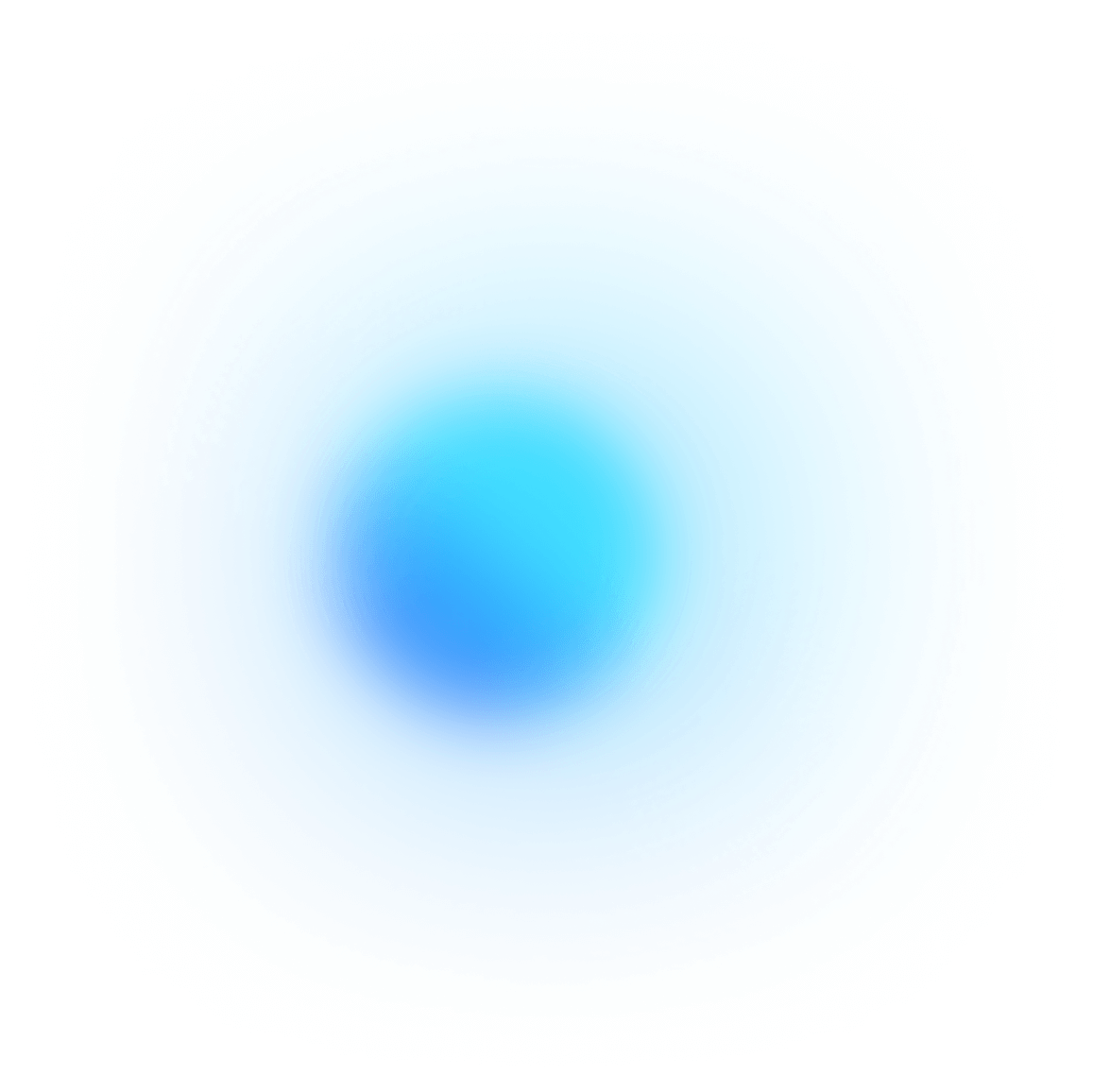Are you tired of spending hours crafting technical memos from scratch? Say goodbye to the hassle with ClickUp’s Technical Memo Template for Microsoft Word and more! This template is a game-changer for professionals in engineering, project management, and technical writing, allowing you to communicate critical information effortlessly. With ClickUp’s template, you can:
- Streamline the creation of technical memos for seamless communication
- Present project updates, instructions, and recommendations clearly and concisely
- Enhance efficiency and collaboration within your organization
Ready to revolutionize your technical communication? Get started with ClickUp’s Technical Memo Template today!
Technical Memo Template Benefits
Professionals across industries rely on the Technical Memo Template for Microsoft Word, ClickUp, & More to streamline their communication process. Here's why this template is a game-changer:
- Ensures consistency in technical communication across teams
- Simplifies the process of sharing critical updates and information
- Facilitates clear and concise instructions or recommendations
- Saves time by providing a structured format for technical memos
Main Elements of Microsoft Word Technical Memo Template
To streamline your technical communication, ClickUp’s Technical Memo Template for Microsoft Word, ClickUp, & More includes:
- Custom Statuses: Track memo progress with statuses like Draft, Pending Review, and Finalized to ensure seamless communication within your organization
- Custom Fields: Utilize custom fields such as Memo Type, Author, and Date to categorize and organize technical memos effectively
- Custom Views: Access different views like Memo Library, Draft Memos, Finalized Memos, and Memo Archive to easily manage, review, and share technical information within your team
Enhance your technical communication with this Doc template, designed to optimize collaboration and information sharing across various departments and projects.
How To Use This Technical Memo Template In ClickUp
Crafting a technical memo can be a daunting task, but with the help of the Technical Memo Template in ClickUp, you can streamline the process and create clear and concise communication. Follow these steps to effectively use the template:
1. Define the purpose
Begin by outlining the purpose of your technical memo. Clearly define what information you need to convey, whether it's an update on a project, a summary of findings, or a recommendation for action. Having a clear objective will guide the content of your memo.
Use Docs in ClickUp to draft an outline of the key points and objectives of your technical memo.
2. Structure your memo
Organize your memo into sections such as an introduction, background information, key findings, analysis, recommendations, and a conclusion. Structuring your memo will help readers navigate through the information easily and understand the main points effectively.
Utilize the Table view in ClickUp to create a clear and structured layout for your technical memo.
3. Provide detailed information
Include all relevant technical details, data, and analysis to support your points. Make sure to present the information clearly and concisely, avoiding jargon or overly technical language that may confuse readers.
Use custom fields in ClickUp to input technical data, statistics, and other key information directly into your memo.
4. Review and edit
After drafting your technical memo, take the time to review and edit it for clarity, accuracy, and coherence. Check for any inconsistencies, errors, or areas where information may be unclear. Ensure that the memo is well-organized and flows logically from one section to the next.
Set up Automations in ClickUp to create a review process where team members can provide feedback and suggestions for improvement on your technical memo.
5. Seek feedback
Share your technical memo with colleagues or team members to gather feedback. Encourage them to provide input on the content, structure, tone, and overall effectiveness of the memo. Incorporating different perspectives can help refine your memo and ensure that it effectively communicates the intended message.
Utilize the Comment feature in ClickUp to gather feedback and suggestions from collaborators directly within the document.
6. Finalize and distribute
Make any necessary revisions based on the feedback received and finalize your technical memo. Ensure that all information is accurate, up-to-date, and presented in a professional manner. Once complete, distribute the memo to the relevant stakeholders or team members.
Use the Email integration in ClickUp to easily share the finalized technical memo with the intended recipients directly from the platform.
This template is originally designed for use in the ClickUp platform, but you can easily export this doc for use in Microsoft Word, or even just copy-paste the contents into your platform of choice.
Get Started with This Technical Memo Template for Microsoft Word, ClickUp, & More
Technical professionals can efficiently communicate important technical information using the ClickUp Technical Memo Template for Microsoft Word, ClickUp, & More.
To get started, follow these steps:
- Begin by clicking on “Add Template“ to incorporate the Technical Memo Template into your ClickUp Workspace.
- Specify the Space or location within your Workspace where you want to apply this template.
- Invite relevant team members or collaborators to join your Workspace for seamless communication.
Now, leverage the full potential of this template to enhance technical communication:
- Customize the template by adding specific custom fields for details like project codes, deadlines, or priority levels.
- Utilize the Microsoft Word integration to seamlessly create and share detailed technical memos.
- Explore different views such as the Gantt chart for project timelines, Calendar view for scheduling, and Table view for data organization.
- Update statuses like “Drafting,“ “Reviewing,“ “Approved,“ and “Published“ to track the progress of technical memos effectively.
- Monitor and analyze technical memo tasks using Dashboards to ensure efficient communication and collaboration.
- Automate reminders and notifications to keep team members informed and aligned with project deadlines.
- Integrate with other tools like email, AI, or third-party apps for enhanced productivity and seamless workflow management.