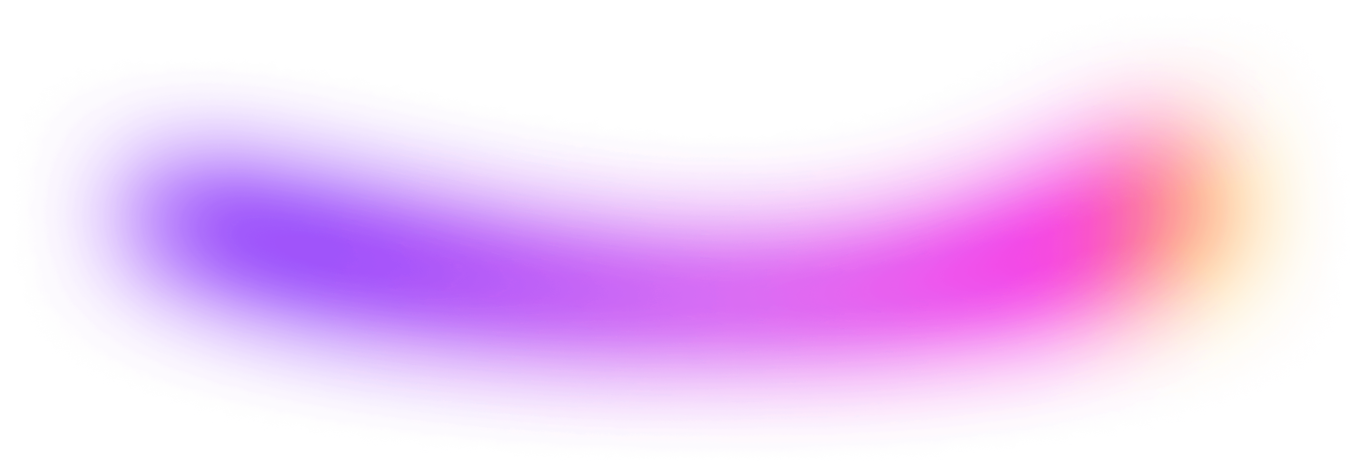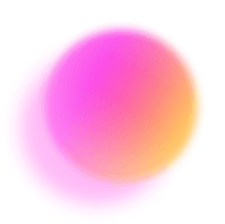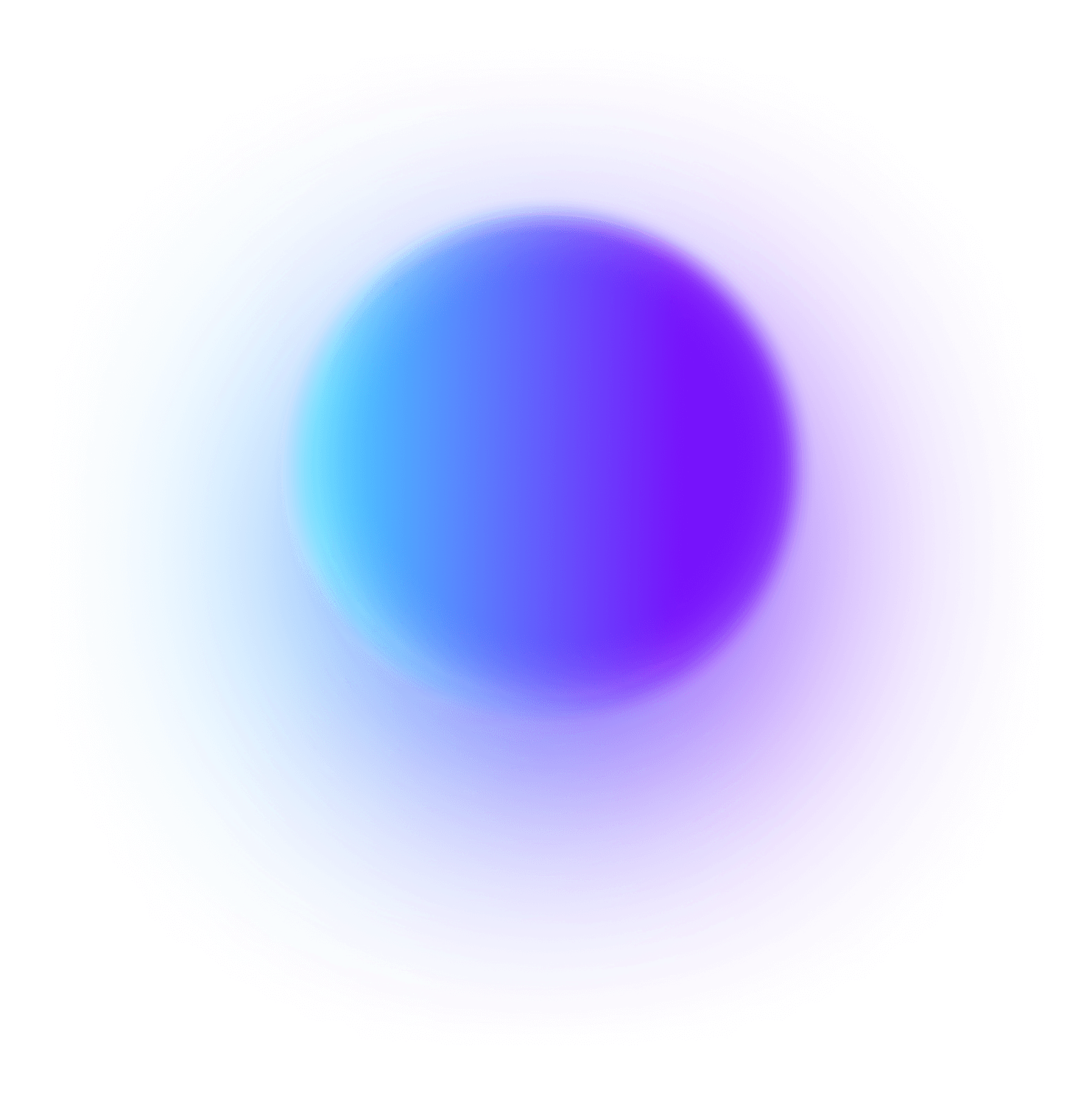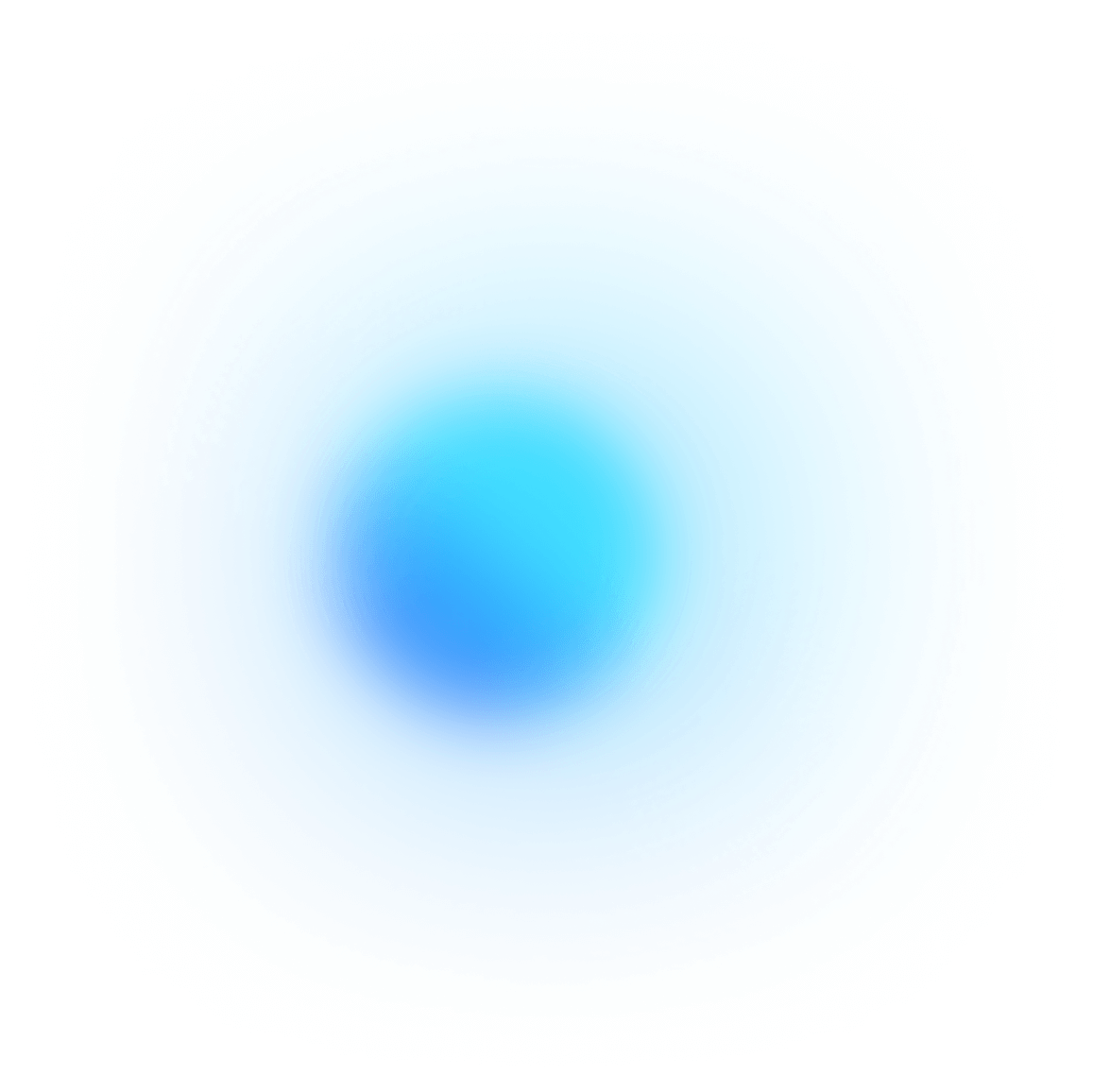As a store manager, tracking and analyzing your store's performance is essential to drive growth and success. ClickUp's Store Managers KPI Tracking Template is here to take your retail game to the next level!
With this template, you can:
- Monitor crucial metrics like sales revenue, profit margin, and customer satisfaction to identify areas for improvement
- Evaluate employee productivity and identify top performers for recognition and coaching opportunities
- Efficiently manage inventory by tracking stock levels and analyzing product performance
Don't let your store's performance slip through the cracks. Try ClickUp's Store Managers KPI Tracking Template and take control of your retail success today!
Benefits of Store Managers KPI Tracking Template
Keeping track of store performance is crucial for store managers. The Store Managers KPI Tracking Template allows managers to:
- Easily monitor and evaluate key performance indicators such as sales revenue, profit margin, and customer satisfaction
- Identify areas of improvement and implement strategies to enhance store operations
- Measure and analyze employee productivity to optimize workforce allocation and performance
- Effectively manage inventory and prevent stockouts or overstocking
- Make data-driven decisions to achieve business objectives and drive overall store success
Main Elements of Store Managers KPI Tracking Template
Stay on top of your store's performance with ClickUp's Store Managers KPI Tracking Template. Here are the key elements of this List template:
- Custom Statuses: Track the progress of your KPIs with 5 different statuses, including Completed, Off Track, On Track, Not Started, and At Risk, so you can easily identify areas that need attention and celebrate successes.
- Custom Fields: Use 7 custom fields, including Progress, Department, Target Value, Actual Value, KPI, Difference, and Variance, to input and analyze your store's key performance indicators. This allows you to monitor progress, compare targets with actual results, and identify any gaps.
- Custom Views: Access 5 different views tailored to your needs, such as the Summary view for an overview of all KPIs, the Departmental OKR view to focus on specific departments, and the Progress view to track individual KPI progress. The Timeline view helps you visualize KPI milestones and deadlines, while the Getting Started Guide view provides a step-by-step guide to get started with the template.
- Reporting and Collaboration: Leverage ClickUp's powerful reporting features, including Dashboards and Automations, to generate real-time reports and automate repetitive tasks. Collaborate with your team by assigning tasks, setting due dates, and leaving comments directly within the template.
How to Use KPIs for Store Managers
Keeping track of key performance indicators (KPIs) is crucial for store managers to assess their team's performance and make data-driven decisions. Here are four steps to effectively use the Store Managers KPI Tracking Template in ClickUp:
1. Identify relevant KPIs
Start by determining the key metrics that are important for your store's success. These could include sales revenue, customer satisfaction ratings, average transaction value, employee productivity, and inventory turnover, among others. Choose KPIs that align with your specific goals and objectives.
Use custom fields in ClickUp to input and track each KPI, ensuring you have a comprehensive view of your store's performance.
2. Set specific targets
Once you have identified the KPIs, it's essential to set specific targets or benchmarks for each metric. These targets should be realistic, measurable, and aligned with your store's overall objectives. For example, if your goal is to increase sales revenue by 10% in the next quarter, set a corresponding target for that specific KPI.
Create tasks in ClickUp to assign and track the targets for each KPI, ensuring that everyone on your team is aware of the goals they should be working towards.
3. Track and analyze data
Regularly update the KPI Tracking Template with the latest data for each metric. This can be done manually or by integrating ClickUp with other tools or software that capture relevant information. Analyze the data to identify trends, patterns, and areas for improvement. Look for any deviations from the targets you set and investigate the underlying factors contributing to those variances.
Utilize the Table view in ClickUp to visualize and analyze the data effectively, allowing you to gain valuable insights into your store's performance.
4. Take action and optimize
Based on the insights gained from tracking and analyzing the data, take appropriate actions to optimize your store's performance. This could involve implementing new strategies, providing additional training to your team, adjusting inventory levels, or improving customer service processes. Continually monitor the impact of these actions on your KPIs and make necessary adjustments along the way.
Use Automations in ClickUp to streamline repetitive tasks and ensure that actions are taken promptly based on specific triggers or conditions. This can help you automate certain processes and free up time for more strategic decision-making.
By following these steps and using the Store Managers KPI Tracking Template in ClickUp, you can effectively monitor and improve your store's performance, leading to greater success and profitability.
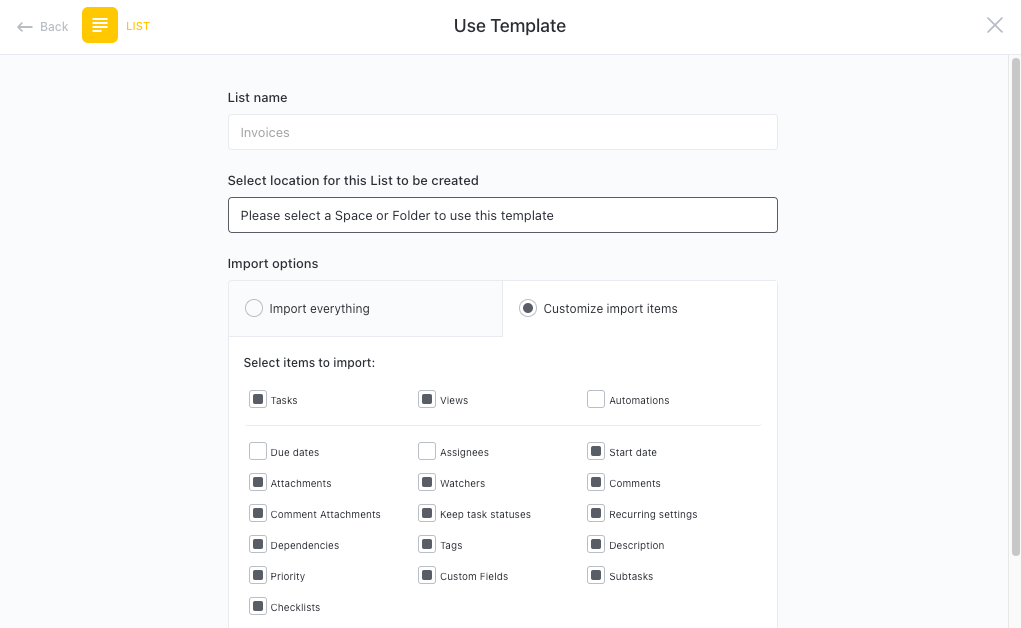
Get Started with ClickUp’s Store Managers KPI Tracking Template
Store managers can use the Store Managers KPI Tracking Template to effectively track and manage key performance indicators for their stores.
To get started, hit “Add Template” to sign up for ClickUp and add the template to your Workspace. Make sure you designate which Space or location in your Workspace you’d like this template applied.
Next, invite relevant members or guests to your Workspace to start collaborating.
Now you can take advantage of the full potential of this template to track and analyze KPIs:
- Use the Summary View to get an overview of all your KPIs in one place
- The Getting Started Guide View will provide step-by-step instructions on how to set up and customize your KPI tracking
- Use the Departmental OKR View to align your KPIs with your departmental objectives and goals
- The Progress View will allow you to track the progress of each KPI over time
- Use the Timeline View to visualize the timeline of your KPIs and identify any potential bottlenecks or delays
- Organize KPIs into five different statuses: Completed, Off Track, On Track, Not Started, At Risk, to keep track of progress
- Update statuses as you assess the performance of each KPI to keep stakeholders informed of progress
- Monitor and analyze KPIs to ensure maximum store performance and achieve business objectives.