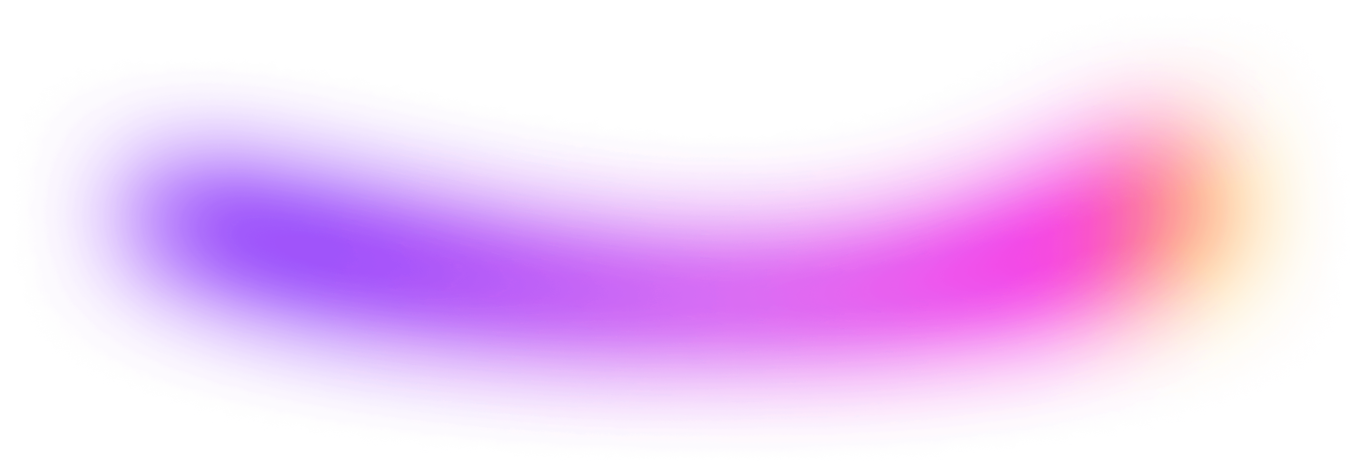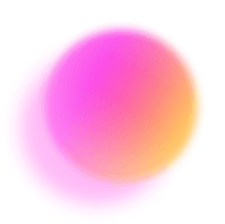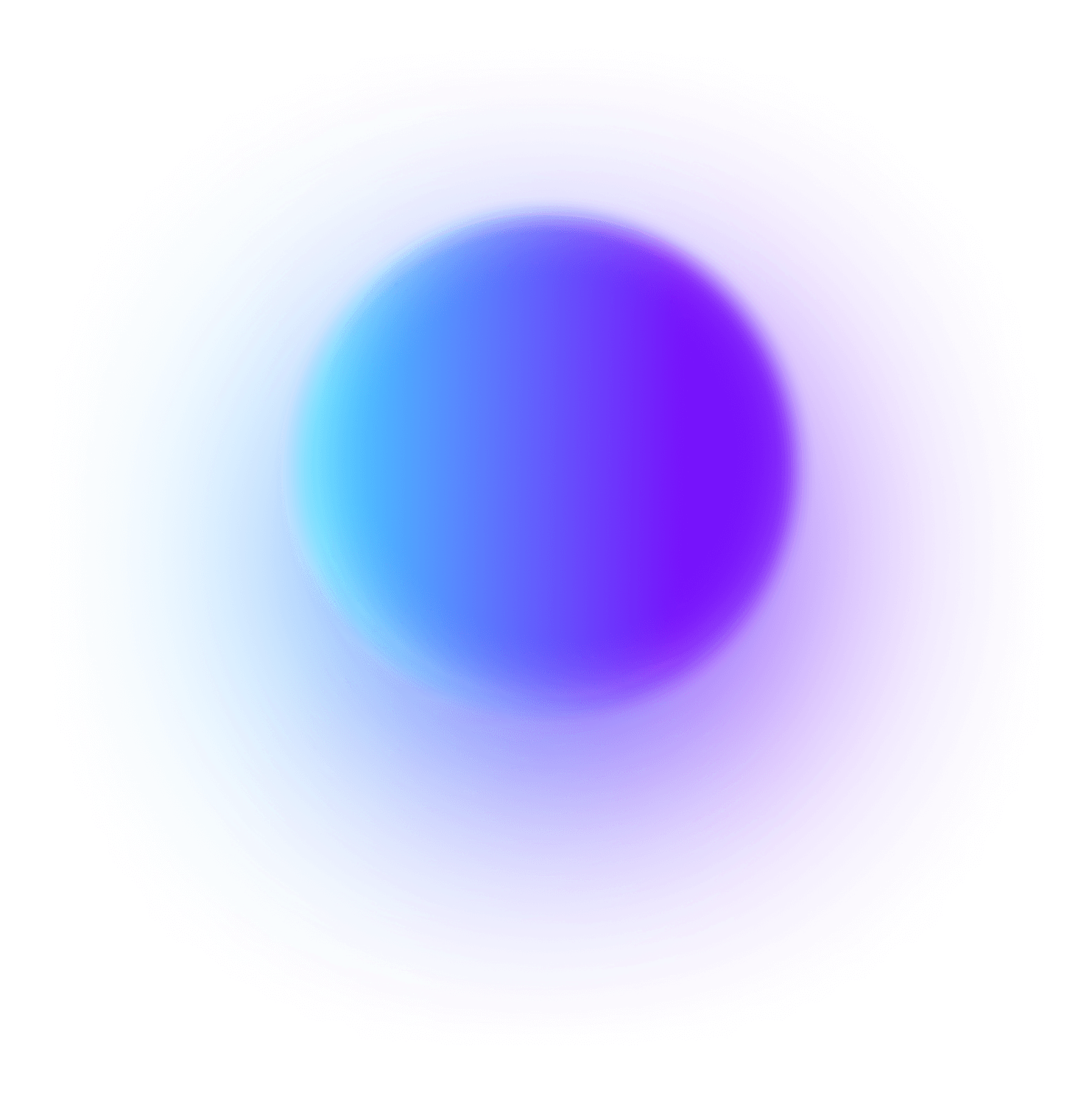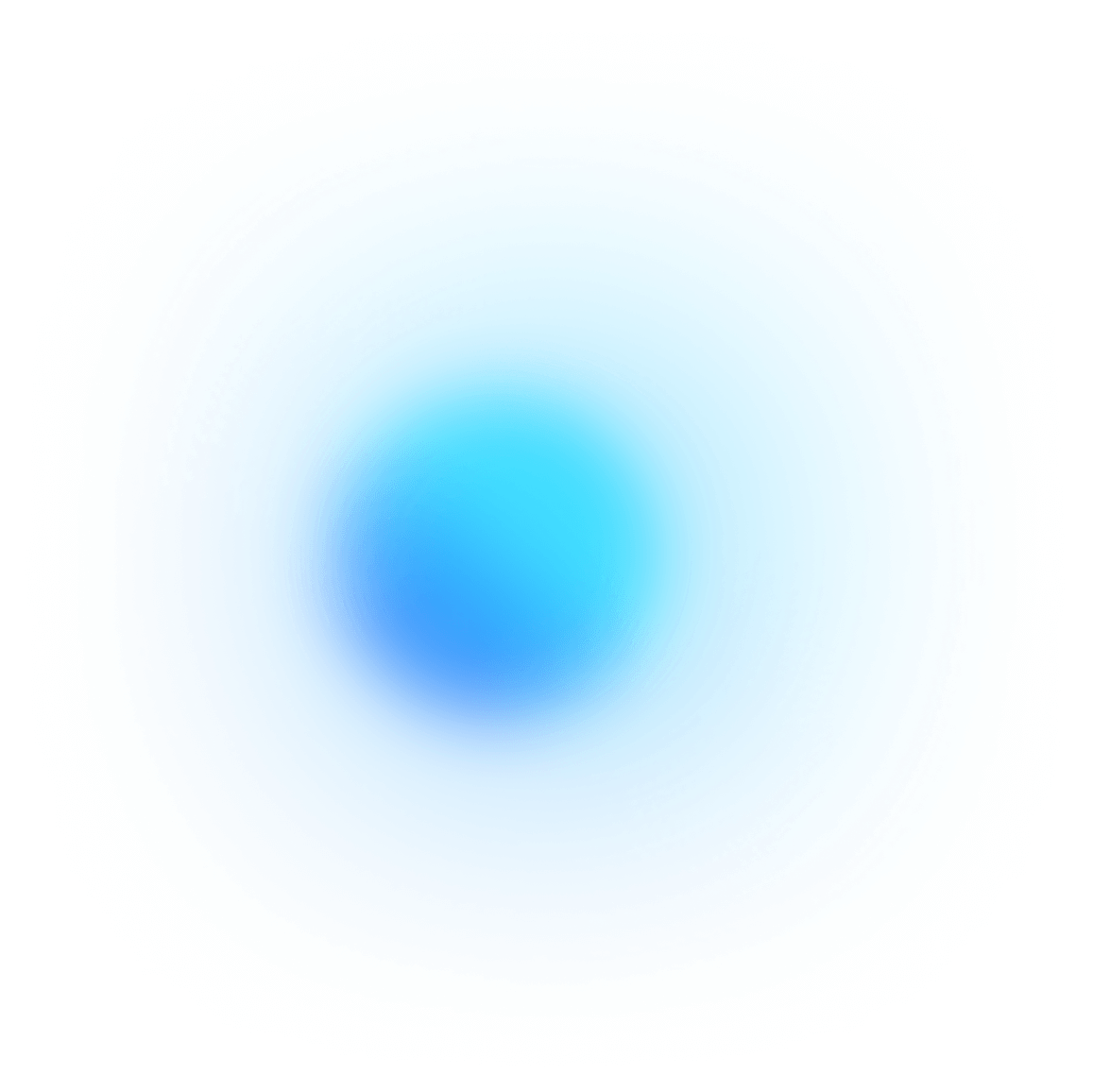Tracking and analyzing key performance indicators (KPIs) is essential for help desk managers and IT professionals looking to optimize their support services. With ClickUp's Help Desk KPI Tracking Template, you can easily monitor and measure the effectiveness of your help desk operations.
This template allows you to track important metrics such as average response time, first call resolution rate, customer satisfaction score, ticket backlog, and employee productivity. By visualizing these KPIs, you can identify areas for improvement, optimize resource allocation, and ensure high-quality support services for your customers.
Don't let your help desk operations fall behind. Use ClickUp's Help Desk KPI Tracking Template to stay on top of your performance and provide exceptional support to your customers.
Benefits of Help Desk KPI Tracking Template
When using the Help Desk KPI Tracking Template, you can:
- Easily track and monitor key metrics to assess the performance of your help desk operations
- Gain insights into average response time, first call resolution rate, customer satisfaction score, ticket backlog, and employee productivity
- Identify areas for improvement and optimize resource allocation to provide efficient and high-quality support services
- Make data-driven decisions to enhance customer satisfaction and improve overall help desk performance.
Main Elements of Help Desk KPI Tracking Template
ClickUp's Help Desk KPI Tracking Template is designed to help you effectively monitor and track key performance indicators for your help desk team. Here are the main elements of this template:
- Custom Statuses: Easily track the progress of KPIs with 5 different statuses including Completed, Off Track, On Track, Not Started, and At Risk, so you can quickly identify areas that need attention and take necessary actions.
- Custom Fields: Utilize 7 custom fields such as Progress, Department, Target Value, Actual Value, KPI, Difference, and Variance to input and visualize important data related to your KPIs, enabling you to measure performance accurately and make data-driven decisions.
- Custom Views: Access 5 different views including Summary, Getting Started Guide, Departmental OKR, Progress, and Timeline to get a comprehensive view of your help desk team's performance, track progress over time, and identify trends or areas of improvement.
- Reporting and Analytics: Leverage ClickUp's reporting and analytics features to generate visual reports, gain insights into your help desk team's performance, and make informed decisions to optimize operations and enhance customer satisfaction.
How to Use KPIs for Help Desk
Tracking key performance indicators (KPIs) for your help desk can greatly improve efficiency and customer satisfaction. Here are six steps to effectively use the Help Desk KPI Tracking Template in ClickUp:
1. Determine your KPIs
Before you start tracking, it's important to identify the key metrics that are most relevant to your help desk's performance. This could include average response time, first call resolution rate, customer satisfaction ratings, or any other metrics that align with your team's goals.
Use custom fields in ClickUp to define and track your chosen KPIs.
2. Set targets
Once you have identified your KPIs, it's time to set targets or benchmarks for each metric. Setting realistic and measurable targets will help you gauge your team's performance and identify areas for improvement.
Create tasks in ClickUp to assign target values for each KPI.
3. Collect data
Consistently collect data for each KPI to accurately track your team's performance. This data can come from various sources, such as ticketing systems, customer surveys, or internal feedback.
Use integrations in ClickUp to automatically import data from your help desk software or other relevant tools.
4. Input data into the template
Enter the collected data into the Help Desk KPI Tracking Template in ClickUp. Input the values for each KPI and update them regularly to ensure accurate and up-to-date tracking.
Use the Table view in ClickUp to input and organize your KPI data.
5. Analyze trends and identify areas for improvement
Regularly review the data in your KPI Tracking Template to identify trends and patterns. Look for areas where your team is excelling and areas where improvement is needed. This analysis will help you make informed decisions and take actions to enhance your help desk's performance.
Utilize Dashboards in ClickUp to visualize and analyze your KPI data.
6. Take action and monitor progress
Based on your analysis, create action plans and assign tasks to improve areas that need attention. Regularly monitor the progress of these actions and track the impact on your KPIs. Adjust your strategies as needed to continuously improve your help desk's performance.
Use Automations in ClickUp to streamline task assignments and reminders for your action plans.
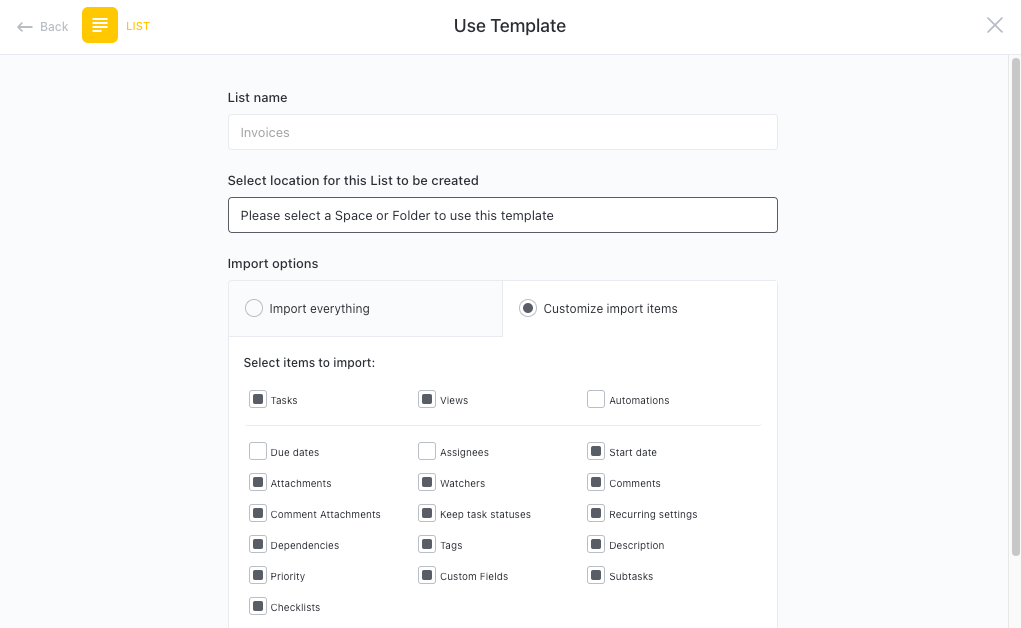
Get Started with ClickUp’s Help Desk KPI Tracking Template
Help desk managers and IT professionals can use this Help Desk KPI Tracking Template to effectively monitor and measure the performance of their help desk operations.
First, hit “Add Template” to sign up for ClickUp and add the template to your Workspace. Make sure you designate which Space or location in your Workspace you’d like this template applied.
Next, invite relevant members or guests to your Workspace to start collaborating.
Now you can take advantage of the full potential of this template to track your help desk KPIs:
- Use the Summary View to get an overview of all your KPIs in one place
- The Getting Started Guide View will help you set up your KPI tracking process and define your metrics
- The Departmental OKR View will align your KPIs with your departmental objectives and goals
- Use the Progress View to monitor the progress of each KPI and identify areas for improvement
- The Timeline View will help you visualize the timeline of your KPIs and track their performance over time
- Organize KPIs into five different statuses: Completed, Off Track, On Track, Not Started, At Risk, to keep track of progress
- Update statuses as you track the performance of each KPI to keep stakeholders informed of progress
- Monitor and analyze KPIs to ensure high-quality support services and optimize resource allocation.