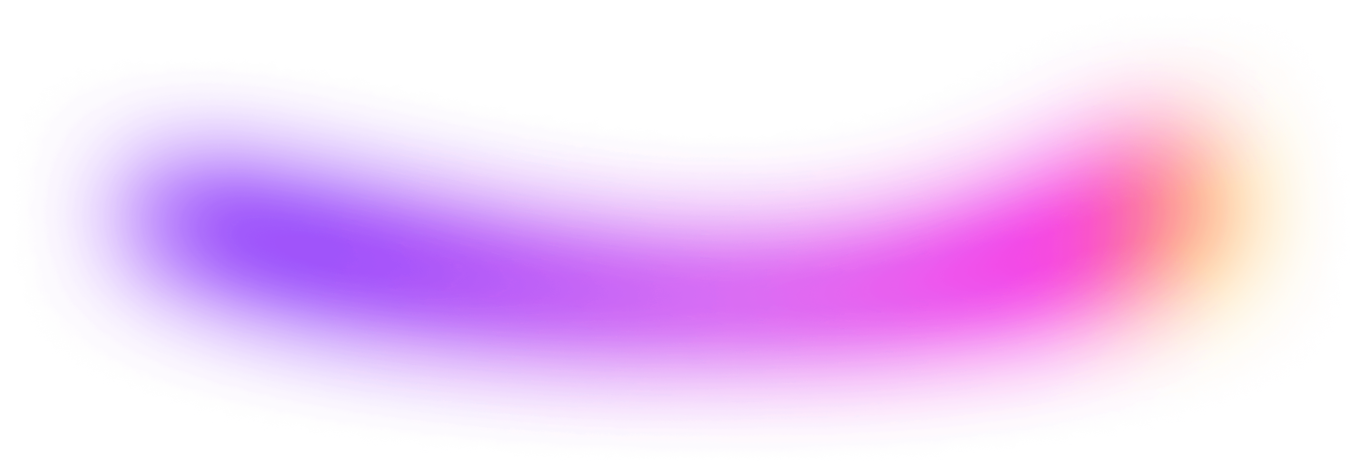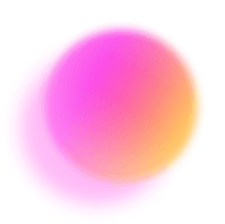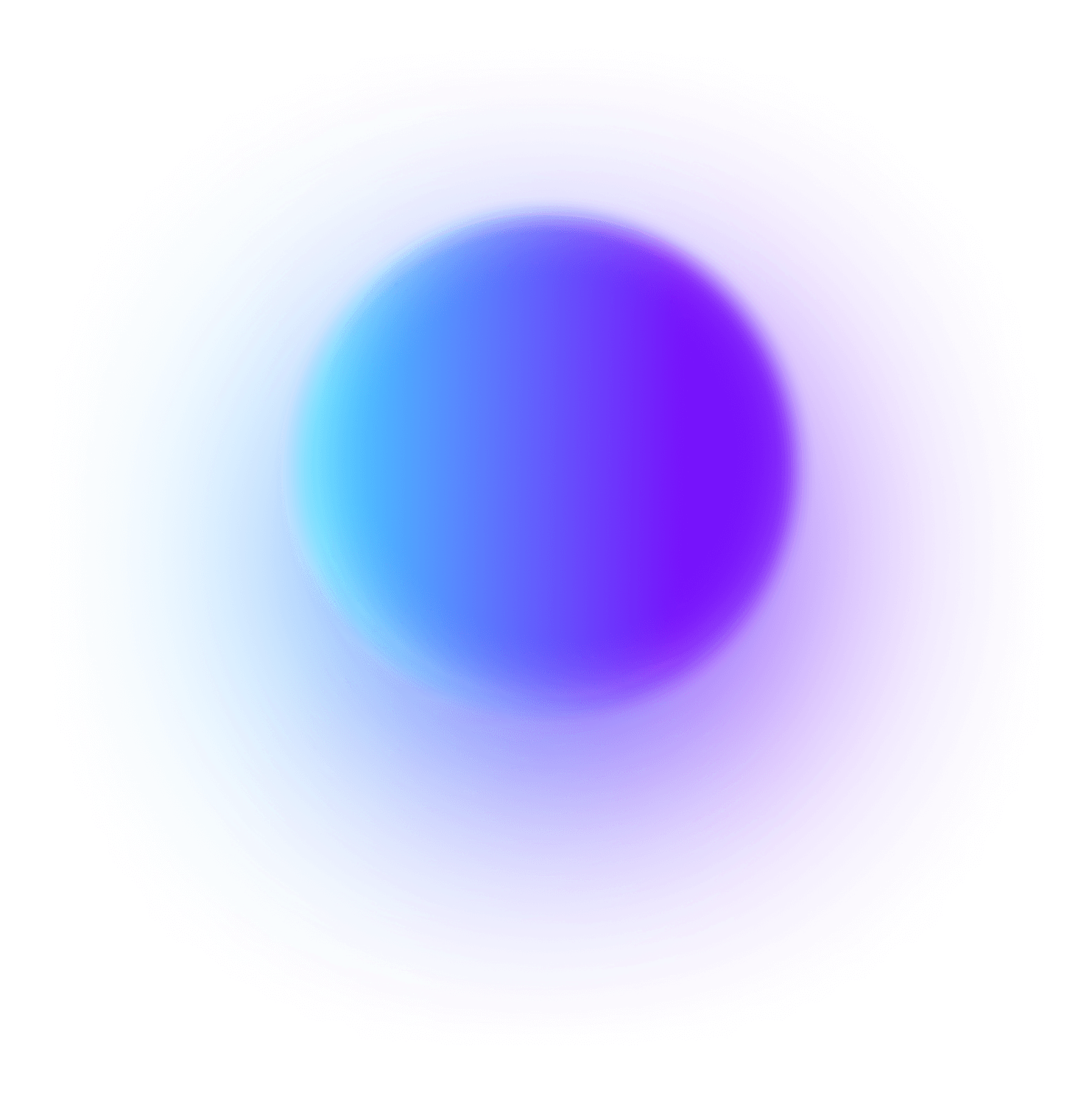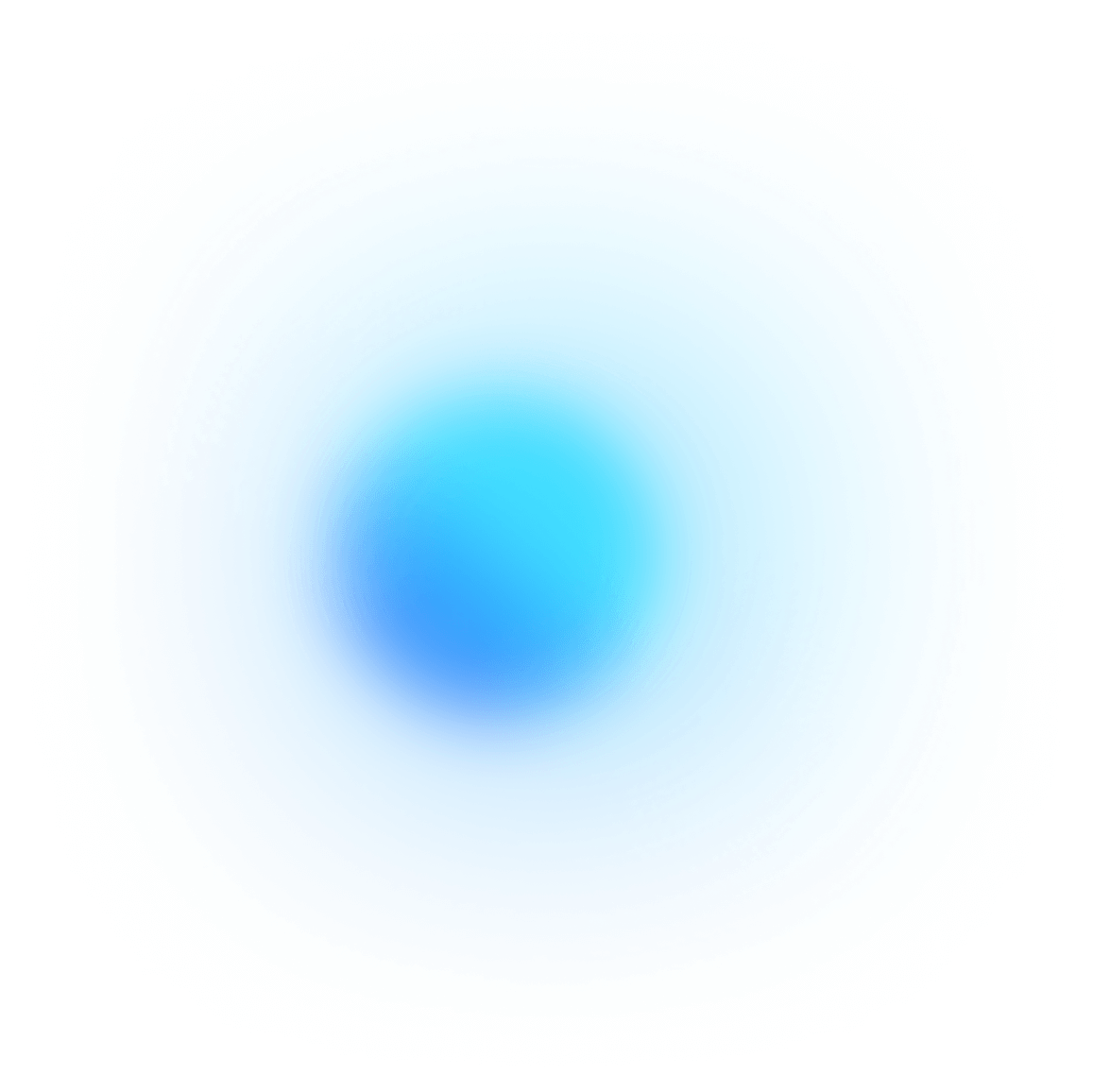Kanban boards are one of the most popular methods for tracking and managing workflows. This template gives you the perfect balance of flexibility and structure, making it easy to visualize progress and identify any bottlenecks in your workflow.
Using ClickUp's Kanban Template will help you:
- Increase visibility on tasks for each team member
- Break down larger projects into smaller manageable chunks
- Improve communication between teams to keep tasks moving forward
No matter what kind of project you're working on, this Kanban Template has everything you need to get organized and stay productive.
Benefits of a Kanban Template
Kanban templates help teams plan and manage their workflows in a visual way. When used correctly, they can provide tremendous benefits, such as:
- Improved communication between team members
- Increased visibility into team capacity and progress
- Reduction in task cycle times
- More efficient resource utilization
Main Elements of a Kanban Template
ClickUp's Kanban Template is designed to help you take control of your team’s workflow. This Folder template includes:
- Custom Statuses: Create tasks with custom statuses such as Closed, Open, Review, In Progress, and Blocked to keep track of the progress of each step in the process
- Custom Fields: Categorize and add attributes to manage your tasks and visualize the steps of a process with ease
- Custom Views: Open 2 different views in different ClickUp configurations, such as the Getting Started Tips and Kanban Board so that you can easily and quickly get started with ClickUp
- Project Management: Improve process flow tracking with tagging, nested subtasks, multiple assignees, task dependencies, and priority labels
How to Use a Kanban Template
Kanban boards are a great way to visualize and manage the progress of any project or task. The following steps will help you set up a Kanban board in ClickUp and get started on the right foot:
1. Decide on columns
The first step is to decide how you will structure your Kanban board. This will depend on the project, but generally, you’ll want to create columns for each of the stages of your project, such as “To Do”, “In Progress”, and “Done”.
Use Board view in ClickUp to create custom columns and organize tasks accordingly.
2. Add tasks
Once you’ve created your columns, add tasks to the board. Start by adding tasks to the “To Do” column, and assign tasks to team members so they know what they need to work on.
Create tasks in ClickUp to assign tasks and track progress.
3. Establish workflow rules
You should also establish workflow rules for your Kanban board. These are the rules that govern when tasks can be moved from one column to the next. For instance, you might decide that tasks can only be moved to the “In Progress” column once all the necessary information has been gathered.
Use Automations in ClickUp to create rules for task movement and ensure a smooth workflow.
4. Monitor progress
Monitoring the progress of tasks on your Kanban board is key to keeping your project on track. Make sure to review the board regularly to check the status of tasks and adjust the workflow rules if necessary.
Use Dashboards in ClickUp to quickly check the status of tasks and monitor progress.
5. Celebrate milestones
Don’t forget to celebrate when tasks are completed or milestones are reached. A Kanban board should be a source of motivation and celebration, not just a tool for tracking progress.
Set Milestones in ClickUp to celebrate the completion of tasks and to keep your team motivated.
Get Started with ClickUp's Kanban Template
Project teams can use this Kanban Template to help everyone stay on the same page when it comes to visualizing tasks and tracking project progress.
First, hit “Add Template” to sign up for ClickUp and add the template to your Workspace. Make sure you designate which Space or location in your Workspace you’d like this template applied.
Next, invite relevant members or guests to your Workspace to start collaborating.
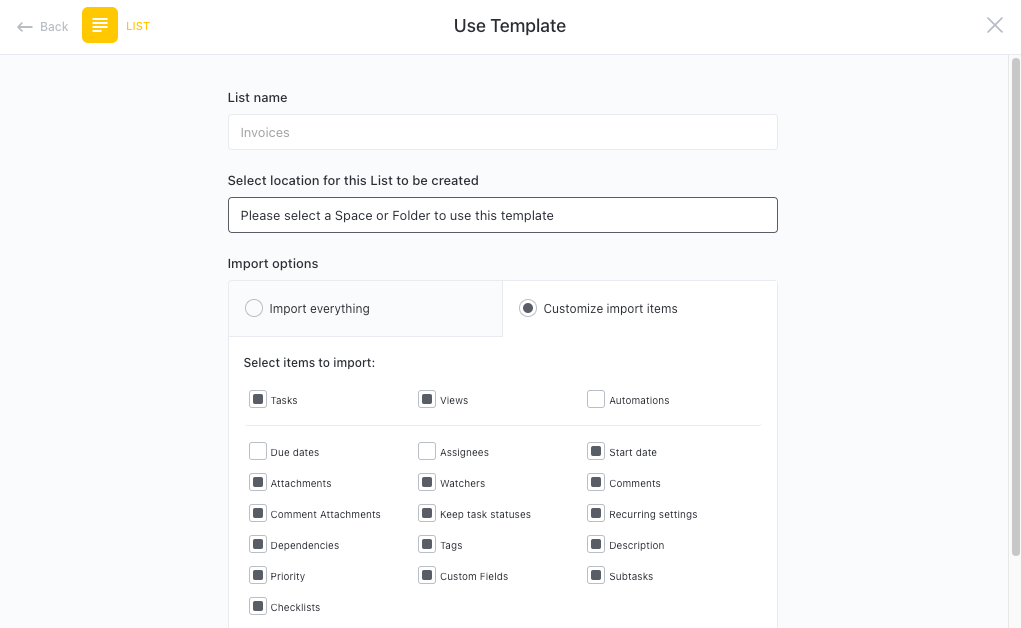
Now you can take advantage of the full potential of this template to manage projects with ease:
- Use the Getting Started Tips View to get an overview of how to use the Kanban Board
- The Kanban Board will help you organize tasks into five different statuses: Closed, Open, Review, In Progress, Blocked, and keep track of progress
- Assign tasks to team members and designate a timeline
- Update statuses as you progress through tasks to keep stakeholders informed of progress
- Collaborate with stakeholders to brainstorm ideas and create content
- Set up notifications to stay up-to-date on progress
- Monitor and analyze tasks to ensure maximum productivity
Get Started with Our Kanban Template Today