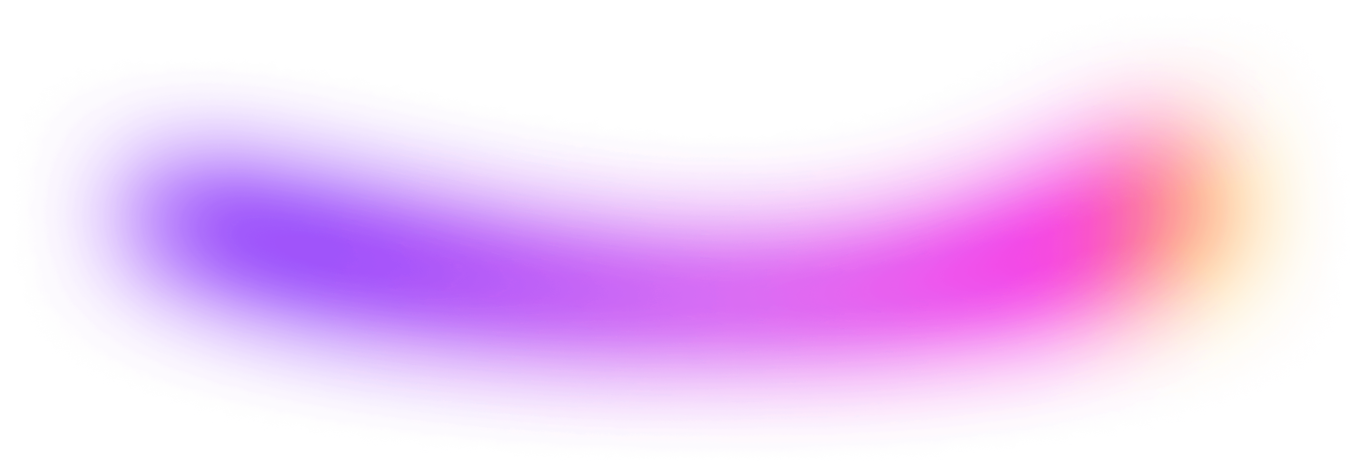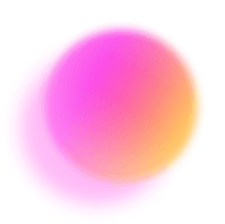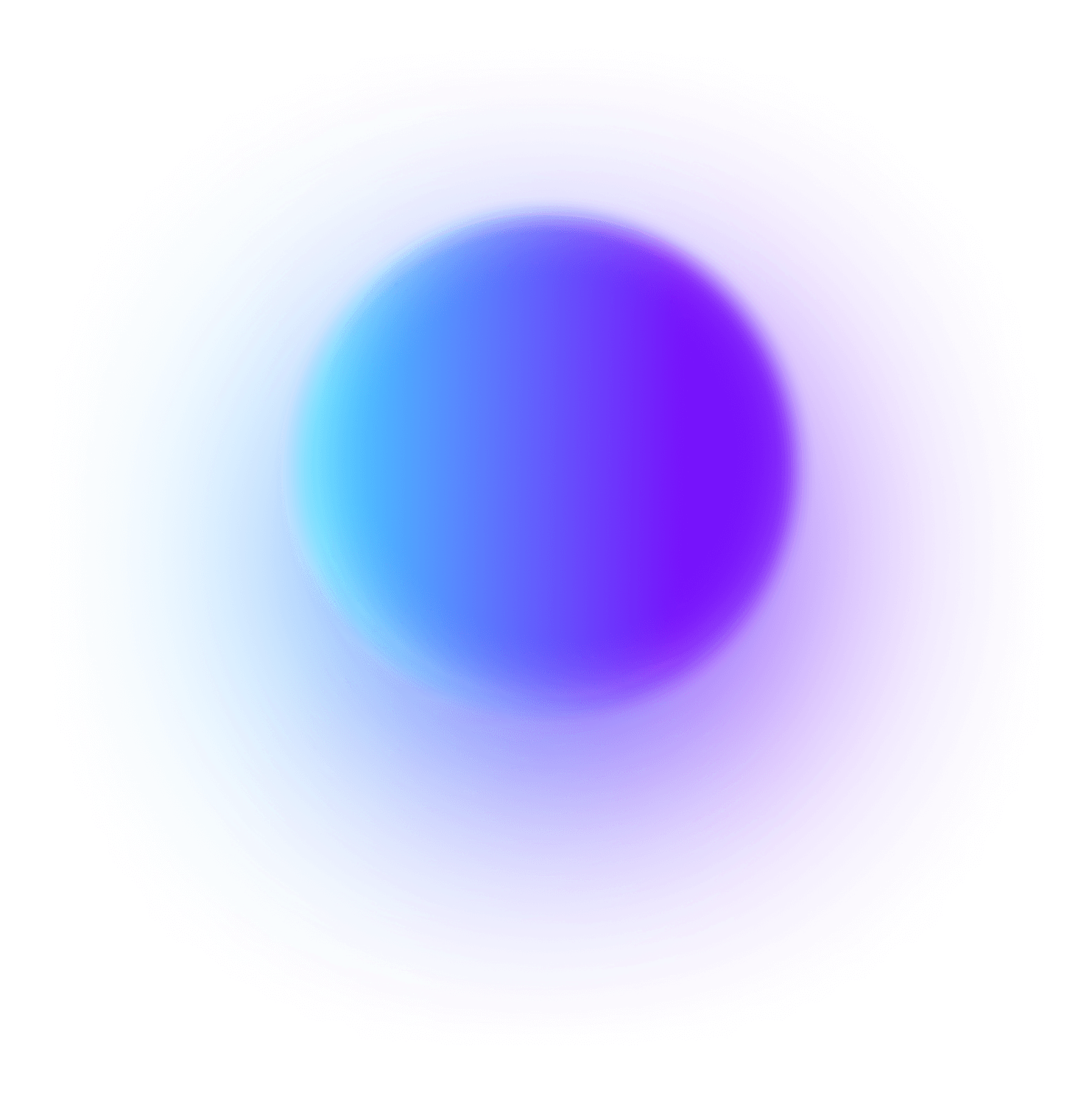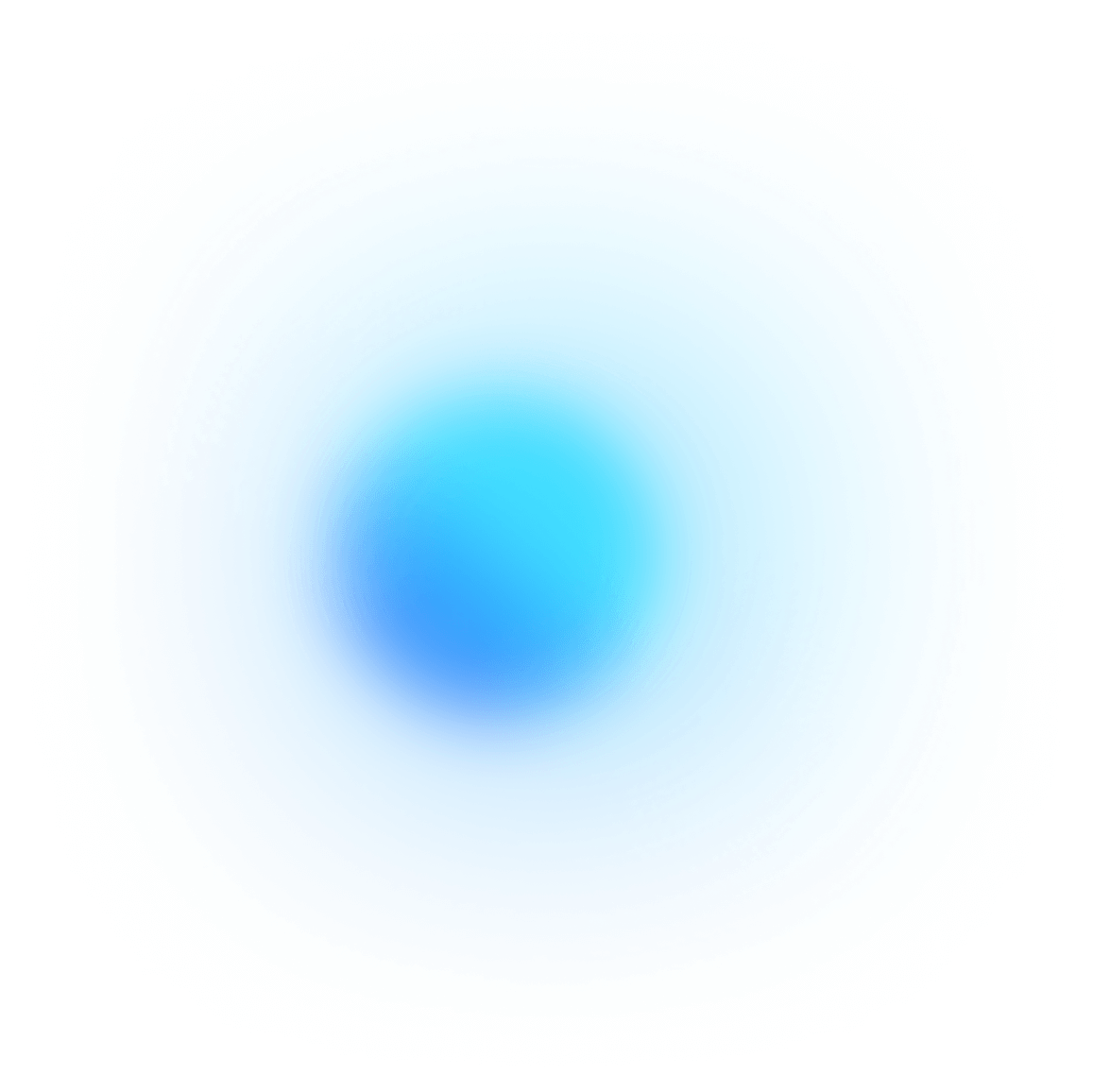When it comes to managing large-scale project deliverables, project managers and agile teams in software development need a system that allows for better organization, collaboration, and prioritization of tasks. That's where ClickUp's Epics Kanban Board Template comes in!
This template is specifically designed to help you visually manage and track the progress of your epics, giving you a clear overview of your project's status and enabling you to make informed decisions. With ClickUp's Epics Kanban Board Template, you can:
- Break down complex projects into manageable tasks and subtasks
- Assign team members and track their progress in real-time
- Prioritize tasks and ensure nothing falls through the cracks
Ready to take your project management to the next level? Try ClickUp's Epics Kanban Board Template today and experience the power of visual organization!
Benefits of Epics Kanban Board Template
The Epics Kanban Board Template in ClickUp offers a range of benefits for project managers and agile teams in software development:
- Improved organization and visibility of large-scale project deliverables
- Enhanced collaboration and communication among team members
- Streamlined task prioritization and progress tracking
- Increased efficiency and productivity by eliminating bottlenecks and ensuring tasks are completed in a timely manner
- Better project planning and resource allocation, leading to successful project outcomes
Main Elements of Epics Kanban Board Template
ClickUp's Epics Kanban Board template is designed to help you manage large-scale projects and break them down into smaller, actionable tasks. Here are the main elements of this template:
- Custom Statuses: Keep track of the progress of your epics with 5 different statuses, including Closed, Open, Review, In Progress, and Blocked. Easily visualize the status of each task and ensure smooth workflow.
- Custom Fields: Add custom fields to your tasks to capture important information specific to your project. Customize fields such as Priority, Estimated Time, or any other relevant details to effectively manage your work.
- Kanban Board: Use the Kanban view to visualize your tasks and epics on a board. Easily move tasks between columns to indicate their progress and ensure a smooth flow of work.
- Getting Started Tips: Access the Getting Started Tips view to find helpful information and guidance on how to use the Epics Kanban Board template effectively.
- Collaboration and Organization: Utilize ClickUp's collaboration features, such as task comments, attachments, and integrations, to streamline communication and keep your team organized throughout the project.
How to Use Kanban Board for Epics
If you're looking to effectively manage and track your team's epics, the Epics Kanban Board Template in ClickUp is the perfect solution. Follow these steps to get started:
1. Define your epics
First, you'll need to clearly define the epics you want to track on your Kanban board. Epics are large, high-level initiatives or projects that are made up of multiple tasks or stories. Identify the epics that are most important to your team and align with your overall goals.
Use the Board view in ClickUp to create different columns for each epic and visually organize your work.
2. Break down epics into tasks
Once you have your epics defined, it's time to break them down into smaller tasks or stories. These tasks will represent the individual steps or deliverables needed to complete each epic. Be as specific as possible when creating tasks, so everyone on your team knows exactly what needs to be done.
Use the Tasks feature in ClickUp to create tasks for each step or deliverable within your epics.
3. Assign tasks and set priorities
Now that you have your tasks created, it's time to assign them to team members and set priorities. Assigning tasks ensures that everyone knows who is responsible for each step, while setting priorities helps your team stay focused on the most important tasks at any given time.
Use the Assignee and Priority features in ClickUp to assign tasks and set their priority levels.
4. Track progress and update statuses
As your team works on the tasks within each epic, it's important to track their progress and update their statuses accordingly. This allows you to see how far along each epic is and identify any roadblocks or issues that may arise. Regularly updating statuses keeps everyone on the same page and ensures transparency.
Use the Kanban view in ClickUp to move tasks across columns as they progress and update their statuses accordingly.
By following these steps and utilizing the Epics Kanban Board Template in ClickUp, you'll have a clear and organized way to manage your team's epics and drive them to successful completion. Start using this template today and watch your team's productivity soar!
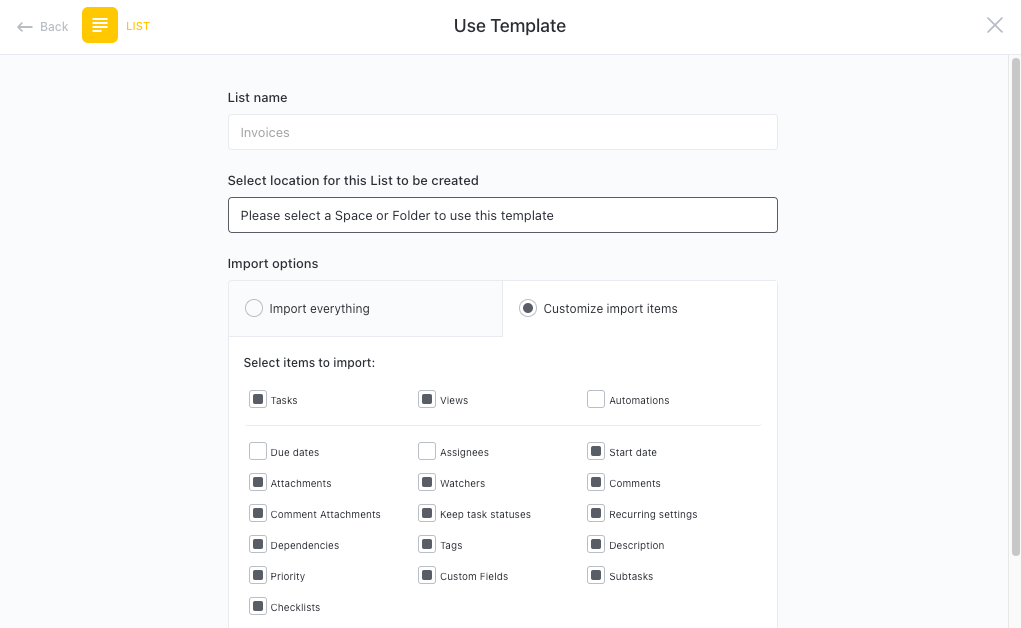
Get Started with ClickUp’s Epics Kanban Board Template
Project managers and agile teams working in software development can use the Epics Kanban Board Template to efficiently manage and track the progress of large-scale project deliverables.
First, hit “Add Template” to sign up for ClickUp and add the template to your Workspace. Make sure you designate which Space or location in your Workspace you’d like this template applied.
Next, invite relevant members or guests to your Workspace to start collaborating.
Now you can take advantage of the full potential of this template to organize and track your epic tasks:
- Use the Getting started tips view to familiarize yourself with the template and get valuable insights on how to optimize your workflow
- The Kanban Board view will help you visualize your epics' progress and easily move tasks across different stages
- Organize tasks into five different statuses: Closed, Open, Review, In Progress, Blocked, to keep track of their current status
- Update statuses as you progress through tasks to keep team members informed of progress
- Monitor and analyze tasks to ensure maximum productivity and identify any blockers or bottlenecks in your workflow