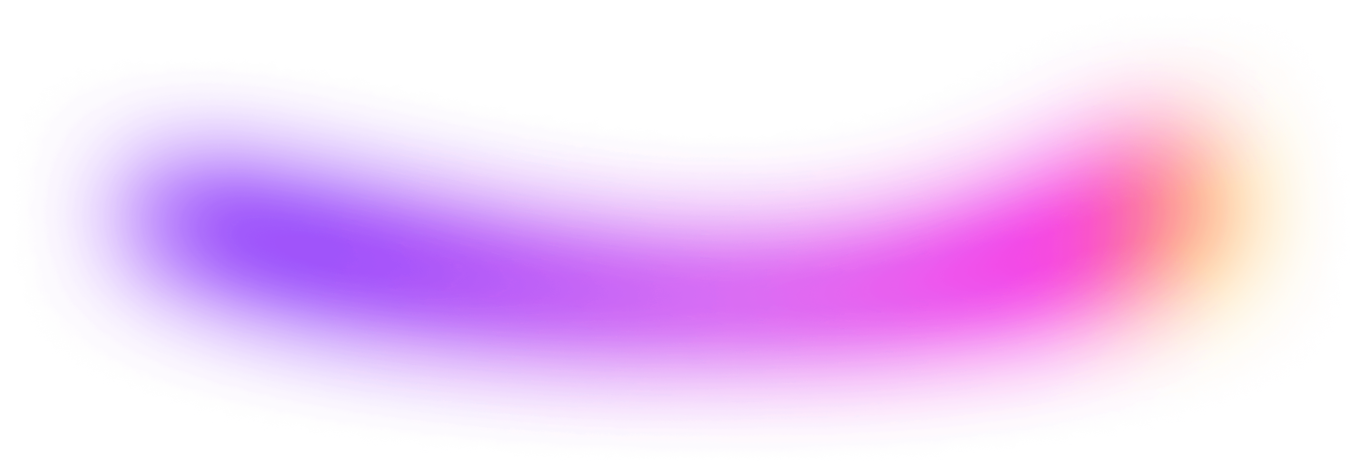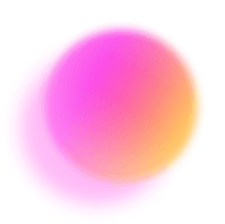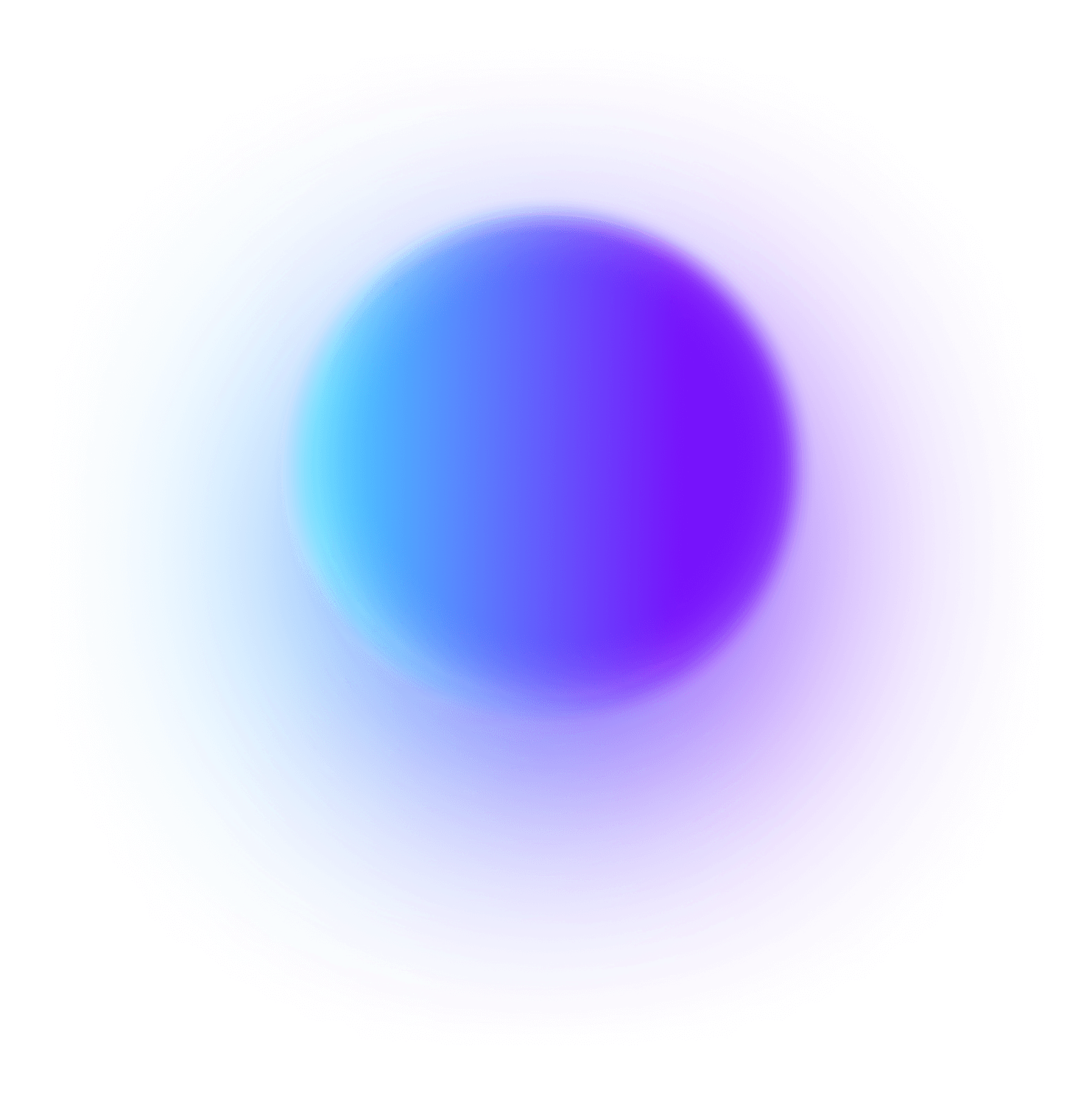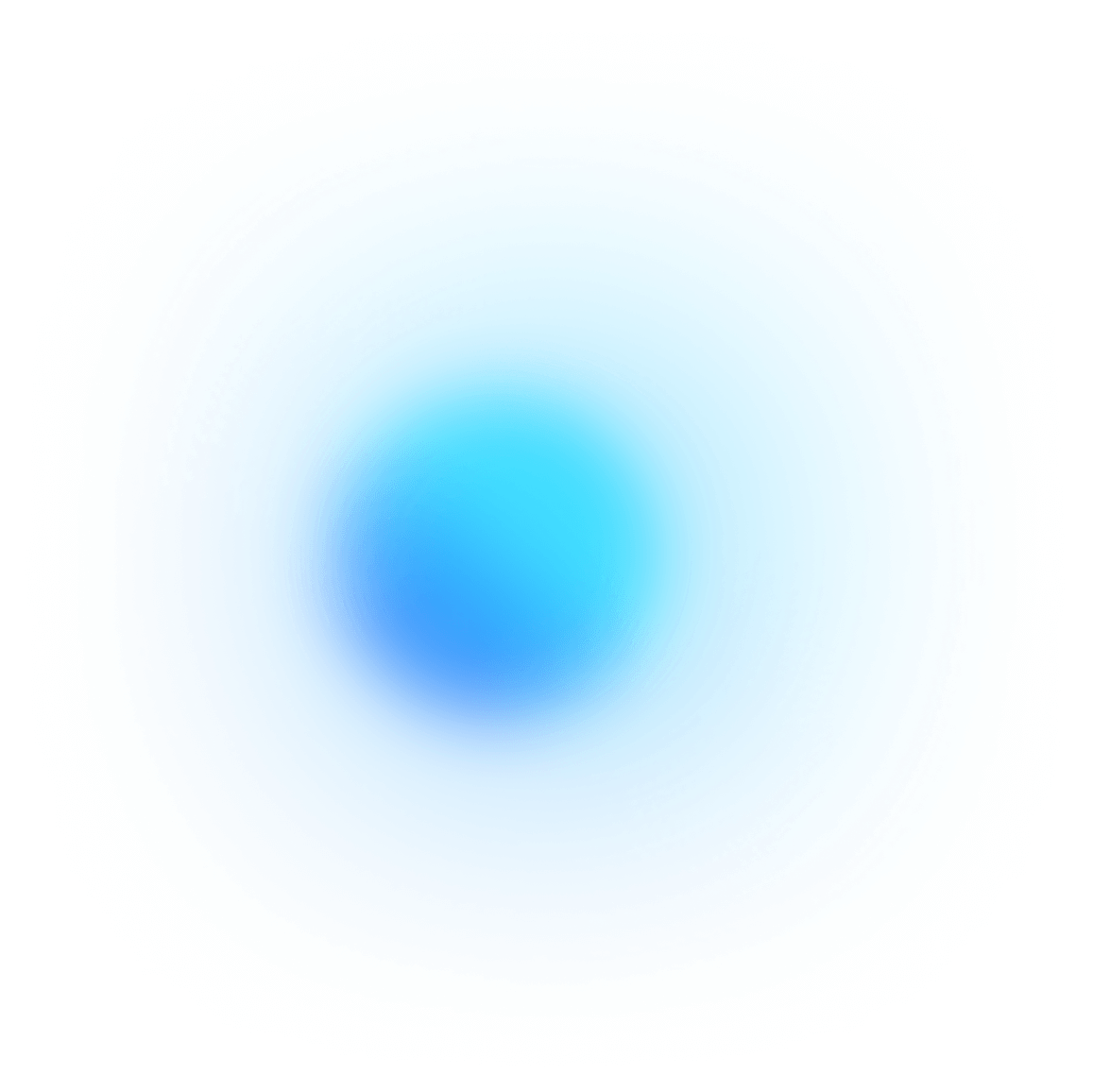Inventory management is one of the most important aspects of any successful business. The ideal template ensures that you can track, organize, and update all inventory-related data accurately and efficiently.
ClickUp's Inventory Management Template takes the hassle out of managing large or complex inventories by helping you:
- Track inventory levels, stock availability, stock movements, and cost changes
- Organize product information like pricing and images in an easy-to-use database
- Analyze inventory trends to make data-driven decisions about restocking needs
Maximize your efficiency with ClickUp's Inventory Management Template—all in one place!
Benefits of an Inventory Management Template
Inventory management is one of the most important aspects of running a successful business. That's because:
- Inventory eats up space, money, and time
- Incorrectly managed inventory can lead to lost sales and damaged reputation
- Inventory is a major source of waste and can be costly to manage
Main Elements of an Inventory Management Template
ClickUp's Inventory Management Template is designed to help you keep track of the items in your inventory. This Folder template includes:
- Custom Statuses: Create tasks with custom statuses such as In Stock, No Longer Used, and Out Of Stock to keep track of the current status of items in your inventory
- Custom Fields: Categorize and add attributes to manage your inventory, such as Next Order, Ops Manager, Ordered, Current Inventory, and Order Quantity
- Custom Views: Open 7 different views in different ClickUp configurations, such as Table, Timeline, List, Order Updates, and Value to have a better understanding of your inventory
- Project Management: Improve inventory tracking with automations, search, tags, and more
How to Use an Inventory Management Template
Inventory management can be a tricky process to navigate, but using the inventory management template in ClickUp can make it much simpler. Follow these steps to ensure you’re efficiently tracking your inventory:
1. Set your Goals
Before you start tracking your inventory, it’s important to set goals for what you want to achieve. Are you aiming for a certain level of stock or to keep track of how much is being sold.
Create a list of goals in a Doc in ClickUp to refer back to when setting up your inventory management system.
2. Gather your data
You’ll need to gather all of your inventory data, such as product types, stock levels, prices, and any other relevant information. Make sure to keep it up-to-date and accurate.
Use the Table view in ClickUp to create a spreadsheet with a comprehensive overview of your inventory.
3. Set up Automations
Setting up automations can help automate the process of inventory tracking and make it easier to keep up with regular updates. Automations can be used to trigger notifications when stock levels reach certain thresholds or when items need to be reordered.
Create Automations in ClickUp to set up triggers for notifications for when stock levels reach certain thresholds.
4. Schedule regular reviews
It’s important to review your inventory regularly in order to ensure that you’re on track to meet your goals and that you’re not overstocking or understocking.
Set a recurring task in ClickUp to review your inventory on a regular basis.
5. Make adjustments as needed
After reviewing your inventory, make any necessary adjustments such as ordering more stock or changing pricing.
Create tasks in ClickUp to make any necessary adjustments to your inventory.
Get Started with ClickUp's Inventory Management Template
Retailers and inventory managers can use this Inventory Management Template to help everyone stay on the same page when it comes to tracking stock levels and managing inventory.
First, hit “Add Template” to sign up for ClickUp and add the template to your Workspace. Make sure you designate which Space or location in your Workspace you’d like this template applied.
Next, invite relevant members or guests to your Workspace to start collaborating.
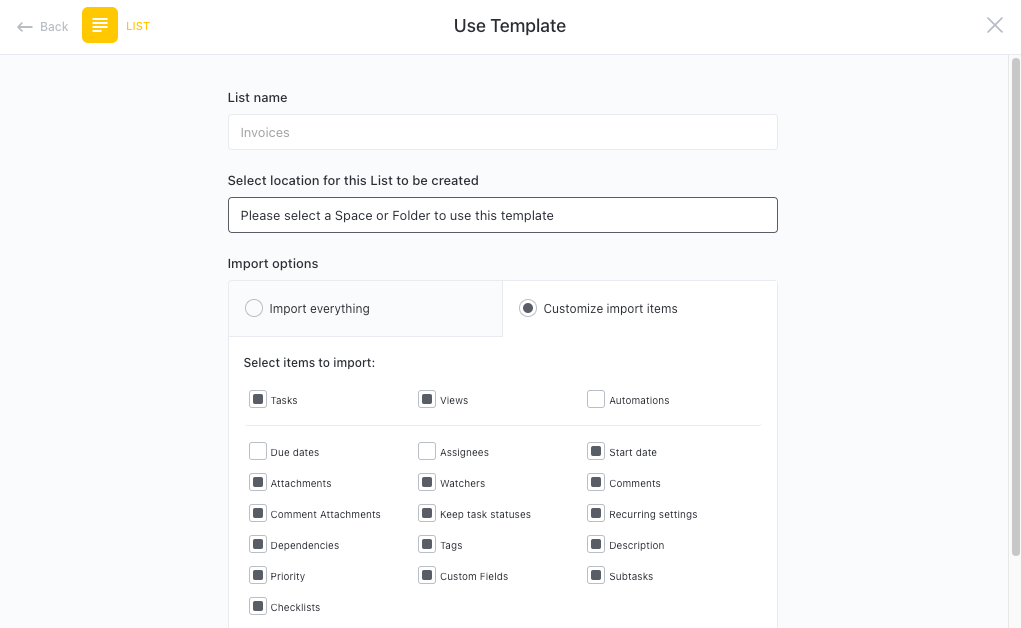
Now you can take advantage of the full potential of this template to track and manage your inventory:
- Use the Table View to easily view the quantity and cost of each item in your inventory
- The Timeline View will help you track changes in inventory over time
- The List View will give you an easy way to view a list of all items in your inventory
- The Order Updates View will keep you up to date on any orders that have been placed or received
- The Value View will allow you to track the total value of your inventory
- Organize items into six different statuses: In Stock, No Longer Used, Out Of Stock, In Stock, Out Of Stock, to keep track of progress
- Update statuses as you adjust inventory to keep stakeholders informed of progress
- Monitor and analyze items to ensure maximum productivity
Get Started with Our Inventory Management Template Today