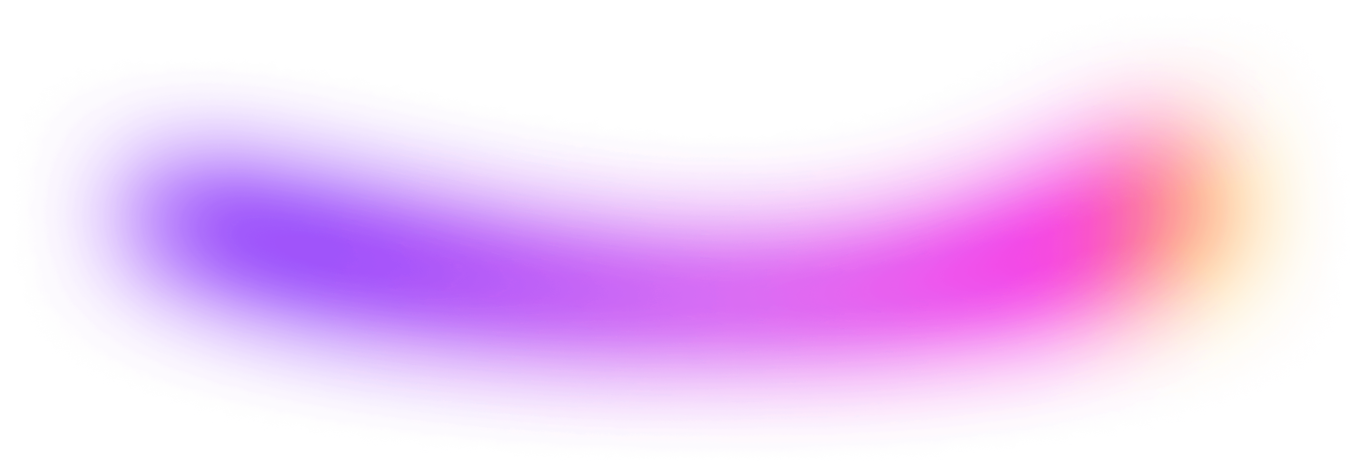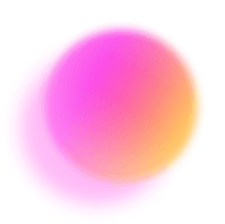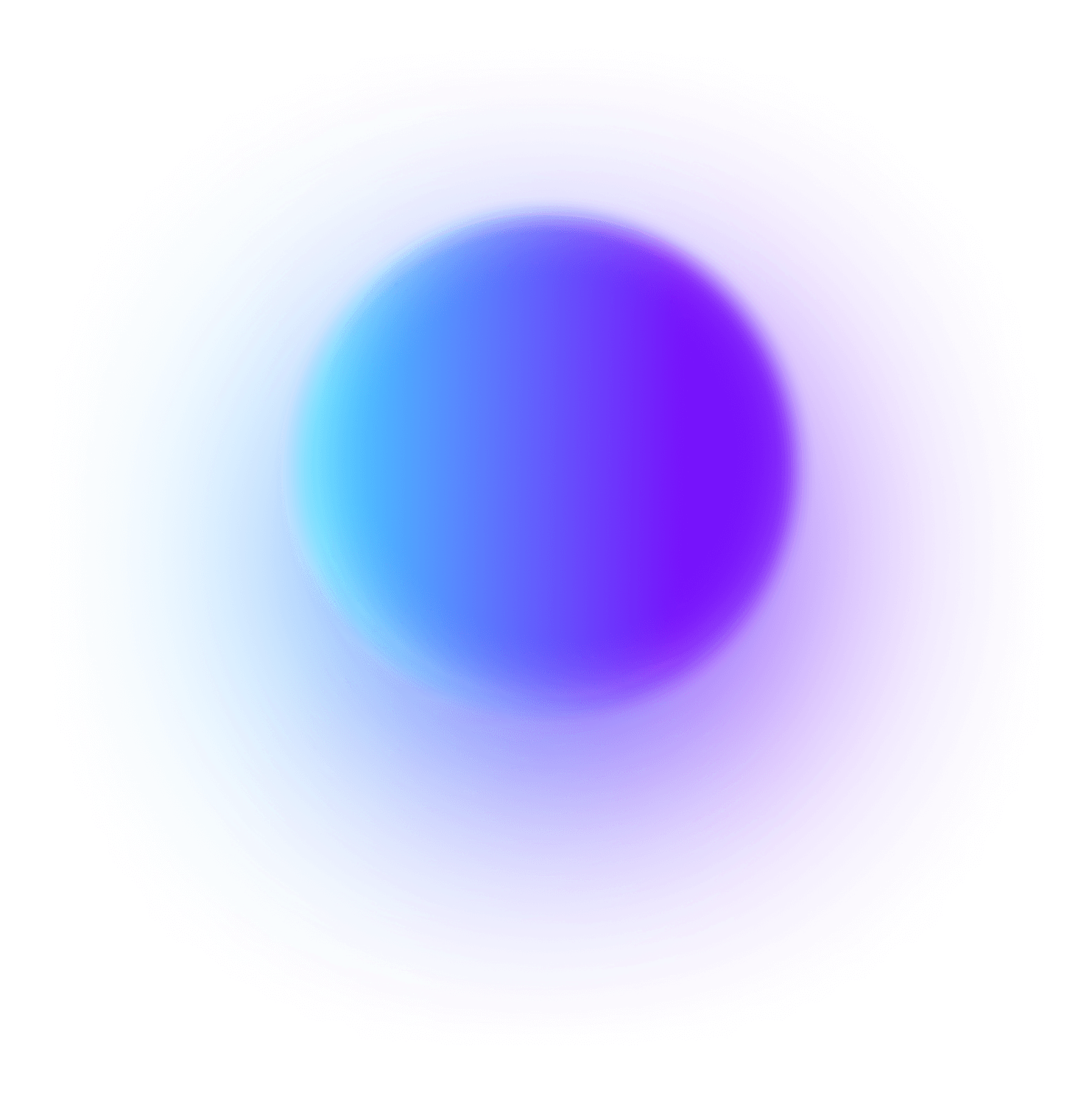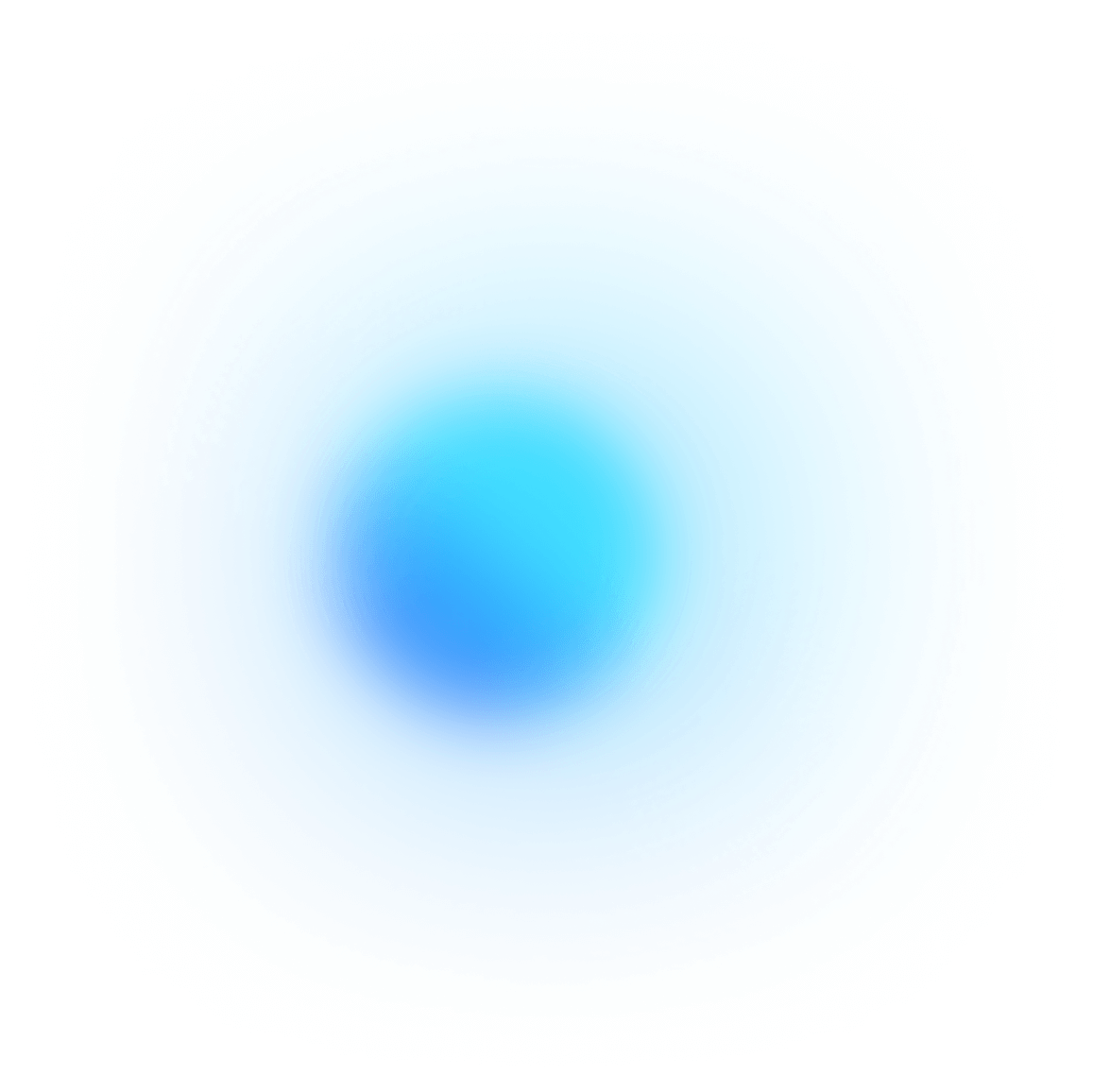Inventory control teams play a vital role in maintaining the smooth functioning of businesses like warehouses, retail stores, and manufacturing companies. To effectively manage inventory levels, track stock movements, and optimize operations, they rely on CRM (Customer Relationship Management) software specifically designed for inventory control. ClickUp's Inventory Control Teams CRM Template empowers these teams to streamline fulfillment processes, analyze sales data, and ensure optimal inventory management. With this template, you can:
- Keep track of inventory levels and stock movements in real-time
- Analyze sales data to make informed decisions about stock replenishment and forecasting
- Streamline fulfillment processes to ensure efficient order processing and delivery
Optimize your inventory management operations with ClickUp's Inventory Control Teams CRM Template and take your business to new heights!
Inventory Control Teams CRM Template Benefits
When utilizing the Inventory Control Teams CRM Template, your inventory control team can benefit from:
- Streamlined inventory management operations to ensure optimal stock levels
- Accurate tracking of stock movements to prevent stockouts or overstocks
- Real-time analysis of sales data for better forecasting and demand planning
- Efficient fulfillment processes for faster order processing and delivery
- Improved inventory visibility and control for better decision-making
- Enhanced customer satisfaction through timely and accurate order fulfillment
- Increased operational efficiency and cost savings through optimized inventory management
Main Elements of CRM Template for Inventory Control Teams
ClickUp’s Inventory Control Teams CRM Template is designed to help streamline your inventory management operations with ease. Here are the main elements of this Folder template:
- Custom Statuses: Keep track of the progress of each inventory item with 22 different statuses, including Need Approval, Qualified, Open, Closed, Scheduled, Active, Prospect, Attempt To Engage, Engaged, Unqualified Follow Up, Unqualified Archive, Blocked, On Track, New Lead, Lost Deal, Former Client, At Risk, On Hold, and more.
- Custom Fields: Save and organize crucial information about your inventory items using 8 different custom fields such as CRM Item Type, Contact Name, Email, Industry, Job Title, Phone, Sales Stage, and Service Product.
- Custom Views: Access your inventory data in 4 different views, including the List view for a comprehensive overview, My Assignments view to see your assigned tasks, Sales Process view to track the progress of your sales pipeline, and Welcome view to get started quickly.
With ClickUp's Inventory Control Teams CRM Template, you can efficiently manage your inventory and optimize your inventory management operations.
How To Use Inventory Control Teams CRM Template
If you're looking to streamline your inventory control processes and improve efficiency, the Inventory Control Teams CRM Template in ClickUp can help. Follow these steps to make the most of this template:
1. Set up your CRM template
First, create a new project in ClickUp using the Inventory Control Teams CRM Template. This template is specifically designed for managing inventory control processes, making it easy to track items, update inventory levels, and manage suppliers and orders.
Use the Board view in ClickUp to visualize and manage your inventory control tasks and workflows.
2. Add your inventory items
Start by adding all of your inventory items to the template. Include important details such as item names, descriptions, SKU numbers, quantities, and suppliers. This will give you a comprehensive overview of your inventory and help you keep track of what's in stock.
Use custom fields in ClickUp to add specific data points to each inventory item, such as cost, location, and reorder points.
3. Track inventory levels
Regularly update your inventory levels in ClickUp to ensure accurate tracking. As items are received or sold, adjust the quantities in the template accordingly. This will help you avoid stockouts or overstocking, and enable you to make data-driven decisions about purchasing and replenishment.
Use the Automations feature in ClickUp to set up notifications or alerts when inventory levels reach a certain threshold.
4. Manage suppliers and orders
Keep track of your suppliers and orders within the template. Add supplier contact information, order details, and delivery dates. This will help you streamline your procurement process and ensure timely fulfillment of orders.
Use the Gantt chart in ClickUp to visualize and manage your supplier and order timelines, ensuring that everything stays on track.
5. Analyze data and make improvements
Regularly review the data in your CRM template to identify trends, patterns, and areas for improvement. Look for insights such as popular items, slow-moving inventory, or recurring supplier issues. Use this information to optimize your inventory control processes and make data-driven decisions.
Use the Dashboards feature in ClickUp to create visualizations and reports to analyze your inventory control data.
With the Inventory Control Teams CRM Template in ClickUp, you can streamline your inventory management processes, improve efficiency, and make data-driven decisions to optimize your inventory control.
Get Started with ClickUp’s Inventory Control Teams CRM Template
Inventory control teams can use the ClickUp Inventory Control Teams CRM Template to streamline their inventory management operations and effectively track stock movements.
First, hit “Add Template” to sign up for ClickUp and add the template to your Workspace. Make sure you designate which Space or location in your Workspace you’d like this template applied.
Next, invite relevant members or guests to your Workspace to start collaborating.
Now you can take advantage of the full potential of this template to manage your inventory:
- Use the List View to get a comprehensive overview of all your inventory items and their current status
- The My Assignments View will help you keep track of your assigned tasks and prioritize your work
- Utilize the Sales Process View to visualize the different stages of your sales pipeline and track progress
- The Welcome View provides a quick snapshot of new leads and prospects to ensure timely follow-up
- Customize the CRM Item Type field to categorize inventory items based on their type or category
- Fill in the Contact Name, Email, Industry, Job Title, Phone, Sales Stage, Service Product custom fields to maintain detailed customer information
- Organize tasks into 22 different statuses, including Need Approval, Qualified, Open, Closed, Scheduled, Active, Prospect, Closed, Attempt To Engage, Engaged, Unqualified Follow Up, Unqualified Archive, Blocked, On Track, New Lead, Lost Deal, Former Client, At Risk, At Risk, On Hold, to track the progress of each inventory item
- Update statuses as you move through the sales process to keep team members informed of progress
- Monitor and analyze inventory data to optimize inventory management operations