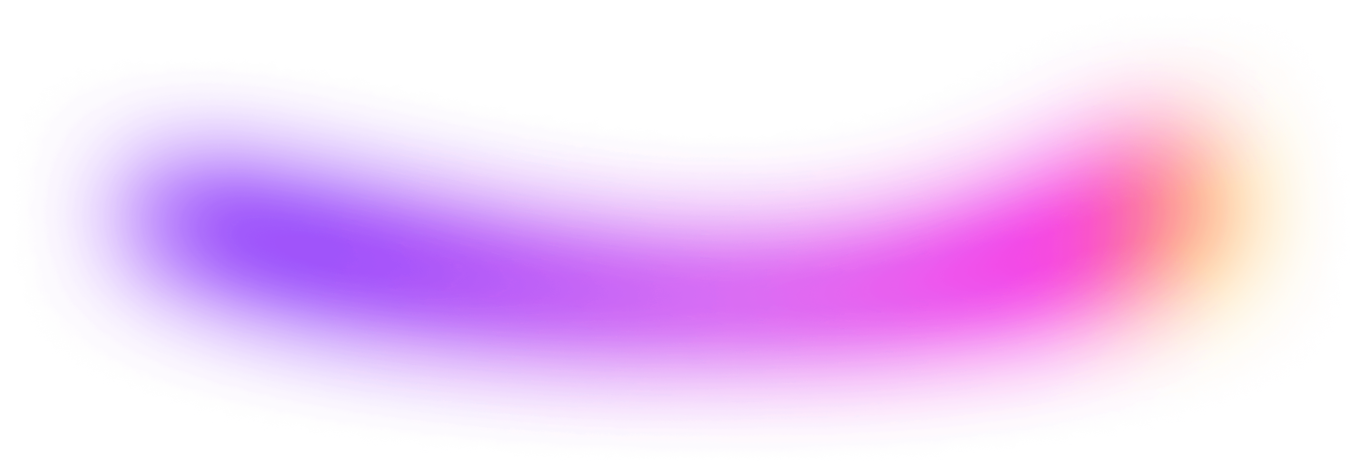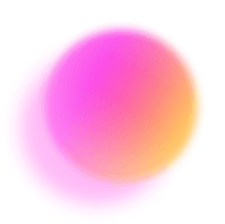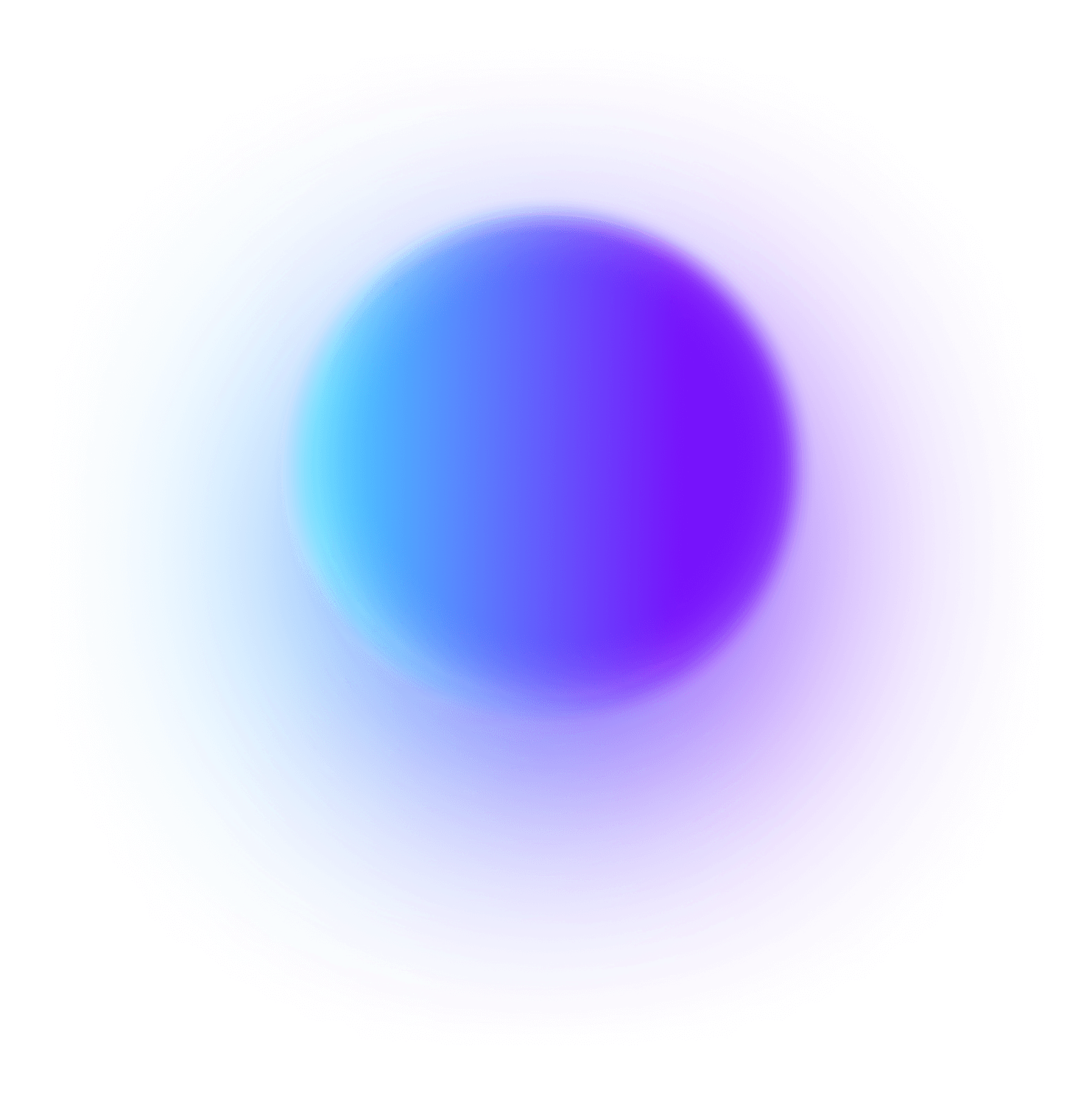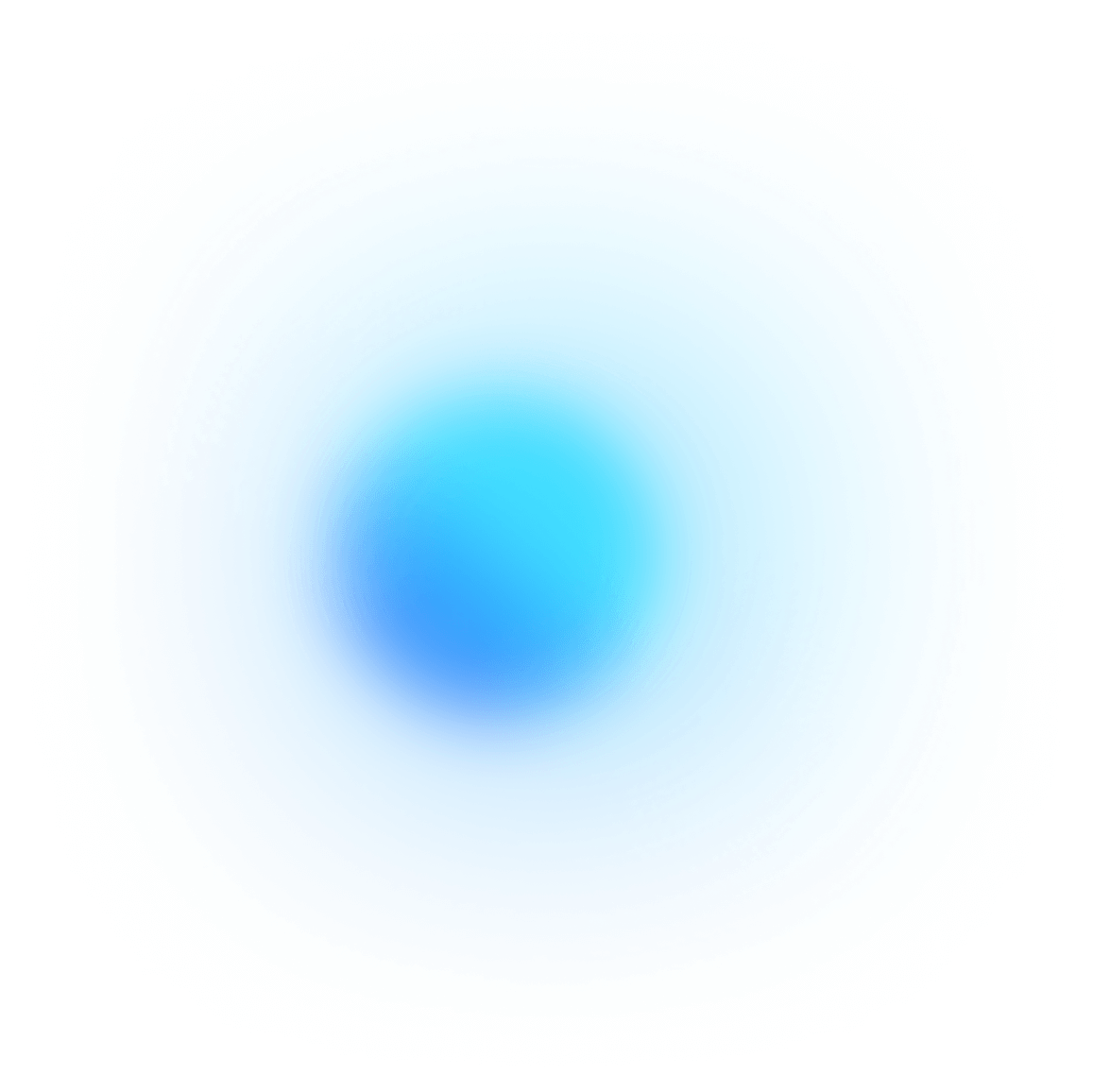Making decisions can be tough, but ClickUp's Comparison Matrix Template makes it simple. This template helps you compare and contrast different options side-by-side, so you can make the best decision for your team or project.
With this comparison matrix template, you’ll be able to:
- Evaluate multiple criteria at once in a single view
- Compare competing products and processes quickly and accurately
- Make better decisions faster with data-driven insights
Whether you're making decisions about software solutions or evaluating potential vendors, this comparison matrix is the perfect tool to get it all done right—and fast!
Benefits of a Comparison Matrix Template
Comparison matrices provide a simple way to compare multiple products or services side-by-side. Here are some of the benefits of using a comparison matrix template:
- Enables quick and easy comparison of features, benefits, and prices
- Helps you make an informed decision based on your unique preferences and needs
- Eliminates the need for separate research into each product or service
- Saves time by presenting the information in a visual format
Main Elements of a Comparison Matrix Template
ClickUp's Comparison Matrix Template is designed to help you compare different products, services, or brands to determine the best choice. This List template includes:
- Custom Statuses: Create tasks with custom statuses such as Accepted, In Progress, Not Accepted, and To Review to assess the progress of each brand
- Custom Fields: Categorize and add attributes to compare different products, such as Customer Service, Location, Menu, Ambience, Website, and more
- Custom Views: Open 3 different views in different ClickUp configurations, such as the Brand List, Status Board, and Getting Started Guide so that you can easily see the progress of each brand
- Project Management: Improve comparison tracking with tagging, time tracking, comments, plus automations and AI
How to Use a Comparison Matrix Template
Using a comparison matrix is a great way to evaluate and compare different options. Here are the steps to follow when creating a comparison matrix:
1. Identify your goal
The first step is to determine the goal of your comparison matrix. What are you trying to measure or compare? What is the criterion for success.
Create a Doc in ClickUp to define the goal of your comparison matrix.
2. Identify the elements to compare
Once you’ve determined the goal, you need to decide which elements you will be comparing. These could be products, services, strategies, vendors, or anything else.
Create tasks in ClickUp to list out all the elements you want to compare.
3. Identify the criteria
Now it’s time to decide what criteria you will use to compare the elements. This could include cost, quality, features, customer service, etc.
Use custom fields in ClickUp to track the criteria you want to use for comparison.
4. Collect data
Now that you have your goal and criteria defined, it’s time to collect data on the elements you’re comparing. This data should include any relevant information such as price, quality, features, etc.
Use the Table view in ClickUp to collect data and create a comparison matrix.
5. Compare and evaluate
Now it’s time to use the data you’ve collected to evaluate each element. Using the criteria you identified in step three, compare and contrast each element to determine which one is the best fit for your goal.
Create custom fields in ClickUp to compare and evaluate each element.
6. Make a decision
Finally, once you’ve evaluated all of the elements, it’s time to make a decision. Choose the element that best fits your goal and start taking action.
Create tasks in ClickUp to make the decision and assign them to the relevant team members.
Get Started with ClickUp's Comparison Matrix Template
Decision makers can use this Comparison Matrix Template to help everyone stay on the same page when it comes to comparing different products and services.
First, hit “Add Template” to sign up for ClickUp and add the template to your Workspace. Make sure you designate which Space or location in your Workspace you’d like this template applied.
Next, invite relevant members or guests to your Workspace to start collaborating.
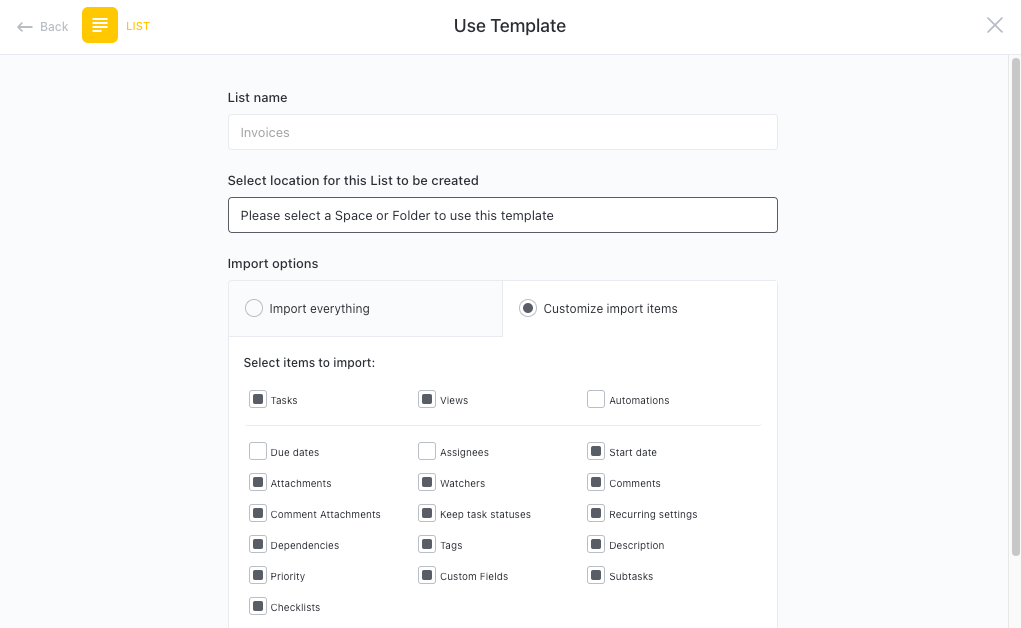
Now you can take advantage of the full potential of this template to compare items:
- Use the Brand List View to save and organize brands that you want to compare
- The Status Board View will help you keep track of the progress of each comparison
- The Getting Started Guide View will give you an overview of the comparison process
- Organize tasks into four different statuses: Accepted, In Progress, Not Accepted, To Review, to keep track of progress
- Update statuses as you compare items to keep team members informed of progress
- Monitor and analyze tasks to ensure maximum productivity
Get Started with Our Comparison Matrix Template Today