A reunião acabou de terminar e você percebe que perdeu um detalhe crucial. Talvez tenha sido uma decisão importante, um comentário perspicaz ou um item de ação.
Você envia uma mensagem ao seu colega imediatamente: "Você pegou isso?" Mas ele não faz ideia do que você está falando.
A gravação de áudio no Zoom pode evitar esses momentos frustrantes em uma discussão crítica com o cliente, uma palestra em ritmo acelerado ou uma sessão de brainstorming cheia de ideias.
Vamos aprender a gravar áudio no Zoom de forma eficaz. 🎯
Resumo de 60 segundos
As gravações do Zoom permitem que os usuários capturem reuniões para referência futura, permitindo fácil revisão, documentação e colaboração.
- Aqui estão os dois tipos de gravações do Zoom: Gravações locais são salvas diretamente no seu dispositivo, oferecendo controle completo sobre o armazenamento e o compartilhamento Gravações na nuvem são armazenadas nos servidores do Zoom, proporcionando fácil acesso, compartilhamento e opções de backup
- As gravações locais são salvas diretamente no seu dispositivo, oferecendo controle total sobre o armazenamento e o compartilhamento
- As gravações na nuvem são armazenadas nos servidores do Zoom, proporcionando fácil acesso, compartilhamento e opções de backup
- Siga estas etapas para gravar um arquivo de áudio separado no Zoom:
- As gravações locais são salvas diretamente no seu dispositivo, oferecendo controle total sobre o armazenamento e o compartilhamento
- As gravações na nuvem são armazenadas nos servidores do Zoom, proporcionando fácil acesso, compartilhamento e opções de backup
- Clique em Nova reunião para iniciar uma sessão imediatamente
- Se você for o anfitrião, clique em Participantes, passe o mouse sobre o nome deles, clique em Mais e selecione Permitir gravar arquivos locais para dar acesso de gravação aos seus participantes (opcional)
- Clique no botão Record na barra de ferramentas na parte inferior da tela
- Pressione End Meeting para salvar sua gravação
- Use ferramentas de terceiros para editar a gravação
- O ClickUp oferece uma alternativa mais inteligente com: Clips para gravar, armazenar e compartilhar vídeo e áudio de alta qualidade diretamente em tarefas e projetos AI Notetaker para transcrição automática, resumo e transformação de gravações em tarefas acionáveis Integrações para conectar seu trabalho a aplicativos de terceiros, como Zoom, Google Meet e Loom
- Clipes para gravar, armazenar e compartilhar vídeo e áudio de alta qualidade diretamente em tarefas e projetos
- AI Notetaker para transcrição automática, resumo e transformação de gravações em tarefas práticas
- Integrações para conectar seu trabalho com aplicativos de terceiros, como Zoom, Google Meet e Loom
- Clipes para gravar, armazenar e compartilhar vídeo e áudio de alta qualidade diretamente em tarefas e projetos
- AI Notetaker para transcrição automática, resumo e transformação de gravações em tarefas práticas
- Integrações para conectar seu trabalho com aplicativos de terceiros, como Zoom, Google Meet e Loom
Entendendo as opções de gravação do Zoom
Dependendo de suas necessidades, você pode escolher entre gravações de reuniões Zoom locais e na nuvem. Vamos detalhar o que cada tipo de gravação oferece e como escolher o melhor. 📄
Gravação local
Esta é a opção ideal para salvar gravações diretamente em seu computador. Ela está disponível em todas as contas Zoom e mantém seus arquivos ao seu alcance - sem necessidade de internet após a reunião.
Aqui estão os formatos de arquivo em que ele salva suas gravações:
- MP4 (vídeo)
- M4A (arquivo somente de áudio)
Veja por que você pode gostar dele:
- Controle total sobre suas gravações
- Não há necessidade de depender dos servidores do Zoom
- Funciona para contas gratuitas e pagas
algumas desvantagens desse método são:
- Ele salva arquivos diretamente no seu dispositivo, o que pode consumir rapidamente o espaço de armazenamento - especialmente se você gravar reuniões longas ou várias sessões
- Gerenciar seu armazenamento disponível é essencial para evitar ficar sem espaço quando você mais precisa dele
- Além disso, alguns planos do Zoom impõem limites de tempo de gravação, o que significa que você pode precisar monitorar o relógio durante reuniões mais longas
- Se o seu plano tiver restrições, é uma boa ideia verificar com antecedência o tempo de gravação disponível para evitar cortes inesperados
Você sabia? O termo " fadiga do Zoom " entrou no vocabulário popular e foi até reconhecido nos dicionários. Ele descreve o cansaço que as pessoas sentem após chamadas de vídeo prolongadas.
Gravação na nuvem
Se você tiver um plano Zoom pago, a gravação na nuvem salva seus arquivos nos servidores da Zoom em vez de no seu computador. Você pode acessá-los de qualquer lugar, compartilhá-los facilmente e evitar sobrecarregar seu disco rígido.
Aqui estão os formatos de arquivo em que ele salva suas gravações:
- MP4 (vídeo)
- M4A (áudio)
- Transcrições de bate-papo
Veja por que experimentá-lo:
- Sem limite de gravação de 40 minutos
- Acesse vários arquivos de áudio de qualquer dispositivo
- Sem preocupações com armazenamento local
a gravação na nuvem é uma opção conveniente, mas tem algumas desvantagens
- Está disponível apenas em planos pagos, portanto, os usuários gratuitos não têm acesso
- Além disso, as gravações não ficam disponíveis instantaneamente - elas levam algum tempo para serem processadas antes que você possa visualizá-las ou baixá-las
- Ao contrário das gravações locais, os arquivos armazenados na nuvem também têm opções de edição incorporadas limitadas. Você pode precisar de um software externo para fazer ajustes
Fato curioso: O Zoom tem um conjunto de reações, como palmas e polegares para cima, mas muitos usuários não sabem que há também um conjunto oculto de emojis no recurso de bate-papo. Eles podem ser ativados usando atalhos simples, como digitar ':)' ou ':D. '
Guia passo a passo para gravação de áudio no Zoom
Agora que você conhece suas opções de gravação, vamos ver como. Independentemente de você estar usando gravação local ou na nuvem, a configuração é simples - desde que você saiba onde procurar.
Aqui está um guia passo a passo para usar o software de gravação de tela. 📽️
Etapa 1: iniciar uma reunião
Inicie o aplicativo Zoom em seu computador ou dispositivo móvel e faça login nele, caso ainda não o tenha feito.
Clique em Nova reunião para iniciar uma sessão imediatamente. Se estiver planejando, clique em Agendar, preencha os detalhes e marque o horário da reunião.
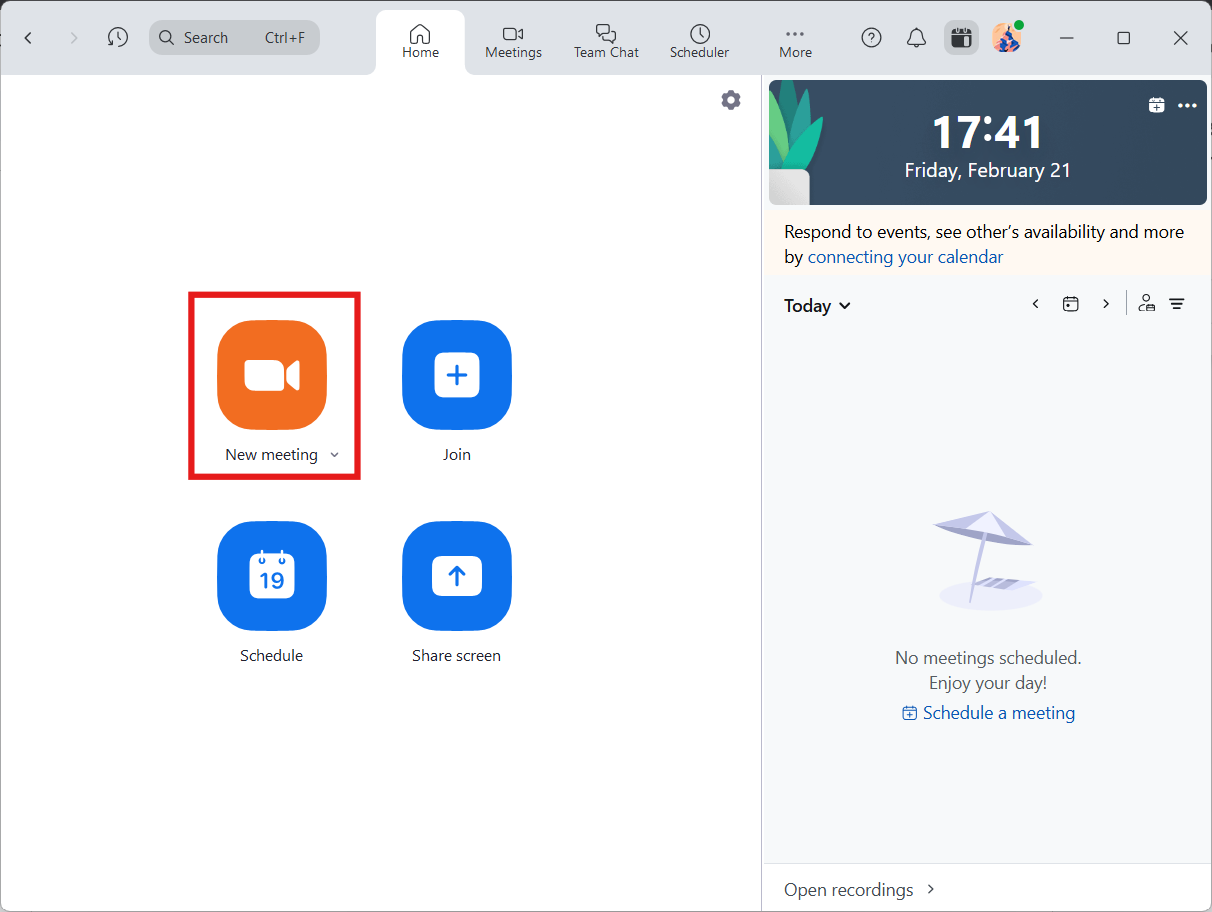
Antes do início da reunião, clique na foto do seu perfil no Zoom e vá para Configurações. Selecione onde salvar suas gravações locais na guia Gravação.
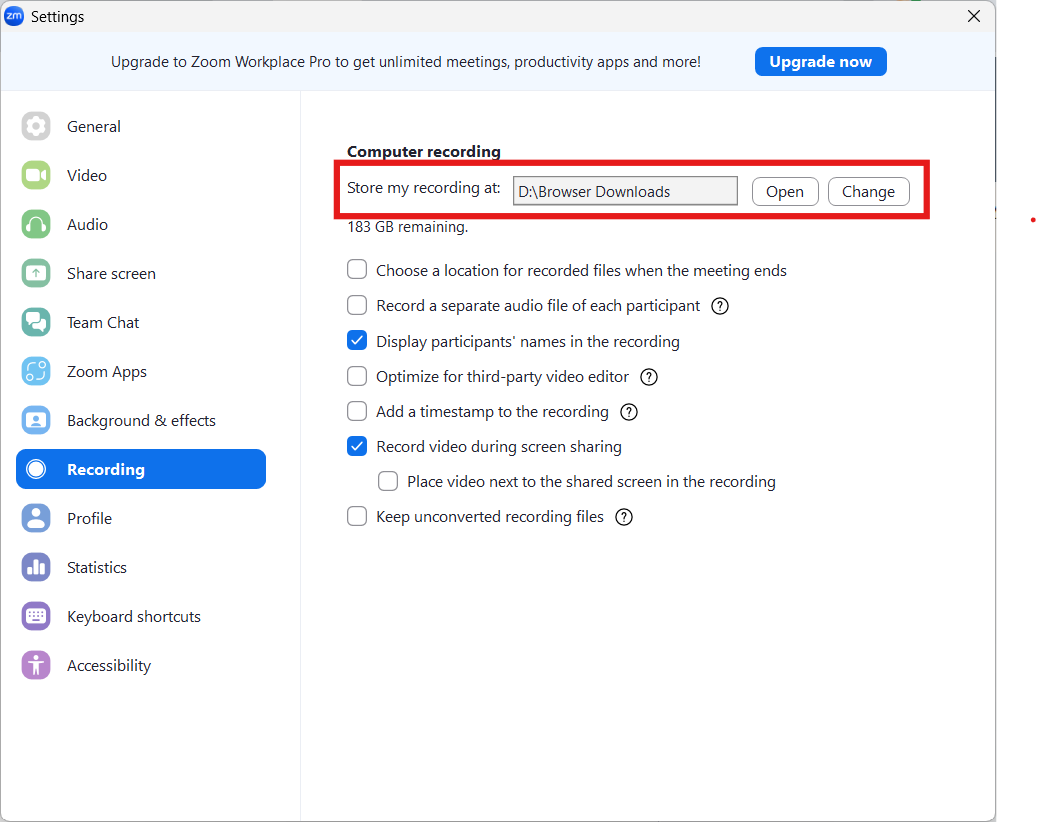
Etapa 2: conceder permissões (opcional)
Se você é o anfitrião, está tudo pronto para gravar. Mas se outra pessoa precisar gravar, você deve dar acesso a ela. Basta clicar em Participants, passar o mouse sobre o nome da pessoa, clicar em More e selecionar Allow to Record Local Files.
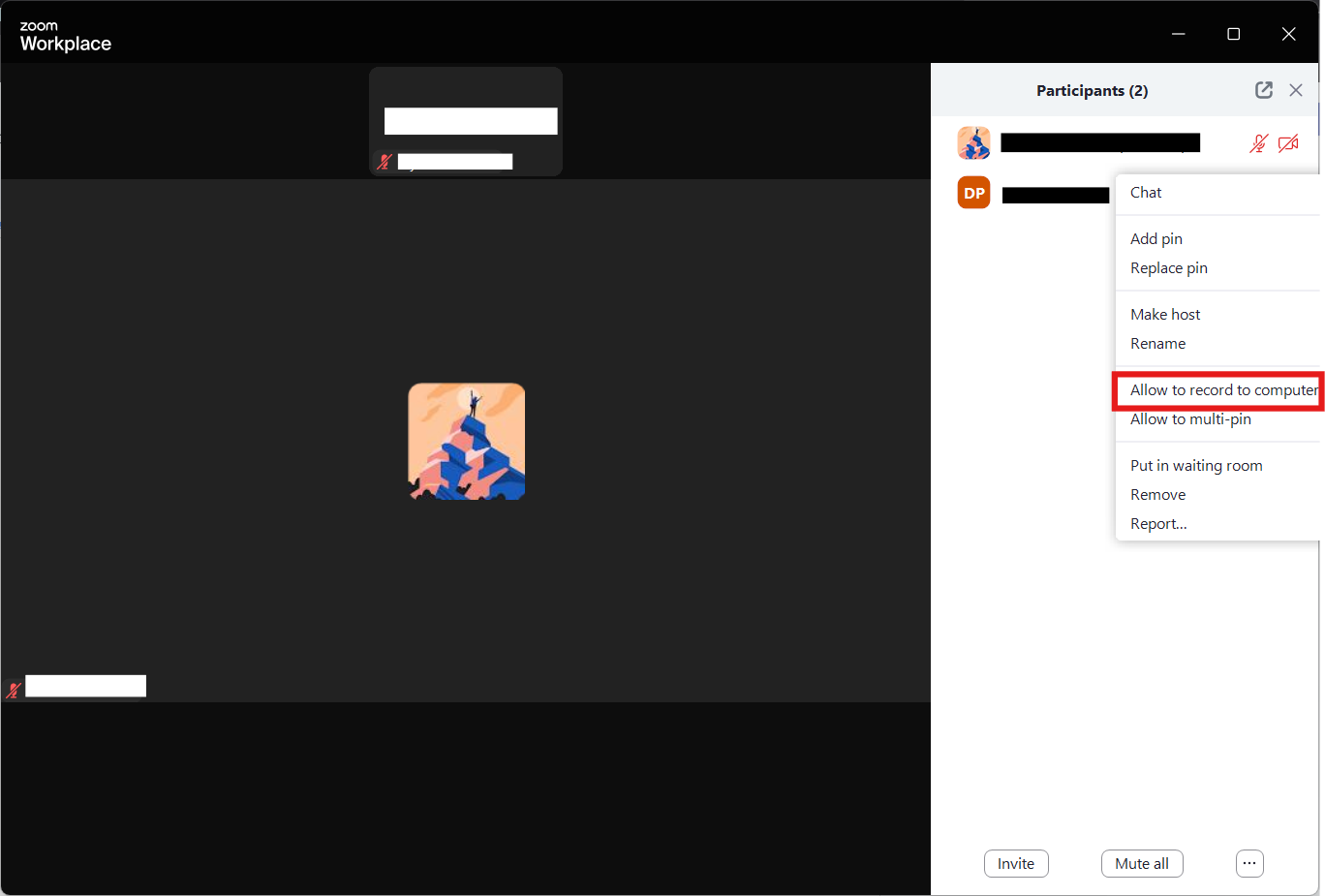
Você sabia? O Zoom foi fundado em 2011 por Eric Yuan, que trabalhou anteriormente como engenheiro na Cisco Webex. Yuan queria criar uma ferramenta de videoconferência que fosse mais simples e mais fácil de usar do que as existentes.
Etapa 3: iniciar a gravação
Quando a reunião começar, clique no botão Gravar na barra de ferramentas na parte inferior da tela. O Zoom pode perguntar se você prefere gravar localmente ou na nuvem.
Escolha Gravar neste computador se quiser salvá-lo localmente.
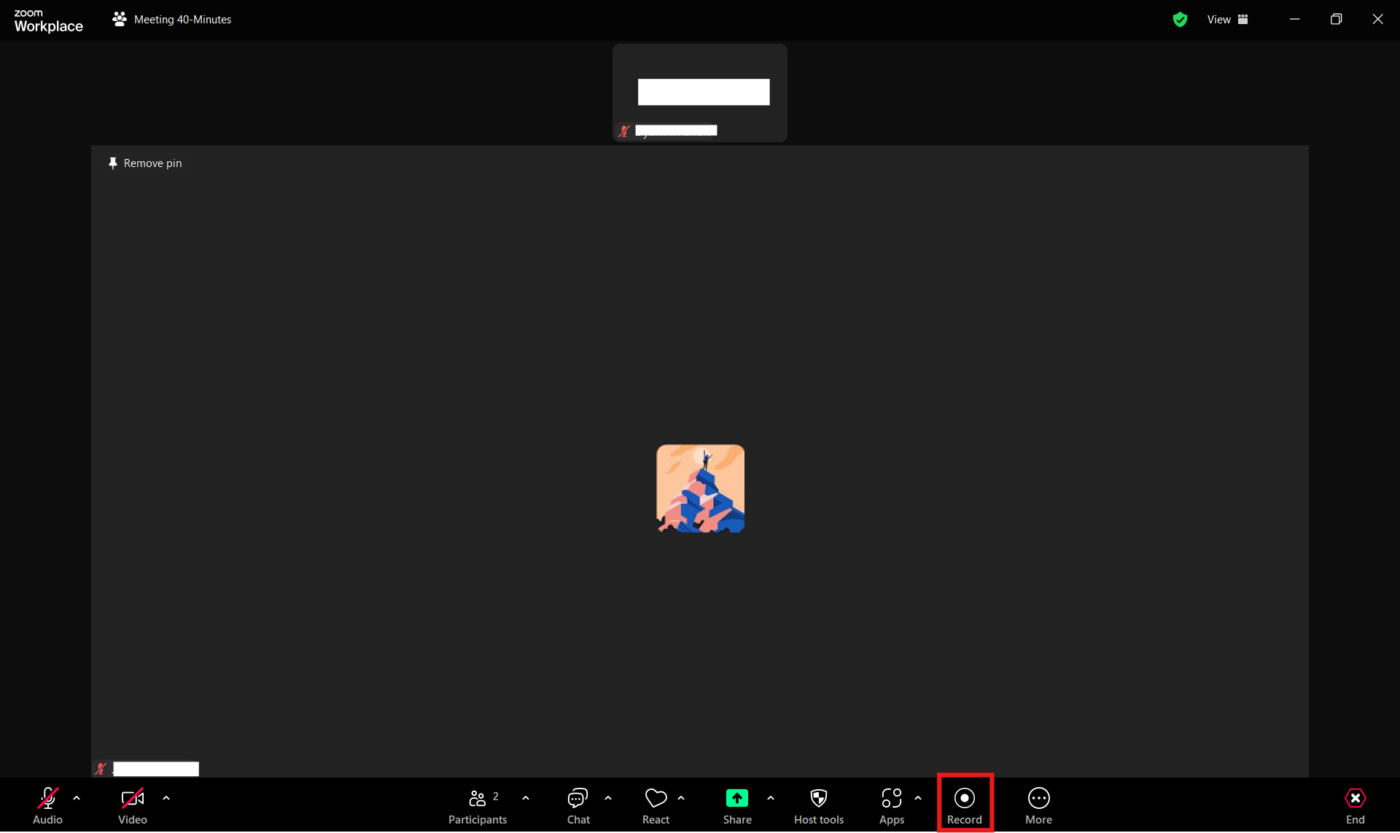
💡 Dica profissional: Use teclas de atalho, como Alt + R, para iniciar/parar a gravação e simplificar o gerenciamento de reuniões.
Etapa #4: Salve e localize seu áudio gravado
Quando a reunião terminar, basta clicar em End Meeting, e o Zoom começará a processar automaticamente sua gravação.
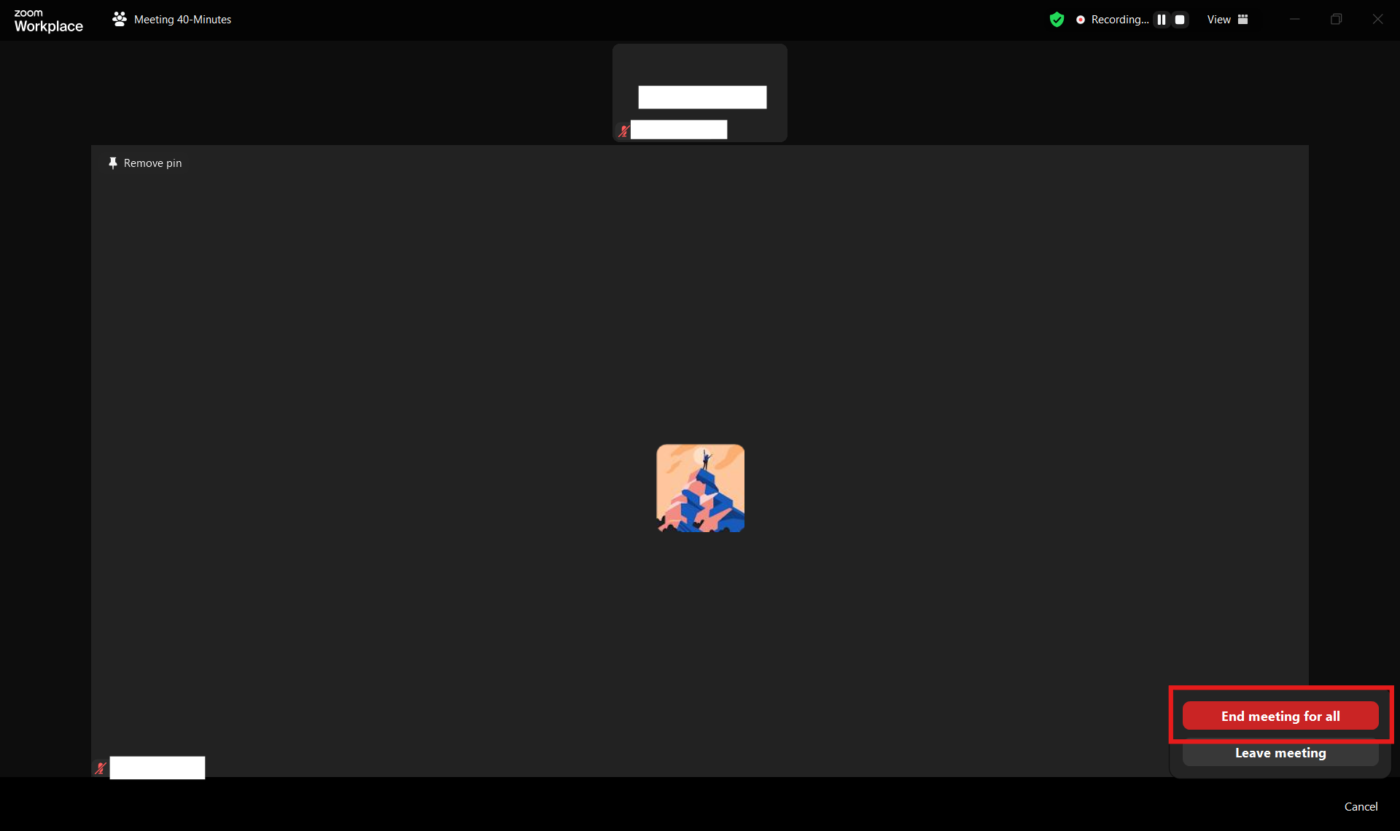
Se você escolher a gravação local, o arquivo será salvo diretamente no seu computador.
No Windows, você normalmente o encontrará na pasta Documents > Zoom, enquanto os usuários de Mac podem verificar /Users/[YourName]/Documents/Zoom.
Se você optar pela gravação na nuvem, seu arquivo não estará no seu dispositivo. Em vez disso, conecte-se ao portal da Web Zoom e navegue até a seção Gravação para acessar e gerenciar suas reuniões salvas. De qualquer forma, sua gravação estará pronta sempre que você precisar dela.
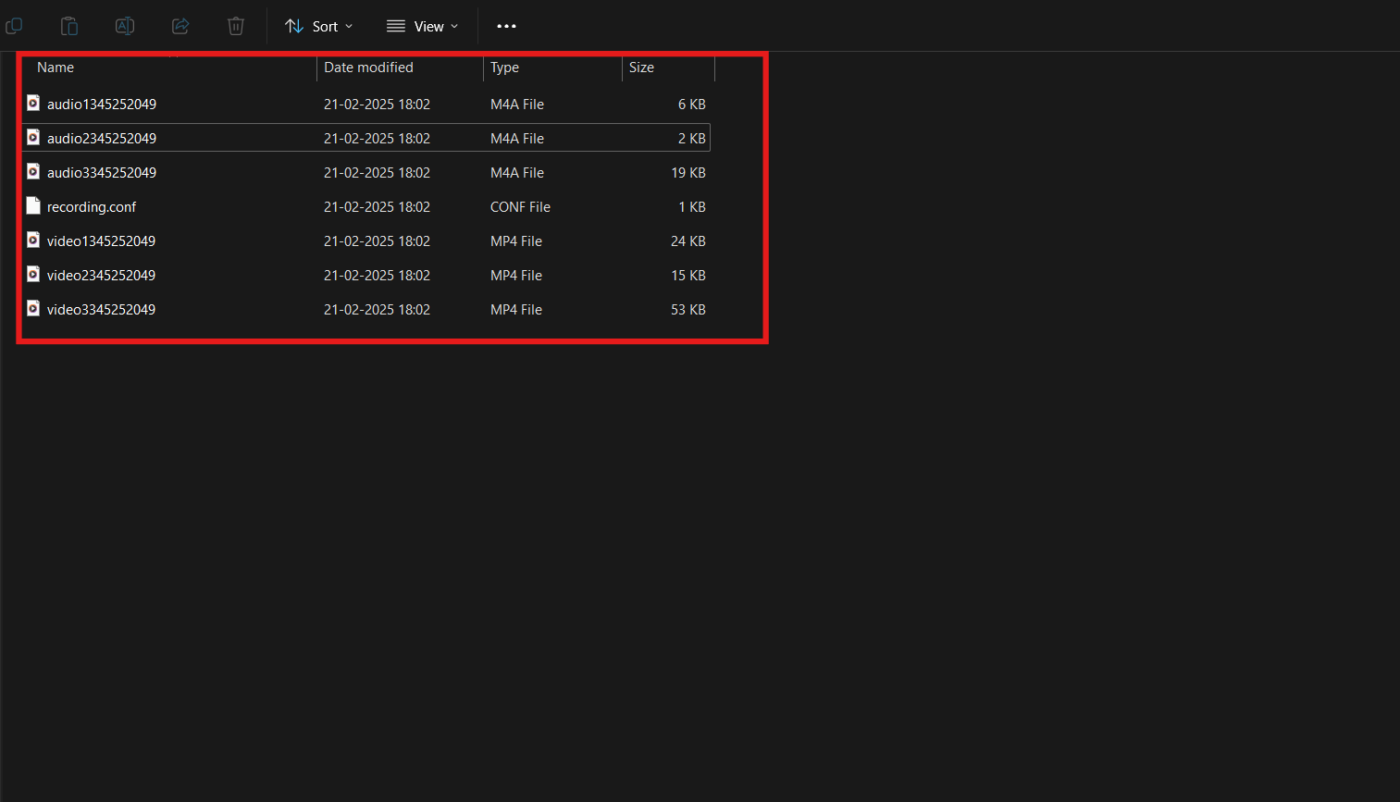
Fato curioso: O recorde mundial do Guinness para a maior reunião Zoom já realizada foi estabelecido em julho de 2024, com mais de 20.000 participantes ingressando em uma única chamada para um evento on-line.
dica profissional: Organize seus arquivos com um sistema de pastas estruturado e convenções de nomenclatura. Também é uma boa ideia fazer backup de arquivos importantes em um armazenamento externo ou em outro serviço de nuvem por segurança.
Etapa #5: Extrair e editar arquivos de áudio do Zoom
Depois que sua gravação for processada, você poderá encontrar o arquivo local no local mencionado anteriormente.
Se precisar fazer ajustes, use um software de compartilhamento de arquivos para exportar o áudio e editá-lo com um software como o Audacity ou uma ferramenta on-line para limpar a gravação.
Basta importar o arquivo de áudio, cortar as partes desnecessárias, melhorar a qualidade do som ou fazer outras modificações necessárias. Quando estiver satisfeito com as edições, salve o arquivo no formato e local de sua preferência. Agora, sua gravação está polida e pronta para ser usada.
🤝 Lembrete amigável: Comunique as políticas de gravação aos participantes para fins de transparência e conformidade. Descreva claramente como as gravações serão usadas, quem terá acesso e quaisquer medidas de segurança para proteger o conteúdo. As organizações devem considerar a implementação de uma política de gravação padronizada para garantir a adesão às normas de privacidade.
📖 Leia também: Como obter som na gravação de tela
Gerenciando e compartilhando suas gravações de áudio no Zoom
Uma gravação não é muito útil se você não puder encontrá-la quando precisar dela. Seja organizando arquivos para referência futura, compartilhando-os com sua equipe ou fazendo upload deles para facilitar o acesso, manter suas gravações bem gerenciadas economiza tempo e frustração.
Vamos ver como armazenar, compartilhar e aproveitar ao máximo seus arquivos de áudio do Zoom. 💁
Gerencie suas gravações
Manter suas gravações organizadas facilita o trabalho com elas. O Zoom permite que você:
- Apare o início e o fim de uma gravação para remover partes desnecessárias
- Renomeie arquivos para facilitar a identificação
- Exclua gravações para não precisar mais liberar espaço de armazenamento
Editar gravações na nuvem
Se sua gravação for salva na nuvem, o Zoom oferece uma ferramenta de corte integrada:
- Encontre sua gravação: Faça login na sua conta Zoom e vá para a seção Gravação
- Selecione e edite: Clique na gravação que deseja editar e toque no ícone Tesoura
- Ajuste a reprodução: Use os controles deslizantes azuis para cortar os pontos inicial e final e, em seguida, pressione Salvar. Isso atualiza o intervalo de reprodução dos arquivos de vídeo, áudio e transcrição
Compartilhe suas gravações
Precisa enviar uma gravação para colegas ou clientes? Compartilhar uma gravação de tela é simples:
- Vá para a aba Gravação na nuvem em sua conta Zoom
- Clique em Compartilhar ao lado da gravação que você deseja enviar
- Ajuste as configurações de acordo com suas necessidades: Defina uma data de validade para limitar o acesso Ative a proteção por senha para maior segurança Escolha as configurações de acesso para permitir downloads ou visibilidade da transcrição
- Defina uma data de validade para limitar o acesso
- Habilite a proteção por senha para maior segurança
- Escolha as configurações de acesso para permitir downloads ou visibilidade da transcrição
- Defina uma data de validade para limitar o acesso
- Habilite a proteção por senha para maior segurança
- Escolha as configurações de acesso para permitir downloads ou visibilidade da transcrição
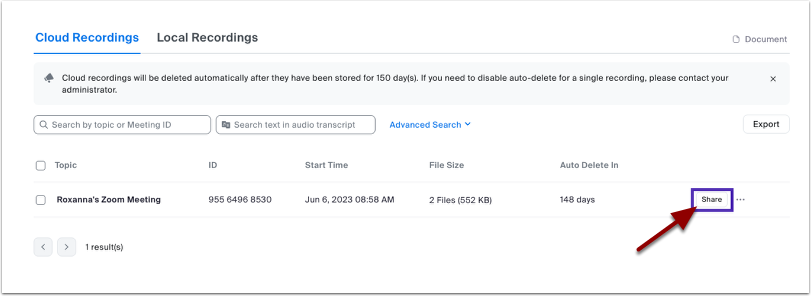
📖 Leia também: Como gravar a tela no Mac com áudio sem esforço
Solução de problemas comuns de gravação
Não há nada pior do que perceber que sua reunião importante não foi gravada corretamente (ou não foi gravada). Os problemas de gravação podem aparecer quando você menos espera, desde arquivos ausentes até falhas de áudio.
A boa notícia? A maioria dos problemas tem soluções simples. Veja a seguir como solucionar os problemas mais comuns de gravação no Zoom. 📹
- Problemas de conexão com a Internet: Uma conexão fraca pode afetar a qualidade do áudio e do vídeo. Uma conexão Ethernet com fio geralmente é mais confiável do que a Wi-Fi. Se estiver usando Wi-Fi, aproxime-se do roteador ou mude para uma rede mais forte
- Problemas de configuração de gravação: Vá para Configurações > Gravação no Zoom para confirmar se está salvando as gravações localmente ou na nuvem. Se for local, um disco rígido cheio pode impedir que as gravações sejam salvas ou convertidas. Libere espaço, se necessário. Também é necessário garantir que o Zoom esteja configurado para salvar as gravações em um local válido e acessível
- Problemas de áudio e vídeo: Clique na seta ao lado do ícone do microfone no Zoom e selecione Testar alto-falante e microfone para garantir a funcionalidade adequada. E se o seu vídeo não estiver funcionando, feche outros aplicativos que possam estar usando a câmera
- Problemas pós-gravação: Se o Zoom não conseguir converter uma gravação automaticamente, vá para Reuniões > Gravação no cliente Zoom e inicie a conversão manualmente. Verifique o local de salvamento definido nas configurações do Zoom. A pasta padrão geralmente é Documentos > Zoom
💡 Dica profissional: Se surgirem problemas no meio da reunião, pause a gravação enquanto você corrige o problema para evitar interrupções. Você também deve manter seu aplicativo Zoom atualizado para garantir que você tenha as últimas correções de bugs e melhorias.
Limitações da gravação de áudios com o Zoom
O recurso de gravação do Zoom é ótimo, mas não é perfeito. Há limites de armazenamento, restrições de permissão e algumas peculiaridades que podem fazer com que você queira usar uma alternativa ao Zoom.
Antes de contar com ele para todas as suas necessidades de gravação de áudio, vale a pena saber onde ele deixa a desejar. 👀
- Problemas de qualidade de áudio: O Zoom prioriza a qualidade das chamadas ao vivo em detrimento das gravações, resultando em artefatos de compressão e clareza de som reduzida. Além disso, a otimização da largura de banda durante as chamadas pode afetar negativamente o áudio gravado ❌
- Controle de gravação limitado: Faixas de áudio separadas para os participantes só estão disponíveis em gravações locais, e os participantes não podem gravar sem permissão e devem compartilhar manualmente os arquivos locais com o anfitrião ❌
- Restrições de armazenamento e duração: As gravações locais têm limites de tempo de 12 horas (plano gratuito) e 24 horas (plano pago). Há sempre o risco de os usuários ficarem sem armazenamento, o que complica o gerenciamento e o compartilhamento de arquivos ❌
- Expectativas de qualidade enganosas: O Zoom anuncia gravações em 720p, mas os usuários geralmente experimentam uma qualidade inferior. Ele também tem uma resolução de gravação inconsistente, o que gera confusão e frustração ❌
- Dependência da Internet: O áudio de alta fidelidade requer uma conexão forte com a Internet, e os usuários de Wi-Fi podem experimentar uma degradação adicional na qualidade do áudio gravado ❌
Fato interessante: Thomas Edison inventou o fonógrafo em 1877, marcando a primeira vez que o áudio pôde ser gravado e reproduzido. Suas primeiras palavras gravadas foram: 'Mary had a little lamb'. '
Grave e gerencie seus áudios com o ClickUp
O ClickUp é o aplicativo tudo para o trabalho que combina gerenciamento de projetos, documentos e comunicação de equipe, tudo em uma única plataforma - acelerado pela pesquisa e automação de IA de última geração.
As ferramentas do ClickUp, como o ClickUp Clips e o ClickUp AI Notetaker, facilitam a gravação, a transcrição e o gerenciamento de áudio para colaboração e produtividade.
Vamos dar uma olhada em alguns recursos do ClickUp para gravar e gerenciar áudio. 🎤
Clipes do ClickUp
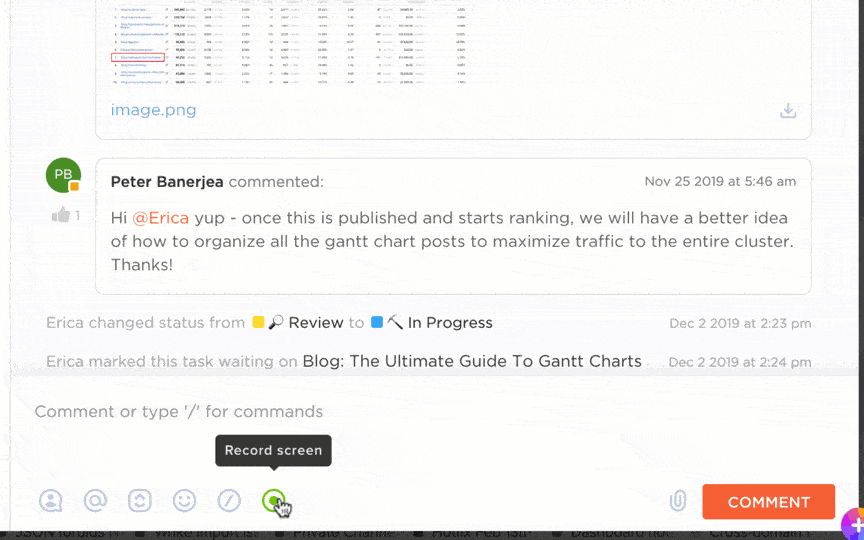
O ClickUp Clips torna a comunicação mais rápida, mais clara e mais envolvente. Basta gravar sua tela, voz ou ambos para explicar ideias, dar feedback ou compartilhar atualizações.
Não há mais mal-entendidos, apenas comunicação eficaz com o ClickUp Clip Screen Recordings.
O que faz o Clips se destacar? Ele é incorporado diretamente no ClickUp, o que significa que você pode gravar, anexar vídeos a tarefas e manter tudo organizado em um só lugar sem precisar de ferramentas externas como o Loom.
Por exemplo, os educadores podem criar recapitulações de aulas em tamanho reduzido, responder às perguntas dos alunos com respostas em vídeo ou dar feedback de tarefas. Eles podem usar a IA para fazer anotações em reuniões.
Também é conveniente manter as discussões da sua equipe no caminho certo com as diretrizes da reunião usando o modelo de anotações de reunião do ClickUp.
Anotador de IA do ClickUp
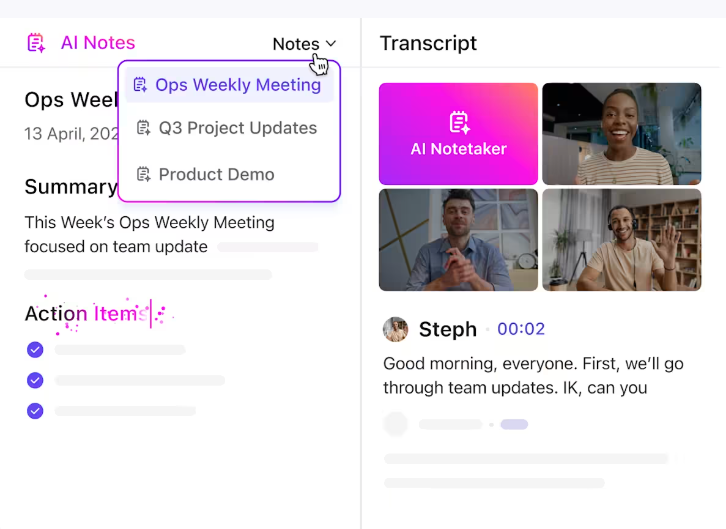
Cansado de fazer anotações enquanto tenta se manter envolvido em reuniões? O ClickUp AI Notetaker está à sua disposição.
Essa ferramenta com tecnologia de IA grava, transcreve e resume automaticamente as discussões para que você possa se concentrar na conversa em vez de anotar coisas. Ela até identifica itens de ação e os transforma em ClickUp Tasks, garantindo que você não perca nada.
Cérebro do ClickUp
Precisa de uma recapitulação rápida? O ClickUp Brain resume transcrições, obtém insights importantes e até responde a perguntas com base nos dados do seu projeto para que você não perca tempo vasculhando as anotações.
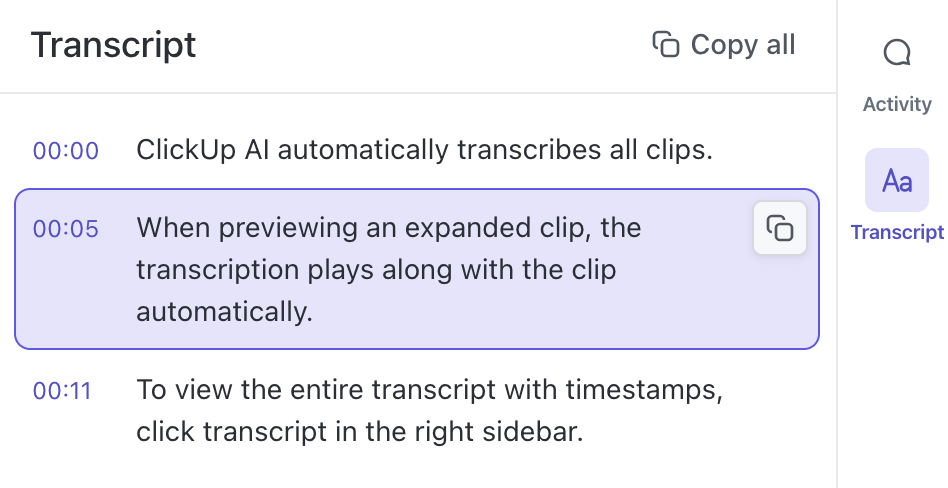
Por exemplo, você pode gravar discussões em sala de aula ou aulas on-line e, em seguida, permitir que a ferramenta de transcrição de IA as transcreva e resuma.
Reuniões do ClickUp
O ClickUp Meetings facilita a colaboração em equipe, integrando o gerenciamento de reuniões diretamente ao seu fluxo de trabalho. Ele reúne agendas de reuniões, anotações, itens de ação e acompanhamentos em uma plataforma centralizada.
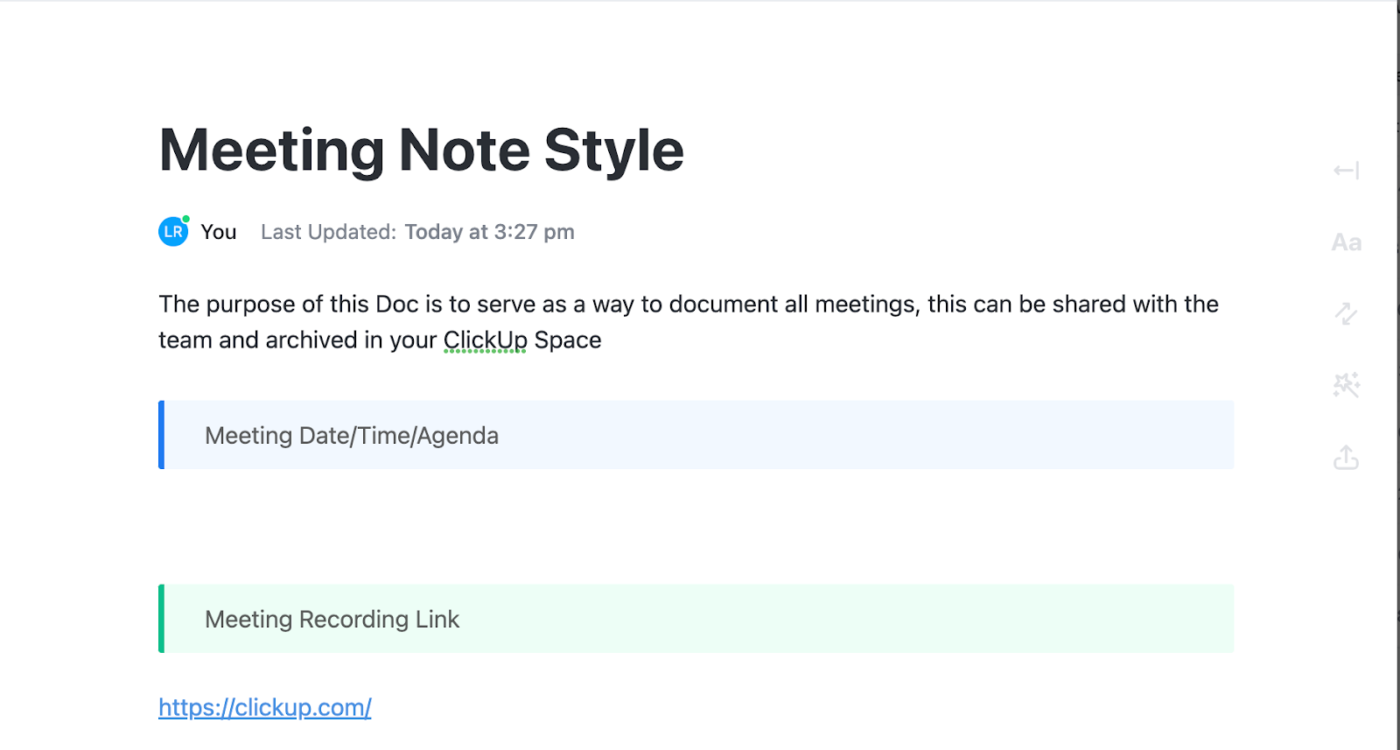
Integrações do ClickUp
Além disso, o ClickUp Integrations conecta você perfeitamente a ferramentas de videoconferência como Microsoft Teams e Google Meet, permitindo que os usuários agendem, participem e acompanhem reuniões diretamente na plataforma. Não quer trocar de plataforma?
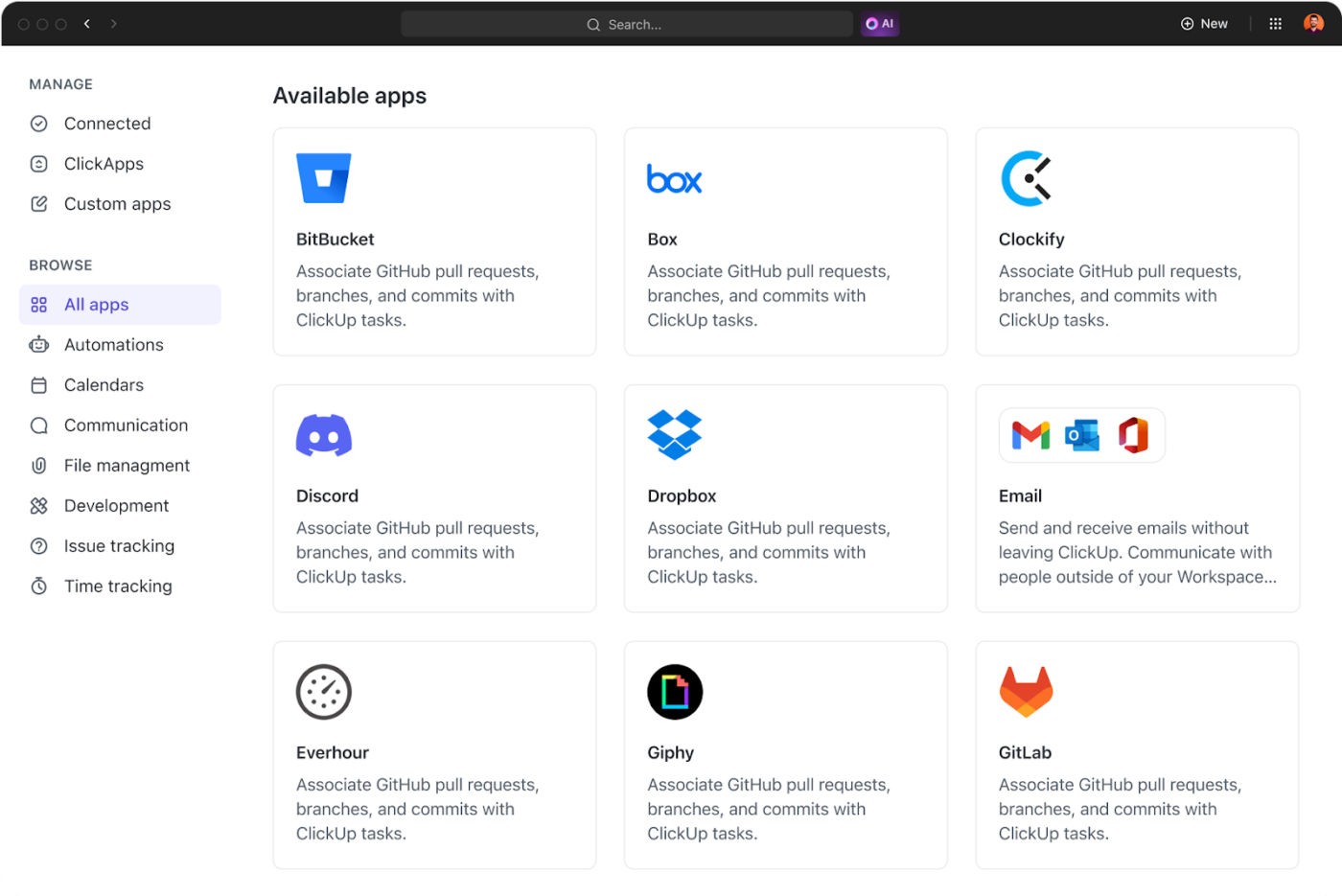
A integração do ClickUp Zoom ajuda você a fazer anotações na plataforma.
Dica profissional: Experimente o ClickUp Meetings Template, que facilita a realização de reuniões produtivas. Ele tem estruturas pré-construídas para organizar tarefas, rastrear metas e colaborar de forma integrada.
Para o registro, o ClickUp é a solução
A gravação de áudio no Zoom dá conta do recado, mas vamos ser honestos - não é a solução mais flexível ou eficiente. Controles limitados, restrições de armazenamento e problemas de qualidade podem transformar uma tarefa simples em uma experiência frustrante.
Se você está procurando uma maneira mais inteligente de capturar, organizar e realmente usar as gravações de suas reuniões, o ClickUp está à sua disposição.
Com o ClickUp Clips, você pode gravar, compartilhar e armazenar instantaneamente arquivos de áudio e vídeo sem precisar baixá-los. O ClickUp Brain vai além, convertendo suas gravações em transcrições pesquisáveis, insights acionáveis e fluxos de trabalho mais inteligentes.
Além disso, o ClickUp AI Notetaker captura automaticamente suas reuniões, garantindo que nada seja perdido.
Registre-se no ClickUp gratuitamente hoje mesmo! ✅

