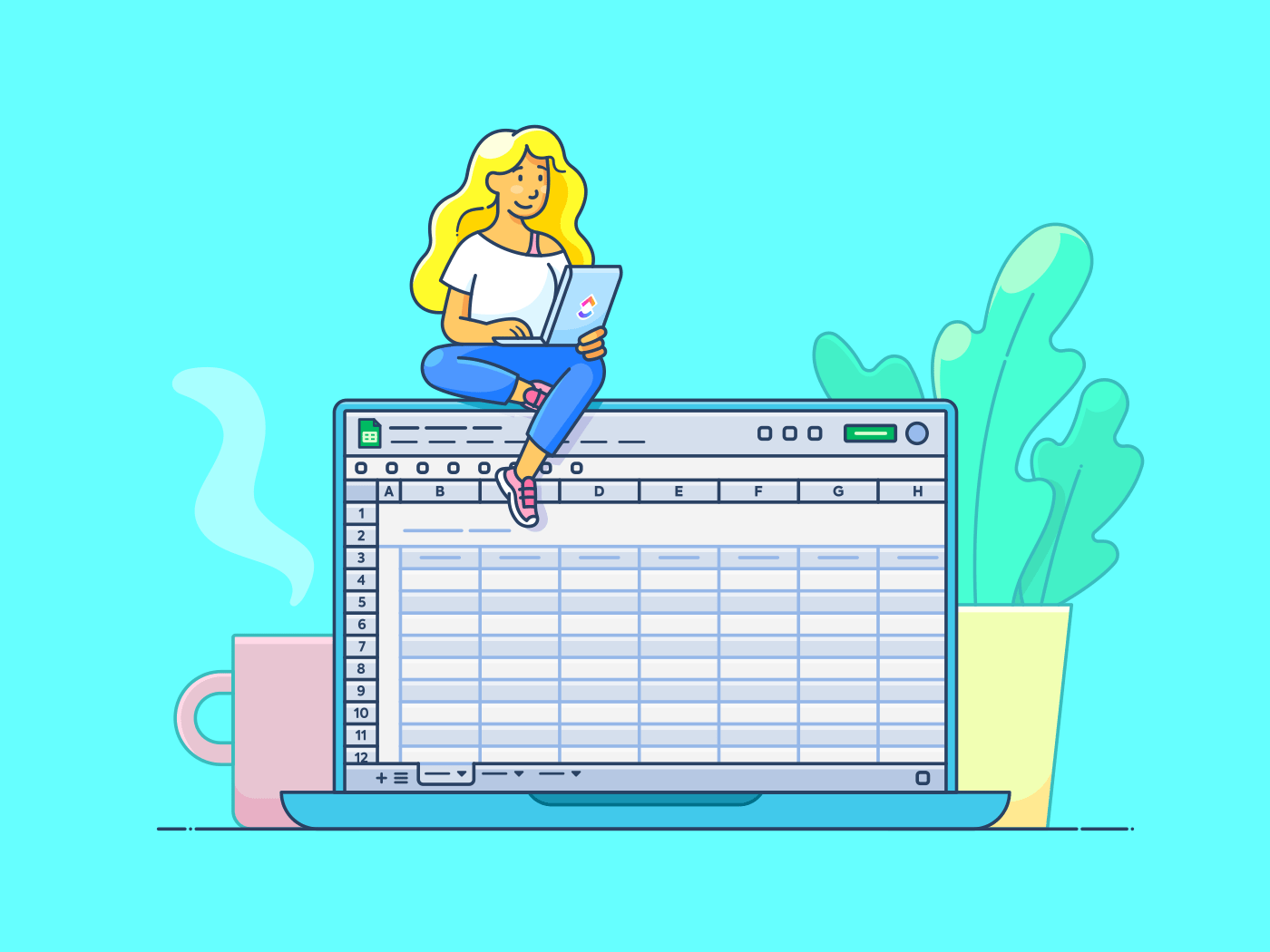Todos nós já usamos o Google Sheets para gerenciamento de projetos, colaboração em equipe e até mesmo para cálculos.
Mas você sabia que pode criar listas interativas no Planilhas Google com apenas alguns cliques e caixas de seleção?
Seja você um gerente de projetos que acompanha as entregas da equipe, um estudante que organiza as metas de estudo ou um freelancer que monitora as tarefas do cliente, o recurso de caixa de seleção do Planilhas Google pode ser muito útil.
Nenhuma configuração complexa - apenas o gerenciamento de tarefas puro e simples na ponta de seus dedos.
Neste artigo, explicaremos o processo passo a passo para inserir uma caixa de seleção no Planilhas Google.
O que é uma caixa de seleção no Planilhas Google?
Uma caixa de seleção no Planilhas Google é uma ferramenta simples de validação de dados que permite aos usuários inserir caixas de seleção interativas Sim/Não ou Verdadeiro/Falso diretamente nas células da planilha do Google. Em termos simples, as caixas de seleção são caixas clicáveis que facilitam a inserção, o controle e a filtragem de dados
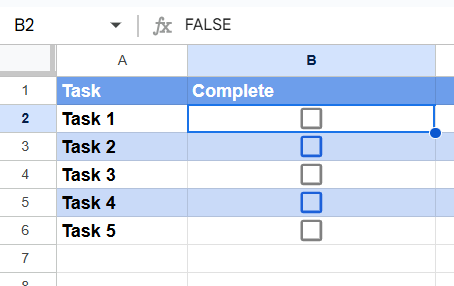
via Google Sheets Veja como as caixas de seleção em Planilhas Google funcionam :
- Alternância: Uma alternância é uma ação em que você alterna entre dois estados, como ao ligar um interruptor de luz. Ao clicar em uma caixa de seleção no Planilhas Google, você alterna seu estado de desmarcado para marcado (ou vice-versa)
- VERDADEIRO e FALSO: Toda caixa de seleção está vinculada a um sistema lógico. Se a caixa de seleção estiver marcada, o valor da célula será TRUE (sim ou ativo). Se a caixa de seleção estiver desmarcada, o valor da célula será FALSE (não ou inativo)
Por exemplo, se você estiver controlando a frequência, uma caixa de seleção marcada para um aluno pode significar que ele estava presente (VERDADEIRO), enquanto uma caixa desmarcada significa que ele estava ausente (FALSO).

Você pode usar uma caixa de seleção no Planilhas Google para:
- Criar listas de verificação
- Rastreamento de tarefas
- Gerenciamento de registros de presença
- Rastreamento da disponibilidade de equipamentos ou itens de inventário
- Marcação de pontos de decisão no rastreamento do fluxo de trabalho
- Realização de pesquisas
Agora, vamos ver como inserir uma caixa de seleção no Planilhas Google.
📖 Leia mais: Criando uma lista de prioridades para fazer as coisas: A Step-by-Step Guide (Guia passo a passo)
Etapas para adicionar caixas de seleção no Planilhas Google
Há dois métodos para adicionar uma caixa de seleção no Planilhas Google:
Adicionar caixas de seleção usando a barra de ferramentas
Esse é o método mais simples e um ótimo ponto de partida se você não estiver familiarizado com caixas de seleção ou precisar de uma configuração rápida.
Etapa 1: Abra o arquivo do Planilhas Google
Faça login na sua conta do Google e abra o arquivo do Planilhas Google onde deseja adicionar as caixas de seleção. Você também pode abrir o arquivo diretamente no aplicativo Planilhas Google.

via Google
Se você não tiver um arquivo existente, crie um novo arquivo clicando no botão "+ Em branco" na página inicial do Google Sheets.

Etapa 2: Selecione as células nas quais você deseja adicionar as caixas de seleção
Clique e arraste o cursor para destacar o intervalo de células em que deseja colocar as caixas de seleção. Por exemplo, se você estiver criando um lista de tarefas você pode listar suas atividades nas células A2-A5 e selecionar as células B2-B5 para inserir várias caixas de seleção.

Etapa 3: Inserir as caixas de seleção
Em seguida, vá para a barra de menu superior e clique em "Insert" (Inserir) No menu suspenso, selecione "Caixa de seleção" Instantaneamente, cada célula selecionada exibirá uma caixa de seleção.

Veja como ficará sua planilha:

E é isso! Você inseriu caixas de seleção em sua Planilha do Google em menos de um minuto.
Agora, clique em qualquer caixa de seleção para alternar entre marcada e desmarcada. Por exemplo, quando você terminar de regar as plantas, basta clicar na caixa de seleção ao lado dela para marcá-la como concluída. Você pode ver o valor VERDADEIRO/FALSO na barra de fórmulas, conforme mostrado abaixo:

Dica profissional: As caixas de seleção não funcionam em células mescladas. Se você tentar mesclar células, a caixa de seleção desaparecerá, deixando apenas o conteúdo restante da célula (se houver). Portanto, desfaça a mesclagem das células antes de adicionar caixas de seleção.
Adicionando caixas de seleção por meio de validação de dados
Você também pode adicionar caixas de seleção no Planilhas Google por meio da validação de dados. Vamos ver como.
Etapa 1: Crie suas tarefas e selecione as células em que deseja colocar as caixas de seleção
Insira as tarefas para as quais você precisa criar uma lista de verificação. Vamos supor que a tarefa em questão seja criar uma apresentação de marketing para um cliente. Sua planilha do Google pode ser assim:

Etapa 2: Abrir regras de validação de dados
Agora, clique em "Dados"> "Validação de dados" na barra de ferramentas.

Será exibida uma caixa pop-up para adicionar configurações de validação de dados.

Etapa 3: Inserir caixa de seleção
Ao clicar em "+Adicionar regra", um pop com "Critérios" aparecerá na planilha.

Clique em "Critérios" e, no menu suspenso, selecione "Caixa de seleção"

E pronto! Assim, as caixas de seleção aparecerão nas células selecionadas.

Etapa 4: Definir valores de caixa de seleção personalizados
Por padrão, a caixa de seleção do Google Sheet alterna entre TRUE (marcada) e FALSE (desmarcada). No entanto, às vezes você pode querer adicionar valores personalizados como "Completed" (Concluído) e "Pending" (Pendente) em vez de TRUE e FALSE.
Nesses casos, você pode clicar em "Use custom cell values" (Usar valores de células personalizadas) e digitar os valores marcados e desmarcados desejados nos campos fornecidos. Por exemplo, digite "Completed" (Concluído) para verificado e "Pending" (Pendente) para não verificado.
Selecione "Concluído" Agora, quando você marcar uma caixa, a célula exibirá "Concluído" Se a caixa não estiver marcada, ela exibirá "Pending" (Pendente)

Você pode usar os métodos mencionados acima para inserir caixas de seleção em seu Android, iPhone, Mac, iPad e laptop Windows.
Além disso, se quiser excluir uma caixa de seleção do Planilhas Google, basta clicar na tecla "Excluir" no seu laptop Mac ou Windows (especialmente se for apenas uma célula que você deseja remover) para não precisar excluir toda a célula, linha ou coluna.
Se quiser adicionar caixas de seleção a várias células, basta arrastar a alça de preenchimento (o pequeno círculo azul no canto inferior direito de uma célula selecionada). O Planilhas Google copia a caixa de seleção para as novas células.
Lembre-se de que as caixas de seleção recém-criadas herdarão os mesmos valores vinculados e a mesma formatação da original. Se a caixa de seleção original fizer parte de uma fórmula, a fórmula será ajustada para refletir a nova posição.
**Você sabia que é possível proteger um intervalo de células com caixas de seleção para que outros usuários que não tenham permissões de edição não possam alternar as caixas de seleção.
Desvantagens de usar o Planilhas Google para criar listas de verificação
O uso de caixas de seleção no Planilhas Google pode ser uma ótima ideia para criar listas de verificação simples.
No entanto, o Planilhas Google não foi projetado para essa finalidade. Ele é uma excelente ferramenta para organizar o trabalho e executar fórmulas, assim como o Excel. Mas você o usaria para criar uma lista de tarefas? É provável que não.
Aqui estão algumas limitações das quais você deve estar ciente antes de adicionar caixas de seleção ao Google Sheets:
- Recursos limitados de automação e dinâmicos: O Google Sheets não temautomação incorporada para listas de verificação. Por exemplo, não é possível definir uma tarefa para atualizar automaticamente seu status ou notificar os colaboradores quando uma caixa de seleção é marcada. Qualquer automação requer o Google Apps Script ou ferramentas de terceiros, o que pode ser um desafio para os usuários que não têm experiência em codificação
- Problemas de desempenho com listas de verificação grandes: Se a sua lista de verificação abranger milhares de linhas ou incluir formatação condicional e fórmulas complexas, o Planilhas Google pode ficar lento. Rolar, editar ou até mesmo carregar a planilha pode levar muito tempo, principalmente em dispositivos mais antigos ou com conexões de Internet ruins
- Permissões limitadas de usuário e rastreamento de edição: Quando vários usuários colaboram em uma lista de verificação, não há como atribuir caixas de seleção específicas a usuários individuais ou rastrear quem marcou o quê. Embora o Planilhas Google registre as alterações gerais no histórico de versões, ele não atribui caixas de seleção individuais a usuários específicos
- Não otimizado para uso em dispositivos móveis: Pode ser complicado usar caixas de seleção em uma Planilha Google em dispositivos móveis. O tamanho menor da tela pode tornar inconveniente a alternância de caixas de seleção, e é comum tocar acidentalmente em outras células. Além disso, recursos avançados, como fórmulas personalizadas ou menu de validação de dados, são mais difíceis de acessar e editar na interface móvel
- Falta de integração com ferramentas externas para listas de verificação: Embora o Planilhas Google se integre a algumas ferramentas de terceiros, ele não oferece uma integração perfeita comgerenciamento de tarefas como sincronização automática com calendários ou software de gerenciamento de projetos. Por exemplo, marcar uma tarefa como concluída em uma caixa de seleção do Google Sheets não atualizará seu status em um software de gerenciamento de projetos
📖 Leia mais: 11 modelos gratuitos de lista de tarefas em Excel e ClickUp
Usando o ClickUp para criar e gerenciar listas de verificação
Se você estiver procurando uma ferramenta para lidar com todas as limitações acima e criar e gerenciar listas de verificação sem esforço, experimente a ferramenta avançada gerenciamento de tarefas soluções como ClickUp o aplicativo tudo para o trabalho.
Ele combina gerenciamento de projetos, rastreamento de tarefas, gerenciamento de conhecimento e bate-papo - tudo com a tecnologia de IA que ajuda você a trabalhar com mais rapidez e sabedoria. Vamos dar uma olhada em como.
Criar listas de tarefas multifuncionais Lista de tarefas on-line do ClickUp do ClickUp ajuda você a criar fluxos de trabalho acionáveis. Você pode adicionar tarefas, vincular os itens na lista de verificação, adicionar vários responsáveis a qualquer item de ação e usar cores diferentes para marcar tarefas importantes ou prioritárias.

Crie listas de verificação claras de qualquer lugar com o recurso Lista de tarefas on-line do ClickUp
A melhor parte é que você pode criar e acessar suas listas de tarefas de qualquer lugar: desktop, telefone celular ou guia do navegador.
Usamos o ClickUp como uma lista de tarefas sofisticada, basicamente. Ele é especialmente útil para processos de várias etapas que realizamos repetidamente e que envolvem várias pessoas diferentes. Criamos um modelo para esse processo, o que ajuda a garantir que não percamos nada e que haja uma comunicação fácil (automática) entre as pessoas quando elas puderem realizar suas tarefas.
Brandon Fitch, diretor de desenvolvimento de produtos da Flyin' Miata
Adicionar subitens
O que diferencia o ClickUp é sua capacidade de agilizar a execução de tarefas com listas de verificação de tarefas simples.
Se você estiver organizando sua metas diárias ou para garantir que sua equipe cumpra os marcos do projeto, você pode contar com Tarefas do ClickUp que permite dividir projetos complexos em ações menores e mais gerenciáveis.
De tarefas individuais a projetos em andamento, crie facilmente itens de ação, delegue-os aos membros da equipe, defina prazos e lembretes e monitore o progresso para obter visibilidade total do trabalho.

Atribua tarefas, defina datas de vencimento, agende lembretes e acompanhe o progresso das tarefas com o ClickUp Tasks Listas de verificação de tarefas do ClickUp facilitam a manutenção da produtividade, monitorando cada item de ação da tarefa como uma subtarefa.

Crie listas de verificação, adicione subitens e adicione responsáveis usando as listas de verificação de tarefas do ClickUp
Veja como você pode usar as listas de verificação de tarefas do ClickUp:
🙌 Organize com subitens: Divida tarefas complexas aninhando itens em listas de verificação, criando etapas de ação claras
arrastar e soltar sem interrupções: Precisa reorganizar as tarefas? Basta arrastar e soltar os itens para reordená-los em segundos
atribua com precisão: Delegue tarefas atribuindo itens específicos da lista de verificação aos membros da equipe, garantindo que todos conheçam suas responsabilidades
Padronize processos com modelos de listas de verificação
Você não precisa recriar a lista de verificação várias vezes ao trabalhar em um projeto contínuo. Com o ClickUp, você pode converter facilmente suas listas de tarefas em modelos com o Modelos de lista de verificação do ClickUp recurso.

Salve checklists como modelos para projetos recorrentes com o recurso Checklist Template do ClickUp
Você pode salvar qualquer lista de verificação como um modelo clicando no ícone ellipses ao lado do título da lista de verificação e selecionando 'Salvar como modelo' Para adicionar o modelo a qualquer tarefa, vá para 'To-do', clique em 'Checklist' e selecione o modelo salvo.
E, já que estamos falando de listas de verificação, a Modelo de tarefa da lista de verificação do projeto ClickUp é algo que não pode faltar se você estiver liderando um projeto complexo ou uma equipe grande.
Modelo de lista de verificação do projeto ClickUp
Este modelo ajuda você a criar uma para qualquer projeto organizar e priorizar tarefas com base em prazos ou dependências e identificar possíveis problemas ou riscos associados ao projeto.
Além disso, a integração dessa lista de verificação com outras funcionalidades, como calendários, ou ferramentas de terceiros, como Typeform, Zapier e outras, torna esse modelo o sonho de qualquer gerente de projeto.
Não é mais preciso reinventar a roda para cada projeto - basta personalizar, clicar e pronto!
Guia passo a passo sobre como criar e gerenciar listas de verificação no ClickUp
Siga estas etapas simples para criar uma lista de verificação no ClickUp.
Etapa 1: Faça login no ClickUp
- Vá para o ClickUp e faça login na sua conta
- Se você não tiver uma conta, clique em Sign Up (Registrar-se) para criar uma
Etapa 2: Abra uma tarefa
Navegue até o espaço de trabalho onde você deseja criar uma lista de verificação.
Clique em uma tarefa para abri-la. Se você ainda não tiver uma tarefa:
- Clique em + Nova tarefa na exibição de lista
- Dê um nome à sua tarefa e pressione Enter para criá-la
Etapa 3: Adicionar uma lista de verificação
Abra a tarefa na qual você deseja criar a lista de verificação.
- Role a tela para baixo e selecione a guia Itens de ação.
- Clique em + para começar a criar a lista de verificação.
- Adicione cada item da lista de verificação.
- Se você colar uma lista de itens, poderá ver a opção de criar vários itens de lista de verificação a partir dela
Etapa 4: Dê um nome à sua lista de verificação
Dê um nome descritivo à sua lista de verificação para que fique claro para que serve, como "Daily Tasks" (Tarefas diárias) ou "QA Checklist" (Lista de verificação de controle de qualidade) Digite o nome no campo fornecido e pressione Enter.
Etapa 5: Adicionar itens à lista de verificação
Clique em + Add Item (Adicionar item) abaixo de sua lista de verificação. Digite a primeira tarefa ou etapa que você precisa monitorar. Exemplo: "Enviar e-mail do cliente" ou "Revisar relatório"
Repita o processo para adicionar todos os itens de que você precisa.

Evite confusão e crie uma lista de tarefas superdetalhada com a lista de verificação de tarefas do ClickUp
Etapa 6: Personalizar itens
Atribua itens da lista de verificação aos membros da equipe clicando no ícone + ao lado de cada item. Defina datas de vencimento para itens individuais da lista de verificação, se necessário.

Garanta uma melhor colaboração entre os membros da equipe por meio do ClickUp Task Checklist
Etapa 7: Verificar os itens concluídos
Clique na caixa de seleção ao lado de cada item à medida que você o concluir. Os itens concluídos serão automaticamente marcados para mostrar que foram concluídos.
Etapa 8: Salvar e fechar
Depois de adicionar todos os itens necessários, clique em qualquer lugar fora da lista de verificação para salvá-la. Sua lista de verificação agora faz parte da tarefa e pode ser revisada a qualquer momento.
📖 Leia mais: 30 modelos de lista de verificação gratuitos no Word, Excel e ClickUp Docs
Faça do ClickUp seu parceiro de produtividade
O recurso de caixa de seleção do Google Sheets é útil para tarefas básicas, mas pode não ser a melhor solução quando você precisa de uma lista de verificação totalmente funcional. O Google Sheets não possui recursos avançados, o que o torna menos eficaz para projetos complexos ou colaboração em equipe.
Para uma abordagem mais profissional, o ClickUp é uma excelente alternativa. Ele oferece listas de verificação personalizáveis, gerenciamento perfeito de tarefas e fácil integração com outras ferramentas, o que o torna perfeito para indivíduos e equipes. Com o ClickUp, você pode atribuir tarefas, definir datas de vencimento, acompanhar o progresso e até mesmo automatizar fluxos de trabalho - tudo em um só lugar.
Quer esteja gerenciando tarefas pessoais ou grandes projetos de equipe, o ClickUp redefine o que pode ser alcançado com uma lista de verificação bem organizada.
Portanto, se você está procurando mais do que apenas marcar caixas, registre-se no ClickUp hoje.