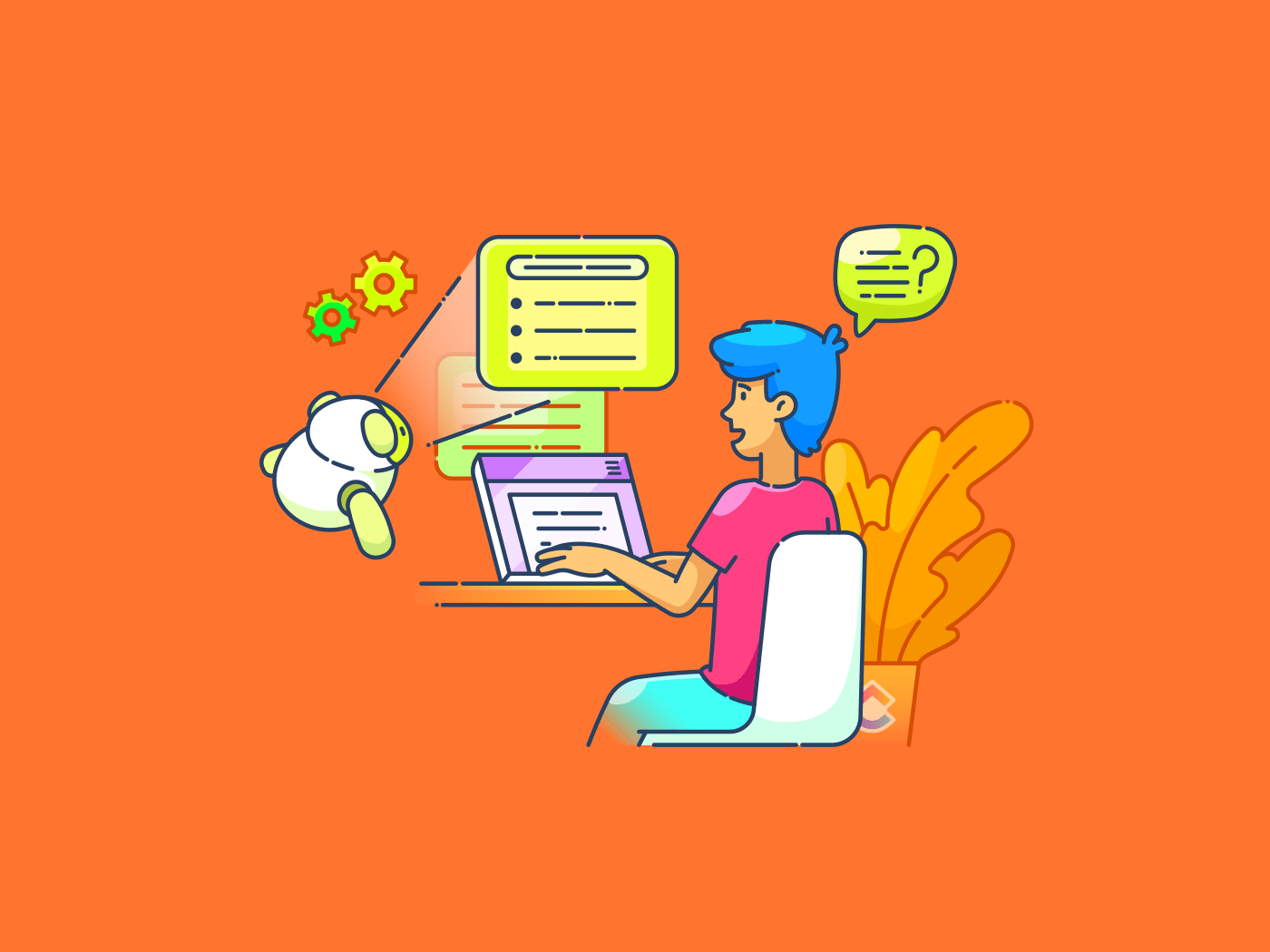Você já escreveu o rascunho final, mas agora é hora de acrescentar aqueles detalhes pequenos e precisos - as fórmulas, citações e notas técnicas.
A formatação de sobrescrito e subscrito no Microsoft Word ajuda a dar aos seus documentos uma aparência polida e profissional.
Um sobrescrito no Word posiciona o texto um pouco acima da linha de base, perfeito para expoentes ou marcadores ordinais como "1º" Por outro lado, os subscritos ficam abaixo da linha de texto e são usados com frequência em equações químicas ou notações matemáticas. Por exemplo, a fórmula química da água é H2O, onde "2" está em subscrito.
Essas opções de formatação tornam seu conteúdo funcional, preciso e mais fácil de ler. Neste guia passo a passo, exploraremos como adicionar sobrescritos e subscritos no Word. 📃
⏰ Resumo de 60 segundos
Etapas para adicionar sobrescrito ou subscrito no Word
- Os ícones "x²" e "x₂" na faixa de opções permitem a formatação rápida de sobrescrito e subscrito
- Use Ctrl + Shift + + para sobrescrito e Ctrl + = para subscrito para aplicar a formatação rapidamente
- Para obter um controle detalhado, abra a caixa de diálogo Fonte com Ctrl + D e marque a caixa apropriada para sobrescrito ou subscrito
- Reverta a formatação pressionando Ctrl + barra de espaço ou alternando os botões sobrescrito/subscrito novamente
- Use ferramentas como o ClickUp, que tem recursos avançados de formatação, para criar documentos de trabalho colaborativos
Métodos para formatar o texto como sobrescrito ou subscrito no Word
A formatação de texto com o símbolo de sobrescrito ou subscrito no Word é simples. No entanto, há muitos métodos para fazer isso.
Quer você prefira atalhos rápidos, usar o menu da faixa de opções ou trabalhar com configurações avançadas, o Word tem muitas ferramentas para atender a diferentes estilos e necessidades.
Aqui estão as maneiras mais eficazes de aplicar a formatação sobrescrita e subscrita. 🎯
Use os botões Sobrescrito ou Subscrito na barra de ferramentas
A maneira mais fácil de formatar o texto como sobrescrito ou subscrito no Word é usando os botões dedicados na barra de ferramentas.
Vamos detalhar as etapas. ⚒️
Passo nº 1: Vá para a guia Página inicial
Abra seu documento do Word e navegue até a guia Home na faixa de opções, na parte superior da janela.

Usar a guia Home na Faixa de Opções
Passo #2: Localize a seção Font
Vá para a seção Font (Fonte) na guia Home (Início). Você notará os dois ícones.
- Superscript: Representado por um ícone "x²", usado para formatar texto acima da linha (por exemplo, expoentes como 10³)
- Subscrito: Representado por um ícone "x₂", usado para formatar texto abaixo da linha (por exemplo, fórmulas químicas como H₂O)
Não se esqueça de verificar se está trabalhando em uma área de texto editável do documento. Seções protegidas ou somente leitura podem restringir as alterações de formatação.

Localize o botão subscrito e sobrescrito
Fato curioso: Os escribas medievais frequentemente usavam letras sobrescritas para abreviar palavras longas, principalmente em textos religiosos. Por exemplo, a letra "x" às vezes era escrita em sobrescrito para representar a palavra "Cristo" (como em "Xmas" para Natal).
Etapa nº 3: Clique no botão apropriado
Para aplicar o sobrescrito, clique no ícone x². Por exemplo, se você quiser "10^3", realce o "3" e clique no botão sobrescrito.
Certifique-se de que o texto correto esteja selecionado antes de clicar no botão sobrescrito ou subscrito. A formatação não será aplicada se nenhum texto estiver destacado.
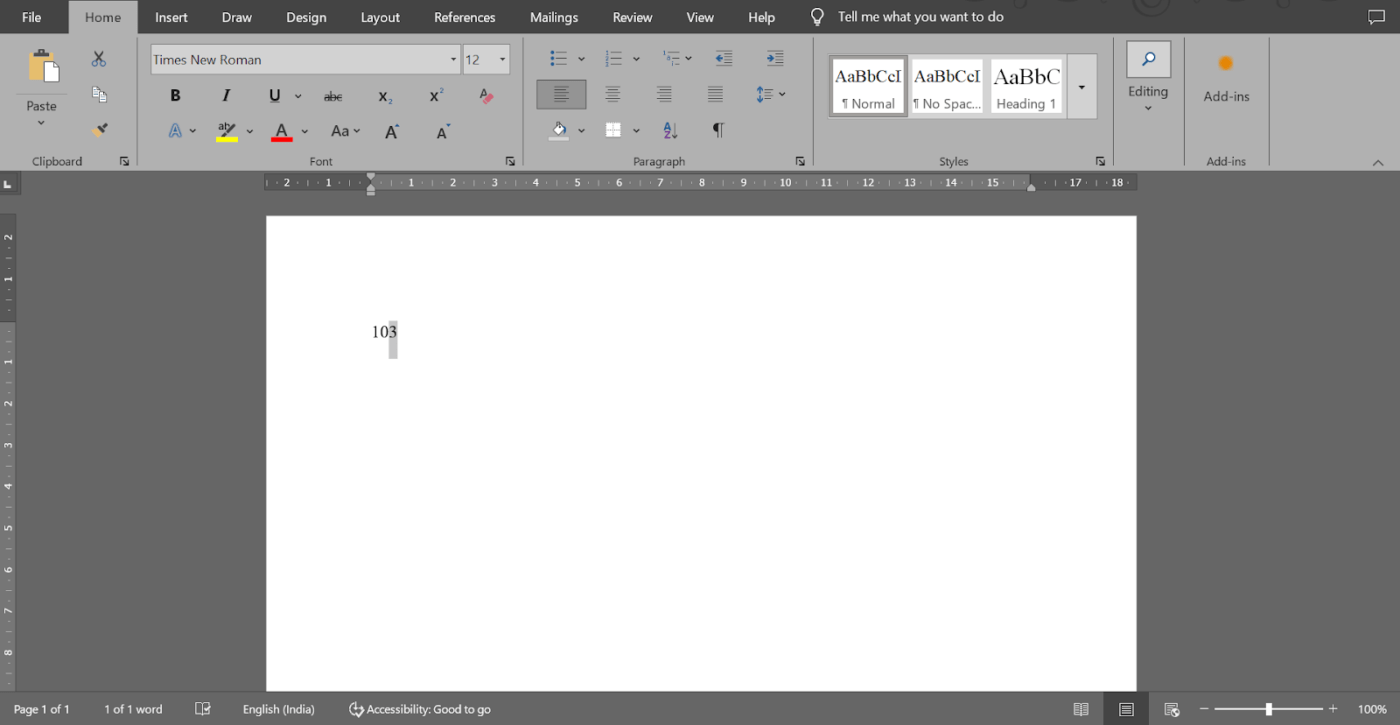
Selecione o número que você deseja usar como expoente
Depois de clicar no botão apropriado, você obterá 10³ como resposta.
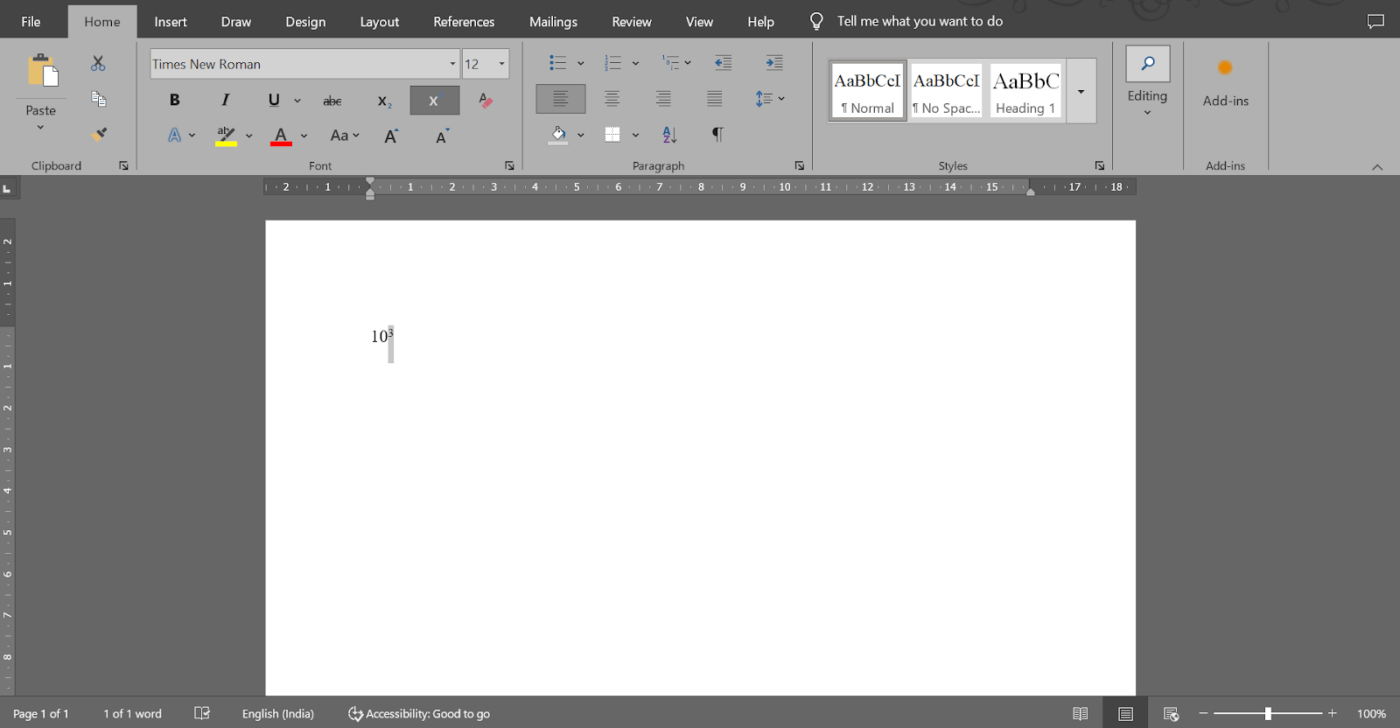
A resposta ficará visível na sua tela
Para aplicar o subscrito, clique no ícone x₂. Por exemplo, selecione o "2" em "H2O" e clique no botão Subscript. A resposta que você obterá é H₂O.
Dica profissional: Se clicar no botão sobrescrito ou subscrito alterar a formatação não relacionada, isso pode ser devido à aplicação de estilos adicionais. Limpe a formatação com o botão Atalho do Microsoft Word t 'Ctrl + Espaço' antes de tentar novamente.
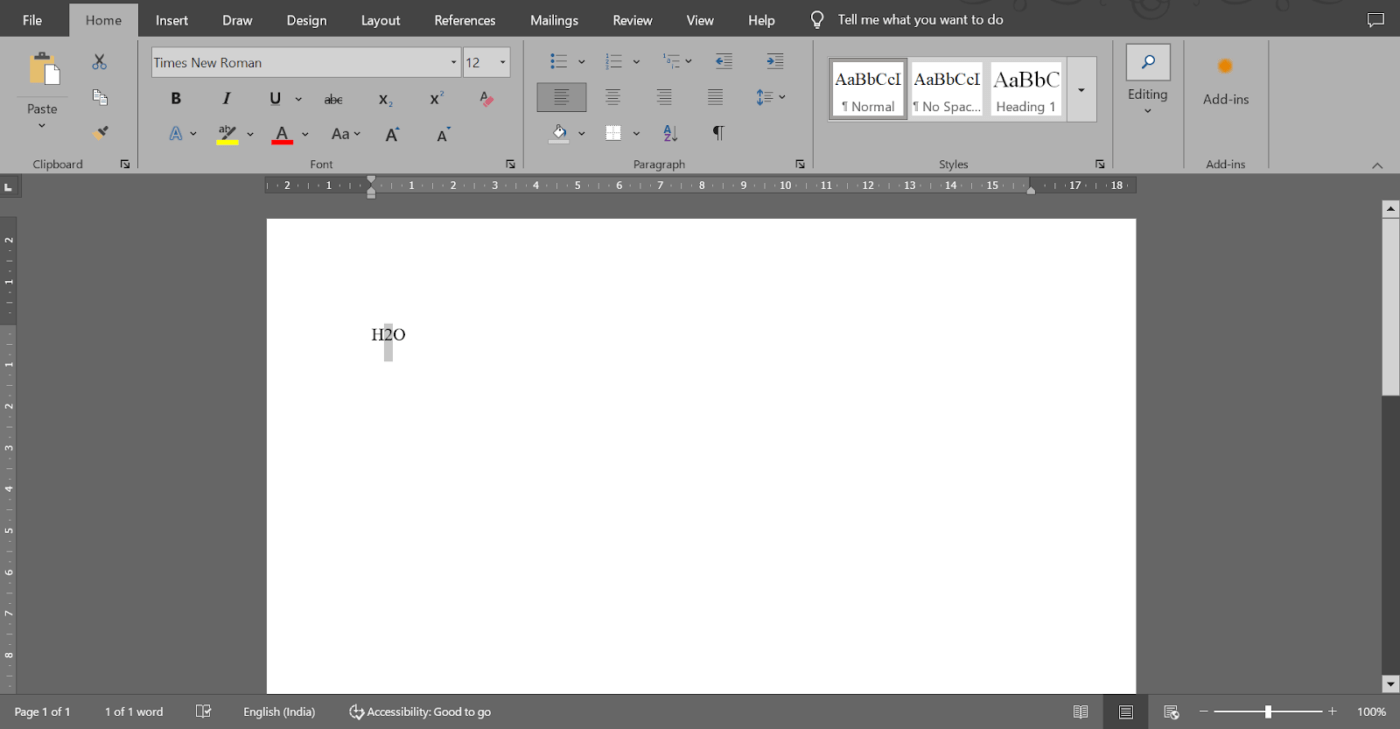
Selecione a letra ou o número ao qual você deseja aplicar o subscrito
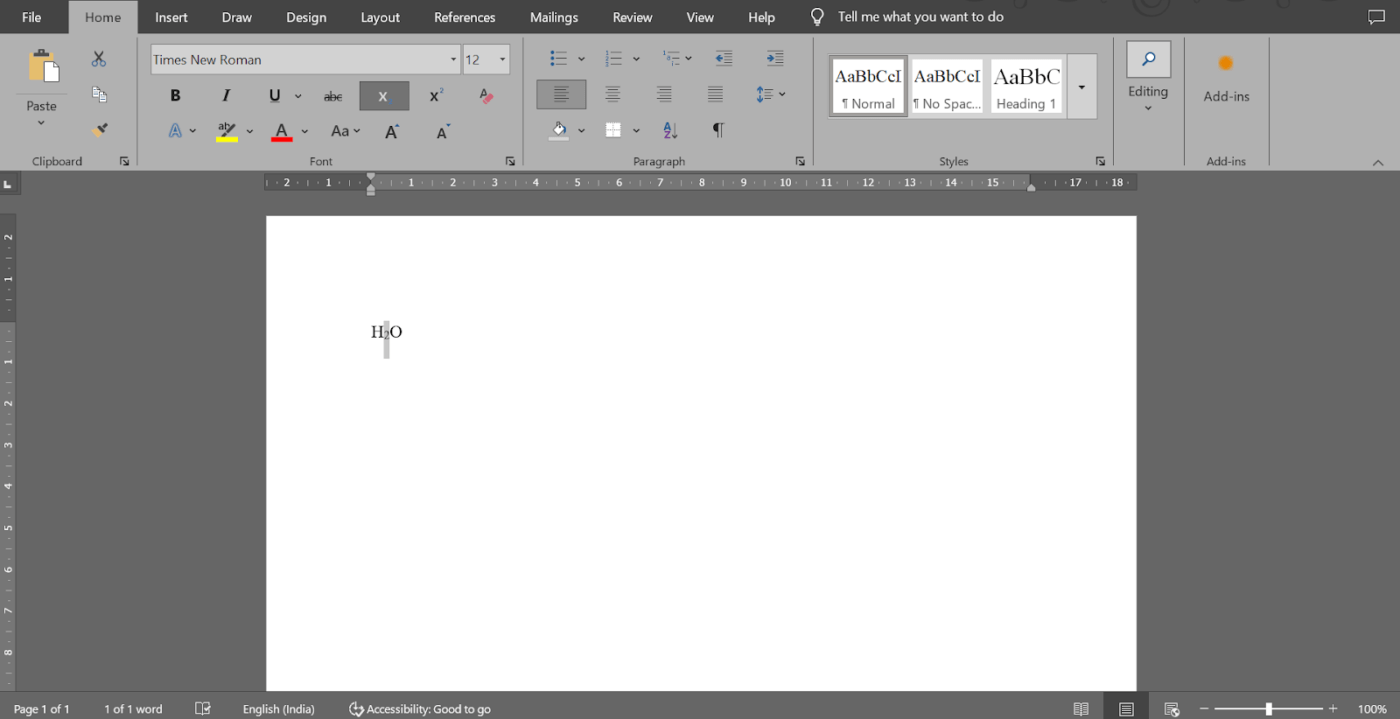
Obter a saída formatada
Tente atalhos de teclado para aplicar sobrescrito ou subscrito
Se a velocidade for uma prioridade, o Word oferece atalhos de teclado úteis para formatar o texto como sobrescrito ou subscrito. Esses atalhos permitem que você formate rapidamente sem interromper seu fluxo de trabalho.
Selecione o texto que você deseja formatar. Em seguida, aplique esses atalhos:
- Para sobrescrito, pressione Ctrl + Shift + + (Control, Shift e a tecla de sinal de adição simultaneamente)
- Para subscrito, pressione Ctrl + = (Control e a tecla de sinal de igual simultaneamente)
Esse método é perfeito se você trabalha muito com sobrescritos ou subscritos e prefere não usar a barra de ferramentas.
Dica profissional: Algumas instalações ou personalizações do Word podem reatribuir esses atalhos. A Hack do Microsoft Word é verificar ou redefinir suas configurações de atalho em Opções do Word > Personalizar faixa de opções > Atalhos do teclado.
Aplicar sobrescrito ou subscrito na caixa de diálogo da fonte
A caixa de diálogo Font oferece controle adicional sobre as configurações de subscrito e sobrescrito. Esse método é especialmente útil se você estiver formatando várias partes do texto ou trabalhando em um documento detalhado.
Vamos dar uma olhada em como aplicar esse método. 📋
Passo nº 1: Abra a caixa de diálogo Fonte
Realce o texto que deseja formatar e vá para a guia Início na Faixa de Opções. Clique na pequena seta no canto direito do botão da seção Fonte, também conhecida como Lançador de fontes, para abrir a caixa de diálogo.

Clique na caixa de diálogo suspensa Fonte
O atalho de teclado para abrir a caixa de diálogo Fonte é "Ctrl + D"
🔍 Você sabia? A famosa linha vermelha ondulada que aparece sob as palavras com erros ortográficos foi introduzida pela primeira vez no Word 97. Essa dica visual rápida permitiu que os usuários identificassem os erros e os corrigissem rapidamente.
Passo #2: Localize a seção Efeitos
Quando a caixa de diálogo for aberta, localize a seção Efeitos. Marque Superscript para formatar o texto acima da linha e Subscript para formatar o texto abaixo da linha.
Para destacar "th" em "4th", abra a caixa de diálogo Font e marque Superscript. Você obterá 4ᵗʰ como texto formatado.
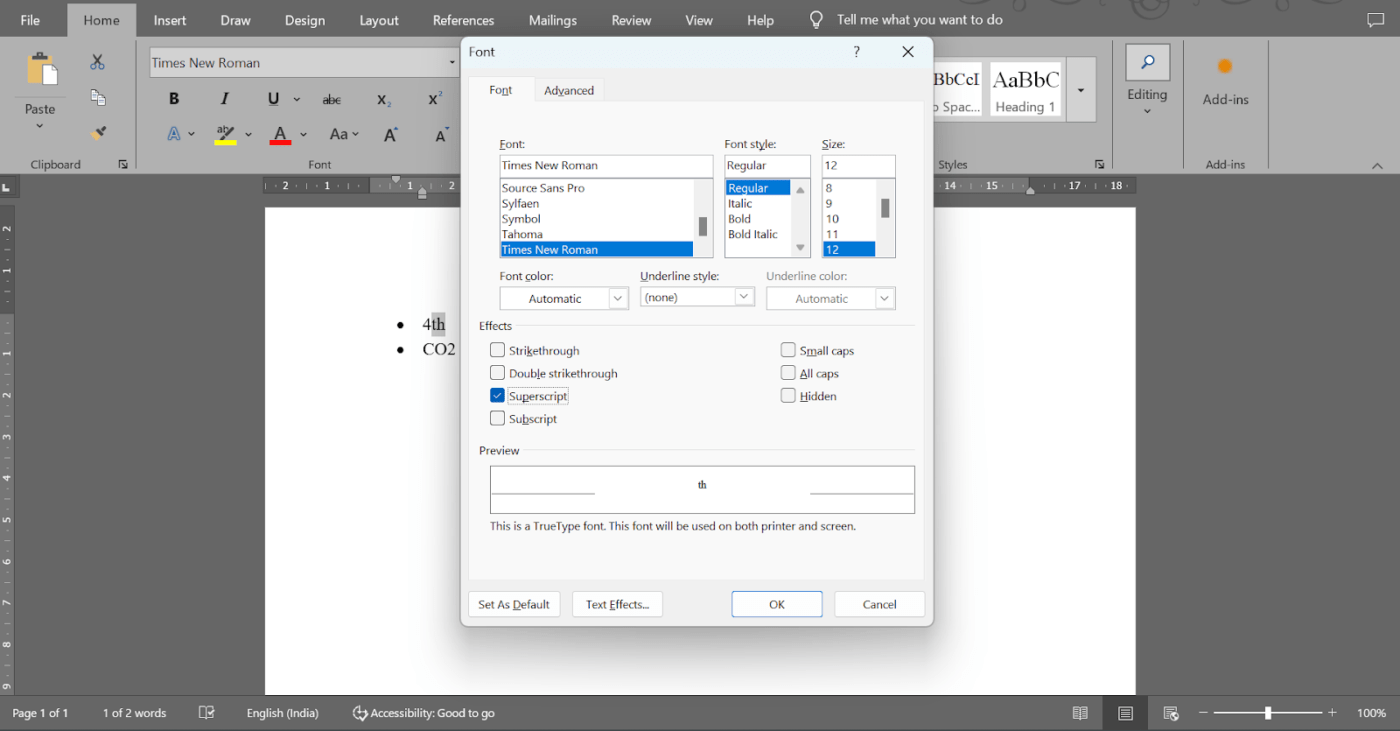
Clique na opção "Superscript" na caixa de diálogo
Para destacar '2' em 'CO2', abra a caixa de diálogo Fonte e marque Subscrito. Ele se tornará CO₂.
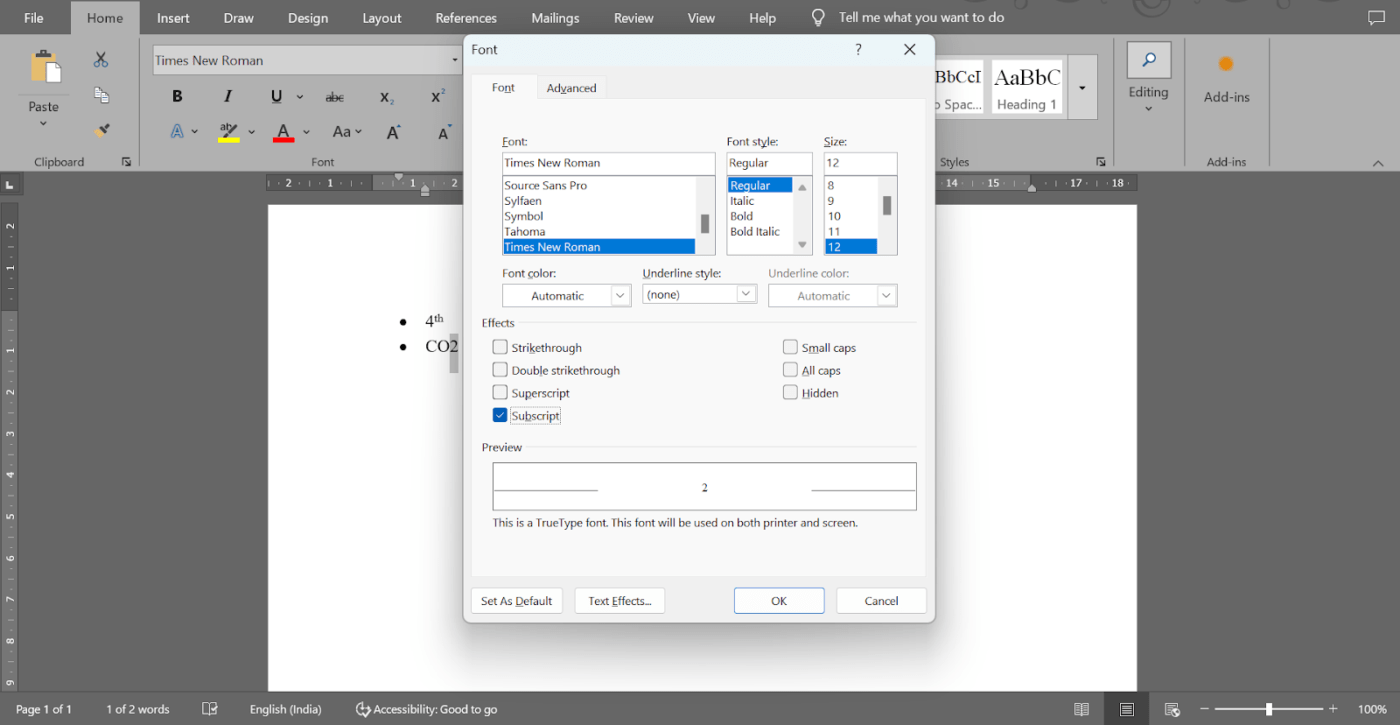
Clique na opção "Subscript" na caixa de diálogo
Fato curioso: O sobrescrito é frequentemente usado na redação jurídica para indicar notas de rodapé ou referências. Muitos documentos jurídicos, como contratos e artigos acadêmicos, usam numeração sobrescrita para citações ou notas essenciais que aparecem na parte inferior da página.
Etapa nº 3: Clique em OK
Clique em "OK" para aplicar as alterações e obter o texto formatado.
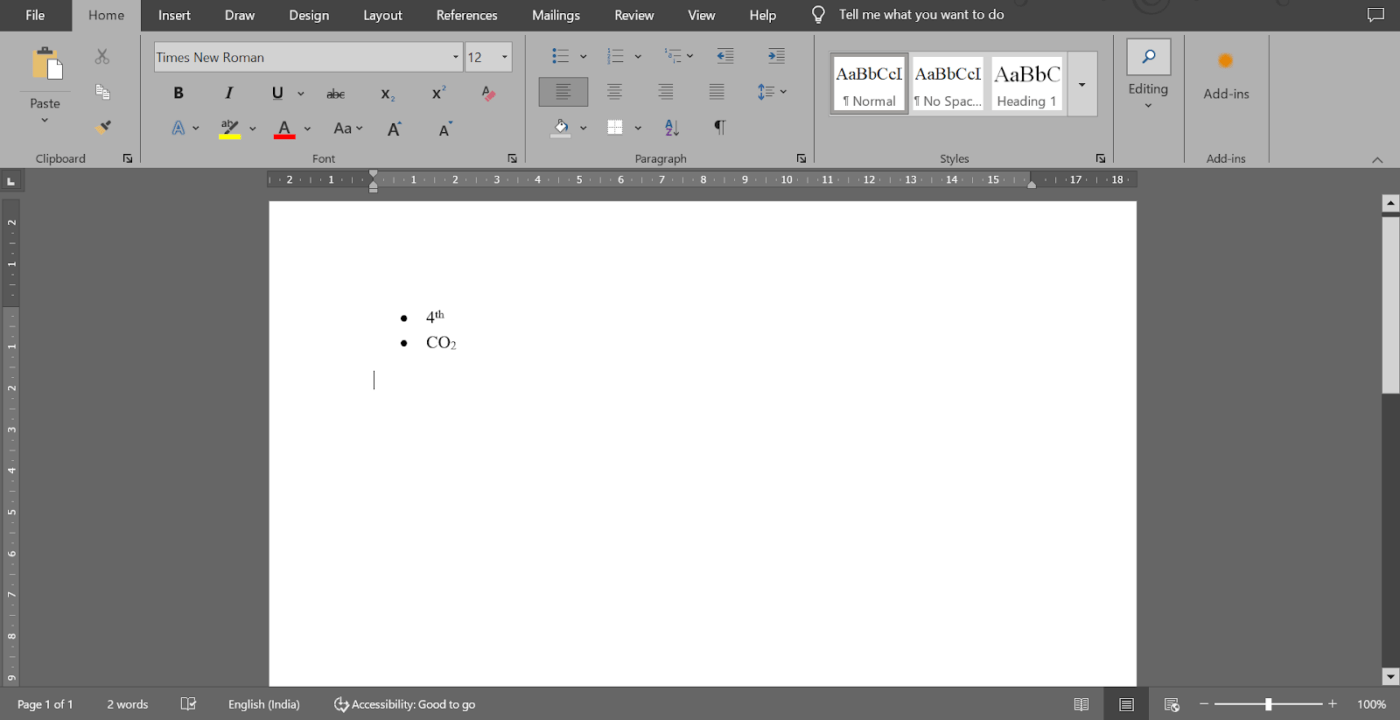
Clique em OK para obter o resultado final
*Leia também:📖 Leia também Como comparar dois documentos do Word
Desfazer a formatação de sobrescrito ou subscrito
Ao trabalhar com formatação no Word, talvez seja necessário reverter o texto para a formatação padrão. Felizmente, há muitos métodos para desfazer sobrescritos de forma rápida e eficiente.
Vamos dar uma olhada em alguns deles. 👇
- Atalho do teclado: Realce o texto com a formatação sobrescrito e subscrito e pressione "Ctrl + Barra de espaço" para reverter para o estilo padrão
- Botões da faixa de opções: Se você aplicou sobrescrito e subscrito usando botões da faixa de opções, selecione o texto formatado e clique no respectivo botão novamente para desativar a formatação
- Caixa de diálogo Fonte: Destaque o texto formatado, abra a caixa de diálogo Fonte e desmarque a caixa sobrescrito ou subscrito em Efeitos
Limitações do uso do Word para criar e formatar documentos
Embora o Microsoft Word seja uma ferramenta útil para criar e formatar documentos básicos, ele não possui recursos avançados para necessidades mais elaboradas.
Aqui estão alguns desafios comuns na criação de documentos complexos com o Word. 👇
- Problemas de compatibilidade: Nem todos os destinatários do documento podem ter acesso ao Microsoft Word, limitando o alcance e a usabilidade do documento para aqueles que usam formatos alternativos
- Limitações de coautoria: Os recursos de coautoria do Word são menos eficazes em comparação com as ferramentas baseadas em nuvem, dificultando a colaboração em tempo real
- Degradação do desempenho: Documentos grandes têm um tempo de resposta lento durante a edição ou a pesquisa
- Problemas complexos de formatação: O Word tem uma estrutura rígida e não permite páginas aninhadas. Os usuários também encontraram problemas com alinhamento, marcadores e números de página
- Códigos de formatação ocultos: O Word usa códigos ocultos para a formatação, o que leva a um processo de edição complicado e a alterações de formatação inesperadas que são difíceis de desfazer
Fato curioso: Nos primórdios da impressão, os impressores ajustavam manualmente os tipos de letras para fazer com que os caracteres aparecessem na forma sobrescrita. Esse processo era uma arte delicada, pois as primeiras prensas de impressão não tinham a precisão das modernas.
Criando páginas e documentos personalizados com o ClickUp ClickUp é o ideal
Alternativa ao Microsoft Word para equipes e indivíduos que desejam criar documentos colaborativos com recursos avançados de formatação.
Ao contrário da estrutura rígida e do fluxo de trabalho isolado do Word, ele integra o gerenciamento de documentos em seus projetos sem nenhum problema.
ClickUp Docs

Adicione sobrescritos e subscritos rapidamente com o ClickUp Docs
Com Documentos do ClickUp você pode criar e organizar conteúdo perfeitamente, mantendo tudo vinculado a suas tarefas e projetos.
A formatação é simples: você pode usar banners, tabelas e opções de rich-text para dar aos seus documentos uma aparência refinada sem precisar lidar com códigos de formatação ocultos. Isso torna a adição de sobrescritos e subscritos muito mais fácil do que no Word.
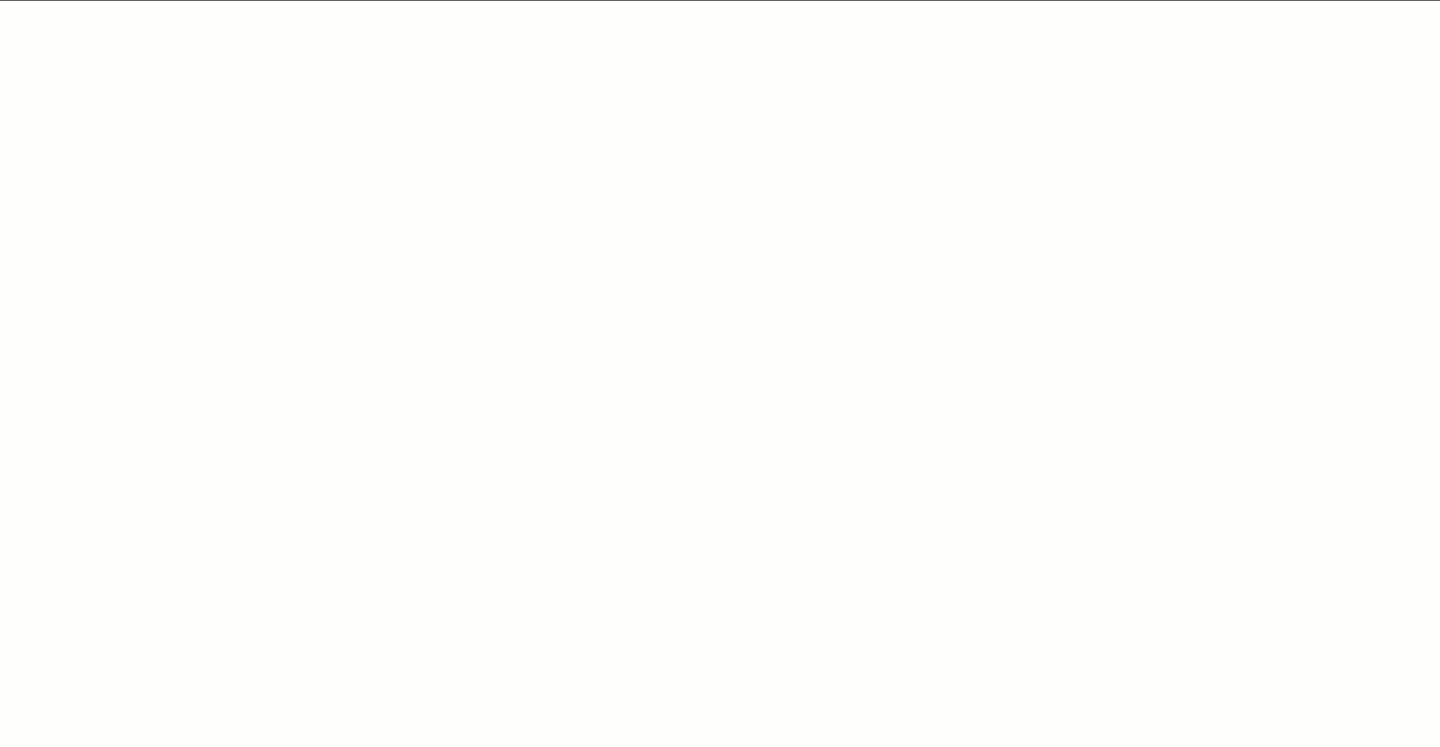
Adicione conteúdo em páginas aninhadas para melhorar a legibilidade com o ClickUp Docs
Além disso, se estiver trabalhando com grandes quantidades de informações, as páginas aninhadas ajudam a manter tudo organizado, independentemente do nível de detalhamento do documento.
No Word, a coautoria pode ser frustrante. No entanto, o ClickUp Docs torna a edição em tempo real intuitiva. Vários usuários podem trabalhar em um documento simultaneamente, deixar comentários, marcar colegas de equipe e até mesmo transformar esses comentários em tarefas.
O ClickUp Docs torna controle de versão de documentos sem esforço, permitindo que você acompanhe as alterações e reverta para versões anteriores.
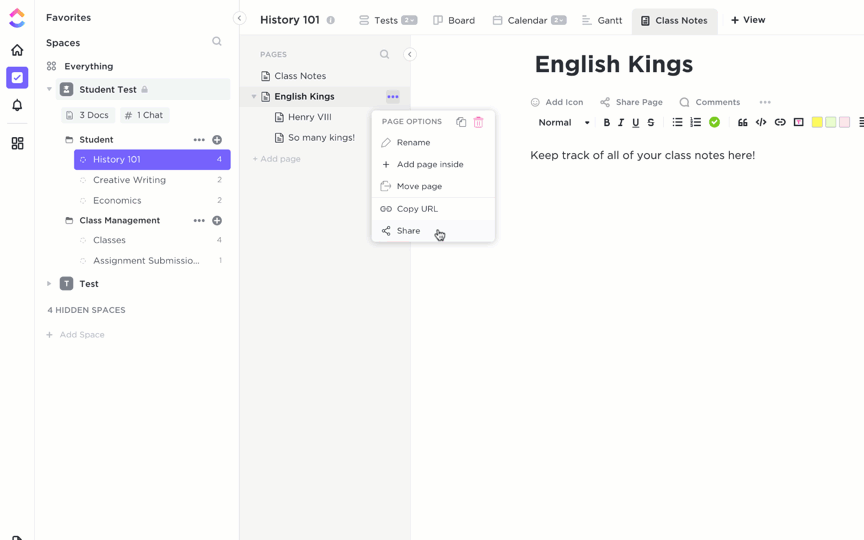
Compartilhe o ClickUp Docs com um link público ou privado para colaborar com os membros da equipe
Outra área em que o ClickUp Docs se destaca é a acessibilidade. Compartilhar documentos do Word pode ser um incômodo, especialmente se os destinatários não tiverem o software ou dependerem de formatos diferentes.
O software de colaboração de documentos resolve esse problema por ser totalmente baseado na nuvem. Ele funciona em qualquer navegador ou dispositivo e permite compartilhar documentos com links, facilitando a colaboração entre equipes ou com partes interessadas externas.
ClickUp Brain
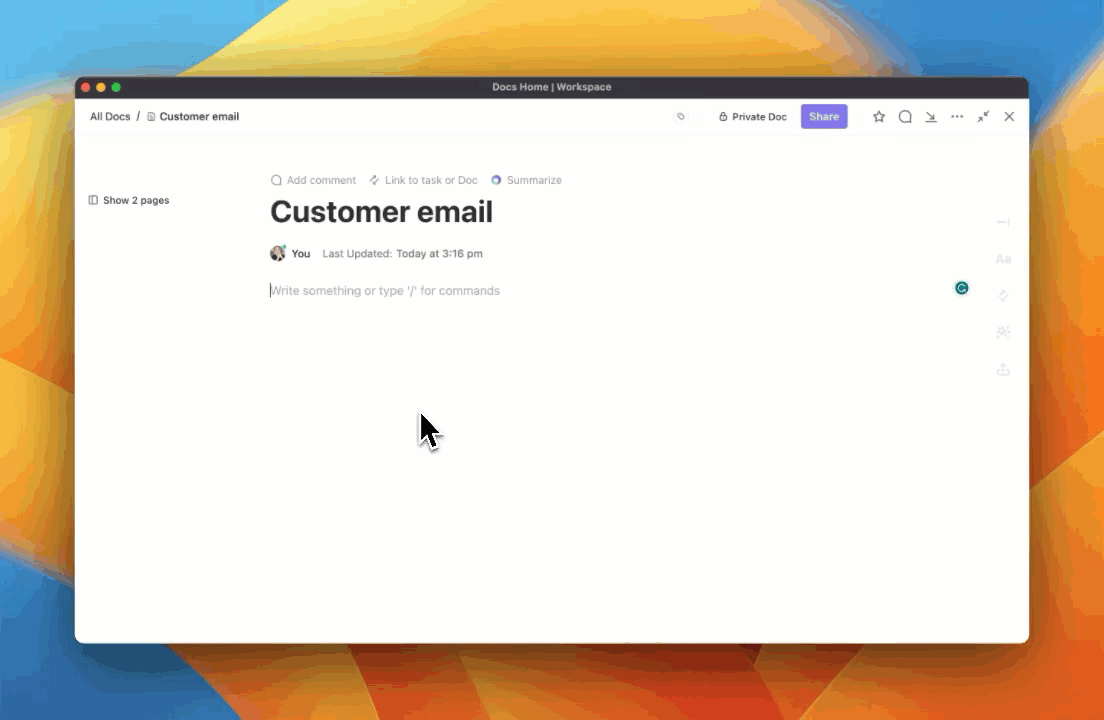
Use o ClickUp Brain para escrever conteúdo sofisticado Cérebro ClickUp é uma ferramenta de software assistente de escrita projetado para tornar o gerenciamento de projetos e fluxos de trabalho mais intuitivo. Integrado ao espaço de trabalho do ClickUp, ele conecta perfeitamente tarefas, documentos e repositórios de conhecimento.
Um de seus recursos distintos é o AI Knowledge Manager, que atua como um assistente inteligente para recuperação de informações. Você pode fazer perguntas sobre seus projetos e tarefas para obter respostas imediatas e relevantes com contexto, eliminando as pesquisas manuais.

Edite seu documento com base em requisitos específicos com o ClickUp Brain Use IA para documentação com o AI Writing Assistant do Docs, desde a geração de descrições de tarefas até a elaboração de conteúdo completo.
Ele oferece sugestões gramaticais, modelos predefinidos e até mesmo transcrição de anotações de voz para criar rapidamente conteúdo polido e de alta qualidade, perfeito para lidar com vários prazos.
Leia também: Como otimizar seu fluxo de trabalho de gerenciamento de documentos
Uso avançado de sobrescrito e subscrito
A formatação sobrescrito e subscrito são ferramentas poderosas em documentos especializados. De equações químicas a notações matemáticas, eles ajudam a apresentar informações complexas de forma clara e profissional.
Vamos dar uma olhada em alguns usos avançados de sobrescrito e subscrito. 💁
1. Símbolos de marca registrada e direitos autorais
A formatação sobrescrita é comumente usada para exibir símbolos de propriedade intelectual, como ® ou ©, ao lado do nome de um produto, marca ou serviço.
O uso de sobrescritos garante que esses símbolos sejam claramente visíveis sem sobrecarregar o texto. Isso também ajuda a manter a legibilidade, garantindo que o símbolo não se sobreponha ao conteúdo.
2. Notas de fim ou notas de rodapé
Ao incorporar notas de fim ou de rodapé, o superscript é fundamental para manter o texto limpo e conciso. Quando você coloca um número sobrescrito ao lado de uma frase, o leitor pode identificar uma referência ou citação na parte inferior da página ou na seção de notas finais do documento.
Isso é particularmente útil para conteúdo acadêmico ou baseado em pesquisa, em que as notas de rodapé fornecem contexto adicional.
3. Expressões matemáticas
Para expressões matemáticas, a formatação sobrescrita é usada com frequência para expoentes, indicando operações como elevar números ao quadrado ou ao cubo.
Por outro lado, subscritos ajudam a distinguir entre diferentes versões de partículas subatômicas, como prótons e nêutrons. Também é usado em equações em que variáveis como A₀ e A₁ representam diferentes versões da mesma quantidade.
Os subscritos também desempenham um papel fundamental na exibição dos componentes dos vetores, em que cada elemento do vetor é escrito com um subscrito para diferenciá-lo. Essa técnica é frequentemente usada em sequências matemáticas, nas quais os subscritos identificam membros específicos da série.
Em notações matemáticas específicas, um subscrito ajuda a exibir frações empilhadas, em que o subscrito denota o denominador de cada fração, mantendo tudo bem alinhado. Para frações apresentadas na diagonal, ele ajuda a alinhar a linha de base do texto principal para tornar a fração mais legível.
Além disso, abreviações como "a/s" (dirigidas ao sujeito) geralmente usam a formatação de subscrito para garantir que o texto seja alinhado corretamente em uma frase.
leia também:📖 Leia também: 11 modelos gratuitos de documentação de processos no Word e ClickUp
4. Escrita científica e números ordinais
O sobrescrito denota números de massa ou números atômicos em elementos e compostos, tornando esses símbolos mais fáceis de distinguir e ler em equações químicas complexas.
Os numerais ordinais, como 1º ou 2º, geralmente são formatados em sobrescrito para indicar sua posição em uma lista ou sequência. Isso mantém os numerais visualmente distintos do corpo do texto, embora alguns guias de estilo possam desaconselhar o uso de sobrescritos para essa finalidade.
Cálculos avançados com o ClickUp
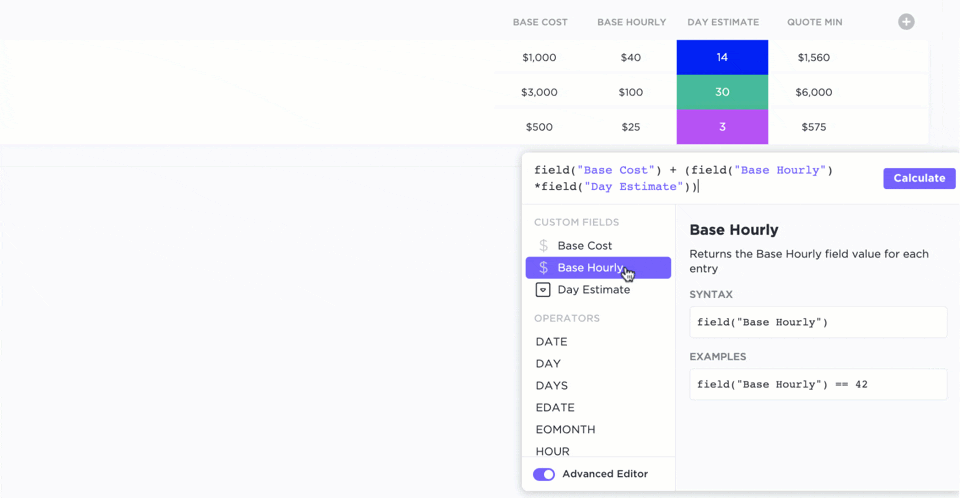
Crie fórmulas avançadas com ClickUp Formula Fields Campos de fórmula ClickUp oferece uma ótima maneira de realizar cálculos avançados e manipular dados dentro das tarefas. Em vez de depender de um software de planilha eletrônica externo, esses campos permitem criar fórmulas personalizadas diretamente no ClickUp.
Os campos de fórmula suportam mais de 70 funções diferentes, permitindo que você execute vários cálculos.
Você também pode usar funções de agregação para somar valores em várias tarefas, facilitando o rastreamento e a análise de métricas do projeto, como progresso e despesas.
Fato curioso: O sobrescrito remonta às primeiras formas de tipografia. Ele foi originalmente usado em manuscritos escritos à mão para indicar abreviações, especialmente em textos religiosos. Por exemplo, o latim "et al." (e outros) frequentemente aparecia em sobrescrito.
Leve a formatação de seus documentos mais longe com o ClickUp
Agora que você já sabe como dominar o sobrescrito e o subscrito no Word usando diferentes técnicas, pode aprimorar seus documentos com uma formatação mais refinada.
Embora o Word dê conta do recado, se você estiver procurando algo que vá além da funcionalidade básica, o ClickUp está à sua disposição.
O ClickUp Docs permite criar, formatar e colaborar em documentos com sua equipe em tempo real.
Precisa de insights rápidos? O ClickUp Brain, o assistente com tecnologia de IA, ajuda você a encontrar as informações de que precisa. Para as tarefas mais complexas, o ClickUp Formula Fields lida facilmente com cálculos avançados.
Então, o que está esperando? Registre-se no ClickUp gratuitamente hoje mesmo! ✅