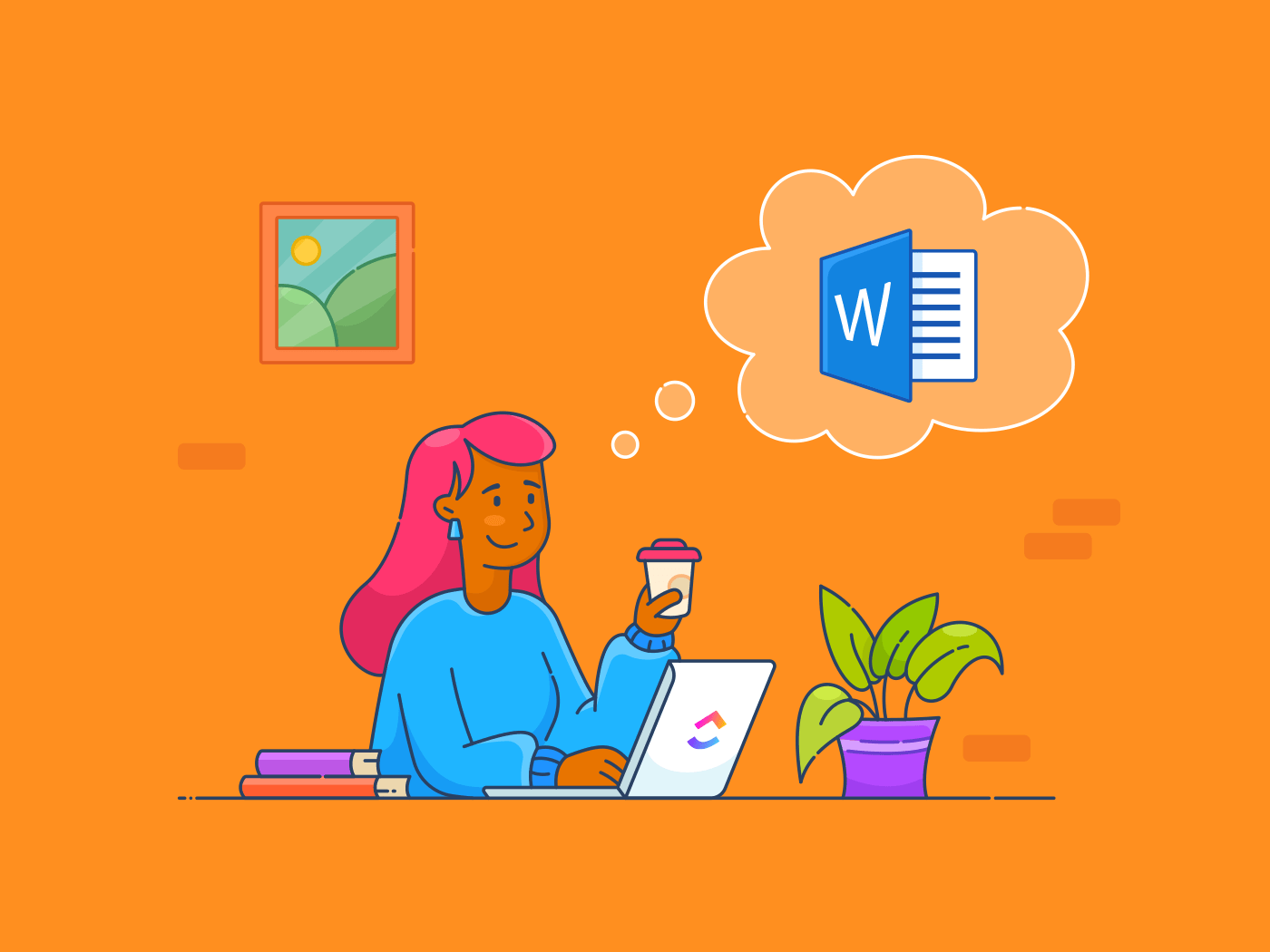Trabalhar com várias versões de um documento pode ser complicado. Você precisa identificar todas as alterações maiores e menores e garantir que nada importante tenha sido excluído.
No entanto, a comparação manual de documentos pode levar a erros não intencionais, além de exigir muito tempo e esforço.
Felizmente, o Microsoft Word tem uma ferramenta integrada chamada recurso Comparar, que faz esse trabalho.
Mas o problema é o seguinte: o recurso Comparar do Microsoft Word não é isento de falhas. Inconsistências de formatação e falta de colaboração em tempo real são apenas alguns dos problemas com os quais você pode se deparar.
Por enquanto, vamos aprender a comparar dois documentos de forma eficaz usando o recurso incorporado do Word. Também exploraremos as limitações do uso do Word para criação e comparação de documentos e, em seguida, apresentaremos uma alternativa que alterará sua experiência de gerenciamento de documentos. Vamos lá.
Como comparar dois documentos do Word
A comparação de dois documentos no MS Word pode economizar muito tempo, mas somente se você souber como usá-la corretamente. Se você não estiver familiarizado com esse recurso, não se preocupe - ele é bastante simples quando você pega o jeito.
Aqui está um guia passo a passo para ajudá-lo.
1. Abra o Microsoft Word
Comece abrindo o Microsoft Word. Certifique-se de que os dois documentos que deseja comparar estejam salvos em algum lugar de fácil acesso em seu dispositivo ou no armazenamento em nuvem.
2. Navegue até a guia de revisão

via Microsoft Word Depois de abrir o Word, vá direto para a guia Revisão. Você a encontrará na parte superior da tela, na Faixa de Opções do Word. É nessa guia que estão todas as suas ferramentas de revisão de documentos: edição, rastreamento de alterações e, sim, comparação de documentos.
3. Clique em Comparar

Agora, você verá várias opções na barra de ferramentas, mas a que você está procurando é a função Compare. Ao clicar nela, aparecerão duas opções.
Clique em Comparar novamente, não em Combinar. A função Combinar é usada para mesclar documentos, permitindo que você trabalhe com vários arquivos sem problemas. Para saber mais sobre isso, aqui está um guia rápido para mesclar documentos.
4. Fazer upload de documentos para comparação

É aqui que você escolhe os dois documentos que deseja comparar. O Word solicitará que você faça upload deles - um como documento original e o outro como documento revisado. Certifique-se de escolher as versões corretas do documento do Word para comparar maçãs com maçãs e não com laranjas.
Além disso, lembre-se de atribuir um nome dentro de "etiquetar alterações comith. " Ao usar o recurso de etiqueta, você estará basicamente dando a cada alteração uma identidade, facilitando muito o gerenciamento das revisões, o controle de quem fez o quê e a revisão dos arquivos do Word com precisão.
5. Definir configurações de comparação

O Word não mostrará todas as pequenas diferenças, a menos que você as solicite. Você pode personalizar o que deseja comparar nos documentos do Word clicando em Mais. Isso inclui tudo, desde alterações de texto, comentários e formatação até detalhes mais granulares, como notas de rodapé, cabeçalhos e tabelas. Se você estiver com pouco tempo ou quiser ver apenas as alterações de texto, poderá desativar as configurações de comparação mais detalhadas.
6. Revisar o resultado

Depois de personalizar sua comparação, clique em OK. O Word abrirá um novo terceiro documento que mostrará a comparação lado a lado. Todas as alterações - inserções, exclusões, ajustes de formatação - serão destacadas. Você pode percorrer e revisar cada alteração.
7. Aceitar ou rejeitar alterações

É aqui que você pode realmente assumir o controle. Você pode revisar cada alteração e decidir se deve aceitá-la ou rejeitá-la. Esse recurso é extremamente útil se você estiver colaborando com outras pessoas e precisar decidir quais alterações manter.
**Leia também Como escrever a documentação do projeto: Exemplos e modelosPronto! Está tudo pronto. Você deve ter tudo o que precisa para comparar dois documentos do Word. Os recursos internos do Word podem lidar com tarefas básicas com facilidade.
Infelizmente, porém, quando se trata de gerenciar documentos grandes, manter a formatação ou gerenciar a colaboração de documentos entre equipes o Word geralmente fica aquém. Se estiver trabalhando com uma enorme biblioteca de documentos (como em wikis), talvez precise de algo com funcionalidades mais avançadas.
Vamos dar uma olhada em algumas das limitações do uso do Microsoft Word para criação e comparação de documentos. Você verá por que talvez precise de ferramentas mais avançadas para superar esses desafios.
Limitações do uso do Word para criação e comparação de documentos
Embora o Microsoft Word seja uma ferramenta valiosa, suas limitações podem afetar significativamente sua produtividade, especialmente em projetos complexos, como criação de base de conhecimento a criação de uma base de dados de conhecimento, a elaboração colaborativa de relatórios ou o gerenciamento de grandes conjuntos de documentos. Veja a seguir alguns dos desafios comuns e como eles podem afetar o processo de criação e comparação de documentos.
Inconsistências de formatação
Quando você compara dois documentos do Word para identificar diferenças, uma das queixas mais frequentes é que a formatação muitas vezes fica desordenada. Isso pode resultar em texto desalinhado, tabelas quebradas ou espaçamento inconsistente, dificultando a concentração nas diferenças reais de conteúdo.
As inconsistências de formatação são mais do que apenas incômodas. Em ambientes profissionais, a formatação ruim pode dar a impressão de imprecisão.
Dificuldades com documentos grandes
O recurso Comparar do Word funciona bem para documentos menores. Mas se você estiver lidando com documentos maiores, as coisas começarão a desandar. O Word pode ficar lento, congelar ou, em alguns casos, travar completamente. Além disso, quanto maior o documento, mais difícil será revisar todas as diferenças sem ficar sobrecarregado.
Leia também: os 10 melhores softwares de gerenciamento de documentos para se organizar### Falta de colaboração em tempo real
O Word é estático, o que significa que você não pode colaborar em tempo real. Se vários membros da equipe estiverem trabalhando em um documento simultaneamente, você terá que comparar as versões manualmente, o que é ineficiente e aumenta o risco de perder alterações.
Falta de histórico de versões
O Word não tem um sistema intuitivo de controle de versão integrado. Embora seja possível salvar manualmente diferentes versões de um arquivo, essa não é uma maneira inteligente de acompanhar várias revisões, especialmente se você estiver trabalhando com vários colaboradores. Isso dificulta o controle de pequenas alterações.
**Leia também 10 modelos de documentação de processos no Word e ClickUp para otimizar suas operaçõesPreocupado com as limitações do Microsoft Word? Dê uma olhada em alguns dos principais alternativas ao Microsoft Word que oferecem funcionalidade aprimorada de criação de documentos e colaboração. Essas ferramentas podem aprimorar seu fluxo de trabalho, especialmente se você for estudante ou profissional.
Dica profissional: Experimente estas Hacks do Microsoft Word que o ajudarão a trabalhar de forma mais inteligente, não mais difícil.
Usando o ClickUp para criação e gerenciamento de documentos
Há uma variedade de ferramentas de escrita de IA e software de automação de documentos que podem simplificar o processo de comparação. O Microsoft Word não é a ferramenta mais eficiente para o gerenciamento de documentos complexos em equipes maiores ou em ambientes de ritmo acelerado. Existem alternativas melhores, projetadas especificamente para esse fim.
Entre ClickUp! O ClickUp é uma ferramenta de produtividade que também funciona como uma plataforma versátil de gerenciamento de documentos de ponta a ponta.
Ele pode facilitar o acesso fácil a documentos e simplificar o processo de comparação. Ele promove a colaboração em documentos e oferece um fantástico Assistente de escrita com IA com conhecimento detalhado de suas informações organizacionais. Vamos explorar mais≥
ClickUp Docs
Para criação e gerenciamento de documentos, comece com Documentos do ClickUp que pode resolver todos os problemas do Word. É uma ferramenta poderosa quando se trata de gerenciar documentos, especialmente em ambientes colaborativos.

Escreva, colabore e acompanhe as alterações facilmente usando o ClickUp Docs
Vamos ver por que o ClickUp Docs pode ser a solução perfeita para ajudá-lo a comparar documentos sem problemas.
Colaboração em tempo real no seu melhor
Uma das maiores vantagens do ClickUp é sua colaboração em tempo real. Em vez de enviar e receber e-mails de Word Docs ou esperar que alguém carregue a versão mais recente, você pode simplesmente trabalhar em conjunto no ClickUp deixando comentários e atribuindo itens de ação. Todos estão na mesma página - literalmente.
Os colaboradores veem as alterações à medida que elas ocorrem, o que significa que você está sempre trabalhando na versão mais atualizada de um documento. Chega de "Ops! Trabalhei na versão errada!".
Não há mais problemas de formatação
Lembra-se das inconsistências de formatação no Word de que falamos? O ClickUp resolve isso. O ClickUp Docs é simplificado e intuitivo, e você não precisará se preocupar com tabelas quebradas ou marcadores bagunçados. Tudo fica bem organizado, mesmo quando você está trabalhando com documentos complexos.
Nunca mais perca uma versão
Ao contrário do Word, o ClickUp Docs oferece histórico de páginas, o que é um salva-vidas quando você precisa rastrear alterações ao longo do tempo. Sempre que uma alteração é feita, ela é registrada no histórico do documento. Isso significa que você pode ver quem alterou o quê e quando o fez no mesmo documento. Compare isso com o Word, onde você tem que salvar e rotular manualmente as diferentes versões. Ufa!
Gerencie relacionamentos e referências
Um recurso de destaque do ClickUp Docs é seu capacidade de relacionamento e referência. Ele permite que você vincule documentos e tarefas, criando um sistema interconectado em que tudo pode ser acessado em um só lugar.
Você pode até mesmo adicionar widgets para atualizar fluxos de trabalho, alterar status de projetos, atribuir tarefas e muito mais - tudo diretamente no editor. Isso significa menos alternância entre ferramentas e gerenciamento mais eficiente de documentos e tarefas em tempo real.
Além do gerenciamento de tarefas, o ClickUp funciona como um balcão único para toda a documentação de processos e projetos. É uma ferramenta vital para manter todos na mesma página._
Kaylee Hatch, gerente de marca, Home Care Pulse
Detectar documentos duplicados
Aqui está algo muito legal que o ClickUp oferece: Cérebro do ClickUp . É a solução completa de IA do ClickUp. Você pode usá-lo para identificar documentos duplicados ou semelhantes, poupando-lhe a dor de cabeça das pesquisas manuais.
Veja como o Brain pode economizar seu tempo:
- Para identificar duplicatas, basta inserir uma consulta em qualquer lugar do ClickUp (incluindo a barra de ferramentas e o Command Center). Você pode solicitar explicitamente à IA que encontre documentos semelhantes ou duplicados **usando comandos como "Find similar documents" (Encontrar documentos semelhantes) ou "Identify duplicates" (Identificar duplicatas). Uma vez identificadas, as cópias desnecessárias podem ser arquivadas ou excluídas, mantendo seu espaço de trabalho limpo.
- O ClickUp Brain pode realizar pesquisas contextuais em todos os documentos e tarefas em seu espaço de trabalho. Isso significa que, quando você solicitar que ele encontre informações específicas, ele não apenas pesquisará palavras-chave, mas também considerará o contexto da sua solicitação.
- Ele também pode resumir o conteúdo dos documentos, facilitando a identificação de temas ou tópicos semelhantes em diferentes arquivos. Além disso, ele pode recomendar documentos relacionados com base em suas consultas, auxiliando ainda mais na identificação de semelhanças.
O ClickUp Brain serve como um recurso inestimável para Documentação assistida por IA gerenciamento. Ele vai um passo além e pode ajudá-lo a escrever melhor, mais rápido e mais facilmente.

Escreva e edite conteúdo mais rápido do que nunca com o ClickUp Brain como seu assistente de redação
O AI Writer for Work do ClickUp pode ajudar você:
- Criar textos com o tom e o conteúdo perfeitos usando prompts baseados em funções
- Criar tabelas com dados e insights ricos
- Transformar automaticamente a voz em texto para que você possa escrever tão rápido quanto fala!
Dê uma olhada. É a última palavra (sem trocadilhos!) em gerenciamento de documentos para assumir o controle.
**Leia também Otimização do fluxo de trabalho de gerenciamento de documentos: Práticas recomendadas para aumentar a organização## Simplifique seu gerenciamento de documentos com o ClickUp
O Microsoft Word é uma ferramenta útil, especialmente quando se trata da criação de documentos básicos para uso pessoal. Quando se trata de comparar documentos, ele é excelente para lidar com alterações simples de texto.
Mas, como vimos, ele tem uma lista enorme de limitações, especialmente em termos de formatação, desempenho e colaboração. Se você está procurando uma solução moderna, eficiente e colaborativa, o ClickUp Docs oferece tudo o que você precisa e muito mais: colaboração em tempo real, controle de versão e pesquisas de documentos com IA.
Ao usar o ClickUp, sua equipe pode não apenas comparar documentos com mais eficiência, mas também simplificar a criação e o gerenciamento de documentos de uma forma que apoie o crescimento e a produtividade. Registre-se no ClickUp hoje mesmo!