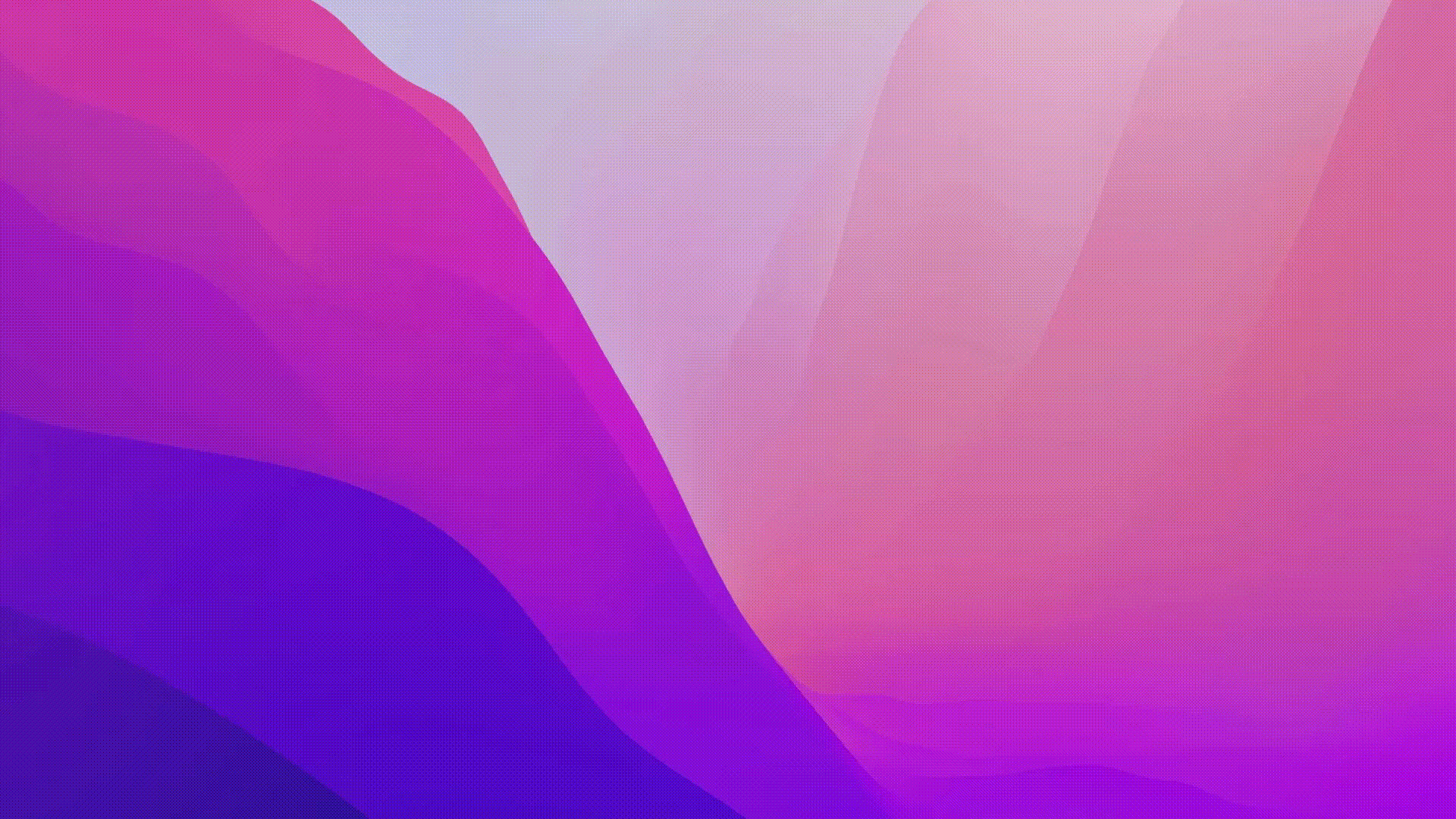Não importa se você está trabalhando em um relatório de pesquisa ou em uma postagem de blog, as habilidades de digitação são essenciais para criar conteúdo de qualidade com mais rapidez. Por quê? Porque a digitação pode se tornar repetitiva, e os comandos que você precisa que o Microsoft Word execute podem ficar um pouco longos demais para serem eficientes.
É nesse ponto que os atalhos do Word entram em ação. 🙌🏽
As teclas de atalho fornecem um método rápido e prático para executar um comando na mesma janela do documento.
Por exemplo, a combinação de teclas Ctrl + C (Command + C para Mac) é um atalho universalmente reconhecido para copiar texto no Microsoft Word. É um dos atalhos de teclado mais populares da história da digitação.
Continue lendo para saber o que são atalhos do Word, por que eles são essenciais para a criação eficiente de documentos e como usá-los em seu trabalho diário. Também exploraremos as possíveis limitações para ajudá-lo a maximizar seus benefícios.
O que é um atalho de teclado do Word?
Os atalhos de teclado do Word são uma combinação de várias teclas que você pode pressionar simultaneamente ou consecutivamente para executar várias ações na interface.
Um dos exemplos mais populares é a tecla de atalho do teclado para a ação "Recortar", que é Ctrl + X (Command + X para Mac). Quando pressionada consecutivamente, essa combinação de teclas "cortará" a parte selecionada do texto e a armazenará na área de transferência para uso futuro.
Elas são chamadas de teclas de atalho porque pressioná-las leva muito menos tempo para concluir um trabalho do que selecionar o texto, clicar com o botão direito do mouse e selecionar "Cortar"
Os atalhos do Microsoft Word podem ajudá-lo a poupar uma quantidade significativa de tempo, especialmente se envolverem ações como a inserção de símbolos especiais no texto que está sendo digitado. Usando atalhos, você pode pressionar algumas teclas e inserir diretamente um símbolo na posição do cursor.
Sem esses atalhos, você teria que procurar manualmente o símbolo certo entre as centenas armazenadas na biblioteca do Word.
Benefícios do uso de atalhos do Microsoft Word
O uso dos atalhos do Word apresenta vários benefícios importantes para os usuários:
- Melhoria da eficiência: Você pode executar facilmente várias ações no Word usando apenas algumas teclas em vez de ter que navegar manualmente por longos menus para essa ação
- Melhor precisão: Cada ação no MS Word tem uma combinação de teclas exclusiva que a ativa. Ao aprender essas combinações, você pode executar essas ações com precisão, sem misturá-las, como pode acontecer com cliques equivocados do mouse ou com a inserção de menus errados
- Proficiência e profissionalismo: Usar o mouse consome muito tempo quando se usa o MS Word extensivamente por longas horas do dia. A digitação é mais profissional quando as duas mãos estão no teclado e todos os atalhos podem ser executados prontamente na ponta dos dedos
- Fluxos de trabalho suaves: Os atalhos de teclado ajudam a manter o foco no conteúdo, em vez de obrigá-lo a abrir menus de vez em quando para concluir uma ação. Isso ajuda a manter seu trabalho fluindo sem problemas
Um benefício indireto dos atalhos de teclado do Word é que eles fazem com que você se sinta mais confiante ao usar e interagir com a interface do Word. Conhecer atalhos importantes e úteis pode lhe dar uma vantagem profissional que o diferencia de outras pessoas que não os utilizam.
Mais um bônus? Substitua as caixas de diálogo resultantes de sequências complicadas conduzidas pelo mouse
Leia mais: Microsoft Word vs. Google Docs: Qual é a melhor ferramenta de documentos?
Como usar os atalhos de teclado do Microsoft Word
Há certos atalhos no Word que são realmente muito fáceis. Vamos entender como os atalhos funcionam usando três dos atalhos de teclado mais usados no Word:
- O comando "copiar
- O comando "print" (imprimir)
- Inserção de um caractere especial ou símbolo com texto em linha
Dica profissional: O Microsoft Word oferece vários recursos embutidos modelos de gerenciamento de projetos que podem ser usados para simplificar as tarefas e os registros.
1. Para copiar texto no Word
Esse comando permite copiar um trecho de texto no Word sem usar o mouse. Siga as etapas abaixo:
- Selecione o texto que deseja copiar
- Localize as teclas Ctrl e C em seu teclado
- Pressione e mantenha pressionada a tecla Ctrl e, em seguida, pressione C para copiar o texto (ou Command + C no Mac).
- Esse comando copia o texto e o armazena na área de transferência para que você possa colá-lo no mesmo documento ou em outros aplicativos baseados em texto, como o Bloco de Notas.
Quando estiver pronto para colar esse texto no local desejado, posicione o cursor no local certo e pressione Ctrl + V (ou Command + V no Mac). Esse é o comando de atalho para a ação "colar" no Word.
2. Para imprimir um documento no Word
O processo padrão para abrir a interface de impressão no Word envolve navegar até Arquivo e, em seguida, localizar a opção Imprimir documento. O atalho do Word para esse processo executa o comando em apenas dois toques:
- Abra o documento do Word que você deseja imprimir
- Localize as teclas Ctrl e P no teclado.
- Pressione e mantenha pressionada a tecla Ctrl e, em seguida, pressione P (ou Command + P no Mac). Isso iniciará o comando de impressão no Word. Você verá uma nova interface ou uma caixa de diálogo se abrir, onde será necessário definir os parâmetros de impressão, como orientação do papel e modos de impressão
**Leia também Como combinar vários documentos do Word em um só
3. Para inserir um caractere especial ou símbolo com texto em linha
Muitas palavras em inglês são derivadas de scripts de outros idiomas (francês), como cafés e façades. Sua ortografia traz mercados de acento acima ou abaixo de determinadas letras, que podem ser inseridos usando atalhos no Word.
As versões modernas do MS Word inserem automaticamente esses acentos em palavras populares, simplificando ainda mais seus fluxos de trabalho. Os símbolos usados com frequência, como o símbolo de copyright ou de grau, podem ser inseridos usando a seguinte combinação de teclas no Word:
- Símbolo de direitos autorais: Pressione e mantenha pressionada a tecla Ctrl, depois pressione e mantenha pressionada a tecla Alt e, em seguida, pressione C (ou Option + G no Mac)
- Símbolo de grau: Pressione e mantenha pressionada a tecla Up-Shift, pressione e mantenha pressionada também a tecla Ctrl e, em seguida, pressione a tecla @, seguida da barra de espaço (ou Option + Shift + 8 no Mac)
As 50 principais teclas de atalho do Word para economizar tempo
Vamos agora dar uma olhada nos atalhos mais úteis do Word, divididos em cinco categorias amplas.
Atalhos básicos
| Action | Windows/Chrome OS Shortcuts | Mac Shortcut | What it does | |
|---|---|---|---|---|
| Criar um novo documento | Ctrl + N | Command + N | Abre um novo documento em branco. | |
| Abrir um documento existente | Ctrl + O | Command + O | Abre uma caixa de diálogo para selecionar um documento a ser aberto. | |
| Salvar o documento atual | Ctrl + S | Command + S | Salva o documento atual. | |
| Fechar o documento atual | Ctrl + W | Command + W | Fecha o documento ativo. | |
| Desfazer a última ação | Ctrl + Z | Command + Z | Reverte a ação mais recente. | |
| Refazer a última ação desfeita | Ctrl + Y | Shift + Command + Z | Reverte a última ação desfeita. | |
| Selecionar todo o texto | Ctrl + A | Command + A | Seleciona todo o texto do documento. |
Shortcuts para navegação
| Action | Word shortcut | Mac shortcut | What it does | |
|---|---|---|---|---|
| Ir para o início do documento | Ctrl + Home | Command + Fn+ Seta para a esquerda | Salta para o início do documento. | |
| Ctrl + End | Command + Fn+ Seta para a direita | Salta para o final do documento. | ||
| Início da linha | Home | Comando + Seta para a esquerda | Salta para o início da linha atual. | |
| Fim da linha | End | Command + Seta para a direita | Salta para o fim da linha atual. | |
| Ir para a próxima página | Page Down | Command + Page Down | Passa para a próxima página. | |
| Página anterior | Page Up | Command + Page Up | Passa para a página anterior. | |
| Zoom in | Ctrl + > ou Ctrl + ] | Command+ | Aumenta o zoom no documento. | |
| Zoom out | Ctrl + < ou Ctrl + [ | Command+- | Diminui o zoom do documento. |
Shortcuts para edição de texto
| Action | Word shortcut | Mac shortcut | What it does | |
|---|---|---|---|---|
| Cortar texto selecionado | Ctrl + X | Command + X | Remove o texto selecionado e o copia para a área de transferência. | |
| Copiar texto selecionado | Ctrl + C | Command + C | Copia o texto selecionado para a área de transferência. | |
| Colar da área de transferência | Ctrl + V | Command + V | Cola o conteúdo da área de transferência na posição atual do cursor. | |
| Inserir um hiperlink | Ctrl + K | Command + K | Abre a caixa de diálogo Inserir hiperlink. | |
| Remover formatação | Ctrl + Shift + N | Command + Shift + N | Remove toda a formatação do texto selecionado. |
Shortcuts para formatação de texto
| Action | Word shortcut | Mac shortcut | What it does | |
|---|---|---|---|---|
| Negrito no texto selecionado | Ctrl + B | Command + B | Aplica a formatação em negrito ao texto selecionado. | |
| Italicize o texto selecionado | Ctrl + I | Command + I | Aplica a formatação em itálico ao texto selecionado. | |
| Sublinhar o texto selecionado | Ctrl + U | Command + U | Aplica a formatação de sublinhado ao texto selecionado. | |
| Alinhar texto à esquerda | Ctrl + L | Command + L | Alinha o texto selecionado à margem esquerda. | |
| Alinhar texto ao centro | Ctrl + E | Command + E | Centraliza o texto selecionado horizontalmente. | |
| Alinhar texto à direita | Ctrl + R | Command + R | Alinha o texto selecionado à margem direita. | |
| Aumentar o tamanho da fonte | Ctrl + > ou Ctrl + ] | Command + > | Aumenta o tamanho da fonte do texto selecionado. | |
| Diminuir o tamanho da fonte | Ctrl + < ou Ctrl + [ | Command + < | Diminui o tamanho da fonte do texto selecionado. | |
| Alterar a cor da fonte | Ctrl + Shift + F | Command + Shift + C | Abre a caixa de diálogo Fonte para alterar a cor da fonte. | |
| Alterar fonte | Ctrl + D | Command + D | Abre a caixa de diálogo Fonte para alterar o estilo da fonte. |
Recortes para trabalhar com tabelas no Word
| Action | Word shortcut | Mac shortcut | What it does | |
|---|---|---|---|---|
| Criar uma tabela | Ctrl + Shift + T | Command + Shift + T | Insere uma tabela com o número especificado de linhas e colunas. | |
| Inserir uma linha | Ctrl + Shift + I | Command + Shift + I | Insere uma linha acima da linha selecionada. | |
| Inserir uma coluna | Ctrl + Shift + C | Command + Shift + C | Insere uma coluna à esquerda da coluna selecionada. | |
| Excluir uma linha | Ctrl + Shift + - | Command + Shift + Delete | Exclui a linha selecionada. | |
| Excluir uma coluna | Ctrl + Shift + Delete | Command + Shift + Seta para a direita | Exclui a coluna selecionada. | |
| Mesclar células | Ctrl + Shift + M | Command + Shift + M | Mescla as células selecionadas em uma tabela. | |
| Dividir células | Ctrl + Shift + S | Command + Shift + S | Divide as células selecionadas em uma tabela. | |
| Classificar tabela | Ctrl + Shift + S | Command + Shift + S | Classifica a tabela selecionada pela coluna especificada. | |
| Filtrar tabela | Ctrl + Shift + L | Command + Shift + L | Filtra a tabela selecionada com base em critérios específicos. |
Dica profissional: Leia estas dicas simples Hacks do Microsoft Word para otimizar ainda mais seu trabalho.
Limitações do uso do Microsoft Word
O Microsoft Word é uma excelente ferramenta para criar todos os tipos de documentos. No entanto, toda moeda tem dois lados: quanto mais recursos um aplicativo tem, mais difícil é dominá-lo. O mesmo se aplica ao MS Word. O mesmo se aplica ao MS Word. Algumas limitações que você pode enfrentar com esse software são:
- Curva de aprendizado acentuada: O software contém inúmeros recursos e atalhos, que podem levar muito tempo para serem dominados e lembrados. Não é possível aprender e lembrar de todos os recursos e atalhos imediatamente
- Consumo de recursos: Quanto mais complexo for um documento, mais recursos o software consumirá em seu sistema. Mais imagens, tabelas e URLs no documento podem fazer com que a velocidade diminua
- Compatibilidade limitada: Os documentos do Word podem não ser prontamente compatíveis com outros softwares baseados em texto, o que pode criar problemas de portabilidade
- Segurança: Assim como em qualquer outro software, pode haver vulnerabilidades e riscos de segurança com o uso do Word, já que tudo está conectado aos servidores da Microsoft por meio do OneDrive
- Custo: A assinatura do Microsoft 365 e de outros pacotes que contêm o MS Word e o MS Word por si só pode ser cara. Outros softwares de texto, como o Google Docs, podem ser mais econômicos para trabalhar, embora não tenham o conjunto abrangente de recursos que o Word oferece aos usuários
💈Bônus: Confira estes melhores alternativas para processadores de texto para o Word.
Conheça o ClickUp: A melhor alternativa ao Microsoft Word
O Microsoft Word é um software altamente capaz que oferece recursos importantes como tabelas, correspondências, referências e modos de revisão para aprimorar o trabalho com documentos. Entretanto, a lista de comandos e atalhos no Word é interminável.
Mesmo para uma tarefa simples, como inserir o símbolo de grau, os usuários precisam se lembrar de quatro teclas distintas, da sequência de toques no teclado e do método (manter pressionada ou pressionar a tecla uma vez).
Essas combinações de teclas prejudicam a experiência de criar um documento com rapidez. Você também pode converter seu Word em Google Doc para obter ferramentas e digitação mais simples, sem as funcionalidades extras.
O ClickUp oferece o melhor alternativa para trabalhar com o Word . Ele oferece teclas de atalho sem complicações e um fluxo de trabalho extremamente fácil que supera o Word a qualquer momento.
Use o Documentos do ClickUp para criar rapidamente documentos de qualquer tipo e torná-los mais funcionais, conectando-os a fluxos de trabalho. Isso permite que você torne sua documentação mais relevante e colabore com sua equipe em tempo real.

Crie vários tipos de documentos com facilidade e integre-os em seus fluxos de trabalho para trabalhar sem interrupções com o ClickUp Docs
Com o Docs, você obtém os recursos para criar qualquer tipo de documento (como wikis e roteiros) usando páginas aninhadas, opções de estilo, banners, caixas de chamadas e muito mais. Também há opções para adicionar e incorporar marcadores, tabelas e outras mídias ao trabalho para obter o formato desejado.
Outro recurso do Docs que realmente o diferencia do MS Word é o mecanismo de colaboração. Você pode editar os documentos em tempo real usando Detecção de colaboração do ClickUp , marcar outros membros com comentários, atribuir itens de ação aos membros da equipe e converter o texto diretamente em Tarefas no ClickUp para tornar seus fluxos de trabalho mais suaves e fluidos.

Crie itens de ação diretamente do texto em seu ClickUp Doc e atribua-os aos membros da equipe
O ClickUp Docs ainda permite que você vincule suas tarefas. Adicione widgets ao documento para atualizar seus fluxos de trabalho, trabalhar com o status do projeto e atribuir tarefas de dentro do editor do Docs.
Trabalhar com vários documentos também não é difícil no ClickUp. Com o Docs Hub, todas as suas informações permanecem organizadas e você pode pesquisar, filtrar, classificar e acessar qualquer ativo

ClickUp Docs Hub permite que você acesse todos os seus arquivos em um só lugar
O Docs também vem com um modo de foco integrado para trabalhar sem distrações, modelos, arquivos, detalhes de página e outros recursos que facilitam muito o seu trabalho.
Falando em atalhos, O ClickUp fornece a você teclas de atalho que podem ser facilmente ativadas por meio das etapas a seguir:
- Na interface do ClickUp, localize seu avatar pessoal no canto superior direito. Clique nele e selecione "Settings" (Configurações)
- Role a tela para baixo até encontrar "Preferences" (Preferências)
- Aqui, você verá um controle deslizante de teclas de atalho. Ative-o
- Clique em "Save Changes" (Salvar alterações)

Se quiser ver todas as suas teclas de atalho e atalhos de teclado, siga as etapas abaixo:
- Clique em seu avatar pessoal no canto superior direito
- Navegue até "Keyboard Shortcuts" (Atalhos do teclado) e selecione-o
- Agora você verá todas as suas teclas de atalho e atalhos categorizados por tipo

A melhor parte das teclas de atalho e atalhos do ClickUp é que você pode usá-los em qualquer lugar do seu espaço de trabalho.
Além disso, se precisar de ajuda para criar ou escrever seu documento, você pode acessar Cérebro ClickUp para criar conteúdo mais rapidamente.
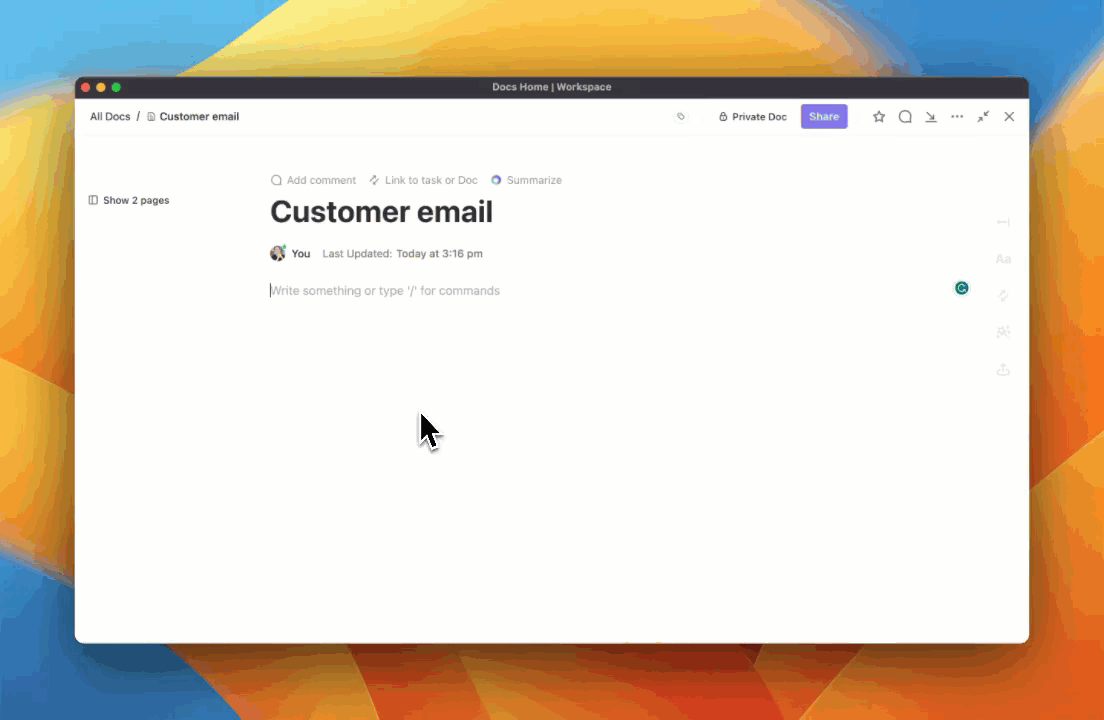
Escreva, edite e resuma em segundos usando o ClickUp Brain
Esse mecanismo de inteligência alimentado por IA acelera o processo de escrever um documento, redigir e-mails ou respostas e muito mais. O ClickUp Brain está disponível em todo o seu espaço de trabalho para tarefas de gerenciamento de projetos ou de conhecimento.
O ClickUp Brain ajuda você a trabalhar com mais eficiência com o ClickUp Docs, pois ele pode ajudar:
- Gerar conteúdo: Escrever, editar e resumir textos adaptados às suas necessidades exclusivas
- Criar conteúdo: Gerar novos documentos ou descrições de tarefas sem gastar muito tempo
- Organizar conteúdo: Criar campos personalizados e redigir respostas a comentários
- Comunicação: Escreva e-mails com base no conteúdo do documento em segundos
De modo geral, o ClickUp Brain aumenta sua produtividade e eficiência quando você trabalha com documentação.
Trabalhe com documentos que fazem mais: ClickUp Docs
O uso do mouse exige que você tire a mão do teclado, desperdiçando segundos preciosos em uma tarefa simples. É por isso que os atalhos de teclado são essenciais para os trabalhadores eficientes, pois permitem que eles façam as coisas com mais rapidez e facilitem seus fluxos de trabalho.
Com o Microsoft Word, você tem vários atalhos de teclado para executar quase todas as tarefas que o software tem a oferecer. No entanto, os atalhos às vezes são mais complicados do que os métodos diretos do cursor.
O ClickUp Docs é uma alternativa melhor para trabalhar mais rapidamente com documentos sem precisar lembrar de teclas complexas. Além disso, seus recursos integrados de gerenciamento de projetos garantem que seus documentos estejam sempre conectados às tarefas relevantes e facilmente acessíveis por meio do Docs Hub. Registre-se gratuitamente na plataforma hoje para experimentar o ClickUp.