Já pensou em mudar do Microsoft Word para o Google Docs?
Para muitas pessoas em todo o mundo, o Microsoft Word (parte do Microsoft Office ) é o software de referência para processamento de texto -ele está entre as ferramentas de edição de documentos mais usadas. O Google Docs não fica muito atrás.
Mas por que mudar?
Para começar, o Google Docs oferece recursos de colaboração fáceis, permitindo que vários usuários editem e comentem documentos em tempo real. Além disso, com tudo armazenado na nuvem, não há necessidade de se preocupar com a perda de seu trabalho se o computador falhar.
Mas isso não é tudo. O Google Docs também tem vários modelos de documentos e complementos, facilitando a personalização de seus documentos e aumentando a produtividade. E não vamos nos esquecer da conveniência de acessar seus arquivos de qualquer dispositivo com conexão à Internet.
Você pode usar vários processadores de texto e editores de texto mas o Google Docs está entre os melhores. Portanto, se você estiver pronto para otimizar seu fluxo de trabalho de documentos e aproveitar o poder da nuvem, talvez seja hora de dizer adeus ao Word e olá ao Google Docs.
Neste artigo, mostraremos como converter arquivos do Word em documentos do Google Docs.
Guia passo a passo: Conversão do Microsoft Word para o Google Docs
Vamos explorar como converter o Microsoft Word para o Google Docs da maneira mais fácil.
Passo 1: Abra o Google Drive e clique em "Novo" na barra de menu à esquerda

Etapa 2: Escolha 'File upload'

Etapa 3: Localize o documento do Word que você deseja converter, adicione-o ao Google Drive e clique duas vezes nele

Etapa 4: Clique no ícone da pasta ao lado do nome do arquivo na janela de upload para localizar o documento do Word em seu Google Drive

Etapa 5: clique duas vezes no arquivo .docx
Passo 6: O arquivo docx será automaticamente convertido em um formato editável do Google Docs pelo Google Drive

Convertendo documentos do Word para o Google Docs em diferentes dispositivos
Veja como converter documentos do Word para o Google Docs em diferentes dispositivos.
Convertendo no desktop
Você pode usar o processo mencionado acima para converter o Microsoft Word em Google Docs em um desktop ou laptop.
Conversão em dispositivos móveis
A conversão de documentos do Word para o Google Docs em dispositivos móveis pode ser feita usando o aplicativo Google Docs:
- Baixe e abra o aplicativo Google Drive em seu dispositivo móvel
- **Toque no ícone "+" para criar um novo documento

- **Selecione "Carregar arquivo" e escolha o documento do Word no armazenamento do seu dispositivo
- Depois de carregado, o documento do Word será automaticamente convertido para o formato do Google Docs, acessível para edição em seu dispositivo móvel
Desafios e como solucioná-los
Apesar da natureza fácil de usar desses métodos de conversão, os usuários podem encontrar desafios, como problemas de formatação ou de compatibilidade de documentos.
Aqui estão algumas dicas de solução de problemas para ajudá-lo a converter efetivamente documentos do Word para o Google Docs em diferentes dispositivos:
- Discrepâncias de formatação e layout: Ajuste ou formate manualmente se o documento convertido for diferente do arquivo original do Word
- Erros de compatibilidade: Remova a formatação complexa ou os recursos não suportados dos documentos do Word para evitar erros de compatibilidade
- Conectividade com a Internet: Uma conexão estável com a Internet é crucial para a conversão de arquivos do Word em documentos do Google. Verifique sua conexão com a Internet e tente novamente a conversão, se necessário
Leia também: Os melhores modelos de documentos de design 📄
Limitações do uso do Microsoft Word ou do Google Docs Microsoft Word e Google Docs oferecem vantagens significativas em termos de facilidade de uso, colaboração, integração e produtividade. No entanto, eles também vêm com possíveis limitações das quais os usuários devem estar cientes. Aqui estão algumas limitações comuns e estratégias para atenuar esses problemas:
1. Acesso off-line limitado
O Google Docs depende muito da conectividade com a Internet para colaboração em tempo real e acesso a documentos. Você pode enfrentar desafios ao trabalhar sem uma conexão com a Internet, especialmente no Google Docs, onde a funcionalidade off-line pode ser limitada
Solução: Garanta uma conexão confiável com a Internet ao trabalhar com o Google Docs para evitar interrupções ao colaborar com outras pessoas ou acessar documentos. Considere a possibilidade de criar cópias de backup ou rascunhos localmente para trabalhar em tarefas críticas durante interrupções da Internet.
Você também pode usar o recurso "Modo off-line" no Microsoft Word para acessar e editar documentos sem uma conexão com a Internet. Da mesma forma, no Google Docs, ative o acesso off-line por meio das configurações para trabalhar em documentos off-line e sincronizar as alterações quando estiver conectado à Internet
2. Compatibilidade de formatação
Podem surgir discrepâncias de formatação ao compartilhar documentos entre o Microsoft Word e o Google Docs, afetando o layout e o estilo
Solução: Use as opções básicas de formatação ao compartilhar documentos entre o Microsoft Word e o Google Docs para minimizar as discrepâncias. Além disso, considere usar o formato PDF quando a preservação precisa da formatação for crucial
3. Variabilidade de recursos
Os usuários podem encontrar variabilidade na disponibilidade e na funcionalidade de determinados recursos entre o Microsoft Word e o Google Docs
Solução: Familiarize-se com os conjuntos de recursos de ambas as plataformas e escolha a que melhor se alinha às suas necessidades específicas. Explore complementos ou extensões de terceiros para aprimorar a funcionalidade em áreas em que uma plataforma pode não funcionar
4. **Preocupações com a segurança
O armazenamento de documentos na nuvem gera possíveis preocupações com segurança e privacidade, principalmente no Google Docs
Solução: Tome medidas proativas para proteger documentos confidenciais, como ativar a criptografia e usar senhas fortes. Familiarize-se com as políticas de privacidade e as medidas de segurança implementadas pela Microsoft e pelo Google e considere a possibilidade de usar ferramentas ou serviços de segurança adicionais para aumentar a proteção
Bônus:_ Converter documentos do Word em Excel !
Usando o ClickUp para todas as necessidades de criação e gerenciamento de documentos
Embora o Google Docs e o Microsoft Word sejam os editores de documentos mais populares atualmente, eles ainda têm muitas desvantagens.
A melhor solução - ClickUp Docs!
Veja por que você deve considerar Documentos do ClickUp como sua principal ferramenta de edição de conteúdo.
1. Criando documentos com o ClickUp

Crie, edite e revise documentos com o ClickUp Docs
Crie documentos visualmente impressionantes, wikis, bases de conhecimento e muito mais dentro do ClickUp e apresentar ideias e informações de forma envolvente. Em seguida, você pode conectar esses documentos aos seus fluxos de trabalho de tarefas, permitindo que sua equipe execute essas ideias de forma eficiente e colaborativa. Essa integração entre a criação de conteúdo e a execução do projeto simplifica a comunicação e aumenta a produtividade em sua organização.
Aqui estão alguns dos recursos do ClickUp Docs:
- Colaboração em tempo real

Colabore em tempo real e reúna todas as partes interessadas em um só lugar com o ClickUp Docs
Com o ClickUp Docs, a colaboração é fácil e eficiente. Você pode atualizar documentos de forma síncrona, marcar outros usuários com comentários, atribuir itens de ação e converter texto em tarefas rastreáveis para manter a comunicação assíncrona.
Além disso, por meio das integrações nativas do ClickUp com o Google Drive e o Google Docs e a capacidade de importar arquivos do Microsoft Office por meio de ferramentas como o Zapier, você pode trazer toda a sua documentação para o ClickUp e salvá-la em um local central dentro do Docs!
- Conecte o Docs a fluxos de trabalho personalizados
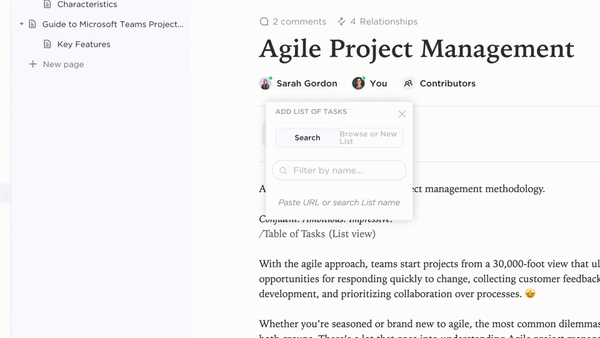
Adicione widgets para atualizar fluxos de trabalho, alterar status, atribuir tarefas e muito mais diretamente em seu editor do ClickUp
Acesse tudo em um só lugar vinculando Docs e Tasks no ClickUp. Com a capacidade de adicionar widgets diretamente no editor, você pode atualizar facilmente os fluxos de trabalho, alterar os status do projeto, atribuir tarefas e executar várias outras ações sem sair do espaço de trabalho do documento.
2. Mantenha tudo organizado

Categorize seus documentos e organize tudo em um só lugar com o ClickUp Tasks
Usar ferramentas digitais é melhor para organizar o trabalho do que usar quadros ou notas adesivas. Tarefas do ClickUp coloca tudo o que sua equipe precisa em um só lugar. Você pode criar, dividir, repetir e conectar tarefas para aumentar a produtividade e o fluxo de trabalho.
O ClickUp também mostra como todos estão se saindo nas tarefas por meio de painéis visuais. Você pode criar um painel personalizado para ver o que está acontecendo com tarefas, pessoas e projetos. Você também pode usá-lo para mapear e documentar seus processos ou crie modelos de documentação de processos para uso posterior.
3. Compartilhar com segurança

Compartilhe seus documentos do ClickUp com links compartilháveis com apenas alguns cliques
Proteja seus documentos sem esforço com controles de privacidade e edição no ClickUp. Gere links compartilháveis e gerencie permissões para membros da equipe, convidados ou acesso público. Com configurações de privacidade personalizáveis, você pode controlar quem pode visualizar e editar seus documentos, garantindo a segurança e promovendo a colaboração.
4. Use o ClickUp Brain para escrever melhor e mais rápido
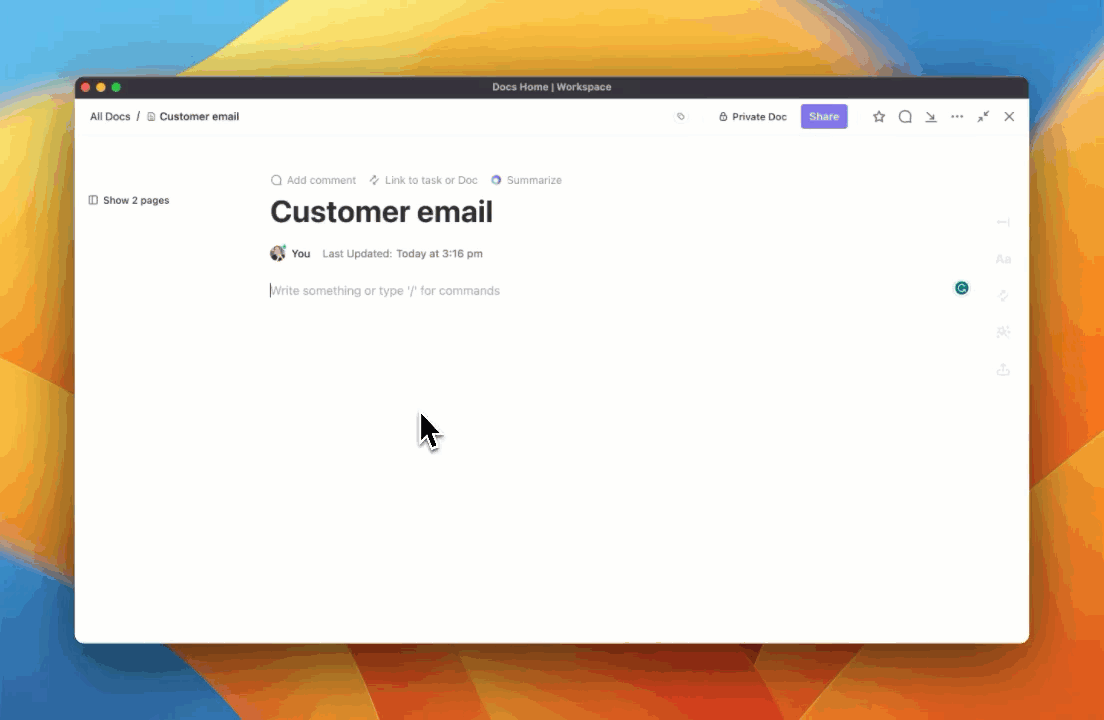
Faça brainstorming, escreva e modifique conteúdo mais rápido do que nunca com o ClickUp Brain
Refine sua redação com o ClickUp Brain's AI Writer for Work, o assistente de redação treinado para profissionais. Essa ferramenta se integra facilmente ao seu fluxo de trabalho e verifica automaticamente se há erros de ortografia em seus documentos e tarefas, eliminando a necessidade de plug-ins ou extensões adicionais. Ela também o ajuda a gerar conteúdo como e-mails, esboços de blogs, resumos e muito mais com apenas alguns cliques.
Com essa ferramenta intuitiva, você pode se concentrar na criação de conteúdo sofisticado sem se preocupar com erros de digitação ou ortografia.
**O que vem a seguir?
A conversão de documentos do Microsoft Word para o Google Docs é um processo simples que começa com o upload do arquivo do Word para o Google Drive e sua abertura no Google Docs. Os possíveis desafios, como discrepâncias de formatação ou problemas de conectividade com a Internet, podem ser atenuados com técnicas de solução de problemas.
A transição para o Google Docs oferece vários benefícios, incluindo melhores recursos de colaboração, armazenamento em nuvem e acessibilidade de qualquer dispositivo com acesso à Internet. No entanto, ele tem possíveis limitações, como acesso off-line limitado ou problemas de compatibilidade de formatação.
Para aqueles que buscam um poderoso Alternativa de documentos o ClickUp Docs é uma ótima opção. Com o ClickUp, os usuários podem editar documentos e, ao mesmo tempo, acessar recursos avançados, como colaboração em tempo real, gerenciamento de tarefas integrado e assistência de escrita com IA. Registrar-se e comece sua jornada com o ClickUp gratuitamente hoje mesmo!
FAQs comuns
**1. Posso abrir um documento do Word no Google Docs?
Sim, você pode abrir um documento do Word no Google Docs carregando o arquivo original em uma pasta do Google Drive e abrindo-o com o Google Docs.
**2. Como faço para converter um documento do Word em um formulário do Google?
Para converter um documento do Word inteiro diretamente em um formulário do Google, primeiro você precisará copiar o conteúdo do documento do Word e, em seguida, criar manualmente o formulário no Google Forms, colando o conteúdo e configurando as perguntas e opções de acordo.
**3. Posso substituir o Microsoft Word pelo Google Docs?
Sim, você pode substituir efetivamente o Microsoft Word pelo Google Docs para criar, editar e colaborar em documentos. O Google Docs oferece funcionalidades semelhantes e o benefício adicional da colaboração e acessibilidade baseadas na nuvem.
