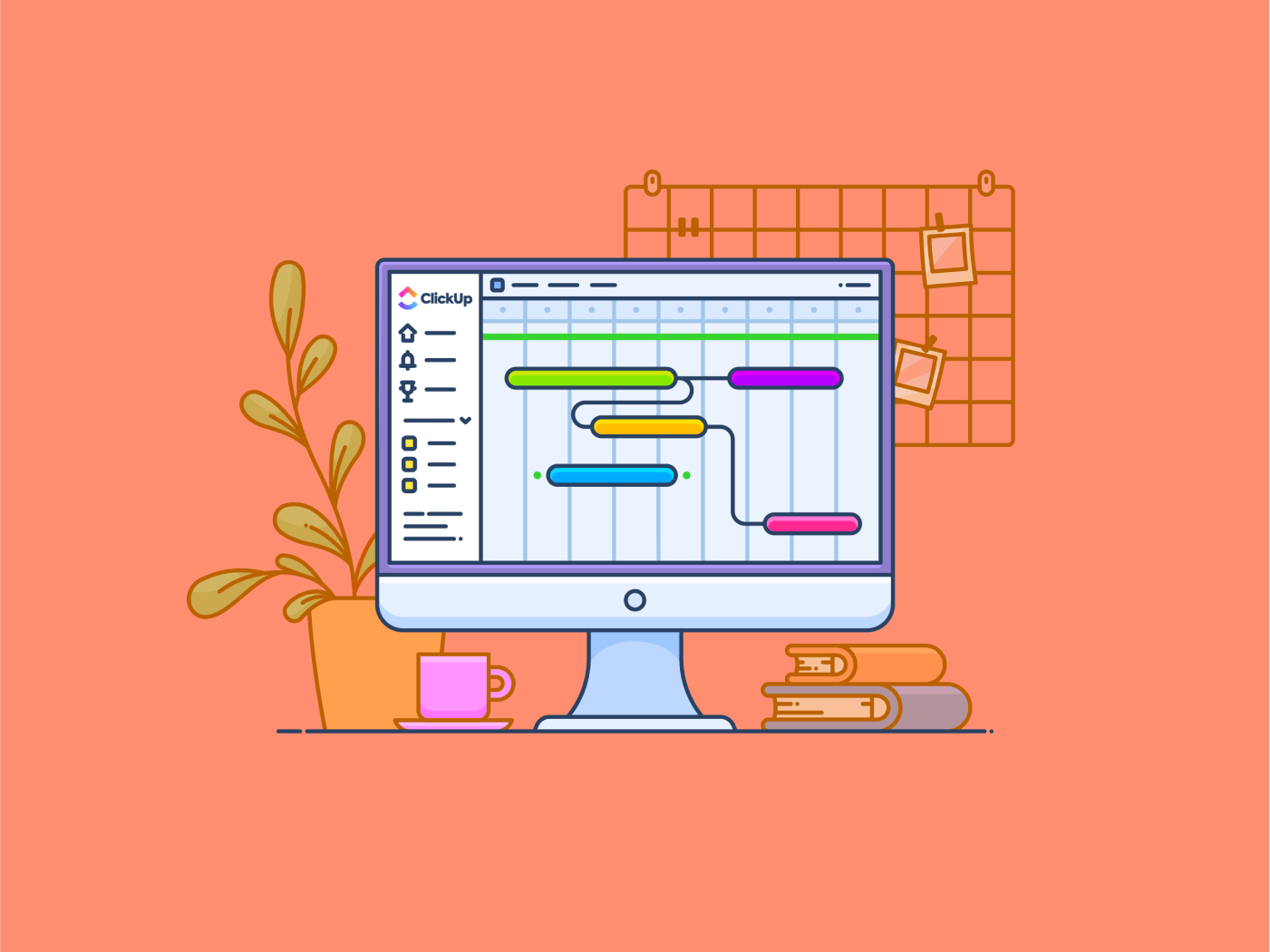Você já fez uma viagem de carro para um lugar onde nunca esteve antes? Você não sabia o caminho ou onde parar ao longo da rota, então pegou um mapa para se orientar. 🗺️
Assim como um mapa visualiza a viagem para que você saiba o que fazer em seguida, os Gantt charts visualizam os projetos
O que é um gráfico de Gantt? Bem, eles são o roteiro visual de seu projeto. Com barras e cronogramas claros, os gráficos de Gantt mantêm as coisas no caminho certo e ajudam você a cumprir os prazos.
A combinação de gráficos de Gantt com um robusto software de inteligência de negócios como o Power BI da Microsoft, pode ser seu superpoder de visualização. É sobre isso que trata este artigo.
Desde como criar gráficos de Gantt no Power BI até as soluções mais adequadas para você, este artigo o guiará por tudo isso.
Como criar um gráfico de Gantt no Power BI
Etapa 1: Crie sua estrutura de trabalho

Crie seu conjunto de dados e nomeie sua tabela
Esse gráfico mapeia seu projeto e o desenvolvimento de sua linha do tempo. Com isso em mente, a primeira etapa é criar uma tabela com sua estrutura de trabalho.
Aqui estão os campos de dados essenciais de que você precisa nessa tabela:
- Tarefas
- Data de início
- Data de término
- Equipe responsável
Dica profissional: Você também pode incluir aspectos como duração, custo e dependências de tarefas. Afinal de contas, essa pode ser sua tabela de acompanhamento de projetos de rotina.
Quando os dados estiverem prontos, selecione a opção "formatar como tabela" e converta-os em uma tabela nomeada.
Etapa 2: colocar o Power BI em funcionamento
A próxima etapa é abrir o aplicativo Power BI. Você pode fazer isso usando o aplicativo para desktop ou um navegador da Web.
Primeiro, faça login e selecione como deseja adicionar seus dados.
A Microsoft lhe dará quatro opções: Excel, CSV, colar dados ou escolher um modelo semântico publicado. Para este exemplo, optaremos por colar dados.
Se você selecionar "Excel", a única diferença é que terá de carregar o arquivo de dados.

Selecione como deseja adicionar seus dados entre quatro opções
Etapa 3: Adicionar dados e criar um relatório em branco
A terceira etapa é colar seus dados (ou carregar o arquivo).
Quando isso for feito, siga estas duas etapas rápidas:
- Clique em "use first row as headers" (usar a primeira linha como cabeçalhos) para garantir que suas colunas sejam nomeadas em sua tabela
- Selecione "Create a blank report" (Criar um relatório em branco). Isso lhe dará a liberdade de criar o gráfico do zero
Dica profissional: Dê um nome à sua tabela. A atribuição de um nome garante a rastreabilidade ao lidar com vários conjuntos de dados e visualizações.

Nomeie sua tabela, selecione 'Usar a primeira linha como cabeçalhos' e clique em 'Criar um relatório em branco'
Passo 4: adicionar o gráfico de Gantt como uma visualização
Os gráficos de Gantt não são uma visualização padrão no Power BI, portanto, você precisará adicioná-los ao deck primeiro. Para fazer isso, selecione os três pontos no painel de visualização e clique em "Get more visuals" (Obter mais recursos visuais)

Selecionar "obter mais recursos visuais" permitirá que você adicione mais recursos visuais da biblioteca
Isso abrirá uma nova janela com opções de visualização. Procure por "Gráfico de Gantt" e você encontrará um publicado pela Microsoft Corporation.

Depois de uma pesquisa na janela de visualização, você encontra a visualização de Gantt da Microsoft
Etapa 5: selecionar a visualização do gráfico de Gantt
Depois de adicionar essa visualização, ela aparecerá no painel de visualização.
Vamos selecioná-la e começar.

O símbolo de visualização do gráfico de Gantt agora está disponível no painel de visualização
Depois de selecioná-lo, a área do painel terá uma visualização fictícia e o painel de visualização terá novos campos.

A visualização de Gantt está selecionada e a estrutura agora está visível
Etapa 6: arrastar e soltar seus dados
Agora, a parte final.
Arraste e solte os campos necessários do painel "Data" (Dados) para o painel "Visualization" (Visualização).
Os campos no gráfico de Gantt são quase exatamente os que criamos em nossa tabela, portanto, as correspondências são bastante autoexplicativas.

Arraste e solte o campo obrigatório do painel de dados para o painel de visualização
Dica profissional: Adicione "Equipe responsável" a "Legendas" para codificar por cores cada tarefa (gráfico de barras), facilitando a identificação por cada gerente de projeto.
Etapa 7: revisar e salvar
Sua visualização está pronta para ser revisada. Em poucos minutos, seu gráfico de Gantt o ajudará a identificar riscos e escopos de melhoria no cronograma do projeto.
Embora você já tenha salvado seu trabalho, vamos aproveitar esta etapa para lembrá-lo de qualquer forma.
Dados perdidos não são dados, certo?

Sua visualização de gráfico de Gantt está pronta para revisão no Power BI
Limitações do Power BI para gráficos de Gantt
Embora nosso detalhamento facilite a criação de gráficos de Gantt no Power BI, o aplicativo em si tem algumas limitações que podem ser um obstáculo para sua empresa.
Antes de escolher o Power BI como seu ferramenta de visualização de dados aqui estão algumas limitações que você precisa considerar para tomar uma decisão informada:
- Problemas de compatibilidade com dispositivos: O visual do gráfico de Gantt do Power BI pode não ser bem exibido em telas menores (smartphones ou tablets). Isso torna difícil gerenciar projetos em qualquer lugar. Além disso, o aplicativo de desktop do Power BI é limitado ao Windows, e a versão da Web não possui determinados recursos avançados encontrados no aplicativo de desktop
- Pré-requisitos rígidos de registro: Para usar o Power BI e seus recursos de gráfico de Gantt, os usuários devem se registrar com um ID de e-mail do trabalho ou da organização. Além disso, as fontes de dados funcionam melhor com os aplicativos do Office 365, o que o torna restritivo. Essa é uma opção ruim para freelancers, entusiastas e empreendedores
- Navegação e interface: A interface e a funcionalidade do aplicativo são complexas e esmagadoras para novos usuários. De fato, há uma curva de aprendizado acentuada para dominar o serviço do Power BI para gráficos de Gantt. Além disso, a interface não é tão interativa e personalizável quanto as ferramentas da concorrência
- Limites de tamanho e fluxo de dados: O Power BI fica mais lento ao processar conjuntos de dados maiores que 1 GB. Embora isso não signifique que haja um limite máximo, obriga os analistas a planejar seus uploads e conjuntos de dados. O Power BI também tem um limite de atualização de 3 horas por fluxo de dados. Isso significa que, se seu conjunto de dados for grande e demorar mais para ser atualizado, o Power BI Pro falhará
- Compartilhamento limitado: Os relatórios e painéis do Power BI podem ser compartilhados somente com usuários com os mesmos domínios de e-mail ou com aqueles listados em seu locatário do Office 365. Isso dificulta a colaboração e o compartilhamento de seu trabalho em apresentações fora de sua organização interna
Leia também: Tipos de gráficos para visualização de dados
Criar gráficos de Gantt com o ClickUp
Os gráficos de Gantt do Power BI têm pontos fortes e são bastante populares entre as grandes organizações. Entretanto, eles não atendem exatamente aos critérios de flexibilidade e eficiência no gerenciamento de projetos.
Quando você precisa de uma ferramenta para criar visualizações de gerenciamento de projetos, como gráficos de Gantt, ClickUp -um veterano em gerenciamento de projetos, destaca-se facilmente como a melhor opção.
Quer saber como? Aqui está um rápido destaque do ClickUp como ferramenta de gerenciamento de projetos e Alternativa ao gráfico de Gantt :
| Feature | Power BI | ClickUp | |
|---|---|---|---|
| ❌(Vem apenas com uma avaliação gratuita) | ✅ (É uma ferramenta FREE Gantt chart) | ||
| Facilidade de uso | ❌(Incômodo) | ✅ 🏆(Quatro cliques para um gráfico de Gantt!) | |
| Colaboração | ❌(Não disponível) | ✅ 🏆(Edição de conteúdo ao vivo para vários usuários e gerenciamento de tarefas) | |
| Customização | ✅ | ✅ 🏆(Mais fácil e mais rápido, mesmo em configurações personalizadas) | |
| Fluxo de dados e taxa de atualização | ❌(A cada 2 horas) | ✅ 🏆(Tempo real!) | |
| Compatibilidade com dispositivos | ❌ (o gráfico de Gantt não é adequado para dispositivos móveis e suporta apenas o Windows) | ✅ 🏆 (compatível com iOS, MacOS, Android e Windows!) | |
| Flexibilidade do usuário | ❌ (somente organizações podem usá-lo) | ✅ 🏆 (para qualquer pessoa!) | |
| Integrações | ❌(Somente Office 365) | ✅ 🏆(Mais de 1000+ ferramentas!) | |
| Funcionalidade de gerenciamento de projetos ❌ (limitado apenas a visualizações) ✅ 🏆 (mais de 30 ferramentas de gerenciamento de projetos integradas!) |
Não há muito espaço para debate, não é mesmo? Agora que isso está claro, vamos entender como o ClickUp simplifica a criação de gráficos de Gantt.

Visualize roteiros, adapte estratégias de projeto e garanta a entrega no prazo com a visualização do gráfico de Gantt do ClickUp Gráficos de Gantt do ClickUp é uma ferramenta de visualização de projetos perfeita para qualquer empresa ou profissional. Com uma interface atraente e fácil de usar, os gerentes de projeto não precisam de uma certificação Scrum para controlar os cronogramas.
Aqui estão alguns recursos para destacar seu impacto:
- Crie e personalize um gráfico de Gantt facilmente na interface visual e intuitiva do ClickUp
- Compartilhar gráficos de Gantt e planos de projeto com qualquer pessoa
- entre equipes, clientes ou partes interessadas externas. Não há restrições de domínio de e-mail aqui
- Veja os milestones e a conclusão de tarefas refletidos em seu gráfico de Gantt em tempo real
- Marque os membros da sua equipe em uma tarefa para manter todos os esforços no caminho certo
- Pesquise e filtre com um único clique, caso você precise examinar uma lista de tarefas enorme
- Resumir o gráfico de Gantt com o recurso de alimentação artificial incorporadoCérebro Clickup Além de esses recursos superarem facilmente quase todas as soluções de gráfico de Gantt, a criação do gráfico com o ClickUp envolve apenas quatro etapas simples.
Para demonstrar, vamos criar um gráfico de Gantt com o mesmo conjunto de dados que abordamos anteriormente.
Passo 1: Faça login, crie um espaço e liste suas tarefas
Depois de fazer login na sua conta, crie um espaço para o acompanhamento do seu projeto.
Nós o chamamos de "Design e entrega de aplicativos".

Crie um espaço dedicado a todas as atividades de seu projeto com o ClickUp
Em seguida, clique na caixa de listagem em seu espaço. A caixa de diálogo solicitará que você dê um nome a ele.

Crie uma lista de todas as tarefas relacionadas ao seu projeto no ClickUp
Por fim, adicione tarefas à lista.

Defina as tarefas do projeto em sua ClickUp List
Etapa 3: Clique na visualização Gantt
A segunda etapa é ir para Add View e selecionar Gantt.

Navegue até a guia Add View no ClickUp e selecione Gantt
Em alguns segundos, o ClickUp pegará os dados da tarefa e os cronogramas para gerar um gráfico de Gantt perfeito.
Etapa 4: Salvar e revisar
Seu gráfico de Gantt está pronto!
Salve-o e comece a acompanhar as tarefas do seu projeto!

Comece a acompanhar o projeto com o Gráfico de Gantt do ClickUp
Leia também: ClickUp Gantt vs. Linha do tempo para entender melhor as nuances das ferramentas de visualização de projetos do ClickUp.
Juntamente com esse guia de três etapas, o ClickUp também oferece vários Modelos de gráfico de Gantt que estão prontos para uso com um único clique.
Simplificação levada a um nível totalmente novo, certo?
Modelo de gráfico de Gantt simples do ClickUp
Se você precisar de uma estrutura de visualização rápida e abrangente, o Modelo de Gantt simples do ClickUp é tudo o que você precisa. Esse modelo de gráfico de Gantt garante que seu projeto avance do mapeamento de tarefas ao acompanhamento de marcos.
Esse modelo vem com dependências incorporadas para revisar instantaneamente as relações entre as tarefas. Ele também oferece atualizações de progresso em tempo real, garantindo que você permaneça no caminho certo com o mínimo de esforço.
A estrutura ClickUp Simple Gantt também vem com arrastar e soltar intuitivo. Isso garante que os ajustes na linha do tempo e as reatribuições de tarefas sejam feitos em segundos. o acompanhamento automático do progresso e os status das tarefas codificados por cores fornecem uma visão clara da saúde do seu projeto.
O ClickUp vai além dos gráficos de Gantt e oferece uma plataforma completa de gerenciamento de projetos. Isso inclui recursos poderosos especializados em planejamento, acompanhamento e execução de projetos sem problemas.
Quer saber um pouco mais? Aqui estão os recursos essenciais para que toda entrega de projeto seja eficiente e perfeita:
- Acompanhe, vincule e atinja metas individuais e de equipe com oMetas do ClickUp
- Crie, gerencie e até mesmo delegue suas tarefas para as respectivas equipes sem problemas com oTarefas do ClickUp. Isso também garante um gerenciamento de tarefas transparente e responsável
- Trabalhe na atualização do conjunto de dados ou em visualizações personalizadas com toda a equipe por meio de colaboração em tempo real usando o compartilhamento deQuadros brancos ClickUp ou editáveisDocumentos do ClickUp
- Automatize tarefas regulares e obtenha insights de projetos instantaneamente com o recurso de IA da plataforma, o ClickUp Brain
Leia mais: 20 exemplos de gráfico de Gantt para gerenciamento de projetos
Aprimore a visualização da linha do tempo do projeto com o ClickUp
Os gráficos de Gantt são o ícone do gerenciamento de projetos. Eles ajudam a visualizar os cronogramas de programas e projetos e a realizar as tarefas do projeto com eficiência.
Embora este guia tenha fornecido um detalhamento abrangente de como criar um gráfico de Gantt do Power BI, é importante considerar se suas limitações prejudicam seu processo de gerenciamento de projetos.
Com o ClickUp, você pode visualizar projetos em gráficos de Gantt, acompanhar suas tarefas, atingir metas e colaborar com as equipes. É garantido que seus projetos serão entregues no prazo e executados com eficiência.
Portanto, não hesite. Registre-se no ClickUp hoje mesmo!