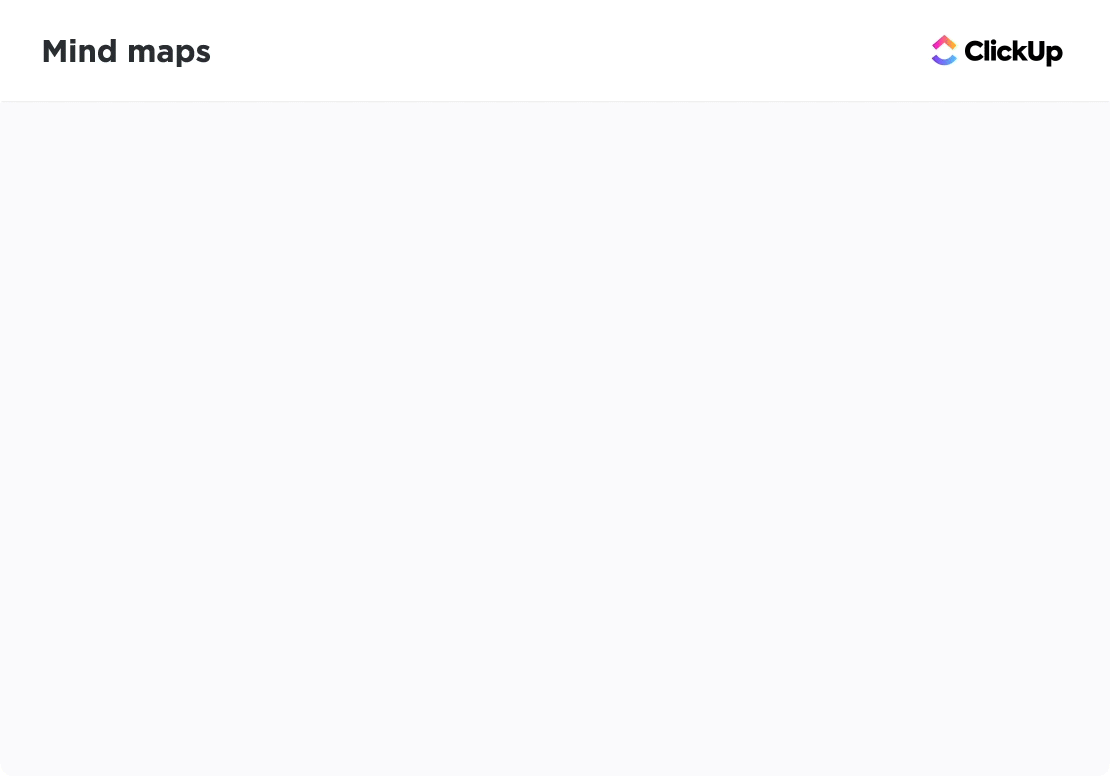Quando você está em um projeto complexo com inúmeras tarefas e possíveis obstáculos, como garantir que planejou cada etapa e cobriu todas as eventualidades? Os fluxogramas, com sua representação visual de processos, são a solução.
Esses diagramas, com seus símbolos padronizados, transformam conceitos abstratos em processos tangíveis e compreensíveis.
Assim como as plantas, os fluxogramas fornecem um roteiro claro para processos específicos ou até mesmo para todo o ciclo de vida do projeto. Eles ajudam as equipes de projeto a visualizar a sequência de etapas, identificar possíveis riscos e otimizar e automatizar fluxos de trabalho .
Eles usam uma variedade de formas de fluxogramas, cada uma representando uma etapa específica em um processo. Se você é proprietário de uma empresa, gerente de projeto ou simplesmente alguém que está tentando planejar e comunicar melhor os processos, explorar os símbolos do fluxograma e seus significados pode ser útil. Vamos começar.
Formas usadas com frequência em fluxogramas
Aqui estão alguns dos símbolos e formas básicos de fluxogramas:
| Forma | Nome | Descrição |
|---|---|---|
| Oval/Terminal | Representa o início ou o fim de um fluxograma; geralmente rotulado como Start ou End | |
| Retângulo/Processo | Indica uma tarefa ou ação específica dentro do processo | |
| Diamante/Decisão | Representa um ponto de decisão, geralmente com opções de sim/não | |
| Paralelogramo/entrada-saída | Mostra os dados que entram ou saem do sistema | |
| Seta/linha de fluxo | Indica a direção do fluxo entre os símbolos |
Essas formas formam a base da maioria dos fluxogramas, ajudando a criar uma representação clara e lógica dos processos.
21 Símbolos de fluxogramas e seus significados
Entender os símbolos dos fluxogramas de processos é fundamental para uma comunicação eficaz em mapeamento de processos . Abaixo está uma lista abrangente de símbolos comuns de fluxogramas, seus significados e como usá-los.
1. Oval (símbolo de terminal)
Sempre rotule esse símbolo de fluxograma claramente como "Início" ou "Fim" para definir os limites de todo o processo, garantindo que os visualizadores possam identificar facilmente onde o fluxo de trabalho começa e termina.

2. Retângulo (símbolo de processo)
Esse símbolo de processo descreve tarefas, ações ou operações específicas dentro do processo, fornecendo rótulos detalhados que esclarecem o que acontece em cada estágio. É o símbolo mais comumente usado e forma o núcleo da maioria dos fluxogramas.

3. Diamante (símbolo de decisão)
Adicione este símbolo onde uma pergunta é feita, levando a diferentes resultados para indicar um ponto de decisão dentro do processo. As ramificações devem emergir do diamante com base nos possíveis resultados (por exemplo, Sim/Não ou Verdadeiro/Falso). Rotule claramente cada ramo para orientar o fluxo da tomada de decisão.

4. Paralelogramo (símbolo de entrada/saída)
Use esse símbolo para ilustrar os pontos em que os dados são inseridos ou os resultados são produzidos. É essencial para visualizar o fluxo de dados em processos que envolvem interação com o usuário ou saída do sistema.

5. Seta (linha de fluxo)
Trate-as como as linhas de vida do seu fluxograma, guiando o visualizador pelo processo. Elas conectam símbolos e mostram a direção. Certifique-se de que estejam posicionadas claramente e evite cruzar as linhas para manter a clareza.

6. Símbolo do documento
Use esse símbolo para ilustrar onde os documentos são criados, revisados ou utilizados no processo, ajudando a rastrear o fluxo de papelada ou registros digitais.

7. Símbolo do banco de dados
Mapeie os processos que envolvem recuperação ou armazenamento de dados com este símbolo que ajuda a identificar onde os dados são armazenados e acessados.

8. Símbolo de entrada manual
Use esse símbolo para destacar interações do usuário que exigem entrada de dados, o que pode ser crucial para entender as dependências do processo em ações manuais.

9. Símbolo de preparação
Use esse símbolo para ilustrar ações preparatórias que preparam o cenário para as etapas subsequentes, garantindo que os pré-requisitos sejam claramente identificados.

10. Símbolo de atraso
Use este símbolo para indicar períodos de espera e atrasos no processo. Ele ajuda a identificar áreas potenciais onde há perda de tempo e onde podem ser feitas melhorias. Adicione também um rótulo especificando a duração.

11. Símbolo do conector
Adicione este símbolo para linkar diferentes partes do fluxograma que, de outra forma, seriam difíceis de acompanhar, especialmente em diagramas grandes ou complexos.

12. Símbolo de conector fora da página
Garanta a continuidade em fluxogramas de várias páginas usando esse símbolo para conectar perfeitamente os processos entre as páginas, mantendo um fluxo lógico.

13. Símbolo de mesclagem
Com esse símbolo, você pode converter vários caminhos paralelos em um só, simplificando fluxos de trabalho complexos e esclarecendo como diferentes ramificações são reconciliadas.

14. Símbolo de dados armazenados
Indica onde os dados são armazenados de forma persistente (geralmente em um banco de dados ou em outra mídia de armazenamento), destacando os pontos de retenção de dados no processo. Isso difere do símbolo de armazenamento interno que é usado principalmente em fluxogramas de projeto de software.


15. Símbolo da tela
Use esse símbolo para mostrar onde as saídas são visualizadas, como em uma tela ou monitor, o que é importante para processos que envolvem a interação do usuário com os dados exibidos.

16. Símbolo de chamada
Fornece informações, comentários ou explicações adicionais que são relevantes para uma determinada etapa ou decisão em um fluxograma e esclarece etapas ou decisões complexas. Esse símbolo ajuda a oferecer detalhes adicionais que podem não se encaixar perfeitamente nos símbolos primários.

17. Símbolo de soma de junções
Ilustre os pontos do processo em que várias entradas são combinadas com este símbolo. Ele fornece um visual claro das operações cumulativas.

18. Símbolo de processo predefinido
Use os símbolos de processo predefinidos para fazer referência a processos que estão detalhados em outros fluxogramas ou seções, ajudando a simplificar diagramas complexos ao evitar redundância.

19. Símbolo de vários documentos
Ilustre cenários em que vários documentos são gerados ou referenciados usando esse símbolo, auxiliando na compreensão de fluxos de trabalho com muitos documentos.

20. Símbolo de operação manual
Use esse símbolo para denotar tarefas manuais dentro do processo, o que é crucial para entender onde a intervenção humana é necessária.

21. Ou símbolo
Use esse símbolo para mostrar pontos no processo em que resultados múltiplos são possíveis, ajudando a ilustrar cenários complexos de tomada de decisão.

Esses símbolos são essenciais para a criação de fluxogramas claros e eficazes. Ao usá-los, certifique-se de que cada símbolo esteja devidamente identificado para melhorar a compreensão.
Dicas para usar símbolos de fluxogramas
Use estas dicas para criar seu fluxograma:
- Consistência: Use símbolos padronizados para manter a clareza e evitar confusão
- Mantenha a simplicidade: Evite sobrecarregar o fluxograma com muitos símbolos. Atenha-se ao essencial para maior clareza
- Fluxo lógico: Organize os símbolos de forma lógica, normalmente de cima para baixo ou da esquerda para a direita, para guiar o visualizador pelo processo
- Use código de cores: Diferencie os tipos de ações ou decisões usando cores, melhorando a legibilidade
Como criar um fluxograma usando esses símbolos
Para criar um fluxograma, delineie claramente as etapas antes de escolher os símbolos relevantes. Em seguida, selecione os símbolos para representar cada etapa com base em seus significados. A próxima etapa é conectar os símbolos com setas para mostrar o fluxo do processo.
Aqui está um exemplo simples de como fazer uma xícara de café:
- Início (Terminal)
- Ferver água (Processo)
- Adicionar borra de café (Process)
- Despeje a água quente (processo)
- Mexer (Processo)
- Adicionar leite (se desejado) (Decisão)
- Sim: Adicionar leite (Processo)
- Não: Continuar
- Servir (Processo)
- Finalizar (Terminal)

Fazendo café: Fluxograma criado no ClickUp Whiteboards
Lembre-se de usar rótulos claros e concisos dentro dos símbolos para descrever as etapas. Certifique-se de que as linhas de fluxo sejam consistentes e fáceis de seguir, e use cores ou estilos de linha diferentes para diferenciar os tipos de fluxo.
Ferramentas de colaboração e gerenciamento de projetos como ClickUp pode ajudá-lo a criar fluxogramas de forma rápida e eficiente. Mapas mentais do ClickUp pode ajudar a simplificar e acelerar a criação de seus fluxogramas. Essa ferramenta versátil também é útil para brainstorming e organização visual de ideias.

Divida as ideias e estabeleça conexões entre as tarefas usando o ClickUp Mind Maps
É assim que você pode usar mapas mentais para esboçar a estrutura inicial de seu fluxograma:
Etapa 1: Criar uma nova visualização de mapa mental
- Faça login na sua conta ClickUp
- Clique no botão + Visualizar e selecione Mind Map

Selecione a opção Mind Map no ClickUp
- Clique em 'Blank' para criar um novo mapa mental

Criar um mapa mental em branco no ClickUp Mind Maps
Etapa 2: Adicionar nós para cada etapa
- O nó central é a raiz de seu fluxograma. Dê um nome a esse nó
- Clique no ícone + para adicionar nós filhos que representem cada etapa ou decisão em seu processo

Adicionar anotações infantis no ClickUp Mind Maps
- Nomeie cada nó com a etapa ou decisão correspondente
Etapa 3: Conectar os nós com linhas
- Clique no ícone abaixo dos nós filhos para criar nós irmãos

Criar nós irmãos no ClickUp Mind Maps
- Clique e arraste qualquer linha para conectá-la a outro nó. Isso ajuda a reconectar as etapas

Conecte várias etapas nos mapas mentais do ClickUp
Etapa 4: Personalizar
- Clique nas linhas para ir até a opção de cor e selecione uma cor no menu suspenso

Torne seu mapa mental colorido no ClickUp
Etapa 5: Compartilhar e colaborar
- Compartilhe a visualização do mapa mental com os membros da equipe para obter visibilidade e feedback
- Atribua tarefas a indivíduos para cada etapa do processo
A visualização do mapa mental se integra perfeitamente a outros recursos do ClickUp, como tarefas, status e comentários, para o gerenciamento de processos de ponta a ponta.
**Leia também 10 melhores softwares de mapeamento mental em 2024 Você também pode usar o Quadros brancos ClickUp para criar um fluxograma. Essa é uma tela em branco para você criar fluxogramas detalhados . Os quadros brancos oferecem uma série de ferramentas para desenhar formas, conectar linhas e adicionar texto.

Crie a tela perfeita para ideias e fluxos de trabalho da equipe com os quadros brancos ClickUp
Veja como você pode criar um fluxograma em um quadro branco:
Etapa 1: Crie um novo quadro branco
- Faça login na sua conta ClickUp
- Navegue até o espaço, pasta ou lista onde você deseja adicionar o quadro branco
- Clique no botão + Exibir na parte superior e selecione Quadros brancos

Abrir um novo quadro branco no ClickUp Whiteboards
Etapa 2: Começar do zero
- Quando o quadro branco for aberto, você poderá clicar em Start from Scratch (Começar do zero) para obter uma tela em branco ou selecionar entre vários modelos, se preferir

Selecione um dos modelos ou crie um quadro branco em branco no ClickUp
- Use a barra de ferramentas para selecionar formas (como retângulos ou círculos) para representar diferentes etapas em seu processo. Clique e arraste para colocá-las na tela
- Clique em cada forma para adicionar texto que descreva a etapa em seu fluxograma

Rotular cada forma nos quadros brancos do ClickUp
Etapa 3: Conectar formas
- Use a ferramenta de conexão para desenhar linhas entre as formas. Você pode ajustar o tipo de conector (reto, cotovelo, etc.) para melhorar a clareza

Conecte formas para criar seu fluxograma no ClickUp
- Mova as formas conforme necessário para garantir que o fluxograma seja fácil de seguir.
- Redimensione as formas para ajustar o texto adequadamente
- Adicione bordas e cores de preenchimento para personalizar o fluxograma

Personalize seu fluxograma no ClickUp Whiteboards
Etapa 4: Converter ideias em tarefas
- Se quiser transformar qualquer parte do seu fluxograma em tarefas acionáveis, clique na forma e selecione a opção Criar tarefa para convertê-la em uma tarefa
- Convide os membros da equipe para visualizar ou editar o quadro branco para obter uma contribuição colaborativa
Seguindo essas etapas, você pode criar efetivamente um fluxograma simples no ClickUp Whiteboards, facilitando a visualizar seus projetos e gerencie seus processos.
O ClickUp também oferece modelos personalizáveis para planejar e criar fluxogramas facilmente.
Use símbolos predefinidos para criar fluxogramas detalhados com o modelo de diagrama de fluxo de dados do ClickUp
Modelo de diagrama de fluxo de dados do ClickUp simplifica o criação de diagramas de fluxo de dados que são ferramentas essenciais para visualizar como os dados se movem em um sistema. O modelo oferece uma estrutura clara e pré-construída que permite aos usuários visualizar processos de dados, armazenamento de dados e fluxo de dados entre diferentes entidades em um sistema.
Essa estrutura é altamente personalizável, permitindo que você a ajuste de acordo com as necessidades específicas do seu projeto.
Dicas rápidas:
- Arraste e solte diferentes elementos, como processos, armazenamentos de dados e fluxos de dados, em seu diagrama. Isso simplifica o processo de criação de fluxogramas, mesmo que você não tenha muita experiência na criação de diagramas
- Use comentários, anotações e atualizações para colaborar com as equipes em tempo real. Eles podem ser adicionados diretamente aos seus diagramas, facilitando a comunicação e a tomada de decisões mais rápidas
- Mantenha o controle das diferentes versões dos seus diagramas. Isso é particularmente útil quando se trabalha em projetos complexos que exigem desenvolvimento iterativo e atualizações constantes
Outra opção é o Modelo de fluxograma de processo do ClickUp . Simplifica a criação de fluxogramas, oferecendo uma ferramenta visual e personalizável para documentar e gerenciar seus processos.
Crie uma representação gráfica simples de todos os processos que você tem em suas operações usando o modelo de fluxograma de processos do ClickUp
Este modelo modelo de fluxograma ajuda a criar diagramas, acompanhar o progresso e colaborar com os membros da equipe. Os principais recursos incluem status, campos e exibições personalizados, permitindo que você crie uma representação estruturada do seu fluxo de trabalho.
É especialmente útil para padronizar processos, tornando-os mais fáceis de acompanhar, solucionar problemas e otimizar.
Dicas rápidas:
- Personalize campos como status da tarefa, prioridade e responsável para atender às necessidades de seu fluxo de trabalho
- Alterne entre diferentes exibições (Lista, Quadro, Gantt) para visualizar seu processo de várias perspectivas
- Use comentários e menções para envolver os membros da equipe diretamente no fluxograma
**Leia também 10 modelos de mapas de processos para ClickUp, Excel e Word 2024
Simplificando fluxos de trabalho complexos com fluxogramas
Os fluxogramas são uma ferramenta poderosa para visualizar e gerenciar processos, ajudando a simplificar fluxos de trabalho complexos e melhorar a compreensão. Ao usar símbolos padronizados e seguir as práticas recomendadas, você pode criar fluxogramas claros e eficazes que melhoram a comunicação e a solução de problemas.
Os recursos do ClickUp o ajudam a criar e gerenciar fluxogramas com eficiência. Quer esteja mapeando um processo simples ou um sistema complexo, essas ferramentas podem otimizar seu fluxo de trabalho e aprimorar seus esforços de gerenciamento de projetos. Experimente o ClickUp hoje.