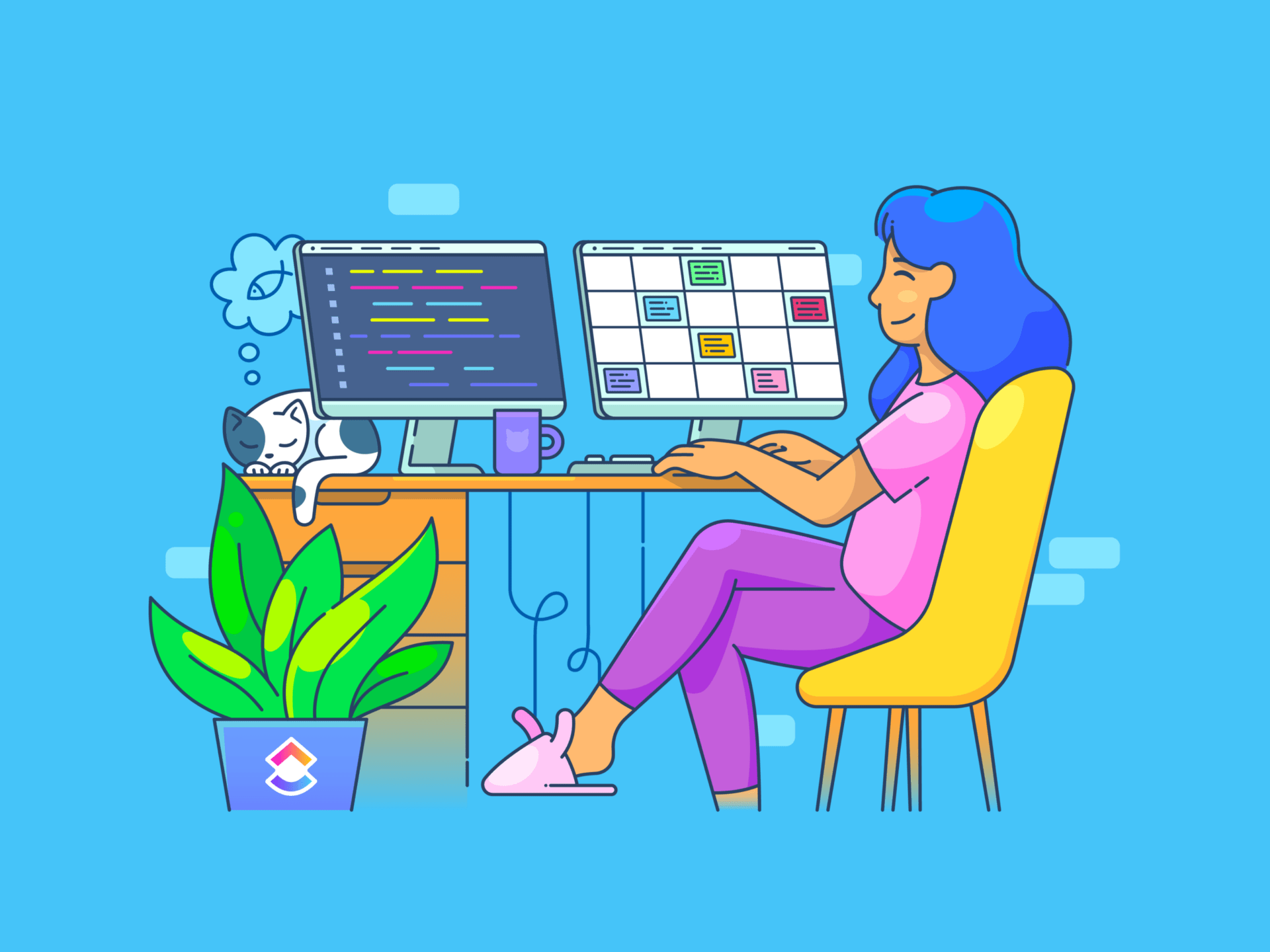O mundo dos Macs da Apple abre um reino de possibilidades, muitas vezes além do que é normalmente alcançado com outros sistemas operacionais. Os Macbooks, com seu design elegante e interface intuitiva, oferecem um conjunto de recursos e atalhos que muitos usuários, tanto iniciantes quanto experientes, talvez ainda não tenham descoberto.
Independentemente de estar trabalhando em um iMac, um MacBook Pro ou um MacBook Air, existem hacks impressionantes para o MacBook que otimizam sua experiência e aumentam sua produtividade.
Para os entusiastas experientes do Mac, essa pode ser uma oportunidade de descobrir um novo truque ou um recurso oculto que você não conhecia. Por outro lado, se você é um novo usuário de Mac, já tirou a sorte grande logo no início.
O que são MacBook Hacks?
Os hacks do MacBook são dicas, truques e atalhos inteligentes criados para aprimorar a funcionalidade e a eficiência dos computadores Macintosh. Eles variam de simples atalhos de teclado que aceleram as tarefas cotidianas a ajustes mais complexos que podem alterar o desempenho ou a estética do sistema.
O objetivo desses hacks é ajudar os usuários a liberar todo o potencial do Mac, seja personalizando a interface, automatizando tarefas repetitivas, otimizando o armazenamento ou acessando recursos ocultos.
Os hacks para Mac oferecem aos usuários iniciantes e avançados uma maneira de personalizar a experiência de computação e aproveitar ao máximo o poderoso ecossistema do macOS.
10+ MacBook Hacks to Get Things Done Quicker
Descubra os 10 principais hacks para MacBook para otimizar seu fluxo de trabalho e aumentar a produtividade. Desde a integração de ferramentas abrangentes até o domínio de atalhos, esses hacks revolucionarão a maneira como você interage com seu MacBook:
1. ClickUp: A ferramenta completa de gerenciamento de projetos
O ClickUp é um aplicativo versátil de gerenciamento de projetos para desktop para equipes de todos os tamanhos e setores, aprimorando a colaboração, o gerenciamento de tarefas e a produtividade no MacBook. Ele combina várias ferramentas de produtividade em uma única plataforma, reduzindo a necessidade de vários aplicativos. Equipes do ClickUp ajudam a gerenciar roteiros de produtos, priorizar tarefas de desenvolvimento e colaborar de forma eficaz, tudo em um local centralizado. Ele foi projetado para uma integração perfeita e maior produtividade para qualquer equipe focada em produtos.
Quer você faça parte de uma equipe pequena ou de uma grande empresa, o ClickUp oferece um espaço coeso para reunir seu trabalho. Para os usuários de Mac, o ClickUp é um divisor de águas com sua variedade de aplicativos de gerenciamento de tarefas , recursos de lista de tarefas e melhores ferramentas de produtividade para aprimorar seu fluxo de trabalho.
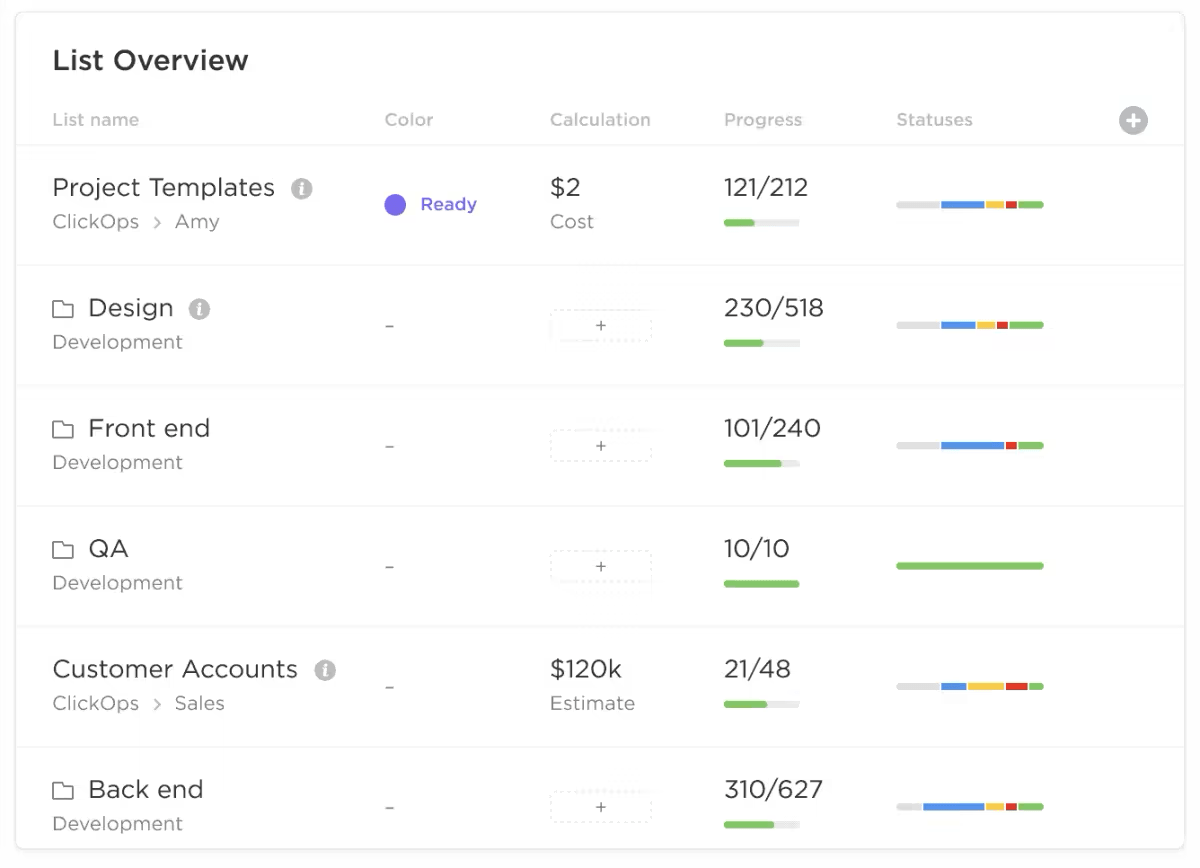
Painel de visão geral consolidada do projeto do ClickUp
Os redatores podem explorar os aplicativos de escrita para Mac enquanto os desenvolvedores têm acesso a aplicativos ferramentas de produtividade e ferramentas para desenvolvedores .
Para quem busca organização, o ClickUp oferece aplicativos de horário de trabalho , modelos de planejadores diários e software de gerenciamento de operações para manter seus projetos sob controle. O ClickUp é mais do que uma ferramenta; é uma solução holística para qualquer pessoa que queira aumentar sua produtividade e gerenciar seu trabalho com mais eficiência.
Além disso, sua capacidade de se integrar perfeitamente a aplicativos de trabalho populares, como Outlook, HubSpot, Slack, OneDrive, Discord e mais de 1.000 outras ferramentas, significa que todo o seu ecossistema de trabalho está interconectado, aprimorando a colaboração e a produtividade e mantendo todas as suas ferramentas e tarefas essenciais em um local centralizado.
Pronto para começar? Comece por baixando o ClickUp para seu Macbook.
2. Renomear arquivos em lote

Renomear vários arquivos de uma só vez em seu Mac via AppleInsider O recurso de renomeação em lote do Finder é uma ferramenta poderosa, porém subutilizada, que permite renomear rapidamente vários arquivos ao mesmo tempo, simplificando a organização e economizando tempo.
Esse recurso é especialmente útil para fotógrafos, designers ou qualquer pessoa que lide com um grande número de documentos ou arquivos. Veja como usá-lo:
- Selecione os itens: No Mac, selecione os arquivos no Finder que deseja renomear
- Iniciar a renomeação: Clique com a tecla Control pressionada em um dos itens selecionados e escolha "Renomear X itens" no menu
- Escolha a opção Renomear:
- Substituir texto: Digite o texto a ser substituído e o novo texto nos respectivos campos
- Adicionar texto: Digite o texto que deseja adicionar e especifique sua posição em relação ao nome atual
- Formato: Selecione um formato de nomeação, insira um nome de base e especifique um número inicial para indexação
- Executar renomeação: Clique em "Renomear" para aplicar os novos nomes a todos os arquivos selecionados
Ao usar o recurso Batch Rename, elimine o tedioso processo de renomear cada arquivo individualmente, tornando seu fluxo de trabalho mais eficiente e organizado.
3. Recortes de texto

Como arrastar e realçar o texto que você deseja recortar e salvá-lo via MacRumors Os recortes de texto no Mac permitem salvar trechos de texto para acesso rápido e reutilização. Veja como criá-los e usá-los:
- Selecionar texto: Em qualquer documento ou página da Web, clique e arraste para destacar o texto que deseja salvar
- Arraste para salvar: Clique no texto destacado e arraste-o para a área de trabalho ou para a pasta desejada, criando um "recorte de texto
- Reutilização: Sempre que precisar do texto salvo, arraste o arquivo de recorte de texto de seu local diretamente para qualquer campo de texto ou documento
Esse recurso funciona como um armazenamento conveniente para textos usados com frequência, citações ou qualquer informação que você precise reutilizar, aumentando a produtividade ao economizar tempo ao redigitar ou procurar o texto.
4. Atalhos de teclado personalizados
Os atalhos de teclado personalizados no Mac permitem que você crie toques de tecla específicos para executar ações de menu em aplicativos, simplificando suas tarefas. Veja a seguir como configurá-los:
- Abrir atalhos: Vá para Preferências do sistema > Teclado > Atalhos
- Adicionar atalho: Clique em "App Shortcuts" e pressione "+" para criar um novo atalho
- Configure: Selecione um aplicativo, digite o nome exato do comando de menu para o qual deseja criar um atalho de teclado e, em seguida, atribua sua combinação de teclado personalizada
- Use: Aplique o atalho no aplicativo para executar rapidamente o comando de menu sem navegar pelos menus

Configuração dos atalhos de teclado personalizados nas preferências do sistema via OSXDaily A personalização dos atalhos pode acelerar significativamente seu fluxo de trabalho, fornecendo acesso instantâneo a funções usadas com frequência com um simples toque de tecla.
5. Acesse emojis rapidamente em seu Mac

Onde encontrar o botão de emoji em seu Mackbook via Business Insider Aprimore sua comunicação digital adicionando emojis sem esforço em seu Mac. Veja como acessar rapidamente o teclado de emojis:
- Posicione o cursor: Mova o cursor para o campo de texto desejado para o emoji
- Ativar o teclado de emojis: Pressione a tecla Command + Ctrl + Espaço para abrir o painel de emojis. (Para obter mais atalhos, consulte nosso artigo sobre atalhos de teclado do Mac)
- Escolha o emoji: Navegue pelos emojis e categorias ou use a caixa de pesquisa na parte superior para uma navegação rápida
- Inserir emoji: Clique no emoji escolhido para inseri-lo no texto
Lembre-se de que, embora esse método funcione na maioria dos campos de mensagens e e-mails, ele pode não funcionar em todas as áreas de entrada de texto. Se um emoji não for exibido corretamente, ele geralmente aparecerá como um triângulo.
6. Capture mais com capturas de tela avançadas
Já se foram os dias em que era necessário capturar a tela inteira do Mac. Com o recurso avançado de captura de tela do Mac, você tem o poder de capturar exatamente o que precisa.
Pressione Command + Shift + 5, e uma variedade de opções aparecerá ao seu comando.
| Action | Tools | ||
|---|---|---|---|
| Capturar a tela inteira | /img/https://help.apple.com/assets/6529D8627783ACA29F083601/6529D866CFDD5FD5B90BAB1B/en\_GB/8ed301e3f25b2d2e4d6362620f0b7f32.png/%img/ | ||
| Capturar uma janela | /img/https://help.apple.com/assets/6529D8627783ACA29F083601/6529D866CFDD5FD5B90BAB1B/en\_GB/eabc4c93c28ed33e5dcdf6f80182c712.png/%img/ | Capturar uma parte da tela | |
| Capturar uma parte da tela | /img/https://help.apple.com/assets/6529D8627783ACA29F083601/6529D866CFDD5FD5B90BAB1B/en\_GB/9a7161530e5354db22dab7aa3bc98ded.png/%img/ | Gravar a tela inteira | |
| Gravar a tela inteira | /img/https://help.apple.com/assets/6529D8627783ACA29F083601/6529D866CFDD5FD5B90BAB1B/en\_GB/6ab24ae39c7073422a29005944ea4017.png/%img/ | Gravar uma parte da tela | |
| Gravar uma parte da tela | /img/https://help.apple.com/assets/6529D8627783ACA29F083601/6529D866CFDD5FD5B90BAB1B/en\_GB/9789e1580a1247a75217b70ebd017238.png/%img/ |
Descrição das ferramentas de captura de tela via Suporte da Apple Capturar uma janela específica ou uma parte da tela é fácil. Além disso, se precisar gravar um vídeo da sua tela para um tutorial ou apresentação, o Mac também tem essa opção.
Depois de fazer sua seleção, você pode até decidir onde salvá-la para facilitar o acesso mais tarde. É como ter uma câmera versátil para o seu mundo digital!
7. Dicionário instantâneo: Conhecimento ao seu comando

Como abrir o Dictionary e configurá-lo adequadamente via Suporte da Apple Já se deparou com uma palavra enquanto lia em seu Mac e se perguntou o que ela significava?
Não há necessidade de interromper seu fluxo e abrir um navegador.
Com um simples passar do mouse e Command + Control + D, seu Mac se torna um dicionário e dicionário de sinônimos instantâneo.
Ele age como um sábio professor, pronto para fornecer definições, sinônimos e até mesmo verbetes da Wikipédia, quando disponíveis.
Seja para ler um artigo, estudar para uma aula ou satisfazer sua curiosidade, esse é um dos hacks mais úteis para MacBook que transforma o Mac em um poderoso assistente de pesquisa sempre pronto para expandir seu vocabulário e conhecimento.
8. Comandos de terminal: Desbloqueie recursos ocultos
Mergulhe fundo nos recursos do seu Mac com os comandos do Terminal. Essa poderosa ferramenta lhe dá acesso a um mundo de configurações e recursos avançados.
Se você deseja personalizar a aparência do seu Mac, ajustar seu comportamento ou aprimorar seu desempenho, os comandos do Terminal oferecem uma maneira direta de fazer esses ajustes.
Ao inserir linhas específicas de código, você pode desbloquear novas funcionalidades e adaptar a experiência do Mac para atender precisamente às suas necessidades. Aqui estão alguns comandos básicos do Terminal para ajudar você a se familiarizar com o Terminal do macOS:
| Command | Description |
|---|---|
| pwd | Imprime o caminho do diretório de trabalho atual. |
| ls | Lista todos os arquivos e pastas no diretório atual. |
| cd [directory] | Altera o diretório atual para o especificado. |
| mkdir [nome] | Cria um novo diretório com o nome especificado. |
| rm [file] | Exclui o arquivo especificado. |
| cp [source] [destination] | Copia um arquivo da origem para o destino. |
| mv [source] [destination] | Move um arquivo da origem para o destino. |
| man [command] | Exibe a página de manual do comando especificado. |
| touch [file] | Cria um arquivo vazio ou atualiza o registro de data e hora no arquivo existente. |
| echo [text] | Exibe o texto especificado no terminal. |
9. Resumir o texto

Como e onde encontrar a opção resumir
Leia artigos ou documentos extensos sem esforço com o recurso Resumir texto em seu Mac.
Primeiro, ative o serviço "Resumir" navegando até Preferências do sistema > Teclado > Atalhos > Serviços.
Depois de ativado, basta destacar o texto que deseja condensar, clicar com o botão direito do mouse e selecionar "Summarize" (Resumir) Uma versão concisa do texto será exibida, permitindo que você compreenda as informações principais rapidamente. É particularmente útil para estudantes, pesquisadores ou qualquer pessoa que precise digerir grandes quantidades de informações de forma eficiente.
10. Comandos de fala

Como ativar o controle de voz no seu Mackbook via Suporte da Apple
11. Pesquisa rápida no site
Simplifique sua pesquisa on-line com o recurso Quick Website Search no Safari.
Quando você visita um site com frequência, o Safari se lembra dele e permite que você o pesquise diretamente na barra de endereços.
Digite o nome do site, adicione um espaço, seguido de sua consulta e pressione Enter. Por exemplo, se você digitar "Wikipedia space travel", fará uma busca direta na Wikipedia por artigos sobre viagens espaciais.
É uma economia de tempo para pesquisadores frequentes, estudantes ou qualquer pessoa que queira obter informações específicas de seus sites favoritos rapidamente.
12. Digitação de caracteres especiais em seu Mac

O visualizador de caracteres especiais em seu Macbook via Técnica de orientação Digitar caracteres especiais como é, è ou ü em seu dispositivo Apple é simples. Basta pressionar e manter pressionada a tecla da letra principal; uma barra de menu com várias opções de acentuação será exibida para você escolher. Para acesso rápido a determinados símbolos, há atalhos de teclado específicos:
| Character | Shortcut |
|---|---|
| ç | Option + C |
| œ | Option + Q |
| ¥ | Option + Y |
| € | Option + Shift + 2 |
Para obter uma ampla seleção de símbolos especiais, utilize o Character Viewer:
- Pressione Control + Command + Espaço para abrir o 'Character Viewer'
- Pressione Command para expandir a janela
- Navegue pelos caracteres por tipo e clique duas vezes no símbolo de sua preferência para inseri-lo no documento
13. Inicie automaticamente seus aplicativos favoritos no login

Como adicionar os aplicativos a serem iniciados no login em seu Mac via iDB Simplifique sua rotina diária configurando seu Mac para abrir automaticamente os aplicativos mais usados, como Mail, Slack, Safari e Calendário, assim que você fizer login.
- Clique no ícone da Apple no canto superior esquerdo e acesse Configurações do sistema
- Certifique-se de que sua conta esteja ativa, navegue até "Geral" e selecione "Itens de login
- Adicione aplicativos clicando no sinal "+" e procurando por eles no Finder
- Escolha o aplicativo ou documento desejado e clique em "Open" (Abrir) para incluí-lo em sua lista de inicialização automática
Como alternativa, para uma configuração mais rápida:
- Clique com o botão direito do mouse no ícone do aplicativo no dock e selecione "Opções"
- Escolha "Abrir no login" para adicioná-lo diretamente
Esse simples ajuste garante que suas ferramentas essenciais estejam prontas e aguardando, otimizando sua produtividade a partir do momento em que você começa o dia.
14. Crie uma conta de usuário convidado no seu Mac
Seu Mac pode acomodar vários usuários, o que o torna perfeito para residências onde várias pessoas compartilham um único computador. Cada usuário pode personalizar seu espaço com papéis de parede, layouts, preferências e aplicativos exclusivos. Além disso, você pode garantir sua privacidade configurando uma conta de usuário Convidado.
Esse recurso é ideal quando alguém precisa pegar seu Mac emprestado, pois restringe o acesso a seus arquivos e documentos.
- Para adicionar um novo usuário, clique no logotipo da Apple no canto superior esquerdo para acessar as Configurações do sistema
- Em seguida, navegue até Usuários e grupos e clique em Adicionar conta
- Para um usuário Convidado, clique no "I" ao lado de Usuário Convidado acima da opção Adicionar conta e ative a opção "Permitir que convidados façam login neste computador"
Essa configuração simples proporciona uma experiência personalizada e segura para todos que usam seu Mac.
15. Utilize uma busca rápida para visualizar arquivos instantaneamente

Pré-visualização instantânea de arquivos usando o Quick Look via iDB O Quick Look é um recurso potente que permite visualizar o conteúdo de um arquivo sem precisar abri-lo. Isso pode ser incrivelmente útil quando você estiver procurando um documento, uma foto ou outros arquivos específicos entre muitos.
Veja a seguir como usar o Quick Look:
- Selecionar arquivo: No Finder, navegue até o arquivo que deseja visualizar
- Pressione a barra de espaço: Basta selecionar o arquivo e pressionar a barra de espaço. Uma janela de visualização é exibida instantaneamente, mostrando o conteúdo do arquivo
- Fechar o Quick Look: Pressione a barra de espaço novamente ou clique no "x" no canto superior esquerdo da janela de visualização para fechá-la
Com o Quick Look, você pode visualizar fotos, documentos, PDFs e até vídeos, facilitando a localização do que está procurando sem precisar abrir vários arquivos.
Essa ferramenta simples, porém poderosa, acelera significativamente o processo de navegação e seleção de arquivos, adicionando outra camada de eficiência ao uso do Mac.
Desbloqueie a eficiência e o domínio do Mac com o ClickUp
A adoção de vários recursos e hacks do MacBook aumenta significativamente sua produtividade e simplifica seu fluxo de trabalho. Desde o domínio de As ferramentas abrangentes de gerenciamento de projetos do ClickUp ao utilizar atalhos essenciais e funcionalidades ocultas, seu MacBook pode se transformar em uma potência de eficiência.
Ao integrar esses hacks para MacBook, lembre-se de que o ClickUp está pronto para unificar suas tarefas, colaborações e projetos em uma experiência perfeita.
Não importa se você é um usuário experiente ou iniciante do Mac, esses insights têm o objetivo de desbloquear novos níveis de conveniência e eficácia, tornando cada interação com seu MacBook mais inteligente e produtiva. Aproveite essas dicas e entre em um mundo mais organizado, produtivo e eficiente com seu Mac e o ClickUp.