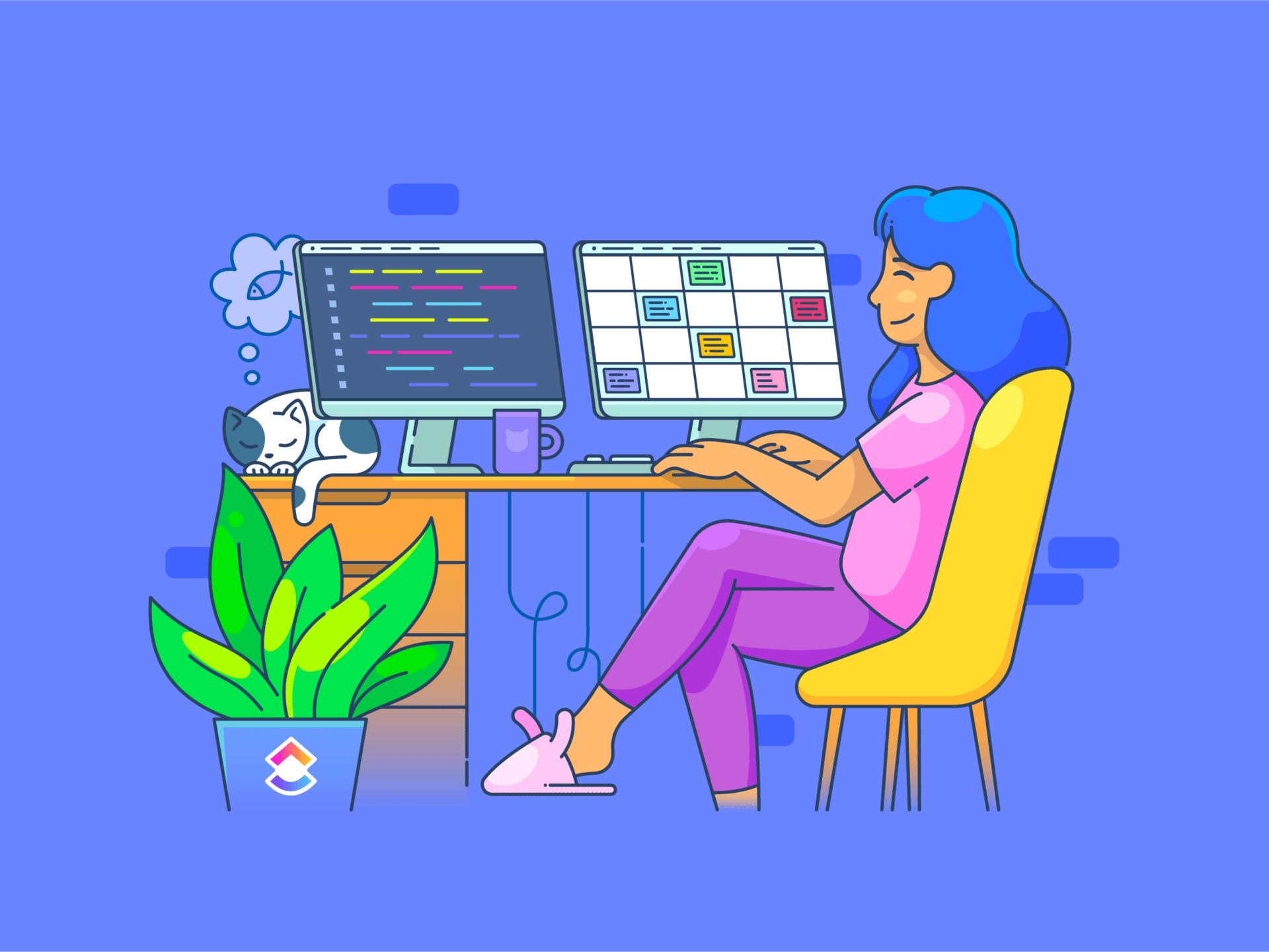Niezależnie od tego, czy jesteś studentem analizującym prace badawcze, profesjonalistą zajmującym się obszernymi raportami, czy po prostu kimś, kto próbuje zarządzać codziennym obciążeniem dokumentami, prawdopodobnie regularnie masz do czynienia z dokumentami PDF.
Wyobraź sobie, że musisz znaleźć konkretną frazę lub szczegół zakopany w stosie plików PDF.
Zamiast ręcznie przeczesywać każdy z nich, czy nie byłoby lepiej szybko określić swoje wyszukiwanie?
Wiedza o tym, jak skutecznie przeszukiwać pliki PDF, pozwala zaoszczędzić czas i zwiększyć wydajność.
W tym przewodniku przedstawimy najprostsze i najskuteczniejsze metody wyszukiwania w PDF. Przygotuj się, aby Twoje cyfrowe życie stało się o wiele łatwiejsze.
Jak wyszukiwać w pliku PDF
Wiedza na temat wyszukiwania w pliku PDF jest niezbędna dla każdego, kto regularnie korzysta z dokumentów cyfrowych. Oto jak usprawnić wyszukiwanie w PDF na różnych platformach:
1. Korzystanie z Adobe Acrobat Reader

via Adobe Adobe Acrobat Reader oferuje rozbudowane funkcje wyszukiwania w plikach PDF, co czyni go niezbędnym narzędziem do wydajnej obsługi dokumentów. Oto przewodnik krok po kroku dotyczący wyszukiwania w plikach PDF przy użyciu tej potężnej funkcji:
- Otwórz plik PDF: Uruchom program Adobe Acrobat Reader i otwórz plik PDF
- Aktywuj funkcję wyszukiwania: Naciśnij Ctrl+F w systemie Windows lub Cmd+F w systemie Mac, aby otworzyć pasek narzędzi Znajdź
- Wpisz wyszukiwane hasło: Wpisz tekst, który chcesz wyszukać w polu tekstowym. Użyj cudzysłowu, aby wyszukać dokładną frazę
- Sprawdź wyniki: Kliknij przycisk "Następny" lub "Poprzedni", aby przejść przez każdą podświetloną instancję wpisanego tekstu
- Uruchom zaawansowane opcje wyszukiwania: Kliknij ikonę koła zębatego obok pola wyszukiwania, aby otworzyć Wyszukiwanie zaawansowane. Możesz doprecyzować kryteria wyszukiwania za pomocą opcji takich jak "Dopasuj dokładne słowo lub frazę", "Dopasuj dowolne słowo" i innych
Pro Tip: Funkcja wyszukiwania Adobe Acrobat Reader nie ma wsparcia dla tradycyjnych symboli wieloznacznych, takich jak gwiazdki (*) czy znaki zapytania (?). Rekompensuje to jednak oferując częściowe wyszukiwanie słów. Dostosowując ustawienia w Wyszukiwaniu zaawansowanym, można dostosować wyszukiwanie tak, aby obejmowało odmiany podstawowych terminów, zwiększając dokładność przeglądu dokumentów.
2. Korzystanie z przeglądarek PDF

via Microsoft Wiele osób korzysta z przeglądarek internetowych, takich jak Google Chrome i Microsoft Edge, aby uzyskać dostęp do plików PDF bezpośrednio w swoich przeglądarkach internetowych. Przeglądarki te mają wbudowane przeglądarki PDF, które oferują wygodne funkcje widoku i wyszukiwania w dokumentach PDF.
Oto jak można szybko znaleźć tekst w pliku PDF za pomocą tych przeglądarek:
- Otwórz plik PDF w przeglądarce Chrome lub Edge, przeciągając plik do nowej zakładki lub klikając plik prawym przyciskiem myszy, wybierając opcję "Otwórz za pomocą" i wybierając przeglądarkę
- Naciśnij "Ctrl+F" (lub "Cmd+F" na Macu), aby otworzyć pole wyszukiwania
- Wpisz słowo lub frazę, którą chcesz znaleźć
- Naciśnij "Enter" lub kliknij strzałkę w dół w polu wyszukiwania, aby poruszać się po występujących słowach
- Każde dopasowanie zostanie podświetlone w dokumencie podczas cyklu wyszukiwania
- Aby zakończyć wyszukiwanie, kliknij "x" w polu wyszukiwania lub naciśnij "Esc"
Pro Tip: Zwiększ wydajność wyszukiwania poprzez przeszukiwanie indeksów PDF, które pomagają szybko zlokalizować określone terminy w dużych dokumentach.
3. Używanie podglądu do wyszukiwania plików PDF (dla użytkowników komputerów Mac)
Preview jest domyślną aplikacją na komputerach Mac do otwierania i interakcji z plikami PDF, a także innymi dokumentami i obrazami. Jest ona znana ze swojej prostoty i skuteczności, zwłaszcza podczas szybkiego wyszukiwania dokumentów PDF. Oto jak korzystać z aplikacji Preview na komputerze Mac, aby znaleźć dokładnie to, czego szukasz:
- Otwórz plik PDF w aplikacji Preview, klikając dwukrotnie plik lub klikając prawym przyciskiem myszy i wybierając opcję "Otwórz za pomocą > Podgląd"
- Po otwarciu dokumentu naciśnij klawisze Cmd+F, aby wyświetlić pasek wyszukiwania
- Wpisz tekst lub frazę, którą chcesz znaleźć w pasku wyszukiwania
- Naciśnij Enter lub użyj przycisków strzałek interfejsu wyszukiwania, aby nawigować po wynikach
- Każde występowanie wyszukiwanego terminu zostanie podświetlone w całym dokumencie
- Możesz także użyć paska bocznego, aby szybko wyświetlić wszystkie wyniki wyszukiwania na liście, co pozwala przejść bezpośrednio do sekcji dokumentu, w której pojawia się dany tekst
4. Korzystanie z podstawowej funkcji wyszukiwania
Wyszukiwanie podstawowe to najprostszy sposób na znalezienie tekstu w dokumencie PDF. Metoda ta jest dostępna we wszystkich standardowych przeglądarkach PDF, dzięki czemu jest uniwersalna dla każdego, kto przeszukuje pliki PDF. Oto jak skutecznie korzystać z wyszukiwania podstawowego:
- Otwórz PDF w preferowanej przeglądarce, takiej jak Adobe Acrobat, przeglądarka internetowa lub Preview na Macu
- Naciśnij Ctrl+F w systemie Windows lub Cmd+F na komputerze Mac, aby aktywować pasek wyszukiwania
- Wpisz szukane słowo lub frazę w pasku wyszukiwania
- Naciśnij Enter, aby podświetlić pierwszą instancję i użyj przycisków "Następny" lub "Poprzedni", aby nawigować po dodatkowych występowaniach
- Przeczytaj tekst otaczający każde występowanie, aby sprawdzić jego trafność
- Zamknij wyszukiwanie, klikając "x" na pasku wyszukiwania lub naciskając Esc, aby zakończyć podświetlanie i powrócić do normalnego widoku
Wskazówki dotyczące efektywnego wyszukiwania
Skuteczne wyszukiwanie oszczędza czas i zwiększa wydajność. Oto, jak opanować sztukę precyzyjnego znajdowania potrzebnych informacji w morzu informacji.
1. Używaj precyzyjnych słów kluczowych, aby zawęzić wyszukiwanie
Wybierz konkretne i celowe słowa kluczowe związane z tym, czego szukasz. Takie podejście pomaga odfiltrować nieistotne wyniki i kieruje bezpośrednio do odpowiedniej zawartości.
Kiedy używasz precyzyjnych słów kluczowych, wyszukiwarki i bazy danych mogą skuteczniej skanować swoje indeksy i zwracać informacje, które ściśle odpowiadają twojemu zapytaniu. Na przykład, zamiast wyszukiwać szeroko "porady zdrowotne", sprecyzuj swoje zapytanie słowami kluczowymi, takimi jak "dieta zdrowa dla seniorów", aby uzyskać bardziej ukierunkowane wyniki.
2. Włącz operatory logiczne do zaawansowanego wyszukiwania
Wykorzystaj operatory logiczne, takie jak AND, OR i NOT, aby doprecyzować zapytania wyszukiwania. Operatory te pozwalają na łączenie wielu słów kluczowych w sposób, który koncentruje lub rozszerza zakres wyszukiwania w zależności od potrzeb.
- AND: Połącz pojęcia ze sobą, aby upewnić się, że wszystkie zostaną uwzględnione w wynikach wyszukiwania
- LUB: Poszerzenie wyników poprzez uwzględnienie dowolnego terminu
- NIE: Wyklucz pliki PDF lub zawartość, która jest niepożądana
Na przykład "cats AND dogs OR parrots NOT food" znajduje zawartość dotyczącą zwierząt domowych bez odniesień do ich jedzenia.
3. Sprawdź synonimy i terminy pokrewne
Zwiększ skuteczność wyszukiwania, uwzględniając synonimy i terminy pokrewne. Rozszerza to zakres wyszukiwania i pozwala uzyskać bardziej kompleksowe ustawienia danych.
Na przykład, jeśli badasz satysfakcję z pracy, wyszukaj również terminy takie jak "szczęście w miejscu pracy" lub "zawartość pracowników"
Technika ta jest szczególnie przydatna w badaniach akademickich i profesjonalnych, w których różni autorzy mogą używać różnej terminologii do opisania podobnych pojęć.
4. Korzystanie z filtrów i zaawansowanych narzędzi wyszukiwania
Nie należy zapominać o mocy filtrów wyszukiwania oferowanych przez dostawców przeglądarek PDF i baz danych. Narzędzia te pozwalają na określenie dat, autorów, tytułów, słów kluczowych i metadanych, które pomagają znaleźć najbardziej trafne wyniki.
przeczytaj również:*_ 4 Alternatywy i konkurenci Spotlight Search*
Dlaczego ClickUp do zarządzania wiedzą
ClickUp to wszechstronna platforma do zarządzania pracą, zaprojektowana w celu usprawnienia wydajności pracy Teams i osób indywidualnych. Integruje zadania, dokumenty i narzędzia komunikacyjne w jednym miejscu.
Uniwersalne wyszukiwanie ClickUp
rewolucjonizuje sposób zarządzania i przeszukiwania plików PDF i innych formatów.
Obejmuje ono nie tylko pliki w ClickUp, ale także połączone aplikacje, a nawet dysk lokalny. Oznacza to, że możesz wyszukiwać we wszystkich zintegrowanych aplikacjach do pracy, takich jak Google Drive, Dropbox i inne, wszystko z jednego miejsca. Koniec z przeskakiwaniem między aplikacjami w celu znalezienia plików; wszystko można przeszukiwać z poziomu jednego interfejsu wyszukiwania ClickUp.
Niezależnie od tego, czy zajmujesz się makietami projektowymi, dokumentami prawnymi czy zawartością wideo, ClickUp zapewnia wsparcie dla różnych formatów, w tym PDF, PNG, GIF, JPEG, WEBP, MP4, WEBM i OGG. Dzięki ClickUp nie będziesz potrzebował zewnętrznego źródła danych oprogramowanie do współpracy nad dokumentami znajdziesz wiele funkcji związanych z dokumentami wbudowanych w ClickUp.
Bez względu na typ pliku, możesz efektywnie wyszukiwać i pracować z potrzebnymi dokumentami bezpośrednio w ClickUp. Przyjrzyjmy się szczegółowo różnym funkcjom ClickUp:
ClickUp for Proofing
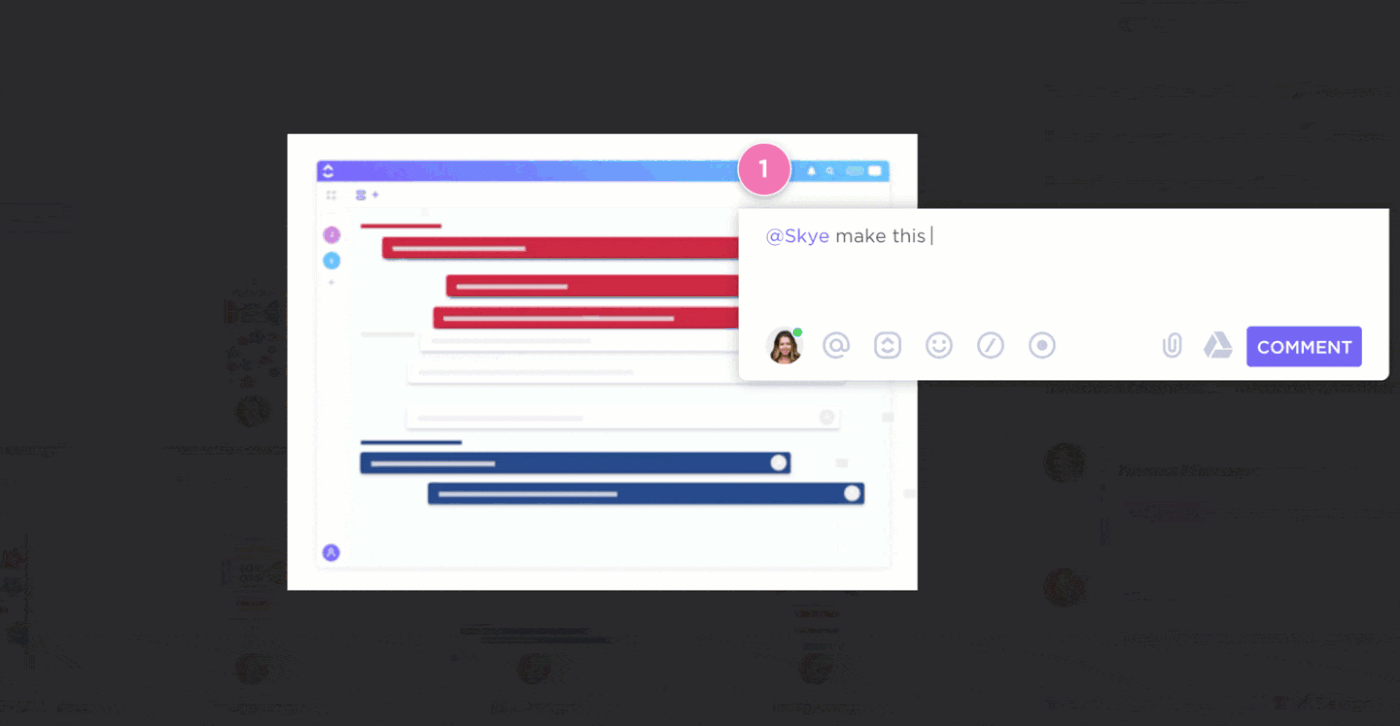
dodawanie adnotacji i załączanie konkretnych komentarzy za pomocą funkcji korekty i adnotacji ClickUp
Z
możliwości korekty i adnotacji w ClickUp
umożliwia dodawanie adnotacji i współpracę bezpośrednio na plikach PDF, obrazach i materiałach wideo, co czyni go nieocenionym narzędziem dla Teams, zwłaszcza na polach kreatywnych i prawnych. Oto wszystko do zrobienia z pomocą funkcji korekty ClickUp:
- Dodaj komentarze do obrazów: Dodawaj adnotacje do obrazów w formatach PNG, GIF, JPEG i WEBP bezpośrednio w ramach zadań
- Dodawanie komentarzy do plików PDF: Dołącz komentarze do określonych części dokumentu PDF, aby uzyskać precyzyjne informacje zwrotne i poprawki
- Dodawanie komentarzy do wideo: Wykorzystaj proofing wideo do dodawania komentarzy w określonych znacznikach czasu w plikach wideo, przy wsparciu takich formatów jak MP4, WEBM i OGG
- Widok komentarzy do proofingu: Dostęp i zarządzanie wszystkimi komentarzami dodanymi do załączników plików z centralnej lokalizacji, co pozwala na sprawne przeglądanie i podejmowanie dalszych działań
- Przypisywanie komentarzy: Przypisywanie komentarzy do konkretnych członków teamu lub pozostawienie ich nieprzypisanych, aby każdy mógł się nimi zająć, ułatwiając jasne obowiązki i zarządzanie zadaniami
przeczytaj także: Jak komentować pliki PDF
Wyszukiwanie uniwersalne ClickUp

natychmiastowe wyszukiwanie dowolnego pliku dzięki potężnej funkcji wyszukiwania uniwersalnego ClickUp University
Uniwersalne wyszukiwanie ClickUp to potężne narzędzie, które pozwala szybko znaleźć dowolny plik, bez względu na to, gdzie jest przechowywany. Oto co możesz zrobić z Uniwersalnym Wyszukiwaniem ClickUp:
- Szukaj na wielu platformach: Wyszukuj pliki w ClickUp, połączonych aplikacjach i na dysku lokalnym, dzięki czemu wszystko znajdziesz w jednym miejscu
- Personalizacja wyników wyszukiwania: Uniwersalne wyszukiwanie z czasem uczy się Twoich preferencji, dostarczając bardziej trafne i spersonalizowane wyniki wyszukiwania
- Dostęp do wyszukiwania w dowolnym miejscu: Inicjuj wyszukiwanie z centrum dowodzenia, globalnego paska akcji lub pulpitu, dzięki czemu jest ono dostępne z dowolnego miejsca
- Integracja z ulubionymi aplikacjami: Rozszerz możliwości wyszukiwania na aplikacje takie jak Google Drive, Dropbox, Slack i inne, umożliwiając płynne pobieranie plików ze wszystkich zintegrowanych narzędzi
- Zapisywanie niestandardowych komend wyszukiwania: Tworzenie skrótów do często używanych połączeń, zapisywanie tekstu na później i ustawienie innych niestandardowych komend wyszukiwania w celu usprawnienia pracy
ClickUp Obszar roboczy i hierarchia folderów

płynna organizacja i współpraca dzięki ustrukturyzowanemu obszarowi roboczemu ClickUp i hierarchii folderów_
Hierarchia folderów ClickUp
i obszary robocze zostały zaprojektowane w celu usprawnienia współpracy i organizacji. Możesz ustawić różne przestrzenie dla różnych projektów, kategoryzować je w foldery i dalej dzielić na listy i zadania. Oto jak struktura ClickUp może zwiększyć wydajność pracy:
- Zorganizowane obszary robocze: Stwórz dedykowane przestrzenie dla różnych projektów lub teamów, utrzymując wszystko podzielone i łatwe w nawigacji
- Hierarchia folderów:Użyj folderów do kategoryzacji projektów i zadań, zapewniając przejrzystą strukturę, która upraszcza zarządzanie projektami
- Listy zagnieżdżone: Podziel zadania na listy i podlisty, oferując szczegółową organizację i ułatwiając śledzenie postępów
- Scentralizowany dostęp: Przechowuj wszystkie pliki związane z projektem, zadania i komunikację w obszarze roboczym, zapewniając łatwy dostęp do wszystkiego, czego potrzebujesz w jednym miejscu
- Konfigurowalne widoki: Dostosuj obszar roboczy do potrzeb swojego zespołu dzięki różnym opcjom widoku, w tym tablicy, listy, kalendarza i innych
Dokumenty ClickUp

Współpracuj w czasie rzeczywistym z ClickUp Docs, aby uzyskać płynną dokumentację projektu
ClickUp Docs
jest dostawcą potężnej platformy dla
i płynną integrację z zadaniami i projektami. Oto jak ClickUp Docs może zwiększyć wydajność:
- Współpraca w czasie rzeczywistym: Edytuj dokumenty jednocześnie z członkami Teams, umożliwiając natychmiastową informację zwrotną i aktualizacje
- Integracja z zadaniami: Połącz dokumenty bezpośrednio z zadaniami i projektami, zapewniając łatwy dostęp do wszystkich istotnych informacji
- Bogata edycja tekstu: Wykorzystanie zaawansowanych opcji formatu do tworzenia szczegółowych i atrakcyjnych wizualnie dokumentów
- Komentarze i wzmianki: Dodawaj komentarze i używaj @wzmianek, aby komunikować się bezpośrednio w dokumencie, dzięki czemu współpraca jest płynna i wydajna
- Kontrola wersji: Śledzenie zmian i widok historii dokumentu, aby zachować zapis edycji i aktualizacji.
- Niestandardowe uprawnienia: Ustawienie uprawnień do widoku i edycji w celu kontrolowania dostępu do dokumentów i zachowania poufności
Ulepsz swoje doświadczenie wyszukiwania dzięki ClickUp
Opanowanie sposobu wyszukiwania w plikach PDF jest niezbędne dla studentów, profesjonalistów i każdego, kto ma do czynienia z rozszerzeniem dokumentów. Efektywne wyszukiwanie oszczędza czas i zwiększa wydajność, niezależnie od tego, czy korzystasz z Adobe Acrobat Reader, przeglądarek PDF opartych na przeglądarce, czy Preview na Macu.
ClickUp to wszechstronna platforma, która zwiększa wydajność i ułatwia zarządzanie wiedzą dzięki funkcjom takim jak Universal Search, Proofing i solidna organizacja obszaru roboczego. Wszechstronne wsparcie dla różnych formatów plików zapewnia łatwe wyszukiwanie i zarządzanie wszystkimi dokumentami.
Wypróbuj ClickUp za darmo
i doświadcz nowego poziomu wydajności i współpracy.