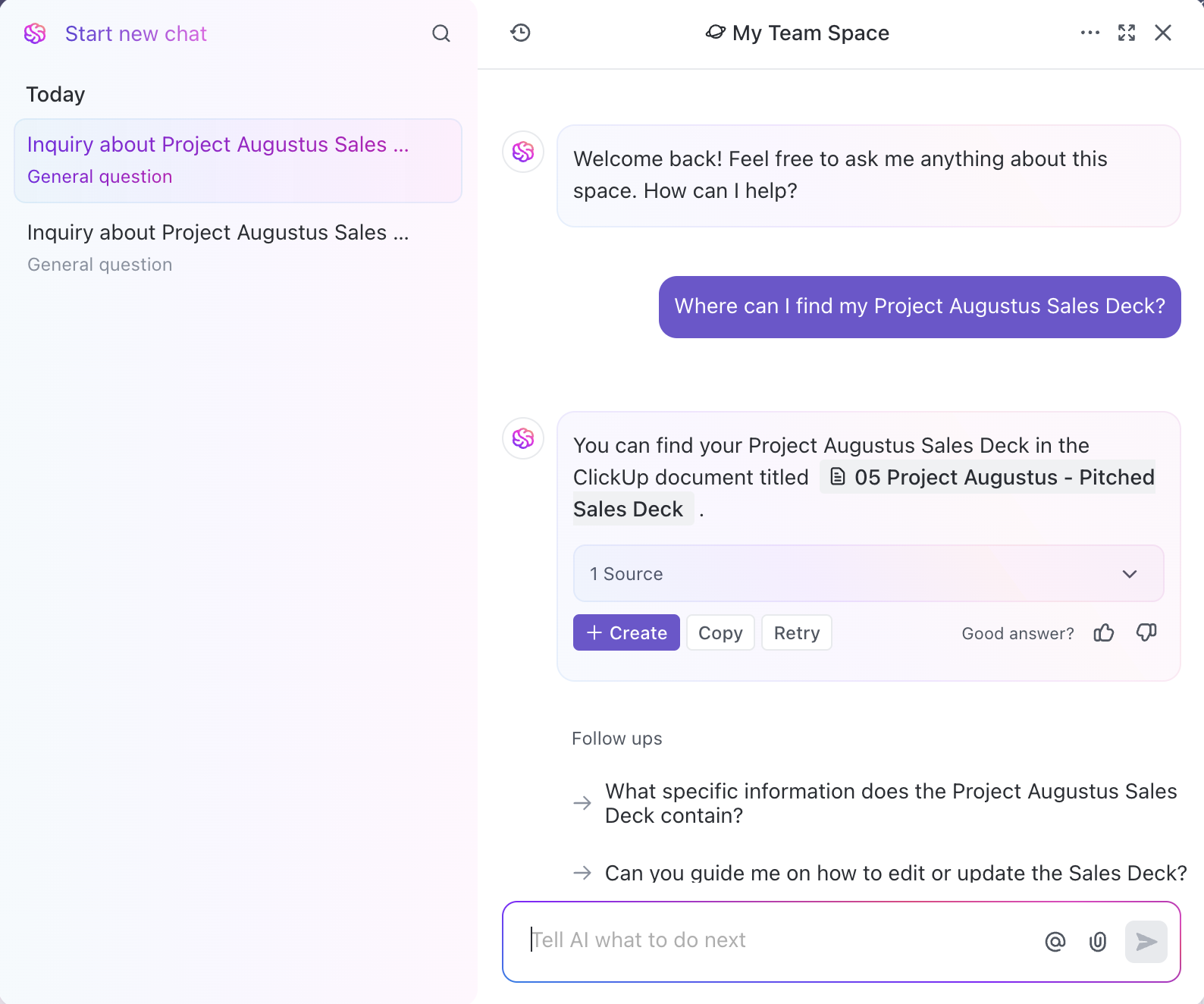Opslagruimte in de cloud heeft de manier veranderd waarop bedrijven informatie beheren en delen. Maar hier zit het addertje onder het gras: gegevens goed opslaan is niet genoeg. Effectieve communicatie vereist het leveren van relevante informatie aan je publiek.
Een populaire tool hiervoor is Google Drive. Waarom? Aan het einde van 2023 domineerde Google Drive de markt voor software voor het delen van bestanden met een fikse winst aandeel van 31,19% . De kans is groot dat uw bedrijf er ook van afhankelijk is.
Het kopiëren van mappen in Google Drive klinkt misschien eenvoudig, maar om het goed te doen is begeleiding nodig. Eén misstap, zoals het sturen van interne prijspaden naar een client, verstoort immers direct de berichtgeving, de impact en het vertrouwen.
Dit artikel legt uit hoe je in zeven eenvoudige stappen een map kopieert in Google Drive. We behandelen ook drie bonustips op expertniveau en ClickUp-expert op het gebied van projectmanagement als krachtig alternatief.
⏰ 60-seconden samenvatting
**Hoe kopieer je een map in Google Drive?
- Om een map te kopiëren in Google Drive, meldt u zich aan bij Google Drive en zoekt u de map die u wilt kopiëren
- Gebruik de zoek balk en filters om de map die je wilt kopiëren te identificeren
- Open de map, selecteer specifieke bestanden en sluit onnodige bestanden uit met behulp van de Ctrl/Command sleutel snelkoppelingen
- Maak kopieën van de geselecteerde bestanden met de optie Kopie maken in het menu
- Maak een nieuwe map, geef deze de juiste naam en plaats deze in dezelfde map zodat u er gemakkelijk bij kunt
- Verplaats de gekopieerde bestanden naar de nieuwe map met behulp van de opties Ordenen en Verplaatsen
- Hernoem gekopieerde bestanden om het standaard Kopie van voorvoegsel te verwijderen voor betere organisatie
- Werk de toestemmingen van de nieuwe map bij door de instellingen voor delen, toegangsniveaus en zichtbaarheid van belanghebbenden aan te passen
- Voeg een mapbeschrijving toe voor context en bekijk regelmatig de activiteitenlogboeken voor verantwoording en updates
- Beperkingen van Google Drive zijn onder andere geen native map duplicatie, verlies van metadata, beperkte integraties, gebrek aan Taakbeheer en afwezigheid van AI-gebaseerde automatisering
- ClickUp biedt geavanceerde AI-tools, automatisering en integraties met 1000+ apps, waardoor mapbeheer en workstroom efficiënter worden
- ClickUp vereenvoudigt het dupliceren van mappen met één klik met behoud van metadata, inclusief Taken, bestandsgeschiedenis en beschrijvingen
Hoe kopieer ik een map in Google Drive?
Hier zijn de zeven stappen om een map te kopiëren in Google Drive.
Scenario: Stel je bent gevraagd om een project map te delen met je client. De bestanden zijn klaar; je hoeft ze alleen nog maar te kopiëren en te delen.
Stap 1: Ga naar je Google Drive account
Ga eerst naar uw Google Drive account en meld je aan. Dit is waar je al je bestanden en Google Drive mappen beheert.

- Kies het type bestand dat u zoekt. Vind deze optie onder de zoek balk

- Zoek de map in de lijst met resultaten en dubbelklik om te openen

Stap 3: Selecteer bestanden in de oorspronkelijke map
Wanneer u de map opent, kunt u zich realiseren dat sommige bestanden intern moeten blijven. Dit betekent dat je alleen een specifiek nummer van bestanden moet selecteren.
- Houd de Ctrl sleutel ingedrukt (of Commando ⌘, als u MacOS gebruikt)
- Klik op de bestanden die je nodig hebt

💡 Pro Tip: Als u een groot aantal bestanden hebt en een paar wilt uitsluiten:Houd Ctrl/ Command ⌘ en A ingedrukt. Hiermee selecteert u alle bestandenHoud hierna Ctrl/ Command ⌘ weer ingedrukt en klik op de bestanden die u niet nodig hebt
➡️Read Meer: Bestanden ordenen op de Mac
Stap 4: Kopieën maken van de geselecteerde bestanden
Tot slot maken we de kopieën. Zo werkt het:
- Klik op de drie puntjes rechts onder de mapnaam
- Klik op Maak een kopie

Aantekening: Alle gekopieerde bestanden verschijnen in dezelfde ruimte, beginnend met Kopie van...
Stap 5: Maak een nieuwe map
Nu het eigenlijke kopiëren achter de rug is, gaan we de gekopieerde bestanden organiseren. De eerste stap is het maken van een map voor de bestanden.
- Selecteer de optie +Nieuw in de linkerbovenhoek

- Er verschijnt een vervolgkeuzelijst en selecteer Nieuwe map (dit is de eerste optie in de lijst)

- Geef de map een naam (laten we het Project Augustus-Klantenruimte noemen) en klik op Maken

💡 Pro Tip: Standaard verschijnt de nieuwe map die u hebt gemaakt in de bestaande map. Het is het beste om dit hier te laten voor gemakkelijke toegang en betere controle van informatie.
Stap #6: Verplaats de gekopieerde bestanden
Je bent nu ingesteld om de gekopieerde bestanden naar de nieuwe map te verplaatsen. Nog te doen:
- Selecteer de bestanden opnieuw, klik op het verticale ellipsmenu (de drie puntjes), navigeer naar Organiseren en kies Verplaatsen

- Er wordt een dialoogvenster geopend waarin u uw locatie kunt kiezen. Kies de nieuwe map en bevestig
💡 Pro Tip: Zoek naar de mapnaam in de voorgestelde sectie. Hier verschijnen vaak de nieuwste mappen en ruimtes

🧠 Onthoud: De gekopieerde bestanden moeten nu een andere naam krijgen. Ze beginnen allemaal met 'Kopie van', een zin die voor het gemak werd behouden tijdens de selectie van bestanden.
Stap 7: Toestemmingen voor de nieuwe map controleren en bijwerken
De laatste stap is het controleren en bijwerken van de instellingen voor het delen van de map. Om dit te vinden:
- Ga naar het pijltje naar beneden naast de mapnaam, klik op Delen in het vervolgkeuzemenu en nogmaals in de tweede set deelopties

Net als bij de optie Verplaatsen wordt hiermee een dialoogvenster geopend. Dit is om:
- Controleer wie al toegang heeft en verwijder belanghebbenden die niet relevant zijn
- De e-mailadressen toe te voegen van degenen die toegang moeten hebben
- Het toegangsniveau te kiezen (viewer, editor of commentator)
- Algemene toegang controleren. Hiermee worden instellingen voor bredere toegang bijgewerkt (bijvoorbeeld beperkt, organisatiebreed of openbaar)

Bonus tip #2: Controleer regelmatig de activiteit
Inzicht in welke wijzigingen zijn aangebracht vergemakkelijkt het afleggen van verantwoording. Het is ook nuttig bij de analyse van de hoofdoorzaak van een project of gebeurtenis en bij het opstellen van een abonnement.
Dit zijn de stappen die nodig zijn om de activiteit van een map te bekijken:
- Klik op de 'i' in de rechterbovenhoek naast de mapnaam
- Kies het tabblad Activiteit en bekijk de wijzigingen in de map

➡️ Meer lezen: Hoe Google Documenten organiseren
Beperkingen van het kopiëren van mappen in Google Drive
Hoewel Google Drive een populaire keuze is voor opslagruimte, heeft het ook een aantal beperkingen. Hier zijn er vijf die je moet onthouden voordat je Drive gaat gebruiken als oplossing voor bestandsbeheer:
- Kopieert alleen bestanden: Google Drive biedt geen optie om hele mappen te kopiëren. Dat betekent dat je alle bestanden moet selecteren, kopiëren en handmatig mappen moet maken. Hoewel de interface schoon is, maakt de aangepaste functionaliteit van Google Drive de bruikbaarheid erg frustrerend
- Verlies metadata tijdens duplicatie: Bij het kopiëren van bestanden worden sleutelgegevens zoals beschrijvingen, opmerkingen en bestandsgeschiedenis niet overgedragen. Ook de mapstructuur gaat verloren. Dus als je uitgebreide hiërarchieën van bestanden hanteert, is Google Drive niet de perfecte tool
- Geen goede platformintegratie:
Weinig tools integreren volledig met Google Drive en ondersteunen vaak slechts eenrichtings synchroniseren. Dit voegt extra stappen toe en vermindert de efficiëntie in multi-tool werkstromen. De enige manier om integraties te bouwen vereist meestal complexe code met Google Apps Script - Heeft geen Taakbeheer: Ingebouwd Taakbeheer bestaat niet in deze tool. Een Google Drive map isoleert gegevens van projectgerelateerde acties. Dit hiaat dwingt afhankelijkheid van externe tools, wat werkstromen bemoeilijkt
- Biedt geen AI voor het ophalen of analyseren van gegevens: Google Drive heeft geen geavanceerde automatisering of AI voor het sorteren, ophalen of analyseren van gegevens. Behalve bestandssamenvattingen door Google's Gemini, moeten gebruikers informatie handmatig doorzoeken, waardoor tijd verloren gaat
Mappen maken en organiseren met ClickUp
Met al deze beperkingen in het achterhoofd, zou je een alternatief voor Google Drive kunnen overwegen. Het ondersteunt immers geen actiegericht informatiebeheer. Georganiseerde bestanden en mappen moet kunnen bijdragen aan projecten en inzichten. Daarom is ClickUp, de alles-in-één app voor werk, de perfecte ClickUp-expert voor jou. Het voorziet je van alles wat je nodig hebt om een klus te klaren, van het centraliseren van je documenten, taken en communicatie in één app tot het helpen visualiseren van je workflows, afhankelijkheid en projectresultaten met uitgebreide projectmanagement tools.
Heb je nog wat meer overtuiging nodig? Hier is een overzicht van hoe Google Drive en ClickUp zich tot elkaar verhouden:
| Functie | Google Drive | ClickUp | |
|---|---|---|---|
| Voor het dupliceren van mappen is een artikel nodig om u door de zeven stappen te begeleiden | |||
| Alle informatie gaat verloren tijdens het dupliceren 🏆✅Behoudt alle gegevens, inclusief ingebouwde Taken, opmerkingen, bestandsgeschiedenis, beschrijving en meer | |||
| Automatisering | ❌Niet-bestaand | 🏆✅Ondersteunt geavanceerde integraties en automatisering, van het realtime ophalen van gegevens tot op voorwaarden gebaseerde logica voor het bijwerken van taken en gegevens | |
| Biedt Gemini, een AI-tool die eenvoudige samenvattingen genereert. Zoekt naar mappen en bestanden. | Brain/%href/https://clickup.com/aiClickUp, de ingebouwde AI-assistent van ClickUp, genereert samenvattingen, inzichten, stappenplannen en zelfs strategieën om mapgegevens effectief te gebruiken./href/https://clickup.com/features/dashboardsClickUp Dashboards/%href/ leveren realtime visualisaties en inzichten om u te helpen uw projectgegevens om te zetten in winstgevende beslissingen. | ||
| Taakbeheer | ❌Bevat geen functies voor taakbeheer | 🏆✅Instant aanmaken en delegeren van taken binnen mappen en bestanden.Moeiteloos koppelen van documenten als bijlagen bij taken voor eenvoudige toegang.Bijhouden van voortgang en afhankelijkheid van taken | Nog te doen |
| Gecentraliseerd platform voor samenwerking ❌Ontworpen om gegevens op het platform toe te voegen en bij te werken 🏆✅Ontworpen om gegevensverwerking, analyse, actie en uitvoering te centraliseren met maximale productiviteit ❌Ontworpen om gegevens op het platform toe te voegen en bij te werken ❌Ontworpen om gegevensverwerking, analyse, actie en uitvoering te centraliseren met maximale productiviteit | |||
| ➖ Basis zoekmogelijkheden met bestandsnamen of trefwoorden. Beperkte contextuele en filtergebaseerde zoekfuncties. 🏆✅Features geavanceerde Connected Search om bestanden, taken en mappen snel te lokaliseren met behulp van context, tags en metadata | |||
| Aanpasbare werkstromen ➖ Maakt minimale aanpassingen mogelijk en vereist complexe scripts voor geavanceerde werkstromen. | Volledig aanpasbare werkstromen met eenvoudige slepen-en-neerzettenAutomatiseert processen zonder code (door eenvoudige als-dan-reeksen) |
Zelfs een snelle vergelijking laat zien hoe ClickUp Google Drive overtreft. Laten we eens kijken naar vier specifieke functies die ClickUp biedt om mappen moeiteloos te beheren.
Bestanden zoeken
kenniswerkers besteden ongeveer 60% van hun tijd aan het delen, zoeken en bijwerken van informatie in verschillende tools.
Effectief mapbeheer helpt u om snel het juiste bestand te vinden. Meer nog, het helpt u de informatie te vinden die u nodig hebt om uw werk goed en sneller te doen.
Deze zoektocht naar de juiste informatie gaat vaak verder dan de bestaande cloud opslagruimte wanneer je te maken hebt met grote databases. Denk er maar eens over na. De wereld waarin we werken werkt nauwelijks in één app.
Je hebt misschien een client deck in één tool, een contractvoorstel in een andere, een gespreksopname in een derde en een overzicht van e-mails in een vierde tool.
Een in-app zoekopdracht volstaat niet.
Dit is waar ClickUp's verbonden zoekopdracht komt binnen.
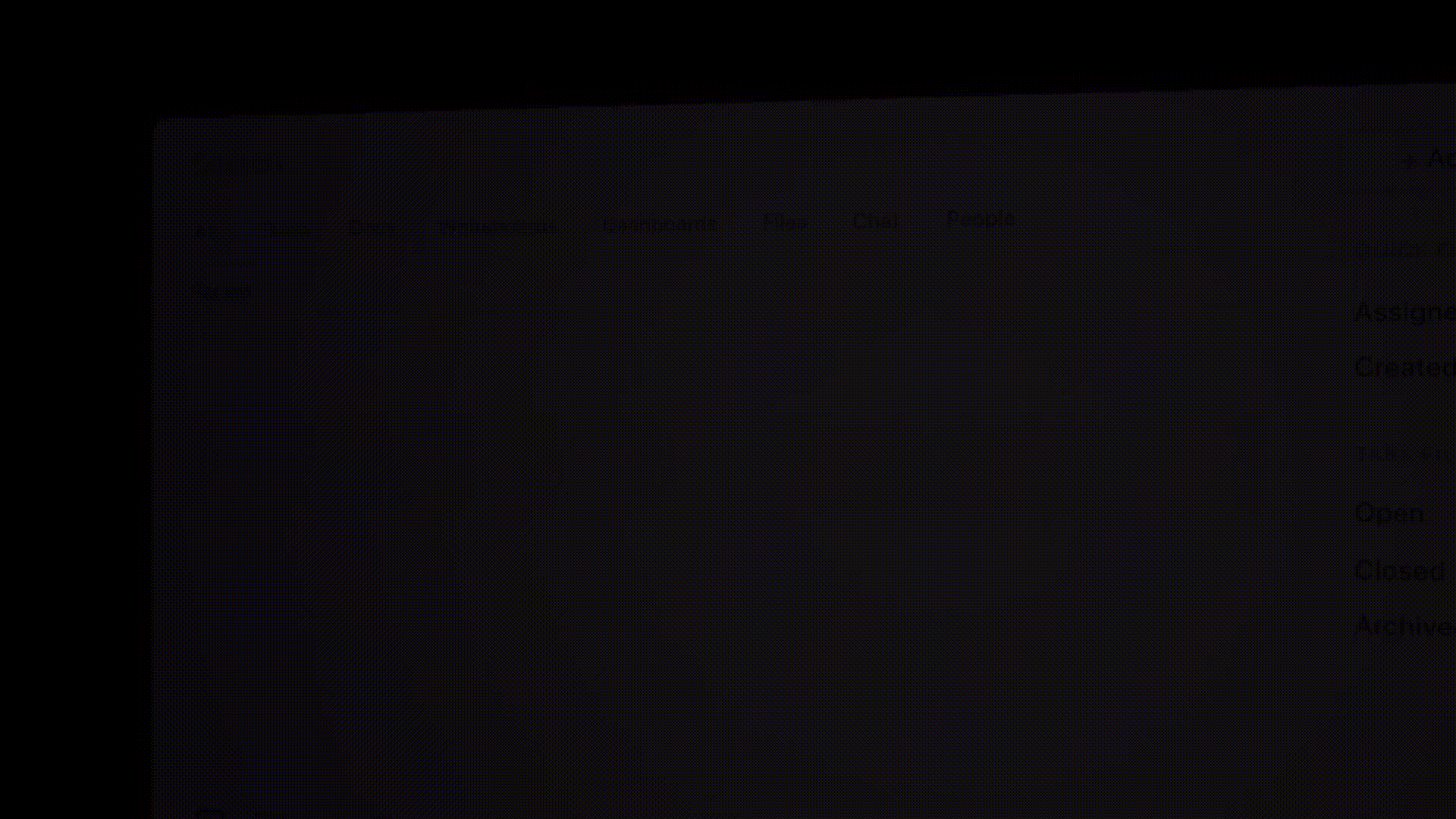
Op verschillende platforms, bestanden en apps zoeken met ClickUp Connected Search
Dit is een krachtige functie waarmee u bestanden, taken en mappen kunt vinden in uw werkruimte, verbonden apps en zelfs op uw lokale schijf. Het combineert AI-gestuurd contextueel zoeken met geavanceerde filters, zodat u kunt vinden wat u nodig hebt zonder op meerdere platforms te hoeven zoeken. Je kunt tags, metadata en aangepaste snelkoppelingen gebruiken om resultaten te verfijnen en tekst op te slaan voor later, wat tijd en moeite bespaart.
ClickUp is toegankelijk vanaf verschillende punten, zoals het commandocentrum of de Global Action Bar, en zorgt ervoor dat u overal snel resultaten kunt vinden. Deze gecentraliseerde zoekfunctie maakt het beheer van grote databases of geïntegreerde werkstromen naadloos en zeer efficiënt.
Zoek naar alles, overal, met verbonden AI met slechts één klik of toetsaanslag. Google Drive is al overmeesterd, toch?
Duplicatie met één klik
Het dupliceren van mappen is weliswaar belangrijk, maar nog steeds een administratieve Taak; het zou niet veel tijd mogen kosten. ClickUp heeft geen zeven gedetailleerde stappen nodig om mappen te kopiëren - slechts één klik en een paar invoerregels.
Zo doet u het nog eens Klaar:
- Log in op uw ClickUp account, navigeer naar uw mapnaam en klik op het ellipsmenu (drie puntjes) ernaast

- Selecteer Dupliceren in het vervolgkeuzemenu. Er wordt een dialoogvenster geopend

- Werk de naam en locatie van je nieuwe map bij en alles wat je wilt dupliceren

Nu is je hele map, van taken tot beschrijvingen en documenten, gekopieerd.
Pro Tip: Met ClickUp kunt u ook metagegevens zoals tags en aangepaste velden overbrengen. Hierdoor blijft uw informatiestroom ongestoord, bijvoorbeeld wanneer u de bestanden filtert of beoordeelt.
AI en automatisering
ClickUp is ook ontworpen om handmatige inspanningen te verminderen bij alles wat u doet, van het beheren van uw dagelijkse taken tot het analyseren van projectprestatiegegevens. Voor het beheer van mappen is er de AI-tool, ClickUp Brein kan met eenvoudige commando's in natuurlijke taal de locatie van mappen, koppelingen naar bronnen, samenvattingen, inzichten in gegevens en nog veel meer ophalen.
Het enige wat je hoeft te doen is Ask AI in de rechterbovenhoek aan te klikken en je vraag in te typen.
ClickUp Brein
ClickUp helpt u ook bij het automatiseren van acties en workflows. Met de krachtige functies kun je zelfs aangepaste logica met voorwaarden maken.
Zo komt u hier:
- Klik op het ellipsmenu naast uw map
- Navigeer naar Map instellingen en klik op Automatisering

klik op het ellipsmenu naast de relevante map, selecteer Mapinstellingen en kies Automations_
- Stel je trigger, logica en gewenste resultaat (wat gebeurt er en wanneer) in en klik op Maken
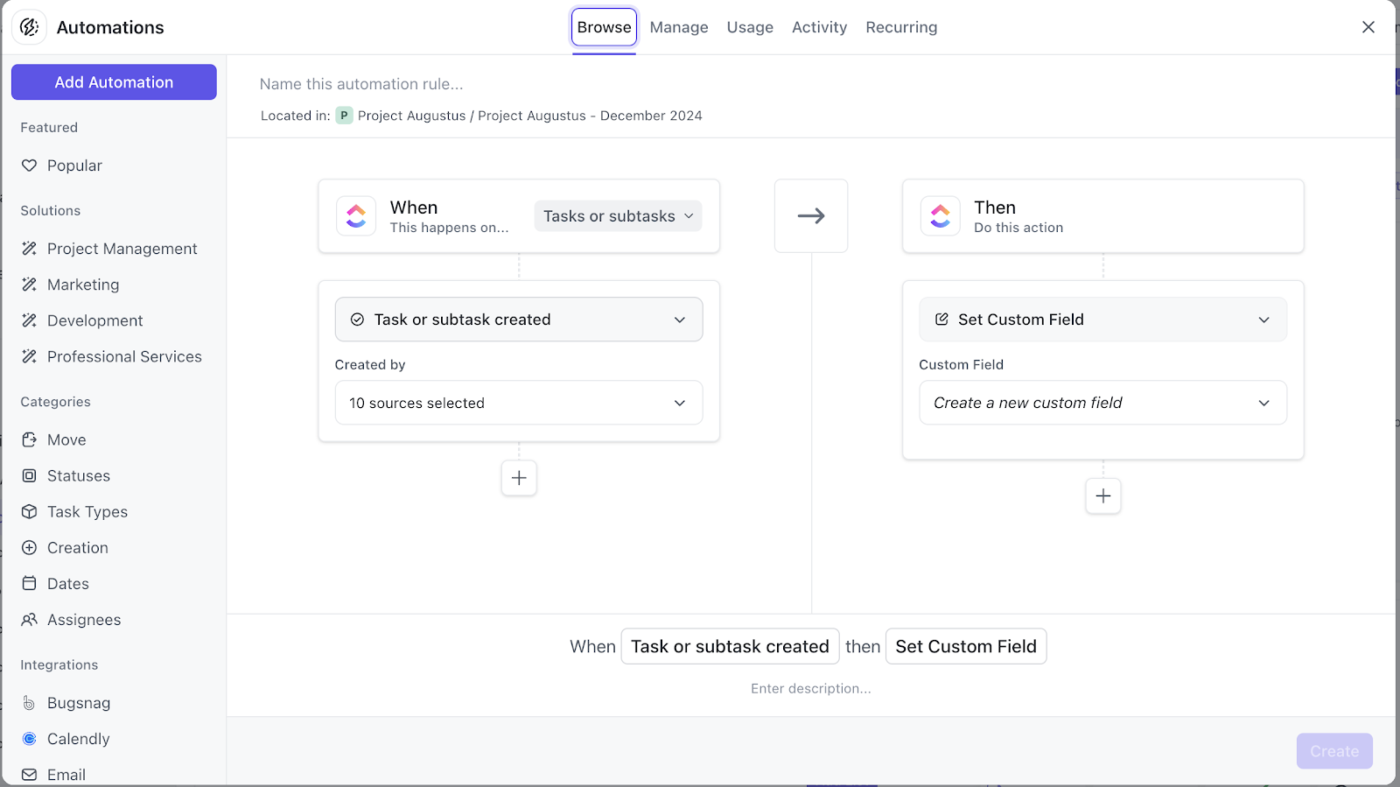
definieer de logica voor acties en timing in het dialoogvenster ClickUp Automatiseringen en klik vervolgens op Maken_
Hiermee wordt een automatiseringsreeks zonder code gemaakt die zelfstandig terugkerende, voorspelbare taken uitvoert, zonder dat u een vinger hoeft uit te steken.
Als het doel is om tijd te besparen bij het zoeken en doen, dan heeft ClickUp Automatisering uw steun!
Pro Tip: Een eenvoudig voorbeeld van automatisering is wanneer de status van een taak verandert, de taak wordt verplaatst naar een specifieke map en toegewezen aan teamgenoot 'x' voor verdere actie.
- Integreer tools en functies
ClickUp-taak is de alles-in-één app voor werk en integreert uw projectmaterialen en -middelen: documenten, spreadsheets, presentaties, memo's, grafieken, Kanban-borden en zelfs chatten, enz. op één plek. U kunt ook direct de instellingen voor het delen van deze bronnen bijwerken voor een efficiënte samenwerking.
Zo kom je er:
- Klik op het ellipsmenu naast de mapnaam
- Selecteer Delen en toestemmingen
- Hier voeg je mail ID's toe, kopieer je de link voor delen en kun je zelfs instellingen in de gedeelde map bijwerken
➡️Lees meer: Integromat + ClickUp: Integreer de tools die u het meest gebruikt Bovendien kunt u in elke ClickUp map bestanden importeren van talrijke externe apps. Dit omvat een Google Drive-integratie , vele bestandsformaten en zelfs apps voor productiviteit.

importeer en integreer elk bestand of elke Taak in uw map met de integratie- en importfuncties van ClickUp_
Zo doet u het nog eens:
- Klik op de drie puntjes naast de mapnaam
- Selecteer +Nieuw aanmaken en dan Importeren
- Kies welk bestand je wilt importeren of debusiness tool waarmee u verbinding wilt maken uit de vervolgkeuzelijst
Pro Tip: Met de ClickApps in het vierkante menu met negen stippen naast je profielfoto kun je meer dan 1000 tools integreren in je werkruimte.

integreer meer dan 1000 tools in uw ClickUp-werkruimte met_ ClickUp integraties Naast de integraties, tools en het moeiteloos aanmaken van bestanden, kunt u met ClickUp-taak om het even welke content van om het even waar omzetten in een lijst. Deze functie zorgt ervoor dat u uw acties effectief kunt organiseren en ze direct kunt afstemmen op uw centrale map, zodat ze relevant en gefocust blijven.
Naadloze organisatie van informatie met ClickUp
Het organiseren van uw zakelijke informatie vereist een doordachte en transparante aanpak. Wanneer u essentiële bestanden en mappen deelt, is het een slimme zet om ze te dupliceren.
Deze gids helpt je om het eenvoudig en snel te houden, maar is Google Drive wel de juiste keuze? Het schiet immers tekort in het beheren van gegevens, het bijhouden van taken en automatisering.
ClickUp vult deze hiaten moeiteloos op. Het biedt met één klik dupliceren van mappen, gestroomlijnde workflows, diepgaande visualisaties en krachtige analyses. De volledig aanpasbare functies verhogen bovendien de productiviteit en vereenvoudigen het beheer van mappen.
Klinkt indrukwekkend, toch? Aanmelden voor ClickUp vandaag nog en ervaar het verschil!