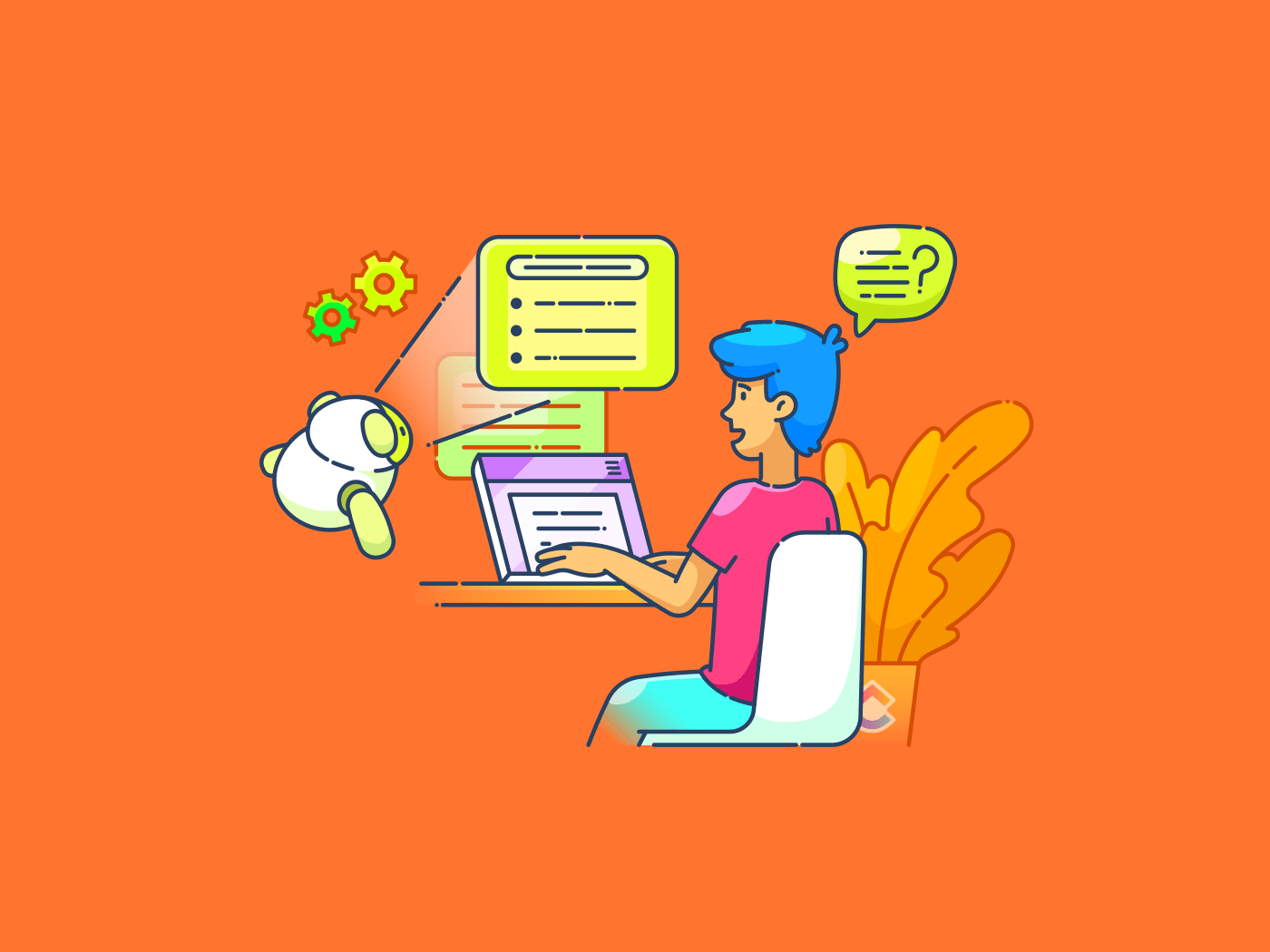Je hebt je definitieve ontwerp geschreven, maar nu is het tijd om die kleine, precieze details toe te voegen - formules, citaten en technische aantekeningen.
De opmaak in superscript en subscript in Microsoft Word zorgt ervoor dat je documenten er gepolijst en professioneel uitzien.
Een superscript in Word positioneert tekst iets boven de basislijn, perfect voor exponenten of rangordemarkeringen zoals '1e' Dit wordt vaak gebruikt in chemische vergelijkingen of wiskundige notaties. Bijvoorbeeld: De chemische formule van water is H2O, waarbij '2' in subscript staat.
Deze formatteeropties maken je content functioneel, nauwkeurig en gemakkelijker te lezen. In deze stap-voor-stap handleiding bekijken we hoe je superscripts en subscripts toevoegt in Word. 📃
Samenvatting in 60 seconden
Stappen om superscript of subscript toe te voegen in Word
- Met de pictogrammen 'x²' en 'x₂' in het lint kunt u superscript en subscript snel opmaken
- Gebruik Ctrl + Shift + + voor superscript en Ctrl + = voor subscript om snel opmaak toe te passen
- Voor gedetailleerde controle open je het dialoogvenster Lettertype met Ctrl + D en vink je het juiste vakje aan voor superscript of subscript
- Keer de opmaak terug door op Ctrl + Spatiebalk te drukken of de knoppen voor superscript en subscript opnieuw in te schakelen
- Gebruik tools zoals ClickUp, dat geavanceerde functies voor opmaak heeft, om documenten voor gezamenlijk werk te maken
Methodes om tekst op te maken als superscript of subscript in Word
Tekst opmaken met het superscript of subscript symbool in Word is eenvoudig. Er zijn echter veel methodes om dit te bereiken.
Of je nu de voorkeur geeft aan snellekoppelingen, het lintmenu gebruikt of met geavanceerde instellingen werkt, Word heeft veel hulpmiddelen voor verschillende stijlen en behoeften.
Hier zijn de meest effectieve manieren om superscript en subscript format toe te passen. 🎯
Gebruik de knoppen Superscript of Subscript in de werkbalk
De eenvoudigste manier om tekst te formatteren als superscript of subscript in Word is door de speciale knoppen in de werkbalk te gebruiken.
Laten we de stappen uit elkaar halen. ⚒️
Stap 1: Ga naar de startpagina
Open je Word-document en navigeer naar het tabblad Home op het lint bovenin het venster.

De tab Startpagina in het Lint gebruiken
Stap 2: Zoek de Font sectie
Ga naar de sectie Lettertype op de tab Startpagina. U ziet de twee pictogrammen.
- Superscript: Weergegeven door een "x²" icoon, gebruikt voor het formatteren van tekst boven de lijn (bijvoorbeeld exponenten zoals 10³)
- Subscript: Weergegeven door een "x₂" icoon, gebruikt voor het formatteren van tekst onder de lijn (bijvoorbeeld chemische formules zoals H₂O)
Vergeet niet te controleren of je werkt in een tekst bewerkbaar gedeelte van het document. Beschermde of alleen-lezen secties kunnen wijzigingen in de opmaak beperken.

Zoek de knoppen voor subscript en superscript
Leuk weetje: Middeleeuwse schrijvers gebruikten vaak superscript letters om lange woorden af te korten, vooral in religieuze teksten. Zo werd de letter 'x' soms in superscript geschreven om het woord 'Christus' weer te geven (zoals in 'Xmas' voor Kerstmis).
Stap 3: Klik op de juiste knop
Om superscript toe te passen, klik je op het x²-pictogram. Als u bijvoorbeeld '10^3' wilt, markeert u de '3' en klikt u op de knop superscript.
Zorg ervoor dat de juiste tekst geselecteerd is voordat u op de knop superscript of subscript klikt. De formattering wordt niet toegepast als er geen tekst is gemarkeerd.
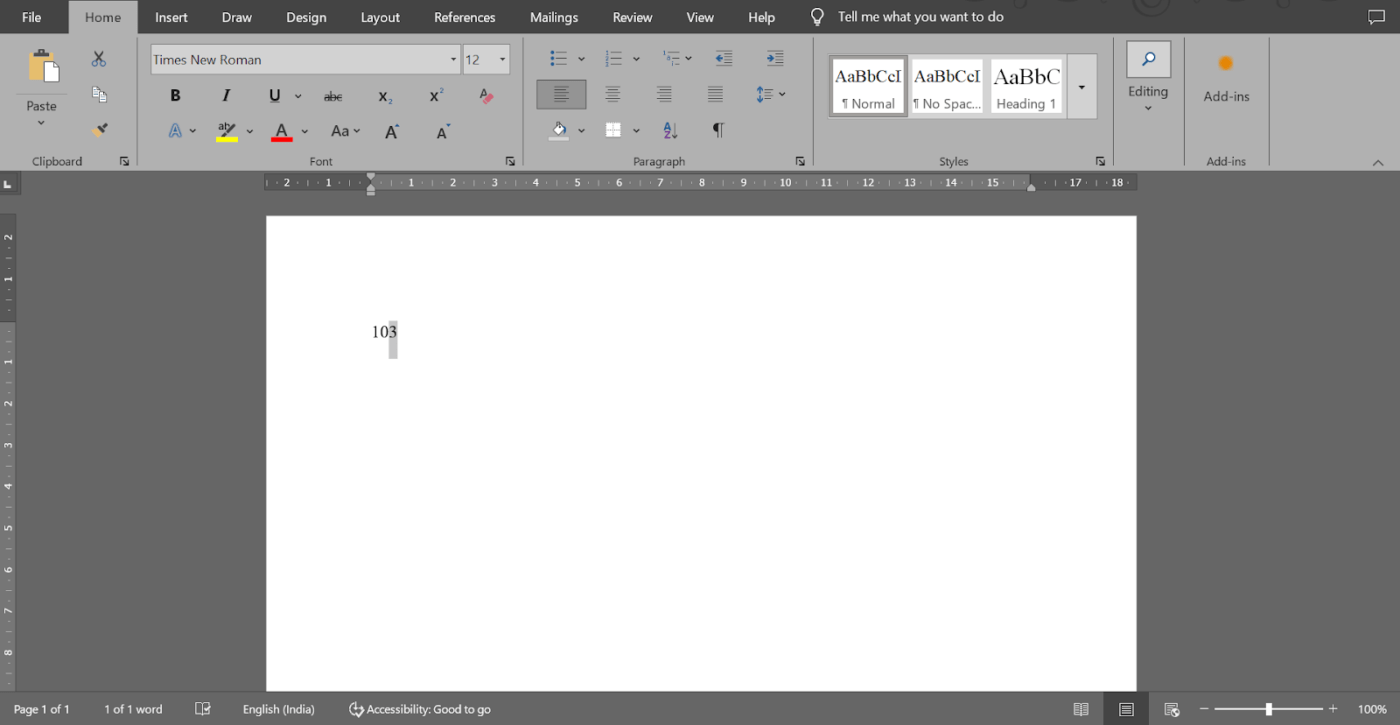
Selecteer het nummer dat je als exponent wilt gebruiken
Als je op de juiste knop klikt, krijg je 10³ als antwoord.
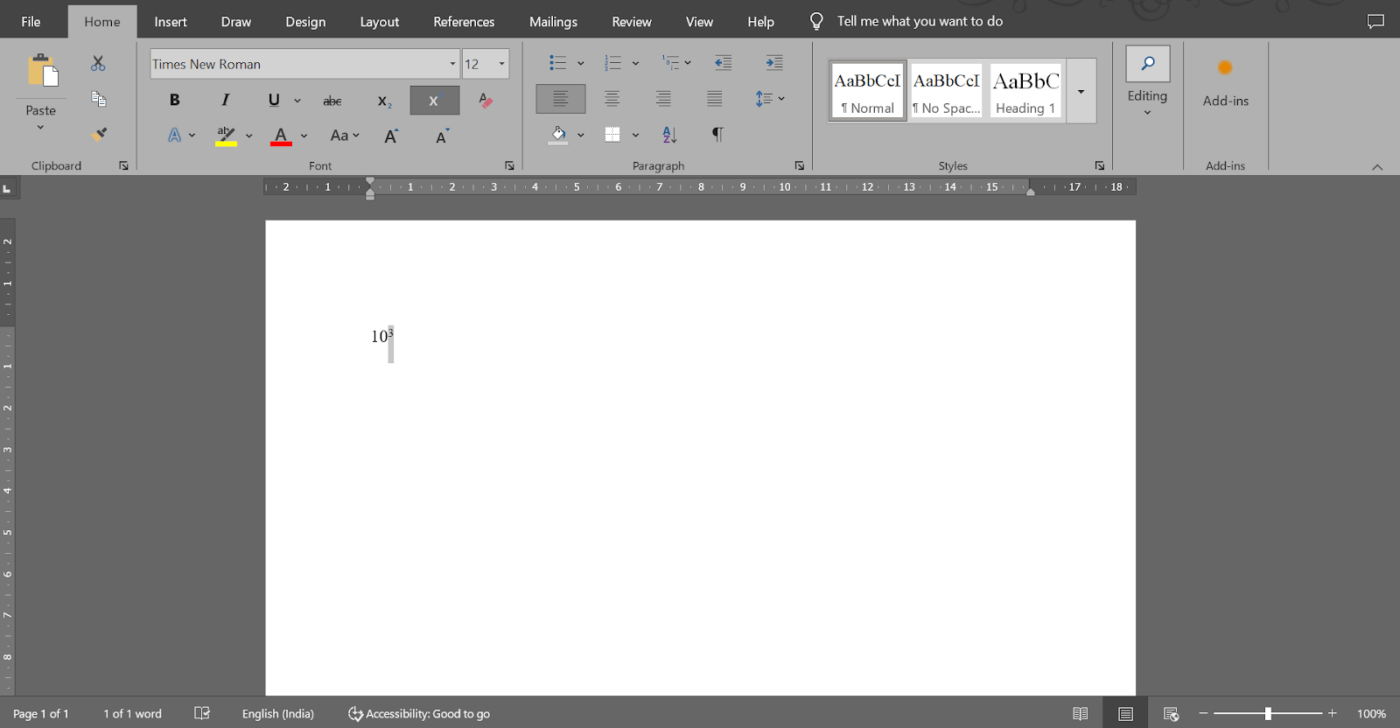
Het antwoord zal zichtbaar zijn op je scherm
Klik op het x₂-pictogram om subscript toe te passen. Bijvoorbeeld, selecteer de '2' in 'H2O' en klik op de knop Subscript. Het antwoord dat je dan krijgt is H₂O.
💡 Pro Tip: Als het klikken op de superscript of subscript knop ongerelateerde opmaak verandert, kan dit het gevolg zijn van extra toegepaste stijlen. Wis de opmaak met de knop Microsoft Word-afkorting t 'Ctrl + Ruimte' voordat u het opnieuw probeert.
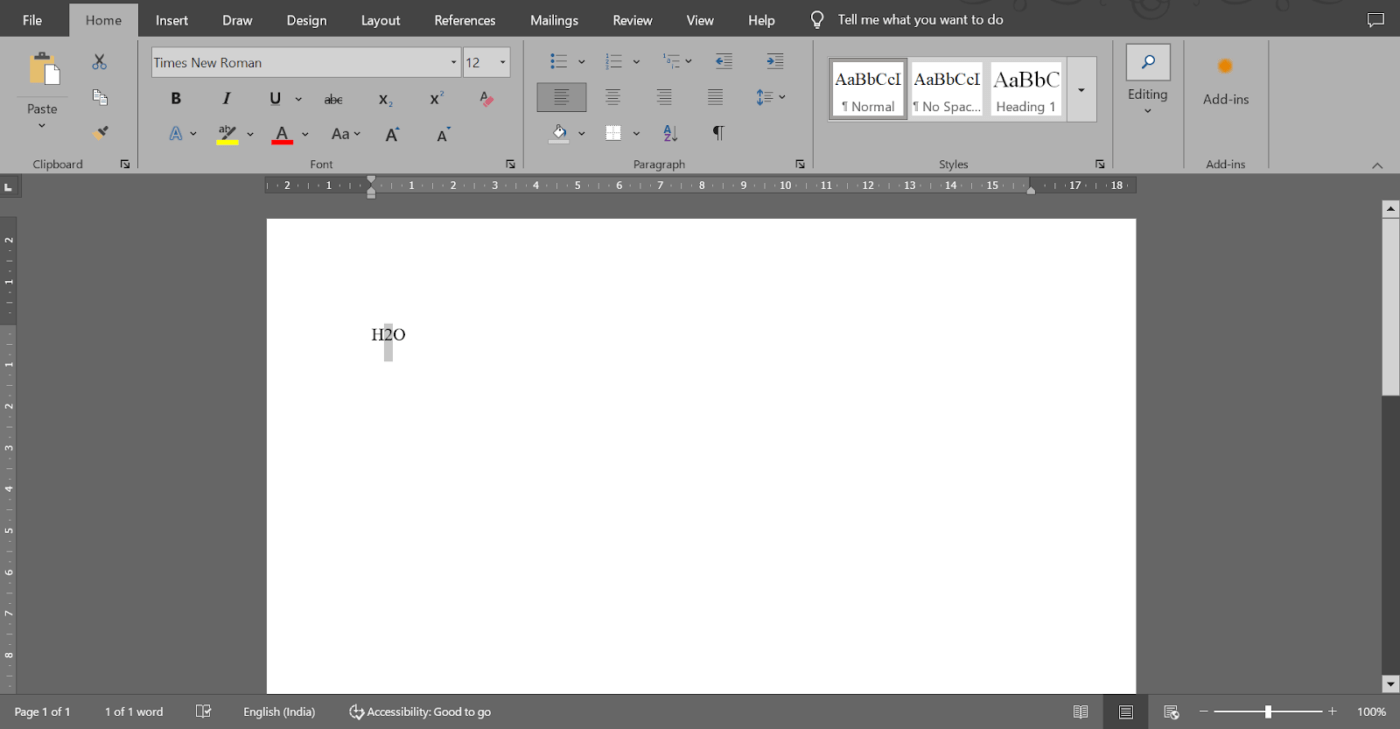
Selecteer de letter of het nummer waarop je het subscript wilt toepassen
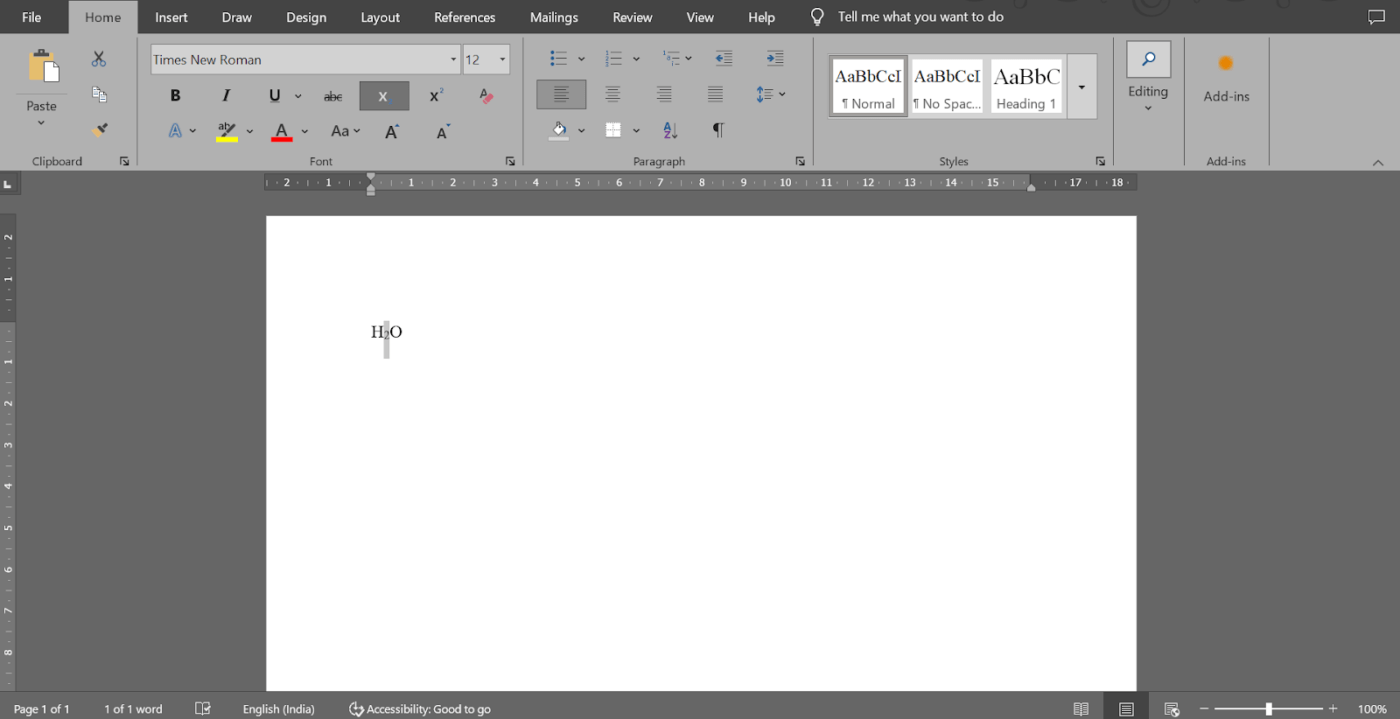
De geformatteerde uitvoer verkrijgen
Probeer sneltoetsen om superscript of subscript toe te passen
Als snelheid een prioriteit is, biedt Word handige sneltoetsen om tekst te formatteren als superscript of subscript. Met deze snelkoppelingen kunt u snel formatteren zonder uw werkstroom te onderbreken.
Selecteer de tekst die je wilt formatteren. Pas dan deze snelkoppelingen toe:
- Voor superscript, druk op Ctrl + Shift + + (Control, Shift en de Plus teken sleutel tegelijkertijd)
- Druk voor subscript op Ctrl + = (tegelijkertijd Control en de Gelijkheidsteken-toets)
Deze methode is perfect als je veel werkt met superscripts of subscripts en liever niet vertrouwt op de werkbalk.
💡 Pro Tip: Sommige Word installaties of aanpassingen kunnen deze snelkoppelingen opnieuw toewijzen. A Microsoft Word hack is om je instellingen voor snelkoppelingen te controleren of opnieuw in te stellen onder Word Options > Customize Ribbon > Keyboard Shortcuts.
Superscript of subscript toepassen vanuit het dialoogvenster voor lettertypen
Het Font dialoogvenster biedt extra controle over instellingen voor subscript en superscript. Deze methode is vooral handig als je meerdere stukken tekst formatteert of aan een gedetailleerd document werkt.
Laten we eens kijken hoe je deze methode toepast. 📋
Stap 1: Open het dialoogvenster Lettertype
Markeer de tekst die u wilt formatteren en ga naar de tab Startpagina op het lint. Klik op de kleine pijl in de rechterhoek van de knop in de sectie Lettertype, ook bekend als de Font launcher, om het dialoogvenster te openen.

Klik op de vervolgkeuzelijst Lettertype dialoogvenster
De sneltoets om het dialoogvenster Lettertype te openen is 'Ctrl + D'
🔍 Weet je dat? De beroemde rode kronkellijn die onder verkeerd gespelde woorden verschijnt, werd voor het eerst in Word 97 geïntroduceerd. Deze snelle visuele aanwijzing stelde gebruikers in staat om fouten te herkennen en snel te herstellen.
Stap 2: Zoek de sectie Effecten
Zodra het dialoogvenster wordt geopend, zoekt u de sectie Effecten. Vink Superscript aan om de tekst boven de regel te formatteren en Subscript om de tekst onder de regel te formatteren.
Om 'th' in '4th' te markeren, open je het dialoogvenster Font en vink je Superscript aan. Je krijgt 4ᵗʰ als de geformatteerde tekst.
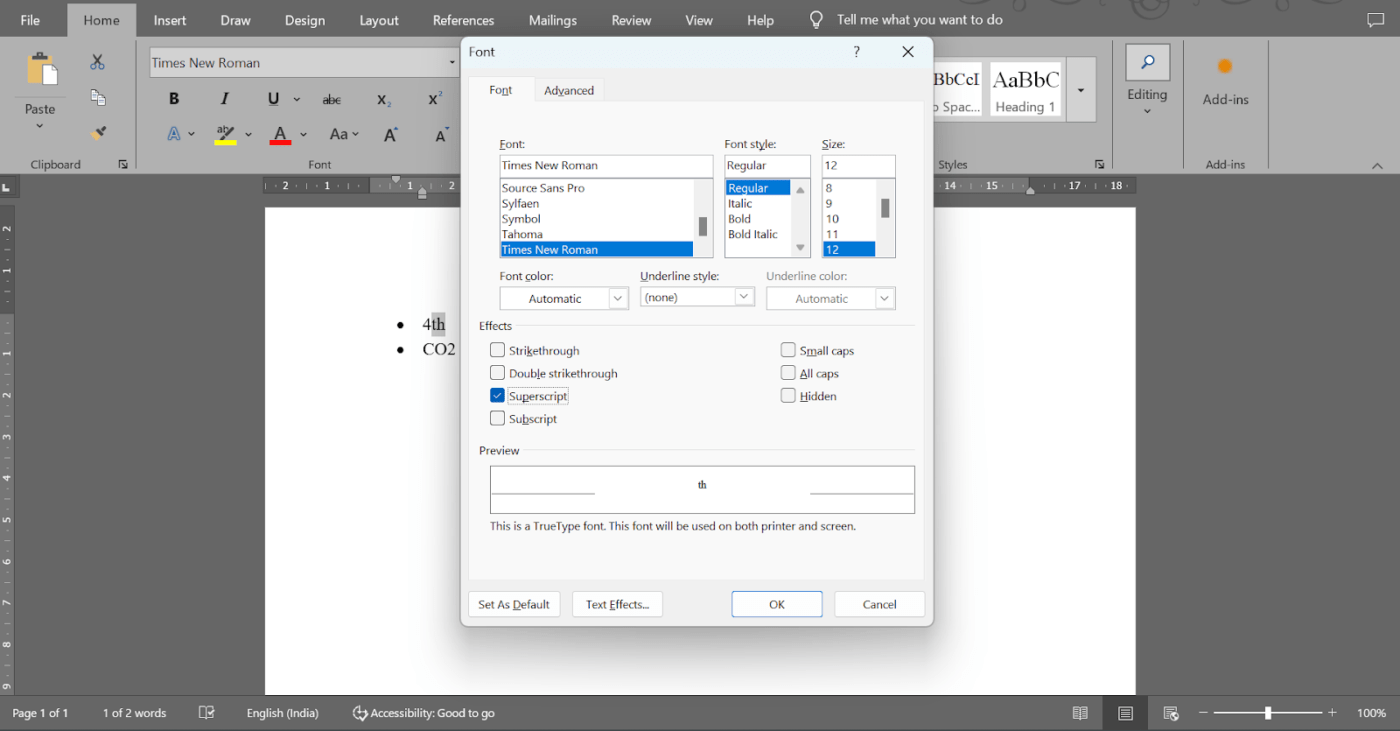
Klik op de optie 'Superscript' in het dialoogvenster
Om '2' in 'CO2' te markeren, opent u het dialoogvenster Lettertype en vinkt u Subscript aan. Het wordt dan CO₂.
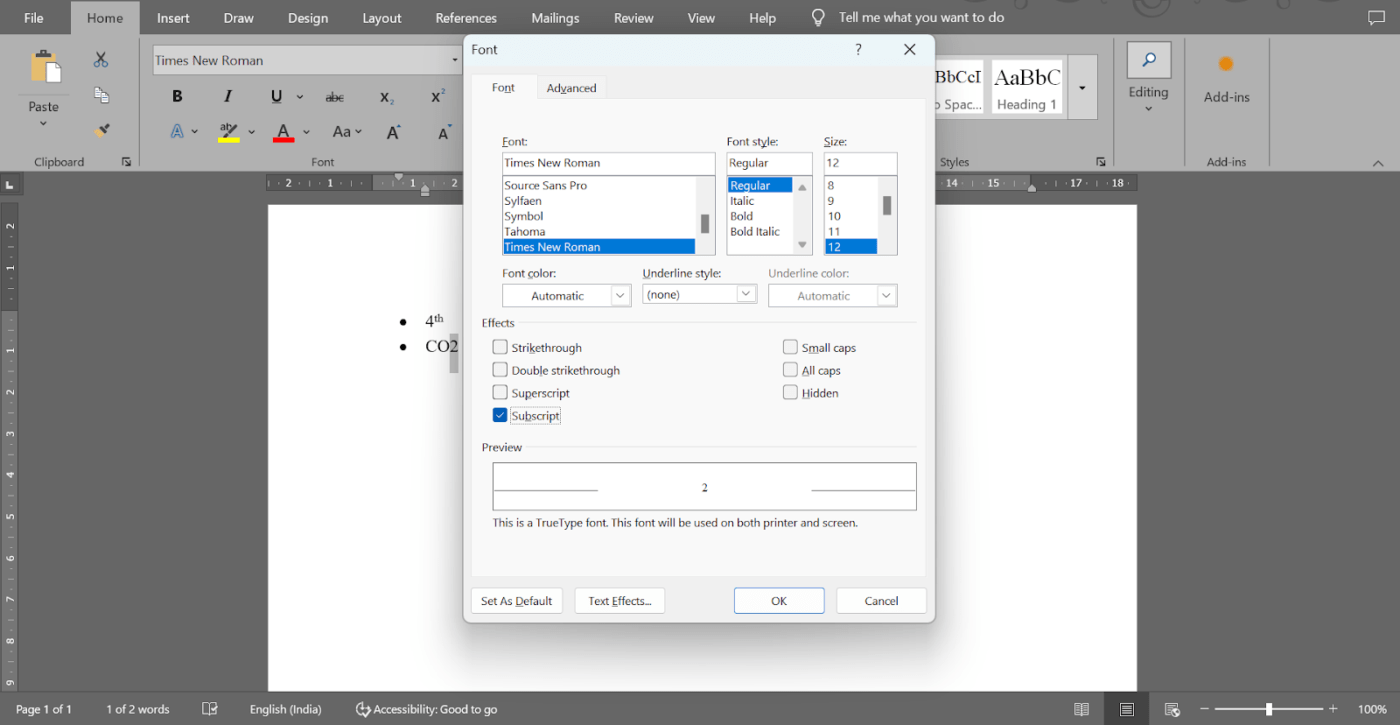
Klik op de optie 'Subscript' in het dialoogvenster
🧠 Leuk weetje: Superscript wordt vaak gebruikt in juridische documenten om voetnoten of verwijzingen aan te geven. Veel juridische documenten, zoals contracten en academische artikelen, gebruiken superscript nummering voor citaten of essentiële aantekeningen die onderaan de pagina staan.
Stap 3: Klik op OK
Klik op 'OK' om de wijzigingen toe te passen en de geformatteerde tekst te krijgen.
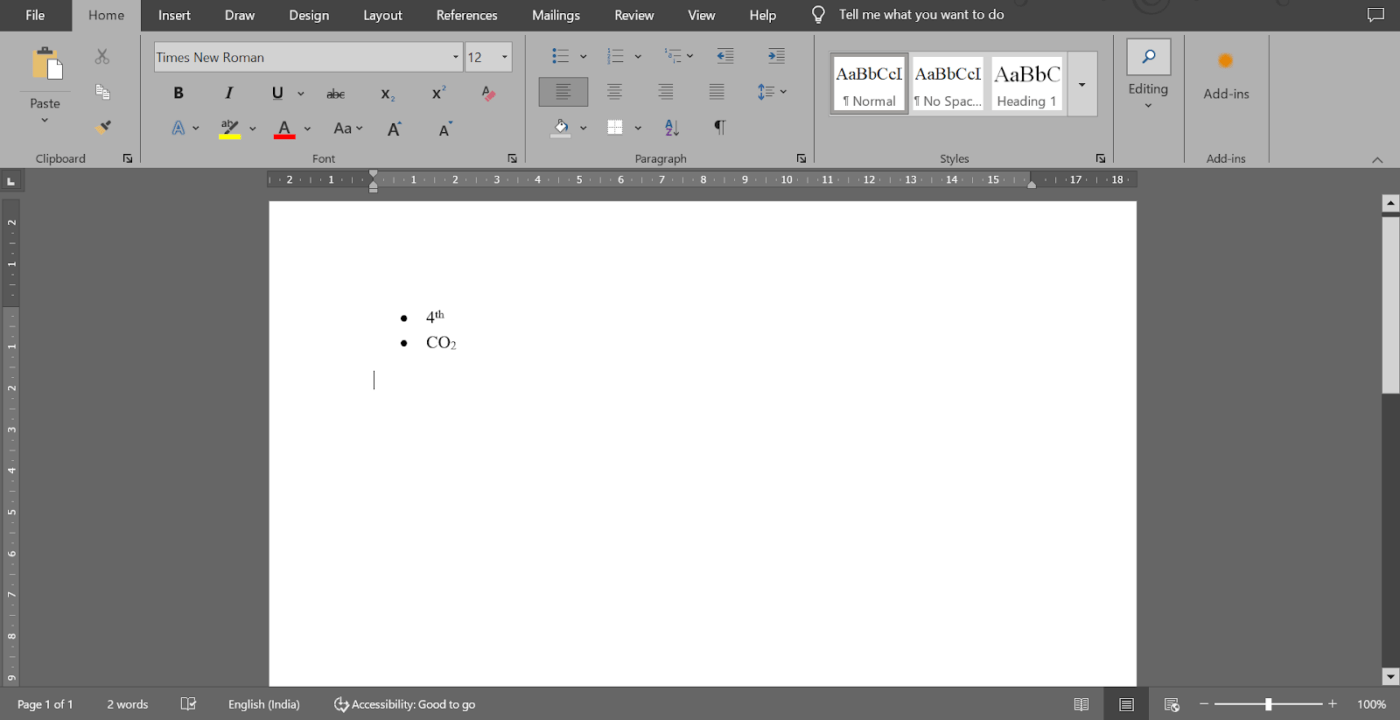
Snel superscripts en subscripts toevoegen met ClickUp Docs
Met ClickUp Documenten kunt u naadloos content creëren en organiseren terwijl alles gekoppeld blijft aan uw taken en projecten.
De opmaak is eenvoudig: u kunt banners, tabellen en rich-text opties gebruiken om uw documenten er gepolijst uit te laten zien zonder verborgen codes voor de opmaak. Hierdoor is het toevoegen van superscripts en subscripts veel eenvoudiger dan in Word.
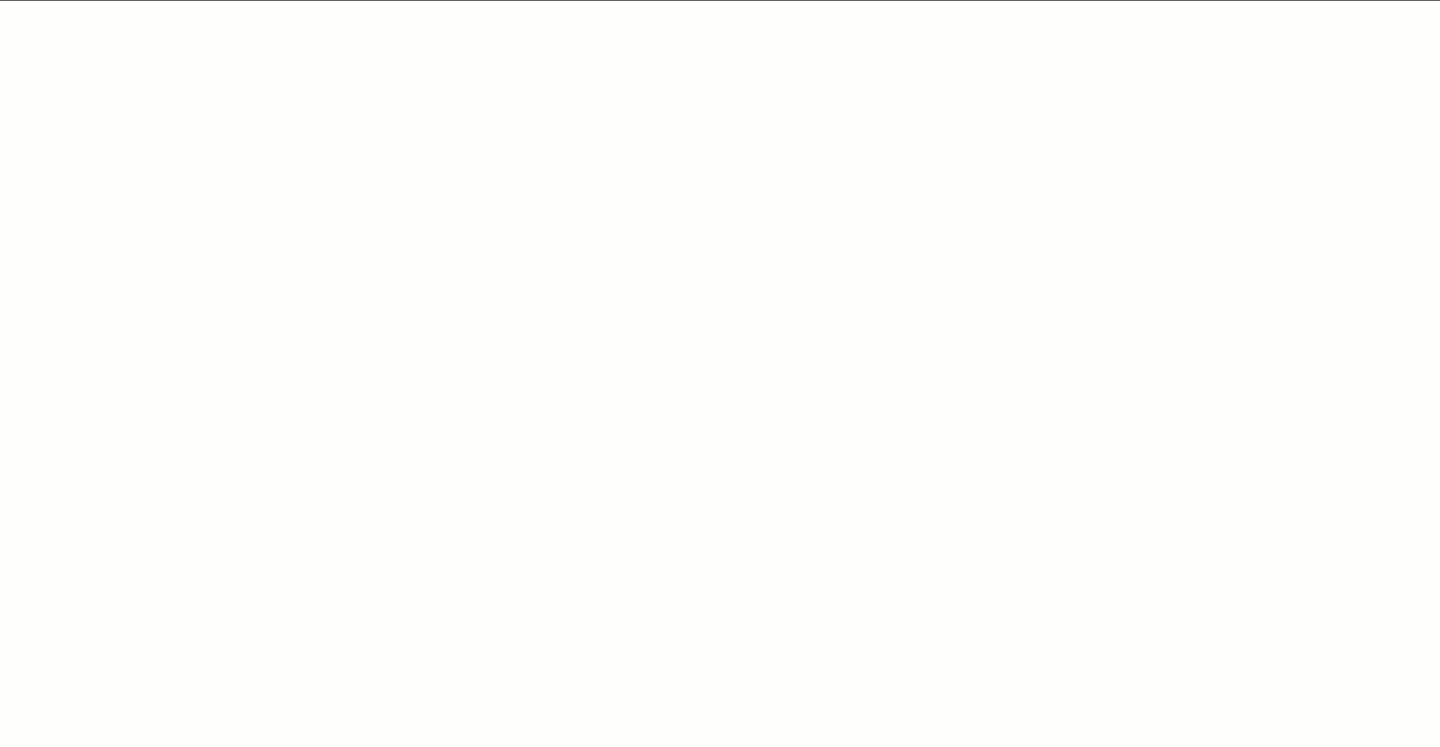
Content toevoegen in geneste pagina's voor betere leesbaarheid met ClickUp Docs
Bovendien, als u met grote hoeveelheden informatie werkt, helpen geneste pagina's om alles georganiseerd te houden, hoe gedetailleerd uw document ook wordt.
In Word kan co-auteurschap frustrerend zijn. ClickUp Docs maakt realtime bewerking echter intuïtief. Meerdere gebruikers kunnen tegelijkertijd aan een document werken, opmerkingen achterlaten, teamgenoten taggen en deze opmerkingen zelfs omzetten in taken.
ClickUp Docs maakt document versiebeheer moeiteloos, zodat je wijzigingen kunt bijhouden en terug kunt gaan naar vorige versies.
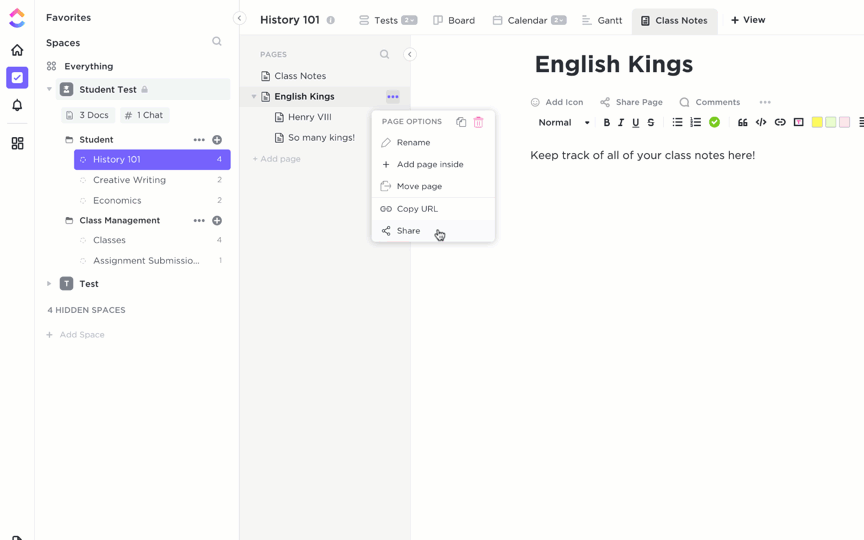
ClickUp Docs delen met een openbare of privé link om samen te werken met teamleden
Een ander gebied waar ClickUp Docs schittert is toegankelijkheid. Het delen van Word-documenten kan een gedoe zijn, vooral als ontvangers de software niet hebben of op andere formats vertrouwen.
De software voor samenwerking bij documenten voltooit dit probleem door volledig cloudgebaseerd te zijn. Het werkt op elke browser of elk apparaat en laat je documenten delen met gekoppelde bestanden, waardoor het eenvoudig wordt om samen te werken in teams of met externe belanghebbenden.
ClickUp Brain
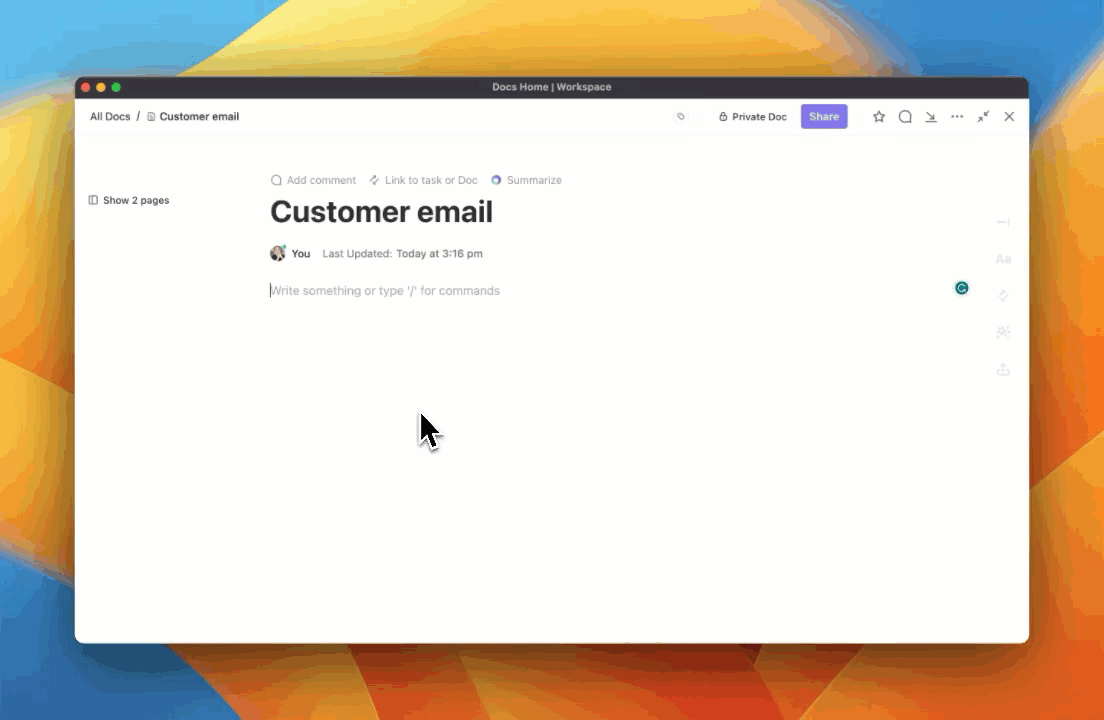
Gebruik ClickUp Brain om gepolijste content te schrijven ClickUp Brein is een AI-aangedreven schrijfassistent software ontworpen om het beheren van projecten en projectmanagement intuïtiever te maken. Het is geïntegreerd in de ClickUp-werkruimte en verbindt taken, documenten en kennisopslagplaatsen naadloos met elkaar.
Een van de opvallende functies is de AI Knowledge Manager, die fungeert als een slimme assistent voor het ophalen van informatie. Je kunt vragen stellen over je projecten en taken om onmiddellijk relevante antwoorden met context te krijgen, waardoor handmatig zoeken overbodig wordt.

Bewerk uw document op basis van specifieke vereisten met ClickUp Brain AI gebruiken voor documentatie met de AI Writing Assistant van Docs, van het genereren van beschrijvingen van taken tot het maken van volledige content.
De assistent biedt grammaticasuggesties, kant-en-klare sjablonen en zelfs transcriptie voor aantekeningen om snel gepolijste content van hoge kwaliteit te maken, perfect om te jongleren met meerdere deadlines.
📖 Lees ook: Uw werkstroom voor documentbeheer stroomlijnen
Geavanceerd gebruik van superscript en subscript
Superscript en subscript formatteren zijn krachtige hulpmiddelen in gespecialiseerde documenten. Van chemische vergelijkingen tot wiskundige notaties, ze helpen om complexe informatie duidelijk en professioneel te presenteren.
Laten we eens kijken naar een aantal geavanceerde toepassingen van superscript en subscript. 💁
1. Handelsmerk- en copyrightsymbolen
Superscript format wordt vaak gebruikt om symbolen voor intellectueel eigendom weer te geven, zoals ® of ©, naast een product-, merk- of servicenaam.
Het gebruik van superscript zorgt ervoor dat deze symbolen duidelijk zichtbaar zijn zonder dat de tekst onoverzichtelijk wordt. Het helpt ook de leesbaarheid te behouden en zorgt ervoor dat het symbool de content niet overheerst.
2. Eind- of voetnoten
Bij eind- of voetnoten is superscript de sleutel om de tekst schoon en beknopt te houden. Als je een nummer in superscript naast een zin plaatst, kan de lezer een referentie of citaat herkennen onderaan de pagina of in de sectie met eindnoten van het document.
Dit is vooral handig voor academische of onderzoeksgebaseerde content waar voetnoten extra context bieden.
3. Wiskundige uitdrukkingen
Voor wiskundige uitdrukkingen wordt de opmaak in superscript vaak gebruikt voor exponenten die bewerkingen als kwadrateren of kubussen van nummers aanduiden.
Aan de andere kant helpen subscripts om onderscheid te maken tussen verschillende versies van subatomaire deeltjes, zoals protonen en neutronen. Het wordt ook gebruikt in vergelijkingen waar variabelen zoals A₀ en A₁ verschillende versies van dezelfde grootheid voorstellen.
Subscripts spelen ook een sleutel rol in het tonen van vectorcomponenten, waar elk vectorelement wordt geschreven met een subscript om het te differentiëren. Deze techniek wordt vaak gebruikt in wiskundige reeksen, waar subscripts specifieke leden in de reeks identificeren.
In specifieke wiskundige notaties helpt een subscript bij het weergeven van gestapelde breuken, waarbij het subscript de noemer van elke breuk aangeeft, zodat alles netjes uitgelijnd blijft. Voor breuken die diagonaal worden gepresenteerd, helpt het bij het uitlijnen van de basislijn van de hoofdtekst om de breuk leesbaarder te maken.
Daarnaast gebruiken afkortingen zoals 'a/s' (gericht aan het onderwerp) vaak een subscript format om ervoor te zorgen dat de tekst binnen een zin correct wordt uitgelijnd.
📖 Lees ook: 11 Gratis sjablonen voor procesdocumentatie in Word & ClickUp
4. Wetenschappelijk schrift en rangtelwoorden
Superscript geeft massanummers of atoomnummers aan in elementen en verbindingen, waardoor deze symbolen gemakkelijker te onderscheiden en af te lezen zijn in complexe chemische vergelijkingen.
Ordinale cijfers, zoals 1e of 2e, worden vaak in superscript geschreven om hun positie in een lijst of reeks aan te geven. Hierdoor blijven de cijfers visueel gescheiden van de tekst, hoewel sommige stijlgidsen het gebruik van superscripts voor dit doel afraden.
Geavanceerde berekeningen met ClickUp
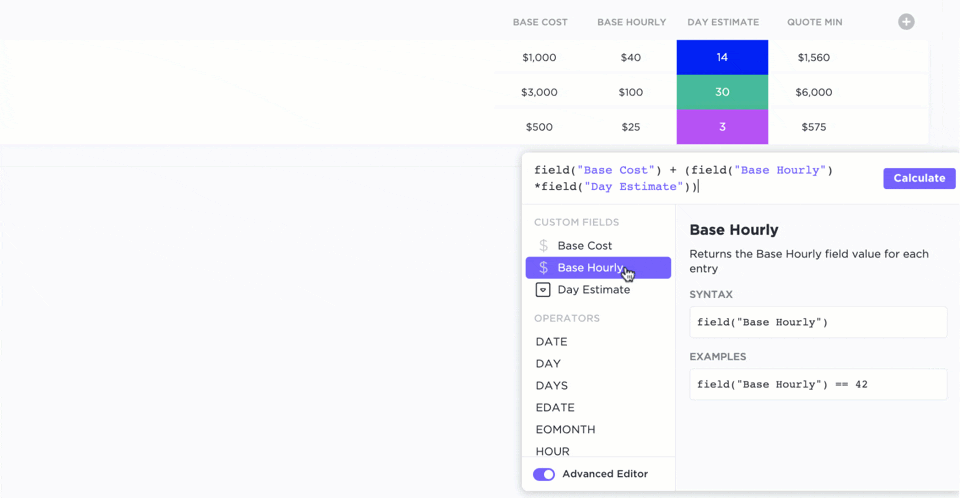
Geavanceerde formules maken met ClickUp formulevelden ClickUp formule velden biedt een geweldige manier om geavanceerde berekeningen uit te voeren en gegevens binnen Taken te manipuleren. In plaats van te vertrouwen op externe spreadsheetsoftware, kunt u met deze velden aangepaste formules rechtstreeks in ClickUp maken.
Formule velden ondersteunen meer dan 70 verschillende functies, zodat u verschillende berekeningen kunt uitvoeren.
U kunt ook aggregatiefuncties gebruiken om waarden over meerdere taken bij elkaar op te tellen, waardoor het gemakkelijker wordt om projectgegevens zoals voortgang en uitgaven bij te houden en te analyseren.
🧠 Leuk weetje: Superscript gaat terug tot de vroegste vormen van typografie. Het werd oorspronkelijk gebruikt in handgeschreven manuscripten om afkortingen aan te geven, vooral in religieuze teksten. Bijvoorbeeld, het Latijnse 'et al.' (en anderen) verscheen vaak in superscript.
Neem uw documentopmaak verder op met ClickUp
Nu u weet hoe u superscript en subscript in Word kunt gebruiken met verschillende technieken, kunt u uw documenten verbeteren met een meer gepolijste opmaak.
Word doet zijn werk, maar als u iets zoekt dat verder gaat dan de basisfuncties, kunt u terecht bij ClickUp.
Met ClickUp Docs kunt u in realtime documenten maken, opmaken en eraan samenwerken met uw team.
Snel inzicht nodig? ClickUp Brain, de AI-assistent, helpt u de informatie te vinden die u nodig hebt. Voor complexere taken kunt u met ClickUp-taakvelden eenvoudig geavanceerde berekeningen uitvoeren.
Dus, waar wacht u nog op? Aanmelden bij ClickUp vandaag nog gratis! ✅