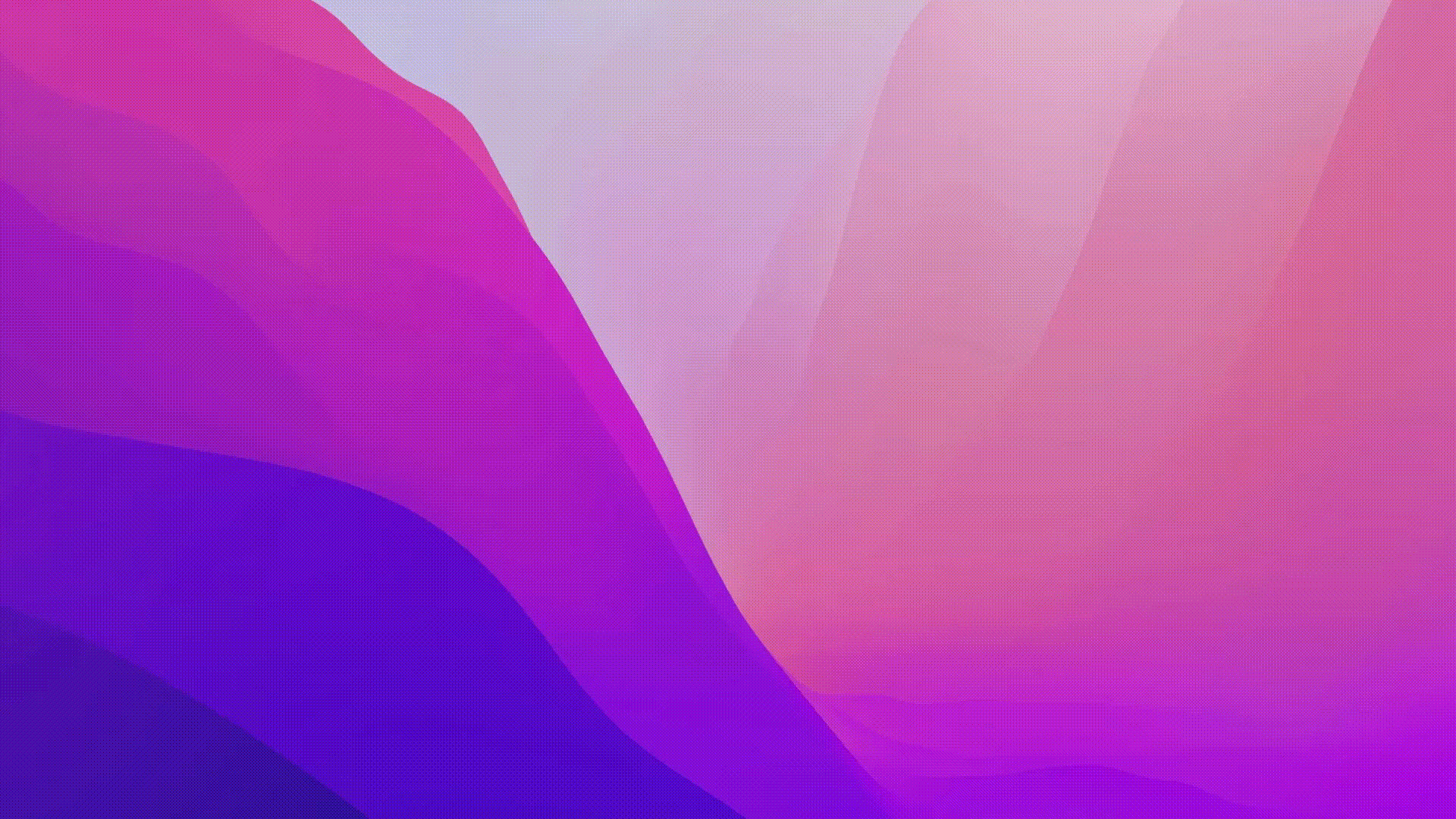Of je nu werkt aan een onderzoeksrapport of een blogpost, typvaardigheid is essentieel om sneller inhoud van hoge kwaliteit te maken. Waarom? Omdat typen repetitief kan worden en de commando's die Microsoft Word moet uitvoeren een beetje te lang kunnen worden om efficiënt te zijn.
Dit is waar Word sneltoetsen om de hoek komen kijken. 🙌🏽
Sneltoetsen bieden u een snelle, handige methode om een opdracht in hetzelfde documentvenster uit te voeren.
De toetsencombinatie Ctrl + C (Command + C voor Mac) is bijvoorbeeld een algemeen erkende snelkoppeling voor het kopiëren van tekst in Microsoft Word. Het is een van de populairste sneltoetsen in de geschiedenis van het typen.
Lees verder om te leren wat Word sneltoetsen zijn, waarom ze essentieel zijn voor het efficiënt maken van documenten en hoe je ze kunt gebruiken in je dagelijkse werk. We gaan ook in op mogelijke beperkingen om je te helpen de voordelen te maximaliseren.
Wat is een Word sneltoets?
Word sneltoetsen zijn een combinatie van verschillende toetsen die je gelijktijdig of na elkaar kunt indrukken om verschillende acties uit te voeren in de interface.
Een van de populairste voorbeelden is de sneltoets voor de actie 'Knippen', die Ctrl + X is (Command + X voor Mac). Als deze toetsencombinatie achtereenvolgens wordt ingedrukt, wordt het geselecteerde deel van de tekst "geknipt" en opgeslagen op het klembord voor toekomstig gebruik.
Ze worden sneltoetsen genoemd omdat het indrukken ervan aanzienlijk minder tijd kost om een taak te voltooien dan de tekst selecteren, met de rechtermuisknop klikken en vervolgens 'Knippen' selecteren
Microsoft Word sneltoetsen kunnen u helpen een aanzienlijke hoeveelheid tijd te besparen, vooral als het gaat om acties zoals het invoegen van speciale symbolen in de tekst die u typt. Met sneltoetsen kun je op een paar toetsen drukken en direct een symbool invoegen op de positie van de cursor.
Zonder deze sneltoetsen zou je handmatig moeten zoeken naar het juiste symbool uit de honderden die zijn opgeslagen in de bibliotheek van Word.
Voordelen van het gebruik van sneltoetsen in Microsoft Word
Het gebruik van sneltoetsen in Word heeft een aantal belangrijke voordelen voor gebruikers:
- Verbeterde efficiëntie: U kunt verschillende acties in Word gemakkelijk uitvoeren met een paar toetsaanslagen in plaats van handmatig door lange menu's te moeten navigeren voor die actie
- Betere nauwkeurigheid: Elke actie in MS Word heeft een unieke toetscombinatie die deze activeert. Door deze toetsaanslagen te leren, kunt u deze acties nauwkeurig uitvoeren zonder ze door elkaar te halen, zoals kan gebeuren bij onbedoelde muisklikken of het invoeren van verkeerde menu's
- Vaardigheid en professionaliteit: Het gebruik van de muis is tijdrovend als je MS Word gedurende lange uren van de dag intensief gebruikt. Typen is professioneler als je beide handen aan het toetsenbord hebt en alle sneltoetsen binnen handbereik zijn
- Soepele workflows: Sneltoetsen helpen je om je aandacht bij de inhoud te houden in plaats van af en toe menu's te moeten openen om een actie te voltooien. Hierdoor verloopt je werk soepel
Een indirect voordeel van Word sneltoetsen is dat ze je zelfverzekerder maken in het gebruik van en interactie met de Word interface. Kennis van belangrijke en nuttige sneltoetsen kan je een professionele voorsprong geven die je onderscheidt van anderen die ze niet gebruiken.
Nog een bonus? Vervang dialoogvensters die het gevolg zijn van ingewikkelde muisgestuurde sequenties.😉
Lees meer: Microsoft Word vs. Google Docs: Welke documententool is het beste?
Hoe Microsoft Word sneltoetsen gebruiken
Er zijn bepaalde sneltoetsen in Word die eigenlijk heel gemakkelijk zijn. Laten we eens begrijpen hoe sneltoetsen werken aan de hand van drie van de meest gebruikte sneltoetsen in Word:
- De opdracht "kopiëren
- De opdracht "afdrukken
- Een speciaal teken of symbool invoegen met tekst inline
💡 Pro Tip: Microsoft Word biedt verschillende ingebouwde sjablonen voor projectbeheer die je kunt gebruiken om het toewijzen en vastleggen van taken te vereenvoudigen.
1. Voor het kopiëren van tekst in Word
Met deze opdracht kunt u een stuk tekst in Word kopiëren zonder de muis te gebruiken. Volg de onderstaande stappen:
- Selecteer de tekst die je wilt kopiëren
- Zoek de Ctrl- en C-toetsen op je toetsenbord
- Houd de Ctrl-toets ingedrukt en druk vervolgens op C om de tekst te kopiëren (of Command + C op de Mac).
- Deze opdracht kopieert de tekst en slaat hem op het klembord op zodat je hem in hetzelfde document of in andere tekstgebaseerde programma's zoals Kladblok kunt plakken.
Wanneer je klaar bent om deze tekst op de gewenste plaats te plakken, plaats je de cursor op de juiste plaats en druk je op Ctrl + V (of Command + V voor Mac). Dit is de sneltoets voor de actie "plakken" in Word.
2. Een document afdrukken in Word
Het standaardproces voor het openen van de afdrukinterface in Word bestaat uit het navigeren naar Bestand en vervolgens de optie Document afdrukken. De Word snelkoppeling voor dit proces voert de opdracht uit in slechts twee bewegingen:
- Open het Word-document dat je wilt afdrukken
- Zoek de toetsen Ctrl en P op het toetsenbord.
- Houd de Ctrl-toets ingedrukt en druk vervolgens op P (of Command + P op de Mac). Dit start de afdrukopdracht in Word. Er wordt een nieuwe interface of een dialoogvenster geopend waarin je de afdrukparameters kunt instellen, zoals papierstand en afdrukmodi
Lees ook: Hoe meerdere Word-documenten combineren tot één
3. Voor het invoegen van een speciaal teken of symbool met tekst inline
Veel Engelse woorden zijn afgeleid van schriften uit andere talen (Frans), zoals cafés en façades. Hun spelling draagt accentmarkeringen boven of onder bepaalde letters, die je kunt invoegen met sneltoetsen in Word.
De moderne versies van MS Word voegen deze accenten automatisch in bij populaire woorden, waardoor je werkprocessen verder gestroomlijnd worden. Veelgebruikte symbolen zoals het copyright- of gradensymbool kunnen worden ingevoegd met de volgende toetsencombinatie in Word:
- auteursrechtsymbool: Houd Ctrl ingedrukt, houd vervolgens ook Alt ingedrukt en druk vervolgens op C (of Option + G op Mac)
- Degradatiesymbool: Houd de toets Up-Shift ingedrukt, houd vervolgens ook Ctrl ingedrukt en druk vervolgens op de toets @, gevolgd door de spatiebalk (of Option + Shift + 8 op Mac)
Top 50 sneltoetsen voor Word om tijd te besparen
Laten we nu eens kijken naar de handigste sneltoetsen in Word, onderverdeeld in vijf grote categorieën.
Basis sneltoetsen
| Windows/Chrome OS snelkoppelingen | Mac snelkoppeling | Wat het doet | |
|---|---|---|---|
| Een nieuw document maken | Ctrl + N | Command + N | Opent een nieuw leeg document. |
| Een bestaand document openen | Ctrl + O | Command + O | Opent een dialoogvenster waarin u een document kunt selecteren om te openen. |
| Sla het huidige document op. | Ctrl + S | Command + S | Slaat het huidige document op. |
| Sluit het huidige document | Ctrl + W | Command + W | Sluit het actieve document. |
| Maak de laatste actie ongedaan | Ctrl + Z | Command + Z | Draai de laatste actie terug. |
| De laatst ongedaan gemaakte actie opnieuw uitvoeren | Ctrl + Y | Shift + Command + Z | Draait de laatst ongedaan gemaakte actie terug. |
| Alle tekst selecteren | Ctrl + A | Command + A | Selecteert alle tekst in het document. |
Kortkoppelingen voor navigatie
| Wat doet het? | |||
|---|---|---|---|
| Ga naar het begin van het document | Ctrl + Home | Command + Fn+ Pijl naar links | Springt naar het begin van het document. |
| Ctrl + End | Command + Fn+ Pijl naar rechts | Springt naar het einde van het document. | |
| Begin van de regel | Home | Command + Pijl naar links | Springt naar het begin van de huidige regel. |
| Einde van de regel | Einde | Command + pijl naar rechts | Springt naar het einde van de huidige regel. |
| Ga naar de volgende pagina | Page Down | Command + Page Down | Gaat naar de volgende pagina. |
| Vorige pagina | Page Up | Command + Page Up | Gaat naar de vorige pagina. |
| Inzoomen | Ctrl + > of Ctrl + ◄.] | Command + Zoomt in op het document. | |
| Ctrl + < of Ctrl + [ | Command+- | Zoomt uit op het document. |
Kortkoppelingen voor het bewerken van tekst
| Sneltoets Snelkoppeling Snelkoppeling voor Mac Wat het doet | |||
|---|---|---|---|
| Geselecteerde tekst knippen | Ctrl + X | Command + X | Verwijdert de geselecteerde tekst en kopieert deze naar het klembord. |
| Ctrl + C | Command + C | Kopieert de geselecteerde tekst naar het klembord. | |
| Plakken van klembord | Ctrl + V | Command + V | Plakt de inhoud van het klembord op de huidige cursorpositie. |
| Hyperlink invoegen | Ctrl + K | Command + K | Opent het dialoogvenster Hyperlink invoegen. |
| Opmaak verwijderen | Ctrl + Shift + N | Command + Shift + N | Verwijdert alle opmaak van de geselecteerde tekst. |
Kortkoppelingen voor het opmaken van tekst
| Sneltoets Snelkoppeling Snelkoppeling voor Mac Wat het doet | |||
|---|---|---|---|
| Geselecteerde tekst vet maken | Ctrl + B | Command + B | Past vetgedrukte opmaak toe op de geselecteerde tekst. |
| Ctrl + I | Command + I | Past cursieve opmaak toe op de geselecteerde tekst. | |
| De geselecteerde tekst onderstrepen | Ctrl + U | Command + U | Hiermee wordt de onderstreepte opmaak toegepast op de geselecteerde tekst. |
| Tekst links uitlijnen | Ctrl + L | Command + L | Lijnt de geselecteerde tekst uit aan de linkerkantlijn. |
| Tekst uitlijnen in het midden | Ctrl + E | Command + E | Centreert de geselecteerde tekst horizontaal. |
| Tekst rechts uitlijnen | Ctrl + R | Command + R | Lijnt de geselecteerde tekst uit aan de rechterkantlijn. |
| Vergroot de lettergrootte | Ctrl + > of Ctrl + ◄.] | Command + > | Vergroot de lettergrootte van de geselecteerde tekst. |
| Verlaag de tekengrootte | Ctrl + < of Ctrl + [ | Command + < | Verlaagt de tekengrootte van de geselecteerde tekst. |
| Wijzig de kleur van het lettertype | Ctrl + Shift + F | Command + Shift + C | Opent het dialoogvenster Lettertype om de kleur van het lettertype te wijzigen. |
| Wijzig lettertype | Ctrl + D | Command + D | Opent het dialoogvenster Lettertype om de stijl van het lettertype te wijzigen. |
Kortkoppelingen voor het werken met tabellen in Word
| Snelkoppeling Snelkoppeling naar Word Snelkoppeling naar Mac Wat het doet | |||
|---|---|---|---|
| Een tabel maken | Ctrl + Shift + T | Command + Shift + T | Voegt een tabel in met het opgegeven aantal rijen en kolommen. |
| Een rij invoegen | Ctrl + Shift + I | Command + Shift + I | Voegt een rij in boven de geselecteerde rij. |
| Voeg een kolom in | Ctrl + Shift + C | Command + Shift + C | Voegt een kolom links van de geselecteerde kolom in. |
| Verwijder een rij | Ctrl + Shift + - | Command + Shift + Delete | Verwijdert de geselecteerde rij. |
| Een kolom verwijderen | Ctrl + Shift + Delete | Command + Shift + Pijl naar rechts | Verwijdert de geselecteerde kolom. |
| Ctrl + Shift + M | Command + Shift + M | Voeg de geselecteerde cellen samen in een tabel. | |
| Ctrl + Shift + S | Command + Shift + S | Splits de geselecteerde cellen in een tabel. | |
| Tabel sorteren | Ctrl + Shift + S | Command + Shift + S | Sorteer de geselecteerde tabel op de opgegeven kolom. |
| Tabel filteren | Ctrl + Shift + L | Command + Shift + L | Filtert de geselecteerde tabel op basis van specifieke criteria. |
Pro Tip: Lees deze eenvoudige Microsoft Word hacks om je werk verder te optimaliseren.
Beperkingen van het gebruik van Microsoft Word
Microsoft Word is een uitstekend hulpmiddel voor het maken van alle soorten documenten. Elke munt heeft echter twee kanten: hoe meer functies een programma heeft, hoe moeilijker het is om het onder de knie te krijgen. Hetzelfde geldt voor MS Word. Enkele beperkingen waarmee je te maken kunt krijgen met deze software zijn:
- Een steile leercurve: De software bevat talloze functies en sneltoetsen, waarvan het tijdrovend kan zijn om ze onder de knie te krijgen en te onthouden. Het is niet mogelijk om alle functies en sneltoetsen meteen te leren en te onthouden
- Bronnenverbruik: Hoe complexer een document is, hoe meer bronnen de software op je systeem verbruikt. Meer afbeeldingen, tabellen en URL's in het document kunnen de snelheid vertragen
- Beperkte compatibiliteit: Word documenten zijn niet altijd compatibel met andere tekstgebaseerde software, wat problemen kan opleveren met de overdraagbaarheid
- Beveiliging: Net als bij andere software kunnen er kwetsbaarheden en veiligheidsrisico's zijn bij het gebruik van Word, omdat alles verbonden is met Microsoft servers via OneDrive
- Kosten: Microsoft 365 en andere pakketten die MS Word en MS Word zelf bevatten kunnen duur zijn om je op te abonneren. Andere tekstsoftware zoals Google Docs kan voordeliger zijn om mee te werken, hoewel ze niet de uitgebreide functieset hebben die Word de gebruikers biedt
bonus: Bekijk deze beste tekstverwerker alternatieven naar Word.
Meet ClickUp: Het beste Microsoft Word-alternatief
Microsoft Word is een zeer capabele software die belangrijke functies biedt zoals tabellen, mailings, referenties en revisiemodi om het werken met documenten te verbeteren. De lijst met opdrachten en sneltoetsen in Word is echter eindeloos.
Zelfs voor een eenvoudige taak als het invoegen van het gradensymbool moeten gebruikers vier verschillende toetsen, de volgorde van de toetsaanslagen en de methode (ingedrukt houden of één keer drukken) onthouden.
Dergelijke toetscombinaties verminderen de ervaring van het snel maken van een document. U kunt ook word omzetten naar Google Doc voor eenvoudigere tools en typen zonder de extra functionaliteiten.
ClickUp biedt de beste alternatief voor het werken met Word . Het biedt probleemloze sneltoetsen en een supereenvoudige workflow die Word overtroeft.
Gebruik ClickUp Documenten om snel documenten van elk type te maken en ze functioneler te maken door ze te koppelen aan workflows. Zo kunt u uw documentatie relevanter maken terwijl u in realtime samenwerkt met uw team.

creëer eenvoudig meerdere soorten documenten en integreer ze in uw workflows voor naadloos werken met ClickUp Docs_
Met Docs beschikt u over de functies om elk type document te maken (zoals wiki's en stappenplannen) met behulp van geneste pagina's, stylingopties, banners, invoervakken en meer. Er zijn ook opties om bladwijzers, tabellen en andere media aan het werk toe te voegen en in te sluiten om het gewenste formaat te bereiken.
Een andere functie die Docs echt onderscheidt van MS Word is het samenwerkingsmechanisme. Je kunt de documenten in realtime bewerken met ClickUp's samenwerkingsdetectie , etik andere leden met opmerkingen, wijs de teamleden actiepunten toe en zet de tekst direct om in Taken in ClickUp om uw workflows soepeler en vloeiender te laten verlopen.

creëer actie-items rechtstreeks vanuit de tekst in uw ClickUp Doc en wijs ze toe aan teamleden_
Met ClickUp Docs kunt u zelfs uw taken aan elkaar koppelen. Voeg widgets toe aan het document om uw workflows bij te werken, met de projectstatus te werken en taken toe te wijzen vanuit uw Docs-editor.
Werken met meerdere Documenten is ook niet moeilijk in ClickUp. Met Docs Hub blijft al uw informatie georganiseerd en kunt u zoeken, filteren, sorteren en toegang krijgen tot elk onderdeel

ClickUp Docs Hub geeft u toegang tot al uw bestanden op één plaats
Docs heeft ook een ingebouwde focusmodus voor werken zonder afleiding, sjablonen, archieven, paginadetails en nog veel meer functies die je werk zo eenvoudig maken.
Over snelkoppelingen gesproken, ClickUp biedt u sneltoetsen die eenvoudig kunnen worden ingeschakeld via de volgende stappen:
- In de ClickUp interface ziet u uw persoonlijke avatar in de rechterbovenhoek. Klik erop en selecteer vervolgens "Instellingen"
- Scroll naar beneden totdat u "Voorkeuren" ziet
- Hier ziet u een schuifschakelaar voor sneltoetsen. Schakel deze in
- Klik op "Wijzigingen opslaan

Als je al je sneltoetsen en sneltoetsen wilt zien, volg dan de onderstaande stappen:
- Klik op je persoonlijke avatar in de rechterbovenhoek
- Navigeer naar "Toetsenbord snelkoppelingen" en selecteer het
- Je ziet nu al je sneltoetsen en snelkoppelingen gecategoriseerd per type

Het beste aan ClickUp sneltoetsen en snelkoppelingen is dat je ze overal in je werkruimte kunt gebruiken.
Als u bovendien hulp nodig hebt bij het maken of schrijven van uw document, kunt u toegang krijgen tot ClickUp Brein om sneller inhoud te maken.
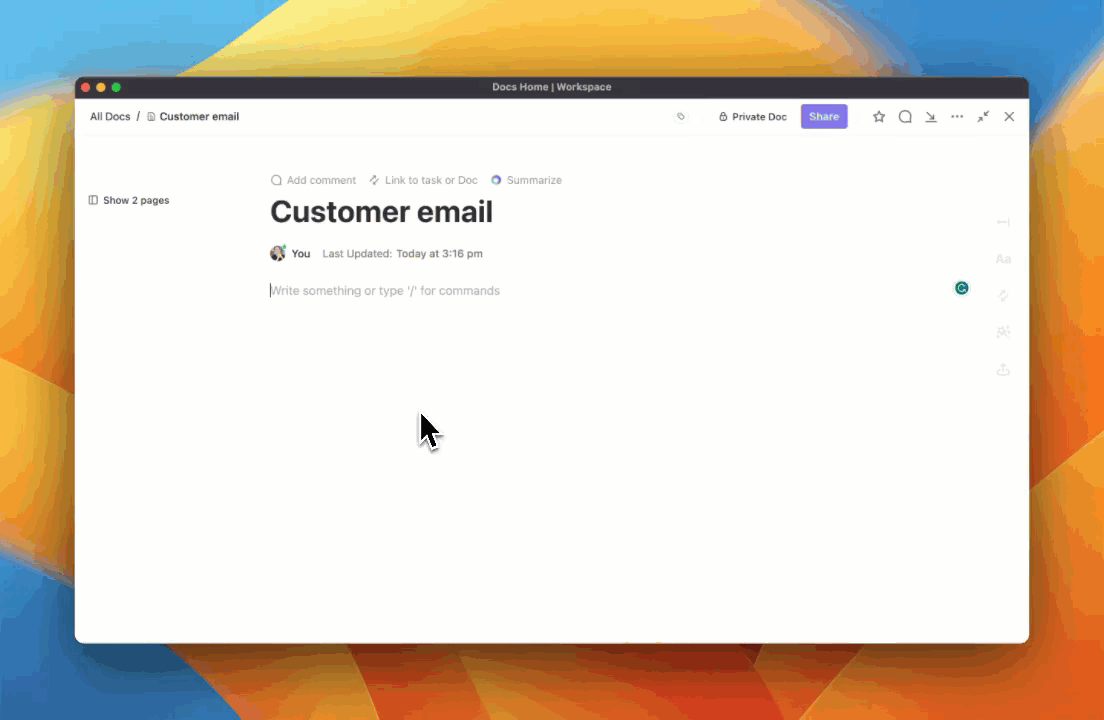
Schrijf, bewerk en vat samen binnen enkele seconden met ClickUp Brain
Deze intelligentie-engine met AI versnelt het proces van het schrijven van een document, het opstellen van e-mails of antwoorden en nog veel meer. ClickUp Brain is beschikbaar in uw hele Workspace voor project- of kennisbeheertaken.
ClickUp Brain helpt u efficiënter te werken met ClickUp Docs omdat het u kan helpen:
- Inhoud genereren: Tekst schrijven, bewerken en samenvatten op maat van uw unieke behoeften
- Inhoud creëren: Nieuwe documenten of taakbeschrijvingen genereren zonder al te veel tijd te besteden
- Inhoud organiseren: Aangepaste velden maken en reacties op opmerkingen opstellen
- Communiceren: Schrijf e-mails op basis van de inhoud van documenten in enkele seconden
In het algemeen verbetert ClickUp Brain uw productiviteit en efficiëntie wanneer u met documentatie werkt.
Werken met documenten die meer doen: ClickUp Docs
Als u een muis gebruikt, moet u uw hand van het toetsenbord halen, waardoor u kostbare seconden verliest bij een naadloze taak. Daarom zijn sneltoetsen essentieel voor efficiënte werkers, omdat ze dingen sneller gedaan krijgen en hun workflows soepeler laten verlopen.
Met Microsoft Word beschik je over tal van sneltoetsen om bijna elke taak uit te voeren die de software te bieden heeft. De sneltoetsen zijn soms echter ingewikkelder dan de eenvoudige cursormethoden.
ClickUp Docs is een beter alternatief om sneller met documenten te werken zonder ingewikkelde toetsaanslagen te hoeven onthouden. Bovendien zorgen de ingebouwde projectbeheermogelijkheden ervoor dat uw Docs altijd verbonden zijn met de relevante taken en gemakkelijk toegankelijk zijn via de Docs Hub. Gratis aanmelden op het platform om ClickUp vandaag nog uit te proberen.