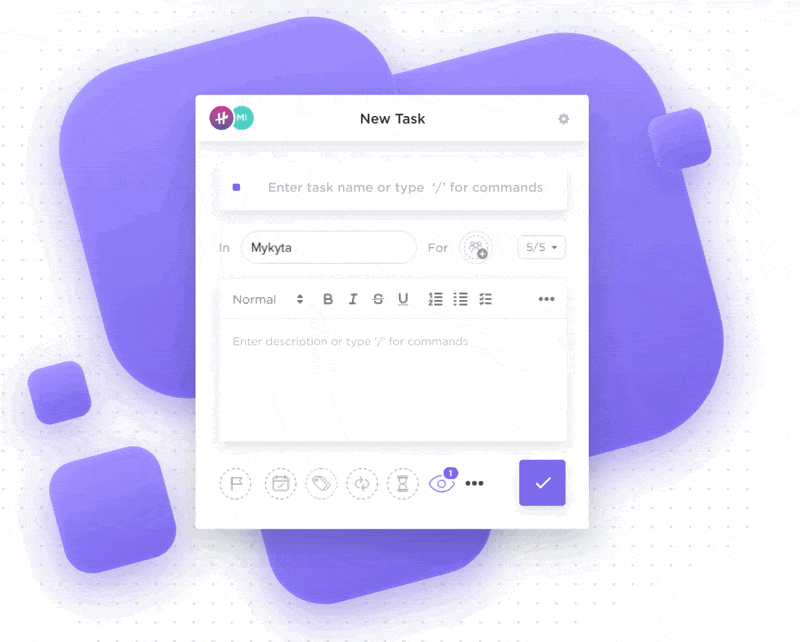Met zijn intuïtieve interface en uitgebreide array aan functies is Google Chrome niet meer weg te denken voor miljoenen gebruikers over de hele wereld.
Maar bent u het beu om door menu's te rommelen en op talloze knoppen te klikken in Google Chrome? Dan moet u sneltoetsen proberen. Deze handige combinaties kunnen uw browse-ervaring aanzienlijk versnellen en u een efficiëntere digitale burger maken.
In dit artikel hebben we de top 50 sneltoetsen voor Chrome samengesteld. Ontdek hoe deze essentiële sneltoetsen uw Chrome-browserervaring kunnen veranderen.
Of u nu een doorgewinterde gebruiker van Chrome bent of net begint, met deze snelkoppelingen kunt u webnavigatie stroomlijnen, nieuwe tabbladen en vensters openen, bladwijzers beheren, het gedrag van uw browser regelen en nog veel meer doen.
Wat is een Chrome sneltoets?
Een Chrome-toetsenbordsnelkoppeling is een combinatie van toetsaanslagen waarmee u snel acties of commando's kunt uitvoeren in de Chrome-browser. In plaats van door menu's te navigeren of uw muis te gebruiken, kunt u taken uitvoeren met slechts een paar keer op de toetsen drukken.
In plaats van uw muis te bewegen om op de knop 'Terug' te klikken, kunt u bijvoorbeeld gewoon op Alt + ← (onder Windows) of Commando + [ (onder macOS) drukken om terug te keren naar de vorige pagina. Deze snelkoppelingen stroomlijnen veelvoorkomende taken, zodat je je kunt concentreren op wat belangrijk is - je browsen - zonder door menu's te hoeven navigeren.
Of moet je snel naar de adresbalk springen? Druk gewoon op Ctrl + L op Windows of Command + L op macOS om dit direct te doen.
Voordelen van het gebruik van Chrome snelkoppelingen
Met een marktaandeel van 65,18% google Chrome is niet alleen populair, het is ook ongelooflijk gebruiksvriendelijk.
Snelkoppelingen voor Chrome verbeteren deze ervaring door u te helpen:
- U hoeft uw hand niet van het toetsenbord te halen om uw muis te gebruiken. Snelkoppelingen zorgen ervoor dat u niet meer door menu's en submenu's hoeft te klikken. Met een paar sleutelcombinaties kunt u Taken uitvoeren in een fractie van de tijd die u nodig zou hebben met een muis of touchpad
- **Met sneltoetsen kunt u direct schakelen tussen tabbladen, vensters sluiten en pagina's doorzoeken, zodat u minder afhankelijk bent van uw muis. Dezeverbetert uw werkstroomvooral bij het beheren van meerdere Taken of tabbladen
- **Voortdurend de muis bewegen kan fysieke overbelasting veroorzaken, met name in je handen en polsen, als je veel tijd doorbrengt met je computer. Snelkoppelingen voor het toetsenbord verminderen de handbewegingen, waardoor je minder snel moe wordt
Met sneltoetsen besteedt u minder tijd aan het navigeren door de interface en meer tijd aan het uitvoeren van uw taak, of u nu leest, onderzoek doet of werkt met webgebaseerde tools. Bovendien bieden ze een alternatieve manier om te navigeren en te communiceren met webpagina's voor gebruikers die moeite hebben met het gebruik van een muis.
Ook lezen: Top 10 Tools voor automatisering van browsers om processen te automatiseren
Toetsenbordsnelkoppelingen voor Google Chrome gebruiken
Het gebruik van Chrome sneltoetsen is eenvoudig. De meeste snelkoppelingen bestaan uit het ingedrukt houden van een of meer modificatietoetsen (zoals Ctrl, Alt of Command) en het indrukken van een corresponderende letter- of nummertoets om de actie uit te voeren.
Laten we de basisstappen doorlopen om deze snelkoppelingen op verschillende besturingssystemen te gebruiken.
Stap 1: Identificeer de sneltoetsen
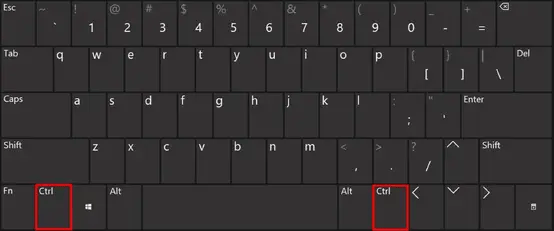
via IONOS
- Op Windows en Linux zijn de standaard modificatietoetsen Ctrl, Shift en Alt
- Op macOS gebruik je vaak Command (⌘), Option en Shift
Stap 2: Houd de modificatietoetsen ingedrukt

via CNET Voor snelkoppelingen die modificatietoetsen vereisen, moet je deze eerst ingedrukt houden. Terwijl je de modificatietoetsen ingedrukt houdt, druk je op de aangewezen letter- of nummertoets.
Bijvoorbeeld, om een nieuw tabblad te openen:
Op Windows: Ctrl + T
Op macOS: Command + T
Als je per ongeluk een tabblad hebt gesloten, maak je dan geen zorgen. Je kunt het tabblad eenvoudig heropenen met de snelkoppeling Ctrl + Shift + T om het gesloten tabblad te herstellen.
Stap 3: Laat de sleutels los
Zodra u de nodige toetsen hebt ingedrukt, laat u ze los om het commando uit te voeren.
Top 50 Chrome sneltoetsen om tijd te besparen
Als u de sneltoetsen van Chrome onder de knie hebt, kunt u veel efficiënter surfen. Of u nu meerdere tabbladen beheert of snel tussen pagina's navigeert, met deze snelkoppelingen kunt u uw werkstroom stroomlijnen.
Om bijvoorbeeld efficiënt tussen open tabbladen te navigeren, gebruikt u Ctrl + Tab om naar het volgende tabblad te gaan of Ctrl + Shift + Tab om terug te keren naar het vorige tabblad. Wilt u van het ene naar het andere tabblad gaan zonder de muis te gebruiken? Druk op Ctrl + 9 om naar het laatste tabblad in de tabbladenstrook te springen voor snellere navigatie.
Terwijl je door een webpagina bladert, kun je ook de balk met spaties gebruiken om naar beneden te scrollen of druk op Shift + Spatie om terug naar boven te scrollen.
Dit zijn slechts enkele van de vele snelkoppelingen die uw Chrome-ervaring kunnen verbeteren. Bekijk de onderstaande tabel voor een uitgebreide lijst met 50 essentiële snelkoppelingen voor Chrome waarmee u tijd kunt besparen:
| Snelkoppelingen naar Windows/Linux-toetsenbord | Snelkoppelingen naar MacOS-toetsenbord | Snelkoppelingen naar Windows/Linux-toetsenbord | Snelkoppelingen naar MacOS-toetsenbord | Snelkoppelingen naar Windows/Linux-toetsenbord |
|---|---|---|---|---|
| Open een nieuw tabblad | Ctrl + T | Command + T | ||
| Sluit het huidige tabblad Ctrl + W | Command + W | |||
| Gesloten tabblad heropenen Ctrl + Shift + T | Command + Shift + T | |||
| Open een nieuw venster | Ctrl + N | Command + N | ||
| Sluit huidig venster | Ctrl + Shift + W | Command + Shift + W | ||
| Incognitovenster openen Ctrl + Shift + N | Command + Shift + N | |||
| Naar het volgende tabblad gaan Ctrl + Tab | Command + Option + → | |||
| Ctrl + Shift + Tab | Command + Option + ← | Het laatste tabblad openen | ||
| Open het laatste tabblad | Ctrl + 9 | Command + 9 | ||
| Tabblad naar links/rechts verplaatsen Ctrl + Shift + PgUp/PgDn | Command + Shift + [/url] | |||
| Open het Chrome menu | Alt + E of F | Command + Option + E | ||
| Open het tabblad geschiedenis | Ctrl + H | Command + Y | ||
| Open de pagina met downloads | Ctrl + J | Command + Shift + J | ||
| Open het tabblad bladwijzers | Ctrl + Shift + B | Command + Option + B | ||
| Open de zoek balk (zoek pagina) | Ctrl + F | Command + F | ||
| Zoom in op de pagina | Ctrl + + | Command + + | ||
| Zoom uit op de pagina | Ctrl + - | Command + - | ||
| Zoom pagina terug naar 100% | Ctrl + 0 | Command + 0 | ||
| Scroll omlaag op de pagina | Spatie of PgDn | Spatie of PgDn | ||
| Scroll omhoog op de pagina | Shift + Space of PgUp | Shift + Space of PgUp | ||
| Alt + ← | Command + ¢[ | Ga terug naar de vorige pagina | ||
| Alt + → | Command + ¢ Ga naar de volgende pagina | |||
| De huidige webpagina opnieuw laden Ctrl + R | Command + R | |||
| Huidige pagina opnieuw laden (cache negeren) | Ctrl + Shift + R | Command + Shift + R | ||
| Open ontwikkelaarshulpmiddelen | Ctrl + Shift + I | Command + Option + I | ||
| Open JavaScript console | Ctrl + Shift + J | Command + Option + J | ||
| Open Chrome Taakbeheer | Shift + Esc | Command + Esc | ||
| Open Chrome instellingen pagina | Alt + E, dan S | Command + Option + E, dan S | ||
| Open de extensies pagina | Ctrl + Shift + E | Command + Shift + E | ||
| Afdrukken openen | Ctrl + P | Command + P | ||
| Bladwijzer maken van huidige pagina | Ctrl + D | Command + D | ||
| Pagina als bron weergeven | Ctrl + U | Command + Option + U | ||
| Sla de huidige pagina op als PDF | Ctrl + S | Command + S | ||
| Zoek een specifiek woord, zoekterm of zin Ctrl + F | Command + F | |||
| Open link in een nieuw tabblad | Ctrl + Click | Command + Click | ||
| Open link in een nieuw venster | Shift + Click | Shift + Click | ||
| Koppeling openen in een incognitovenster Ctrl + Shift + Click | Command + Shift + Click | |||
| Sluit alle tabbladen behalve de huidige | Ctrl + Alt + W | Command + Option + W | ||
| Het huidige tabblad dempen/uitschakelen | Ctrl + M | Command + M | ||
| Schakel over volledig scherm | F11 | Command + Ctrl + F | ||
| Bladwijzer maken van alle geopende tabbladen | Ctrl + Shift + D | Command + Shift + D | ||
| Ga naar de adresbalk Ctrl + L | Command + L | |||
| Bladwijzer maken | Ctrl + Shift + B | Command + Shift + B | ||
| Open het venster voor het wissen van browsergegevens | Ctrl + Shift + Delete | Command + Shift + Delete | ||
| Browsegeschiedenis weergeven | Ctrl + H | Command + Y | ||
| Open Bestandsbeheer om te importeren/exporteren | Ctrl + O | Command + O | ||
| Startpagina openen | Alt + Home | Command + Shift + H | ||
| Focus op het volgende item in de werkbalk | Shift + Alt + T | Command + Option + T | ||
| Het Helpcentrum van Chrome in een nieuw tabblad openen F1 Command + Shift + ? | ||||
| Bladwijzer maken | Ctrl + Shift + O | Command + Option + B |
Chrome snelkoppelingen om eenvoudig uw werk te doen
onthoud deze tips voordat u snelkoppelingen gaat gebruiken:
- Zorg ervoor dat u zich in het juiste venster bevindt: Sommige snelkoppelingen werken alleen in specifieke vensters, zoals de adresbalk of het bewerkingsvenster
- Gebruik de Fn-toets (indien nodig): Op sommige laptops moet u de Fn-toets indrukken in combinatie met andere toetsen om sneltoetsen te gebruiken
- Druk op Tab voor de pijl terug/rechts: Op sommige toetsenborden functioneert de Tab-toets als de pijl naar rechts/links. Voor snelkoppelingen die deze pijlen nodig hebben, zou Tab dus prima moeten werken
Ook lezen: 10 beste hulpmiddelen voor procesverbetering voor uw werkstroom
Verbeter uw werkstroom met extensies voor Chrome
Hoewel sneltoetsen voor Chrome een geweldige manier zijn om productiviteit te verbeteren, zijn extensies voor Chrome een andere uitstekende add-on om uw werkstroom te verbeteren. Er zijn duizenden extensies voor Chrome om u te helpen tijd te besparen en efficiënter te zijn.
Een voorbeeld hiervan is het ClickUp extensie voor Chrome . Het brengt ClickUp functies voor projectmanagement in uw browser, waardoor de gebruiksmogelijkheden en functionaliteit worden uitgebreid.
Met de extensie kunt u:
- Direct om het even welke webpagina, e-mail of aantekening omzetten in een ClickUp-taak zonder uw browser te verlaten
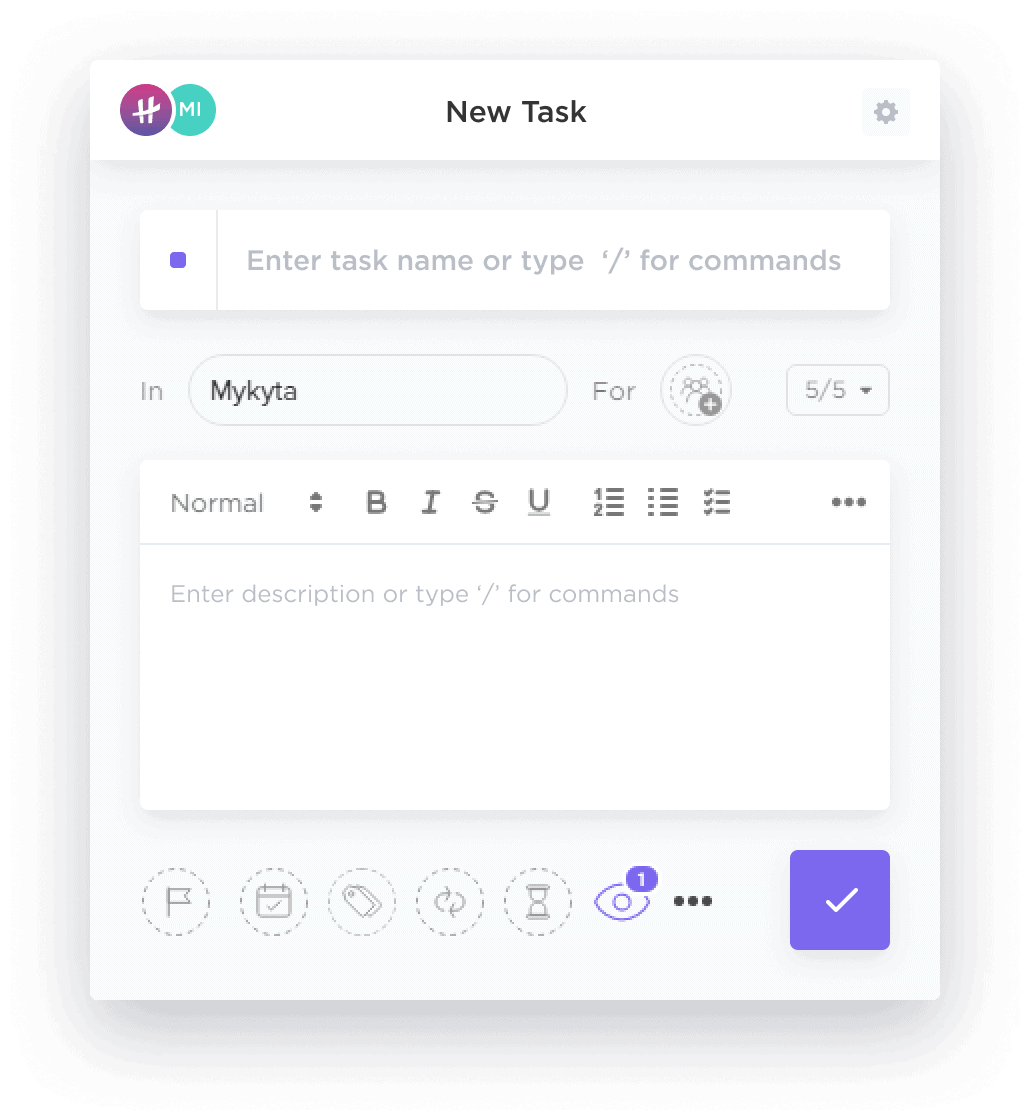
Gebruik dit om follow-ups te stroomlijnen door e-mails direct om te zetten in taken met ClickUp-taak met de ClickUp Chrome extensie
- Houd de tijd bij die u besteedt aan taken en websites, door automatisch tijd te registreren in ClickUp. Dit helpt bij het oplossen van meerdere problementijdmanagementproblemen
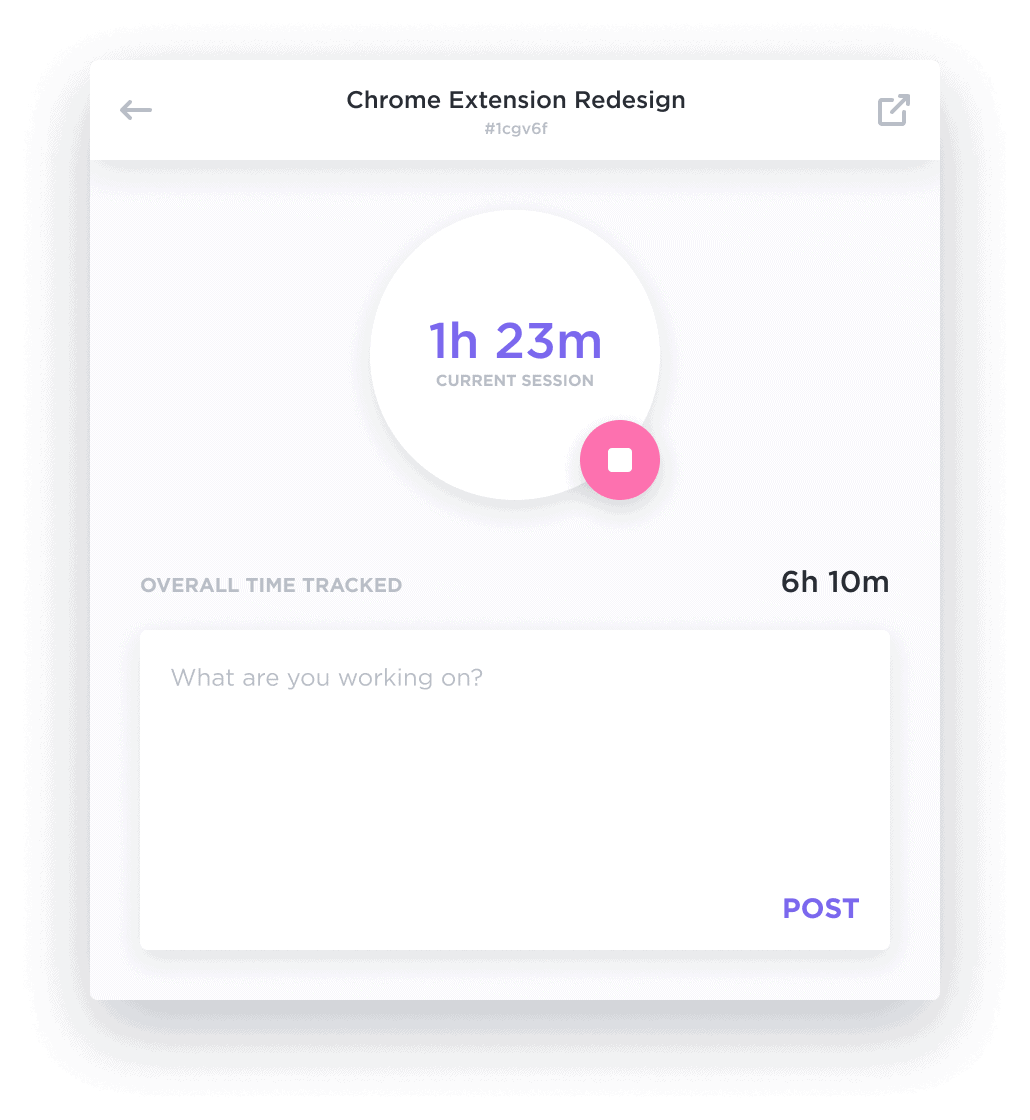
Stel doelen en vergelijk tijdsregistratie voor nauwkeurigere tijdsinschattingen met ClickUp
- Schermmafbeeldingen over de volledige pagina vastleggen en annoteren, perfect voor feedback of het documenteren van problemen
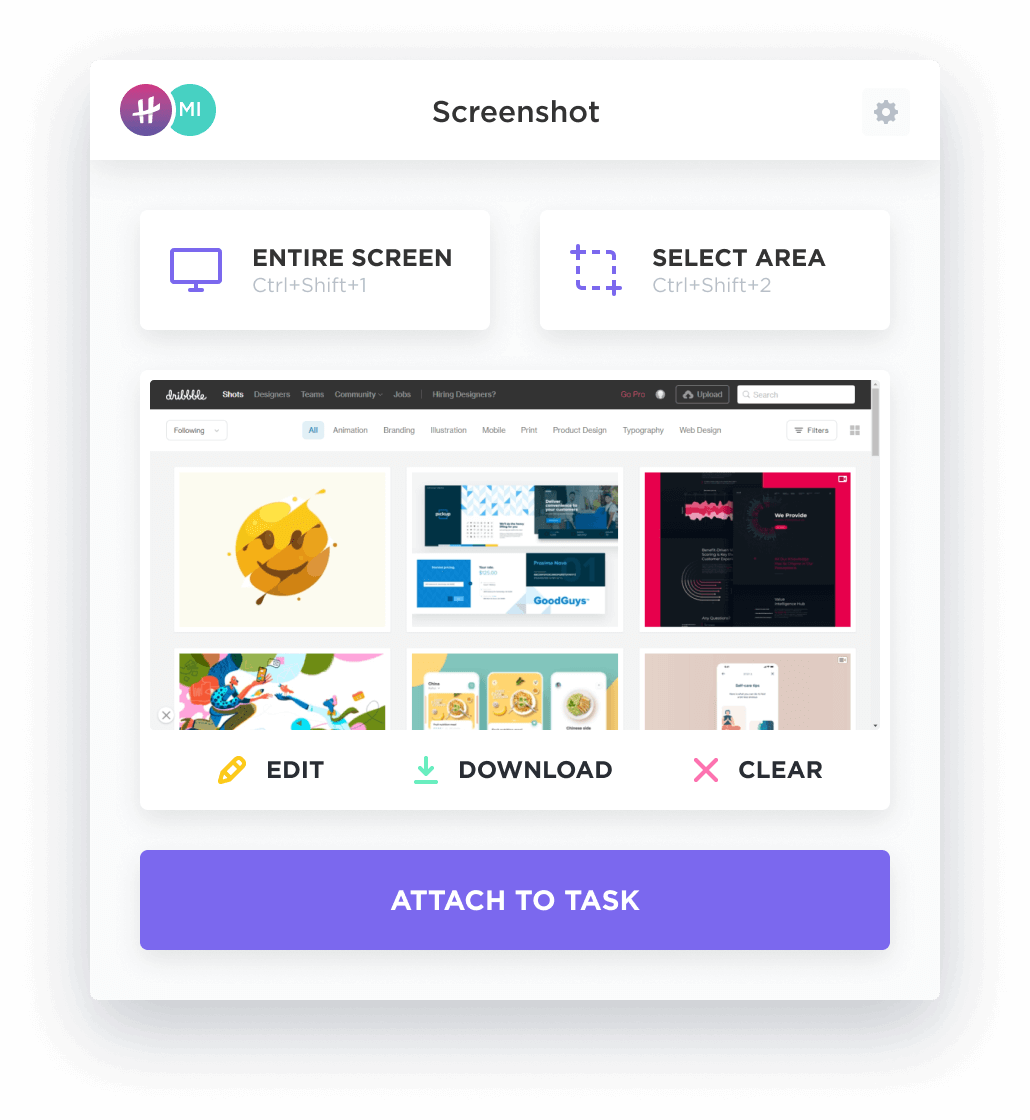
Schermafbeeldingen annoteren met duidelijke instructies om tijd te besparen tijdens beoordelingen in ClickUp
- Taken weergeven in alle systeemvakken in uw systeemvak voor snelle toegang tijdens het bladeren
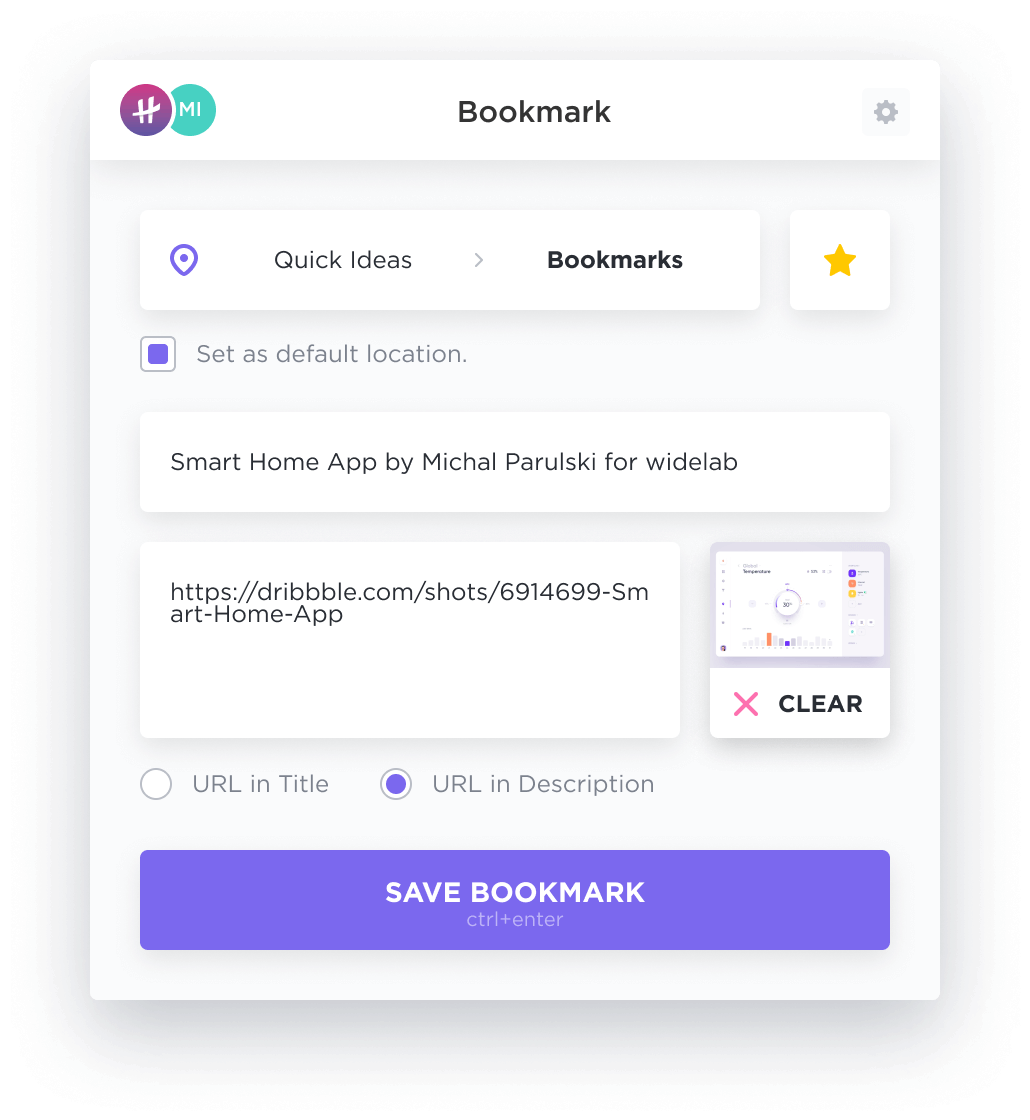
Organiseer en prioriteer met ClickUp taken terwijl u surft
Ook lezen: 12 beste extensies voor Chrome voor ontwikkelaars
Efficiënter browsen met sneltoetsen
Nu u de top 50 sneltoetsen voor Chrome kent, is het tijd om ze toe te passen! Met deze snelkoppelingen kunt u gemakkelijk over het web navigeren, uw productiviteit verhogen en uw browse-ervaring vloeiender dan ooit maken.
De extensie ClickUp Chrome vergroot de voordelen van sneltoetsen nog verder door een naadloze integratie te bieden tussen uw browser en het platform voor taakbeheer. Met de extensie kunt u snel taken maken, schermafbeeldingen vastleggen, tijd bijhouden en direct vanuit uw browser toegang krijgen tot uw ClickUp-werkruimte. Hierdoor hoeft u niet voortdurend tussen toepassingen te schakelen en kunt u zich op uw werk blijven concentreren.
Begin vandaag nog met deze snelkoppelingen! Uw toekomstige zelf (en uw productiviteit) zullen u er dankbaar voor zijn. En als je dat nog niet hebt gedaan, meld u aan voor ClickUp om uw productiviteit nog verder te verhogen. Veel plezier met browsen!