De enorme hoeveelheid aantekeningen, taken en ideeën die rond een project draaien, kunnen zelfs de meest ervaren projectmanager overweldigen. OneNote is hier een goed hulpmiddel voor.
De digitale notitie app van Microsoft, OneNote, is gestaag gegroeid in populariteit als hulpmiddel voor het maken van aantekeningen en projectmanagement. Dankzij de veelzijdigheid kunnen gebruikers ideeën vastleggen, hun informatie efficiënt organiseren en samenwerken met collega's.
Maar de vele functies en aanpassingsmogelijkheden maken het navigeren soms lastig.
In dit artikel geven we praktische tips en trucs over hoe je OneNote als een pro kunt organiseren voor je werk en hoe je er een krachtig hulpmiddel van kunt maken tool voor projectmanagement .
Laten we beginnen!
Voordelen van het organiseren van OneNote
Laten we, voordat we de details bespreken, eerst de voordelen van het gebruik van OneNote bekijken:
Verbeterde vindbaarheid van informatie
Als u begrijpt hoe u OneNote moet organiseren, wordt het vinden van specifieke aantekeningen, taken of referenties snel gemakkelijker. Als u uw notitieblok bijvoorbeeld verdeelt in secties, pagina's en subpagina's op basis van projectfasen, onderwerpen of categorieën, bent u minder tijd kwijt aan het doorzoeken van ongeorganiseerde content.
Verhoogde productiviteit
Een schone en gestructureerde OneNote werkruimte voorkomt rommel en helpt u zich te concentreren op Taken in plaats van afgeleid te worden door onnodige informatie. Door het prioriteren van taken met behulp van tags, het maken van checklists en het bijhouden van een transparant systeem kunt u efficiënt aan het werk blijven.
Gestroomlijnde samenwerking
Door notitieblokken per project, team of afdeling te organiseren, kunnen alle betrokkenen gemakkelijk door de content navigeren. Dit helpt de leden van het team om relevante updates of taken te vinden tussen hun algemene aantekeningen en voorkomt miscommunicatie als gevolg van chaotisch aantekeningen maken. Weten hoe je OneNote moet organiseren voor werk is de sleutel tot efficiënte teamsamenwerking.
Consistentie over projecten heen
Het consistent structureren van uw OneNote-notitieblokken voor alle projecten zorgt voor een gestandaardiseerde aanpak. Dit maakt de overgang tussen projecten soepeler, omdat iedereen het format begrijpt en weet waar essentiële details zoals vergaderingen, lijsten met taken en voortgangsrapporten te vinden zijn.
Verminderd dubbel werk
Door content in logische secties te organiseren, voorkomt u dubbele aantekeningen, taken of abonnementen. Als u bijvoorbeeld speciale secties maakt voor lopende taken of onderzoek, voorkomt u dat u uw werk opnieuw moet doen projectdocumenten of overbodige informatie toevoegen.
Efficiënt beheer van aantekeningen
Georganiseerde OneNote notitieblokken maken het gemakkelijk om revisies, updates en voltooide taken bij te houden. Door gerelateerde aantekeningen te groeperen, wordt het gemakkelijker om oude aantekeningen te archiveren en u te concentreren op de huidige prioriteiten zonder overladen te worden met informatie.
Betere integratie met tools
Het organiseren van OneNote verbetert de integratie met andere tools van Microsoft. Wanneer notitieblokken systematisch gecategoriseerd zijn, wordt het synchroniseren van taken met Outlook, het insluiten van Excel sheets of het openen van gekoppelde Teams gesprekken intuïtiever.
Handige apparaatoverkoepelende synchronisatie
Met een georganiseerde notebook verloopt het synchroniseren tussen apparaten soepeler, omdat al je secties en pagina's al netjes gecategoriseerd zijn. Dit bespaart tijd bij het wisselen tussen apparaten en zorgt ervoor dat je naadloos verder kunt gaan waar je gebleven was.
OneNote organiseren voor projectmanagement
Om OneNote volledig te gebruiken voor projectmanagement, moet u het zo instellen dat uw projecten en taken gemakkelijk te beheren zijn.
Hieronder volgen tien tips over hoe je content in OneNote kunt organiseren voor beter projectmanagement:
1. Maak een speciaal notitieblok voor elk project
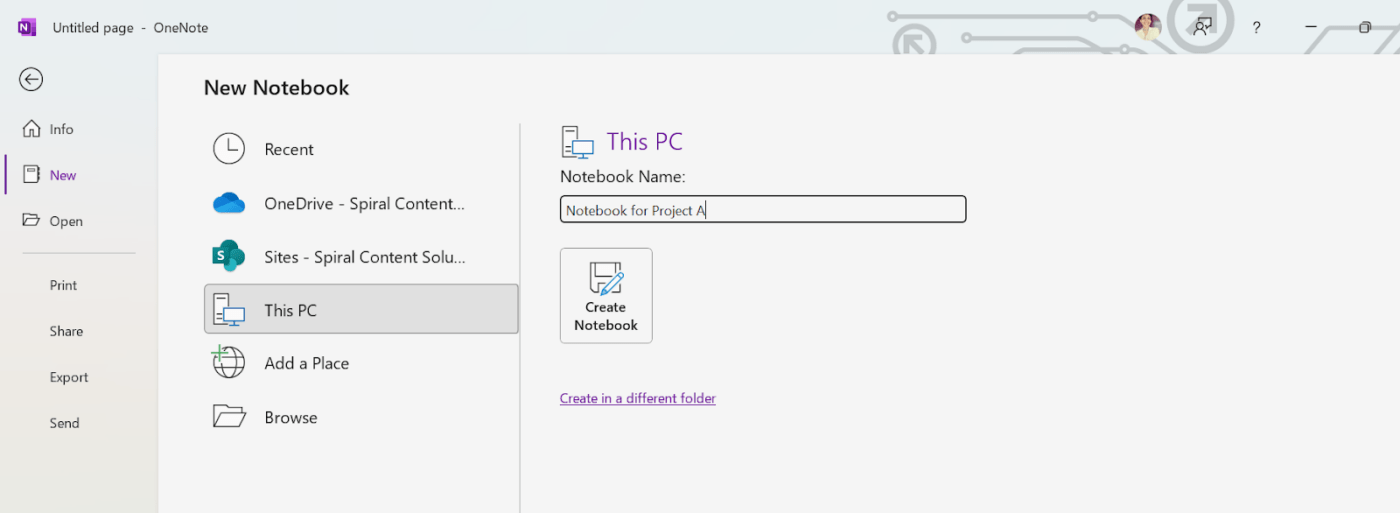
via Microsoft OneNote De eerste stap bij het organiseren van OneNote voor projectmanagement is het aanmaken van een apart notitieblok voor elk project. Dit houdt alle relevante content van het notitieblok binnen één digitale ruimte, waardoor het gemakkelijker wordt om informatie te vinden wanneer dat nodig is.
2. Gebruik secties voor projectfasen of sleutelgebieden
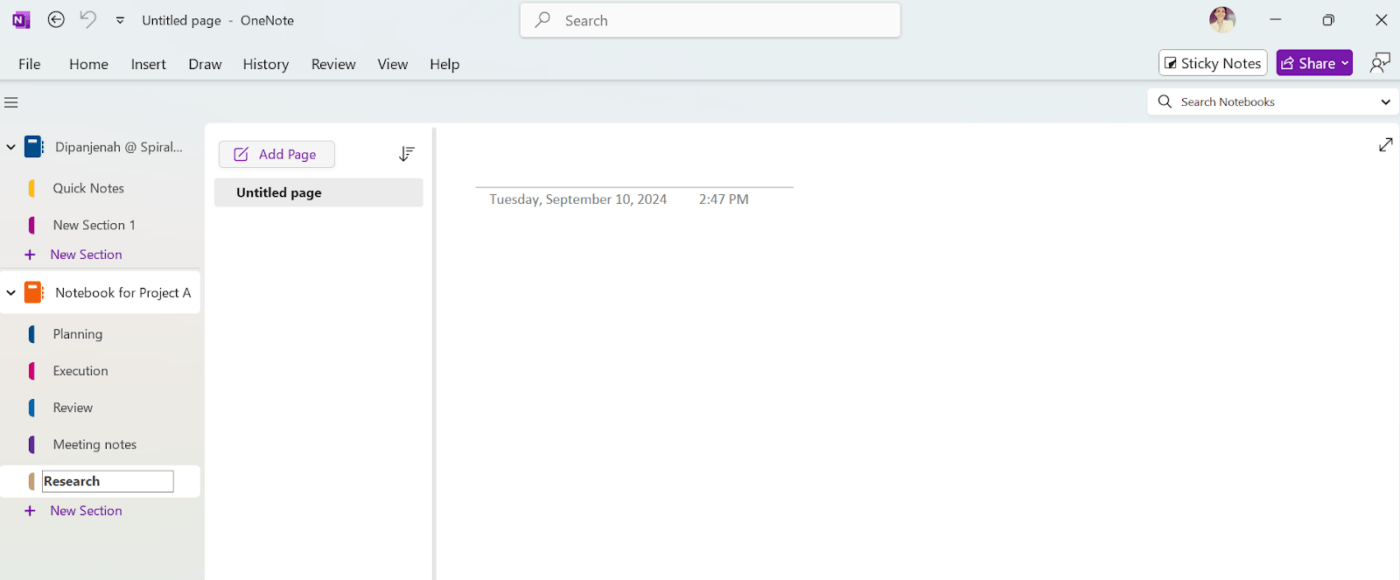
Binnen elk projectnotitieblok verdeel je content in secties. Je kunt bijvoorbeeld secties maken voor verschillende projectfasen, zoals 'Plannen', 'Uitvoeren' en 'Beoordelen' Je kunt ook secties gebruiken voor sleutelgebieden zoals 'Vergaderingen', 'Onderzoek' of 'Taakbeheer'
3. Pagina's toevoegen voor specifieke Taken of vergaderingen
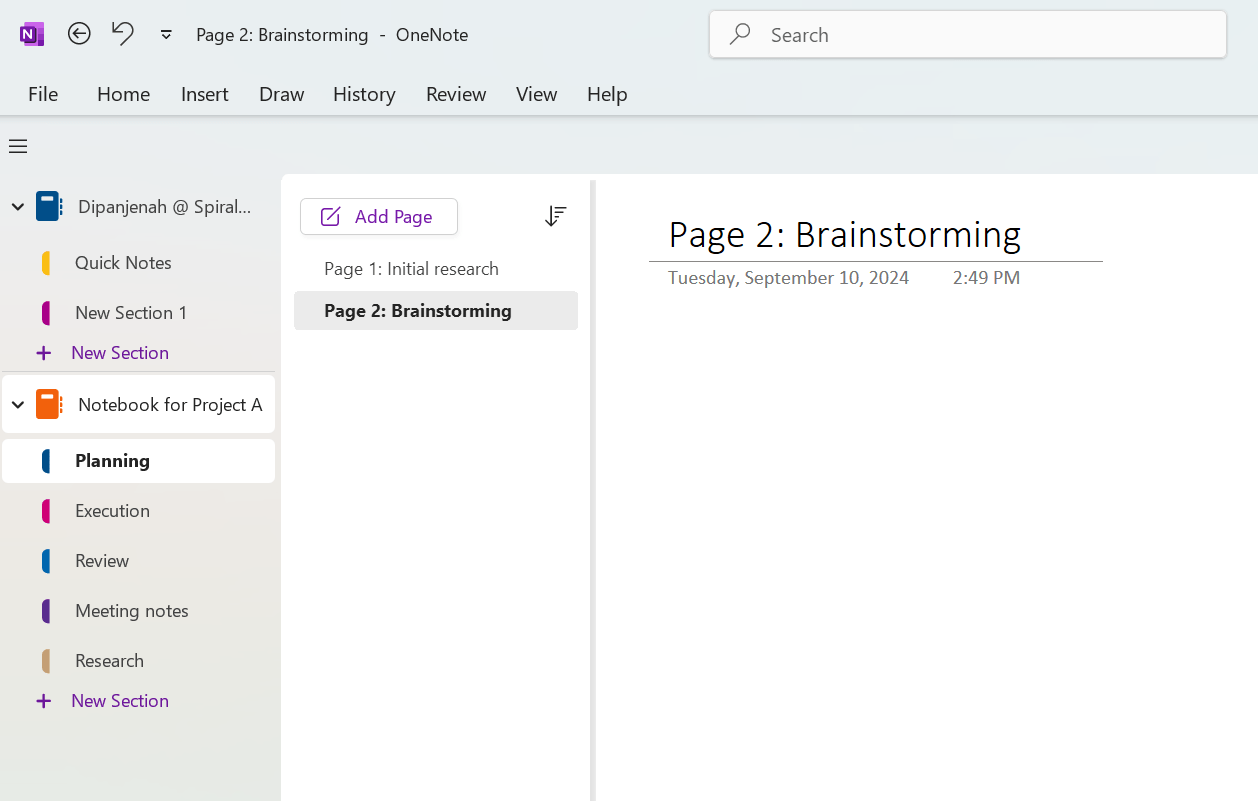
Maak individuele pagina's voor specifieke Taken, vergaderingen of mijlpalen binnen elke sectie. In het voorbeeld van de sectie 'Planning' kun je verschillende pagina's hebben zoals 'Initieel onderzoek' of 'Brainstormen' Deze structuur maakt het gemakkelijker om specifieke informatie bij te houden en er later naar te verwijzen.
4. Gebruik tags om prioriteiten te stellen
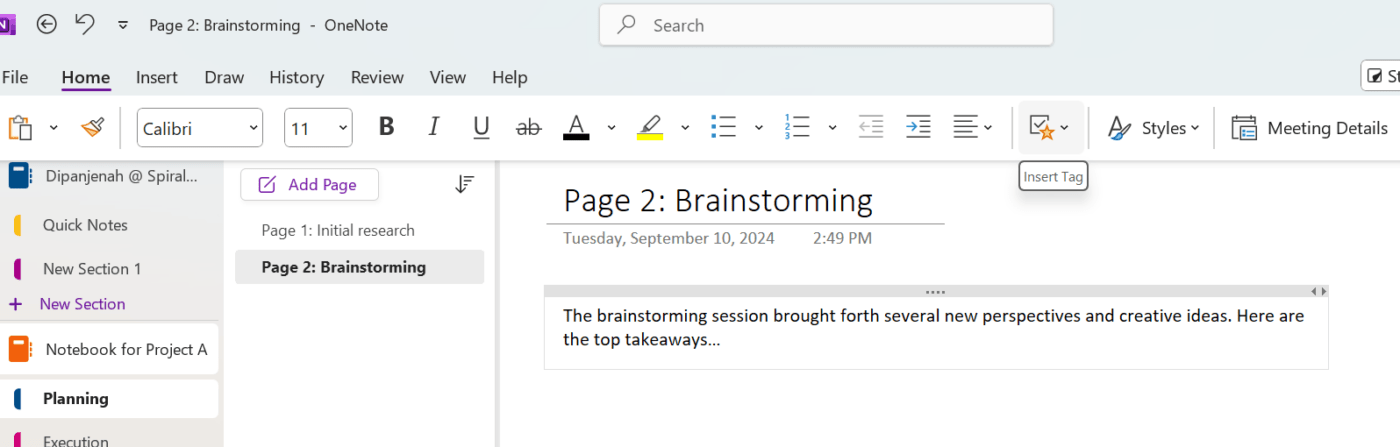
OneNote's tagging functie kan nuttig zijn bij het leren hoe OneNote te organiseren voor projectmanagement. U kunt tags gebruiken om taken te prioriteren, to-dos te markeren of belangrijke informatie te markeren.
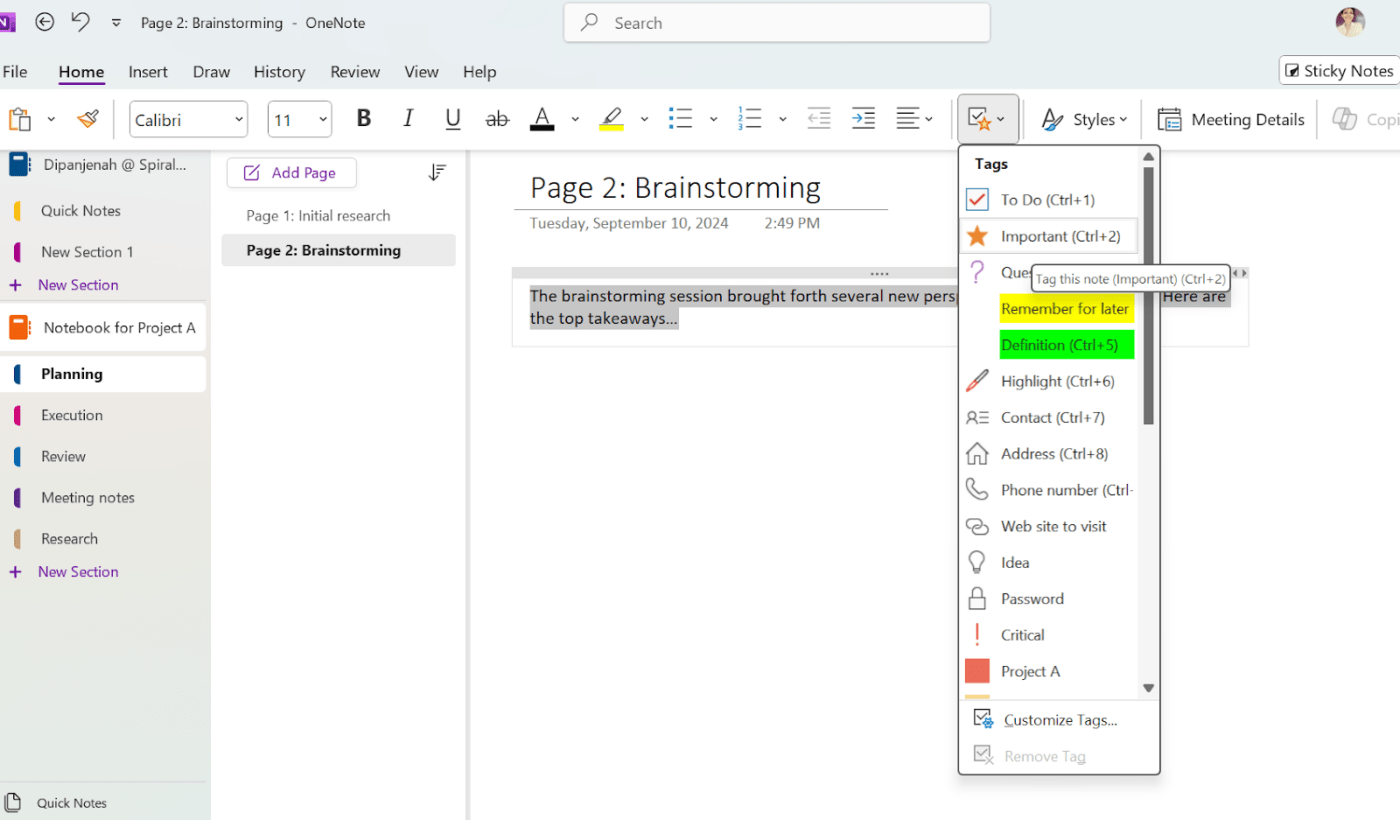
Markeer bijvoorbeeld taken met een hoge prioriteit met een 'Nog te doen' tag of gebruik de 'Belangrijk' tag voor cruciale deadlines. Daarnaast is de tag Nog te doen een snelle manier om lijsten met taken te maken met selectievakjes.
Pro Tip: Maak een speciale sectie 'Taakbeheer' in elk projectnotitieboek waar je de taken die je moet voltooien kunt schetsen en markeren terwijl je bezig bent.
5. Koppel pagina's voor eenvoudige navigatie
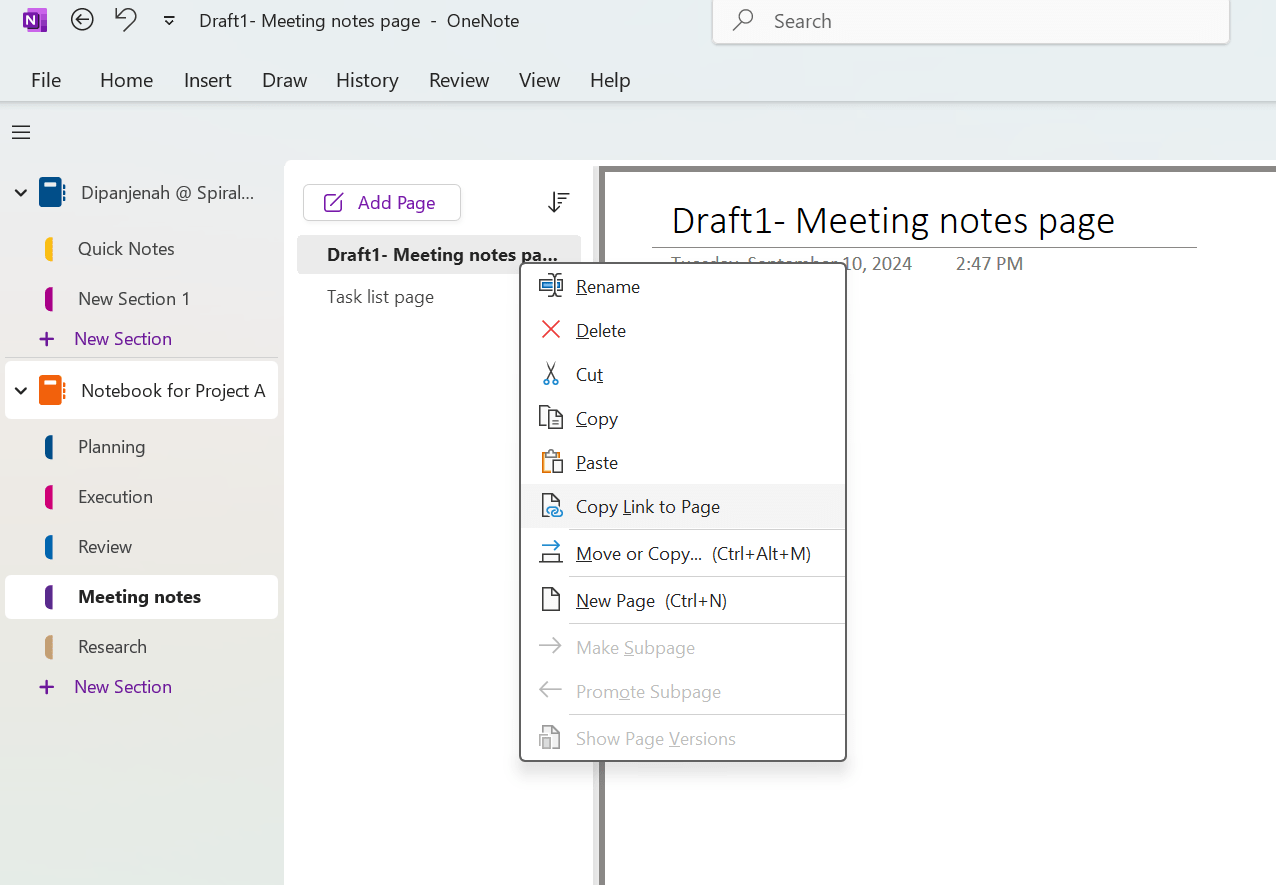
Koppel bijvoorbeeld de pagina met aantekeningen voor vergaderingen aan de pagina met de lijst met taken om gemakkelijker actiepunten op te volgen. Een eenvoudige 'Kopieer link naar pagina' en 'Plak' werkt.
6. Tekenfuncties gebruiken om ideeën en concepten te visualiseren
Maak gebruik van de tekenfuncties van OneNote om diagrammen, stroomdiagrammen en mindmaps te maken die al uw projectinformatie visueel weergeven.
Zo werkt het:
Stap 1: Gebruik het tabblad 'Tekenen' om toegang te krijgen tot verschillende tekengereedschappen, zoals pennen, potloden en vormen.
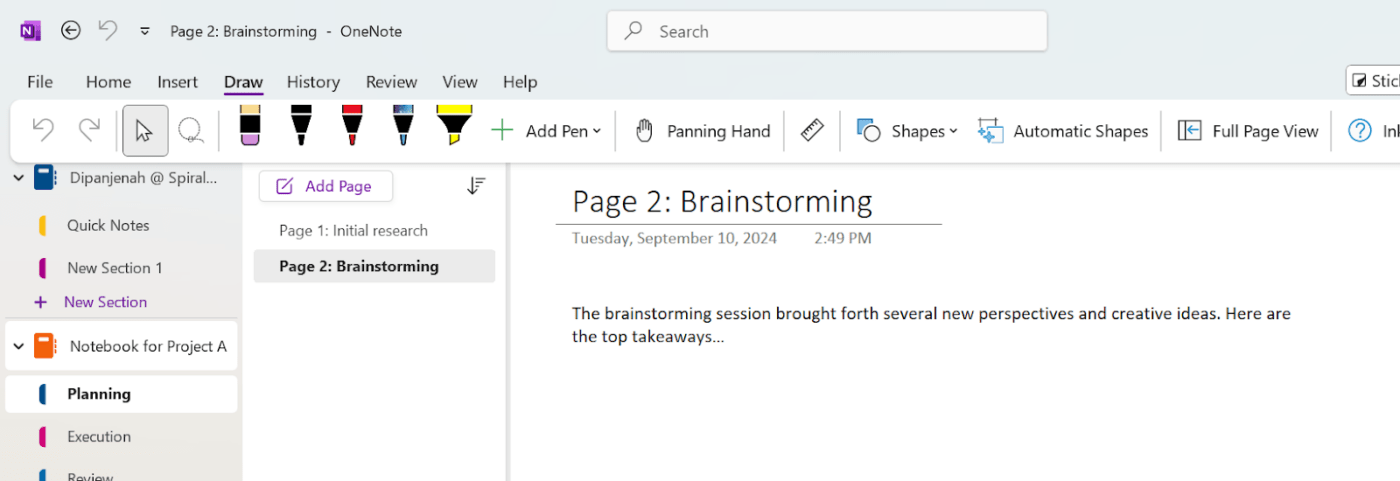
Stap 2: Teken je diagram of stroomdiagram uit de vrije hand of gebruik de vormen om meer gestructureerde elementen te maken.
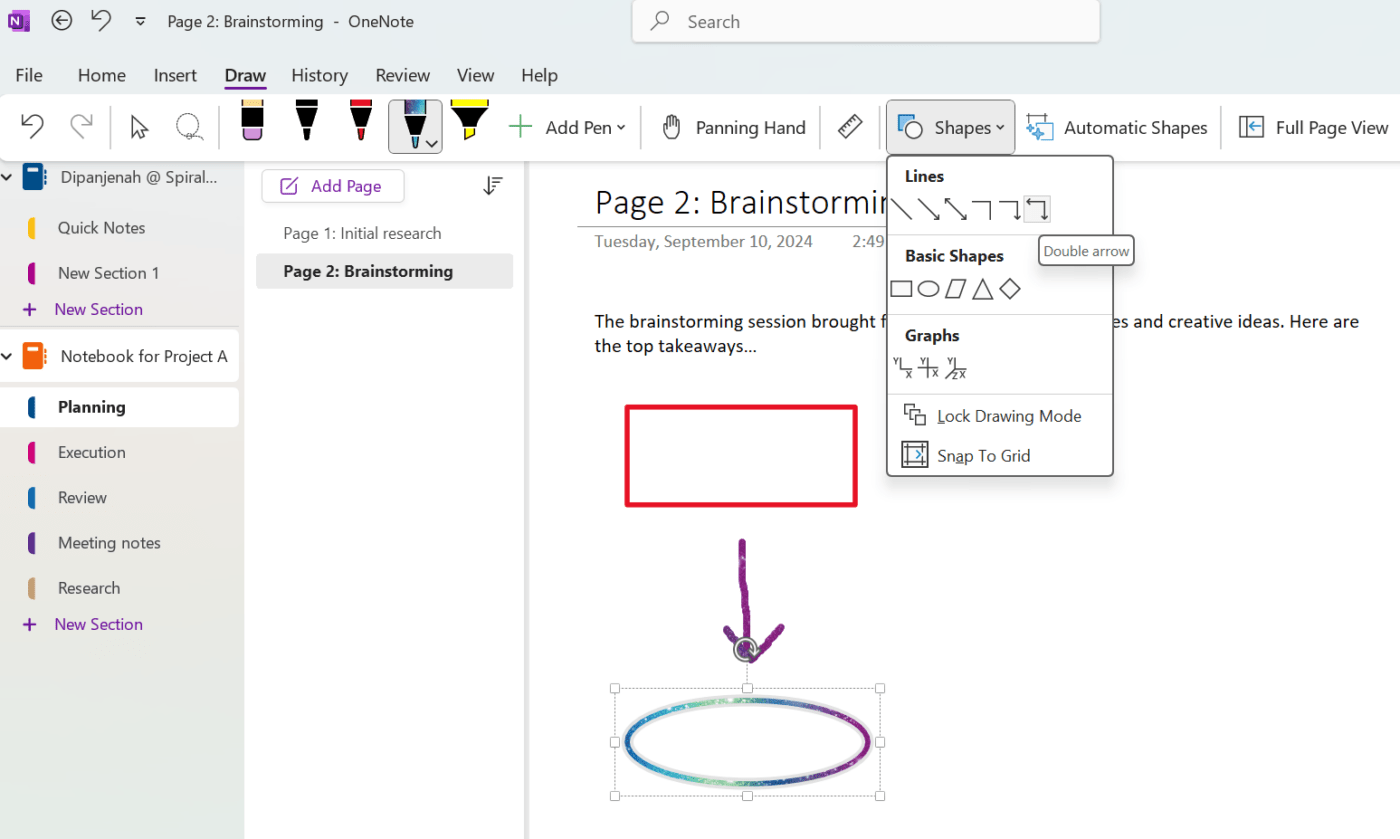
Stap 3: Klik met de rechtermuisknop op de verschillende elementen om je diagram aan te passen door de grootte, de kleur en de omtrek van de vormen aan te passen.

7. Bestanden insluiten voor eenvoudige toegang
Met OneNote kun je bestanden direct in je OneNote aantekeningen insluiten. Als je werkt aan een project met meerdere documenten, zoals projectdocumenten, contracten of ontwerpbestanden, kun je deze direct in je notitieblok insluiten zodat je ze gemakkelijk kunt openen.
Hier lees je hoe je dat doet:
Stap 1: Open OneNote en navigeer naar de pagina waar je het bestand wilt invoegen.
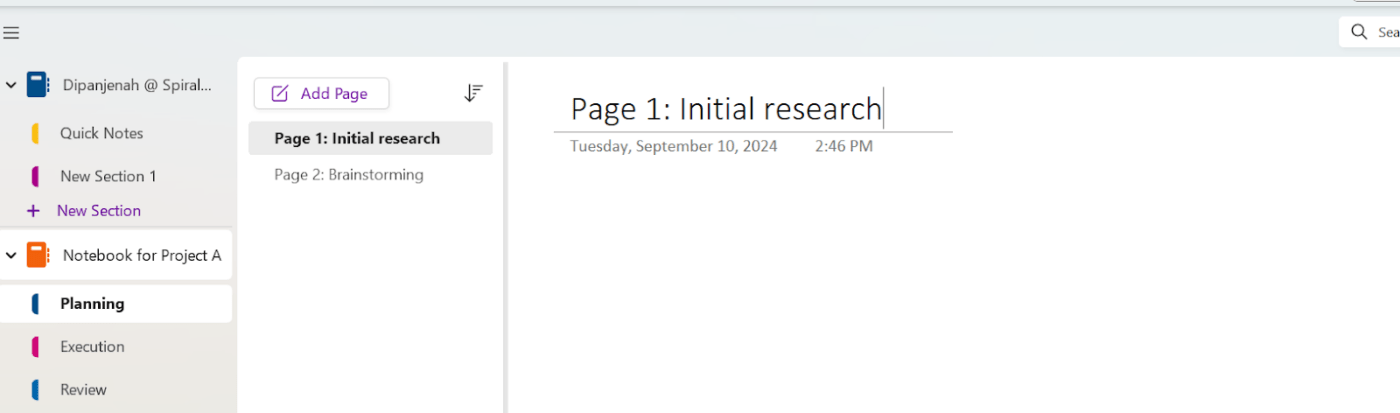
Stap 2: Klik op het tabblad 'Invoegen'.
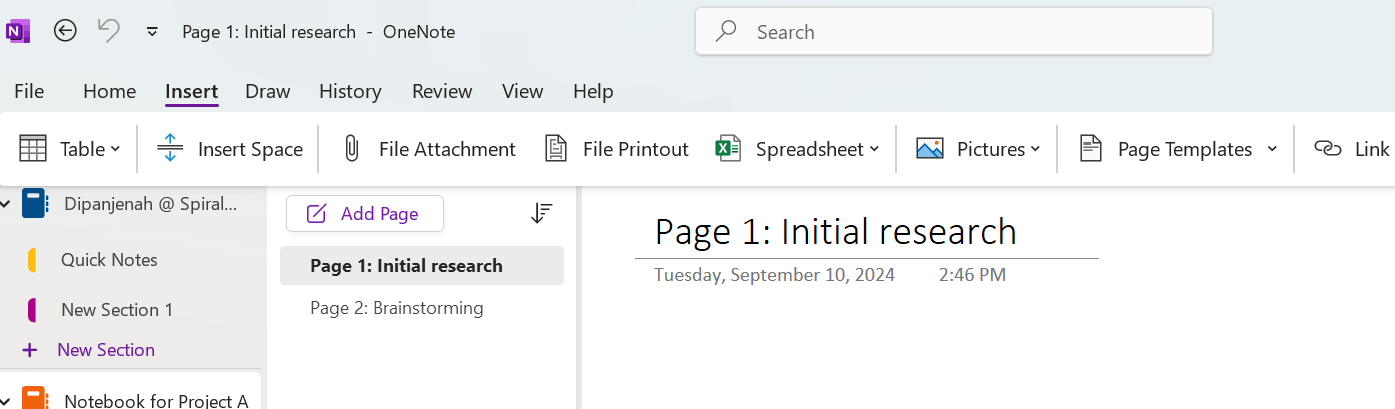
Stap 3: Selecteer 'Bijlage bestand' om de pop-up 'Kies een bestand' te openen.
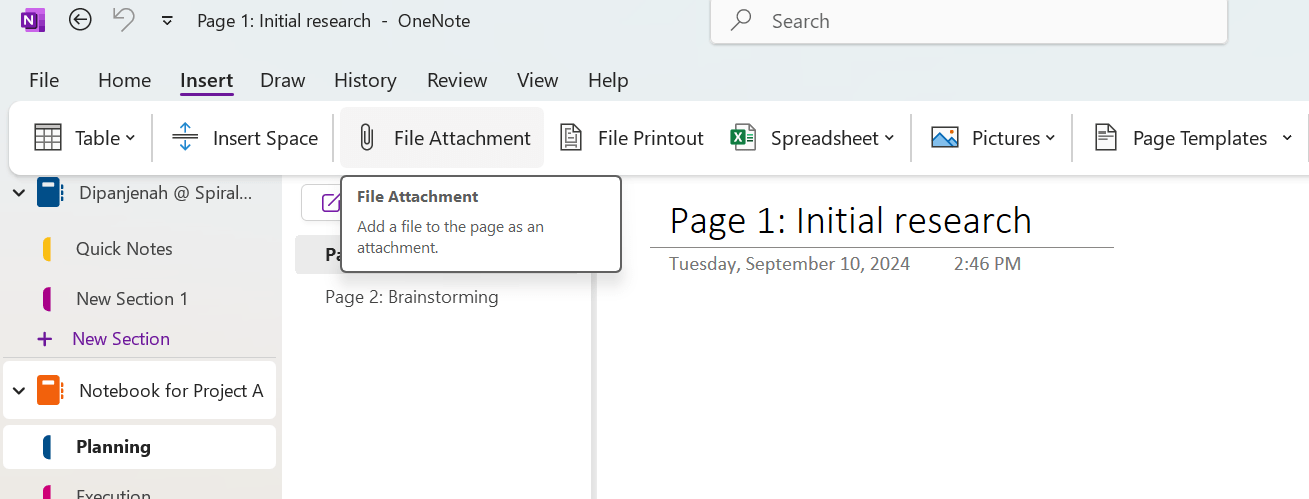
Stap 4: Blader naar de locatie van het bestand dat u wilt bijvoegen en selecteer het.
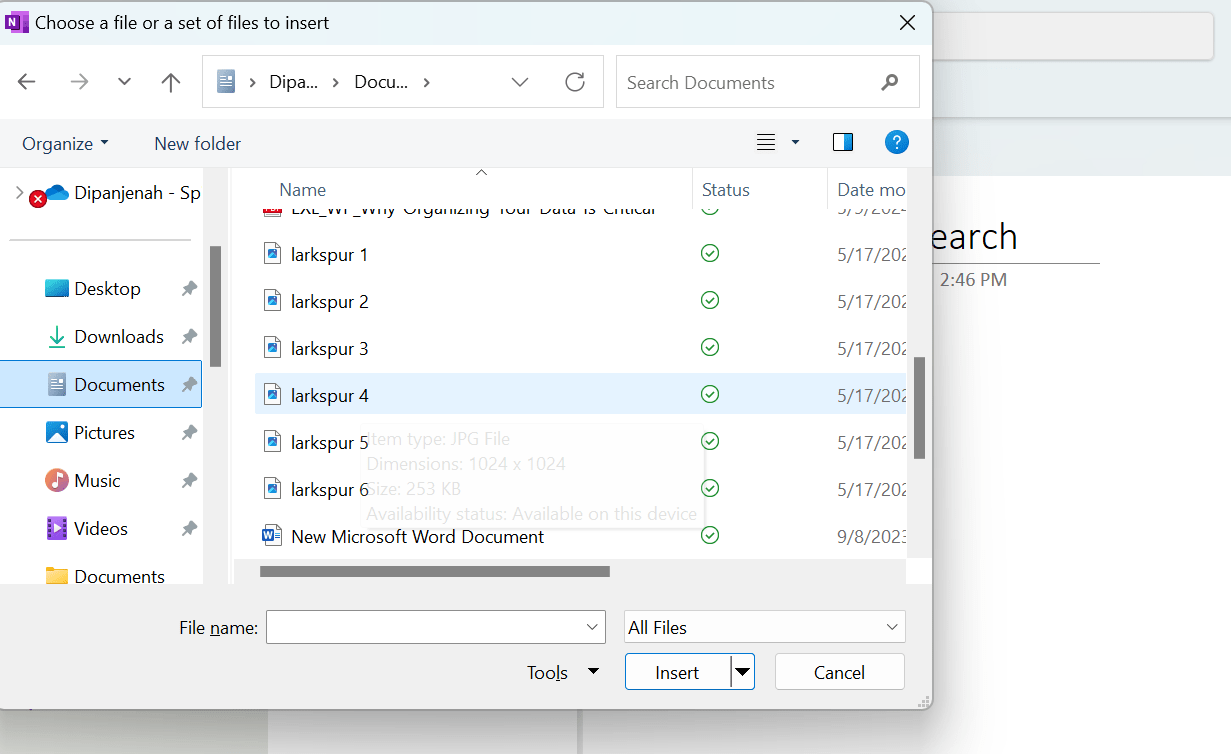
Stap 5: Klik op 'Invoegen'.
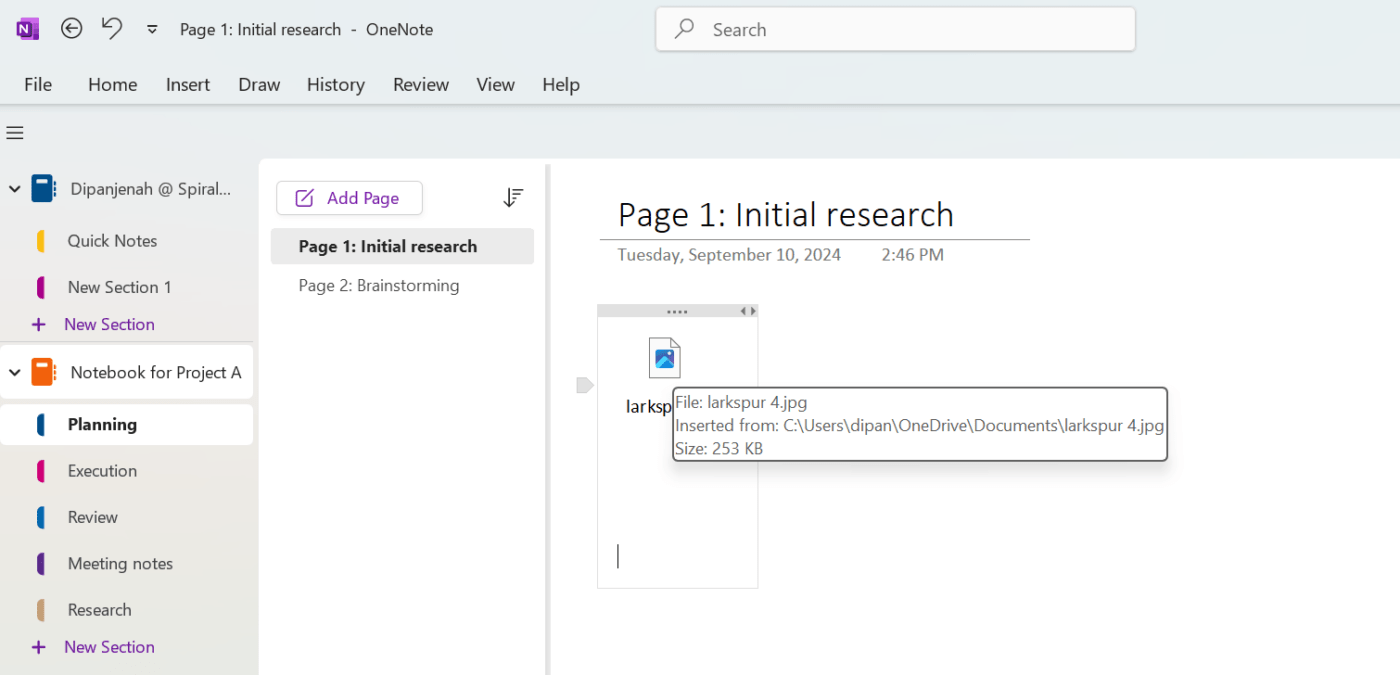
8. Gebruik notitieblokken voor wekelijkse of maandelijkse beoordelingen
Naast projectspecifieke notitieblokken kun je ook een 'Weekly Review'-notitieblok maken om de voortgang van een project samen te vatten. In het algemeen vereenvoudigen deze sjablonen het maken van aantekeningen, waardoor het leuker en veelzijdiger wordt.
9. Probeer sjablonen om tijd te besparen Sjablonen voor OneNote zijn vooraf ontworpen aantekeningstructuren die je tijd en moeite kunnen besparen. Ze bieden een consistent format voor uw aantekeningen, zodat ze georganiseerd en gemakkelijk terug te vinden zijn.
Hier is een stap-voor-stap handleiding om ze te gebruiken:
Stap 1: Navigeer naar de pagina waar je een sjabloon wilt invoegen.
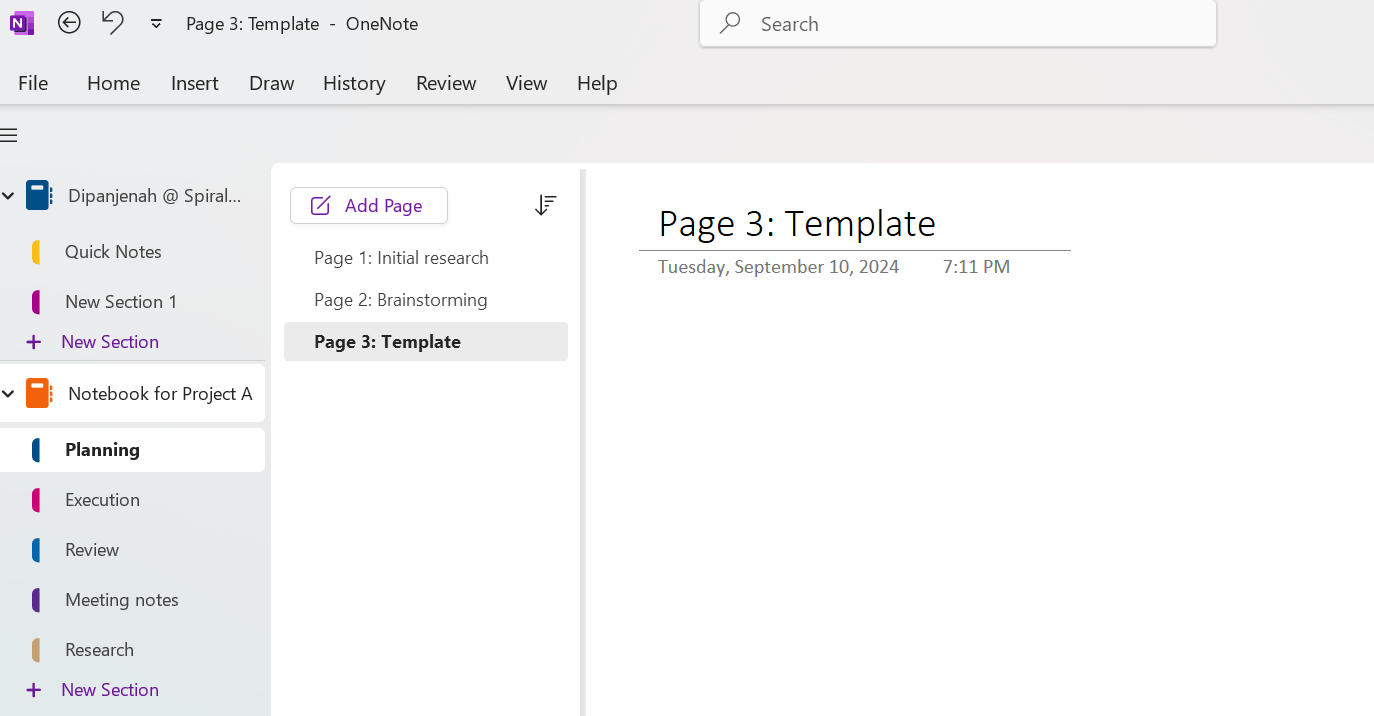
Stap 2: Klik bovenaan op het tabblad 'Invoegen' en vervolgens op de knop 'Paginasjablonen'. Dit opent het paneel Sjablonen aan de rechterkant.
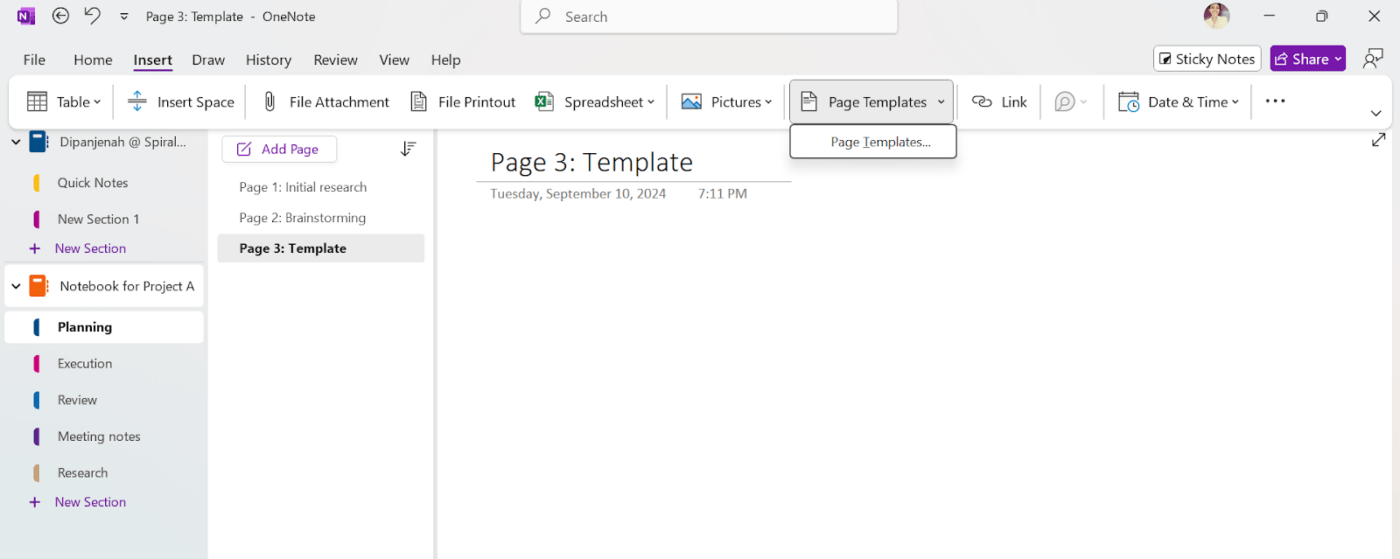
Stap 3: Kies in het zijpaneel een sjabloon dat aan uw eisen voldoet, zoals 'Academic', 'Business', 'Decorative', enz. Als je op een categorie klikt, zie je meer specifieke sjabloonopties. Als u op een optie klikt, wordt het sjabloon automatisch toegepast op een nieuwe pagina.
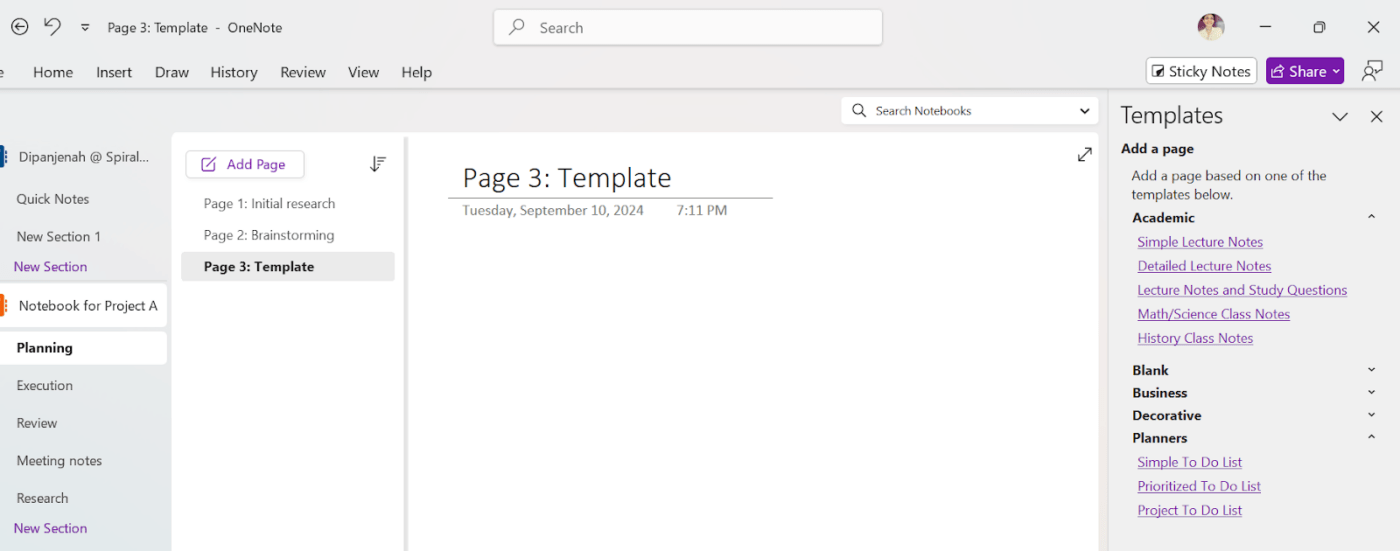
Stap 4: Bewerk het sjabloon.
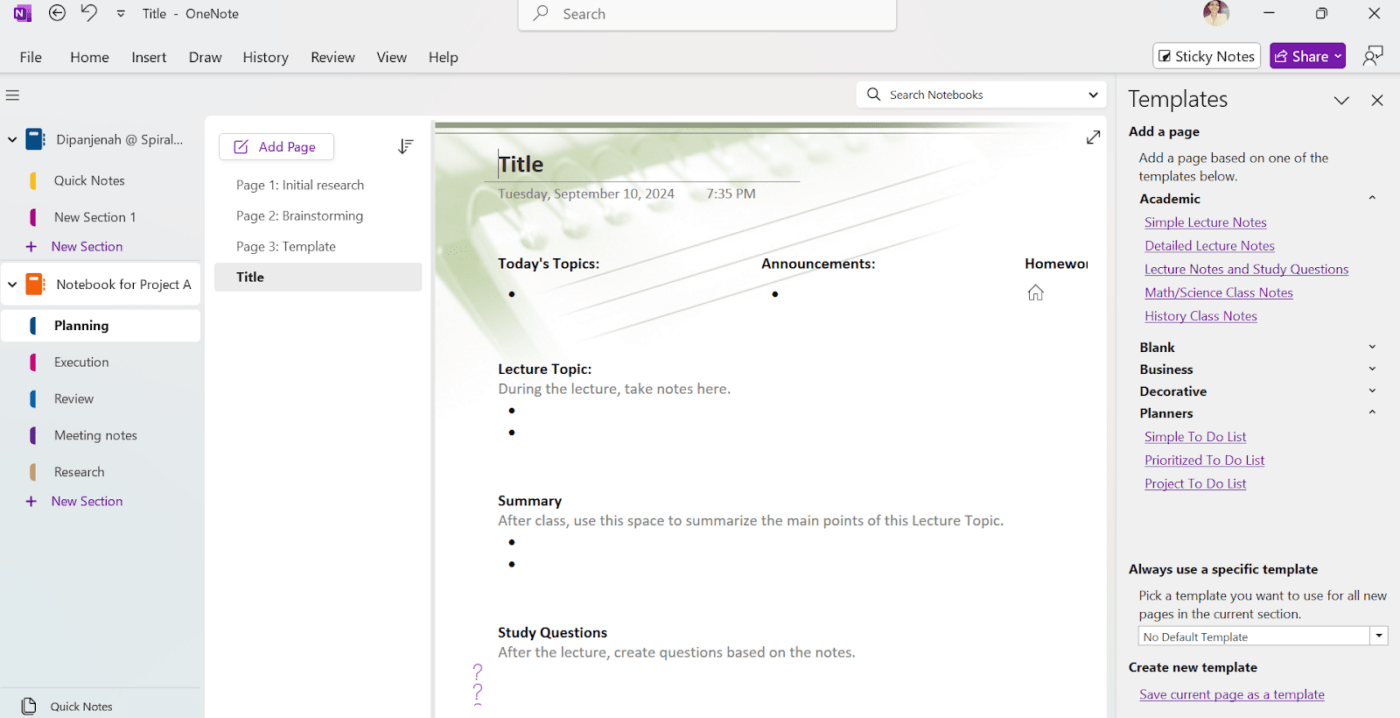
OneNote biedt verschillende sjablonen, zoals aantekeningen voor vergaderingen, reisverslagen en abonnementen voor projecten. Deze sjablonen vereenvoudigen het maken van aantekeningen, waardoor het leuker en veelzijdiger wordt.
10. Experimenteer met verschillende organisatiestructuren
Naast de notitieblokken, pagina's en secties zijn er verschillende andere manieren om je aantekeningen te organiseren in de app. Laten we een paar voorbeelden bekijken:
Subpagina's: Je kunt subpagina's binnen een pagina maken om je aantekeningen verder te ordenen. Dit is vooral handig voor het maken van overzichten of hiërarchische structuren.
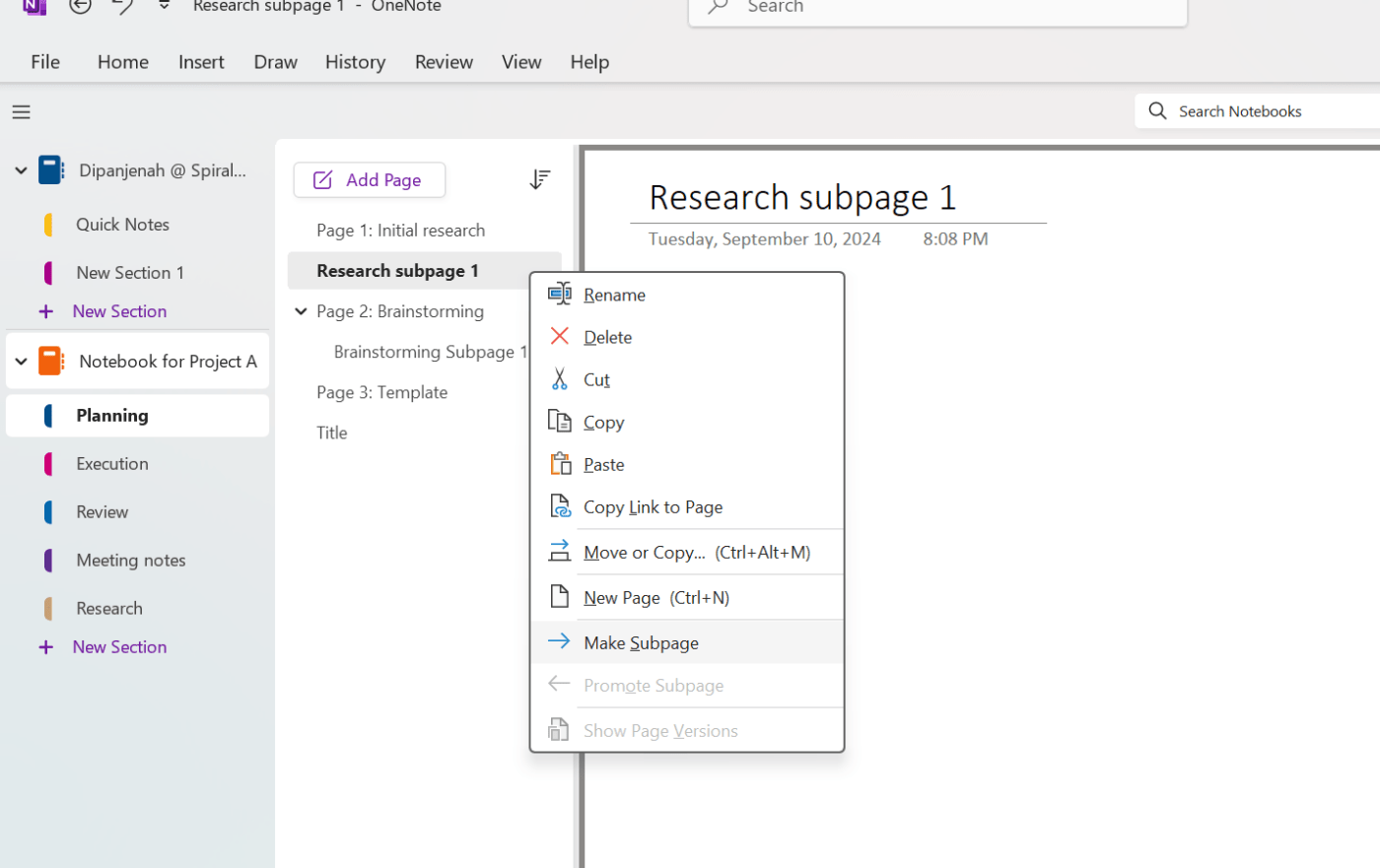
Om een subpagina te maken, sleep je een nieuwe pagina onder de hoofdpagina van je voorkeur. Klik vervolgens met de rechtermuisknop op deze nieuwe pagina en klik op 'Subpagina maken'
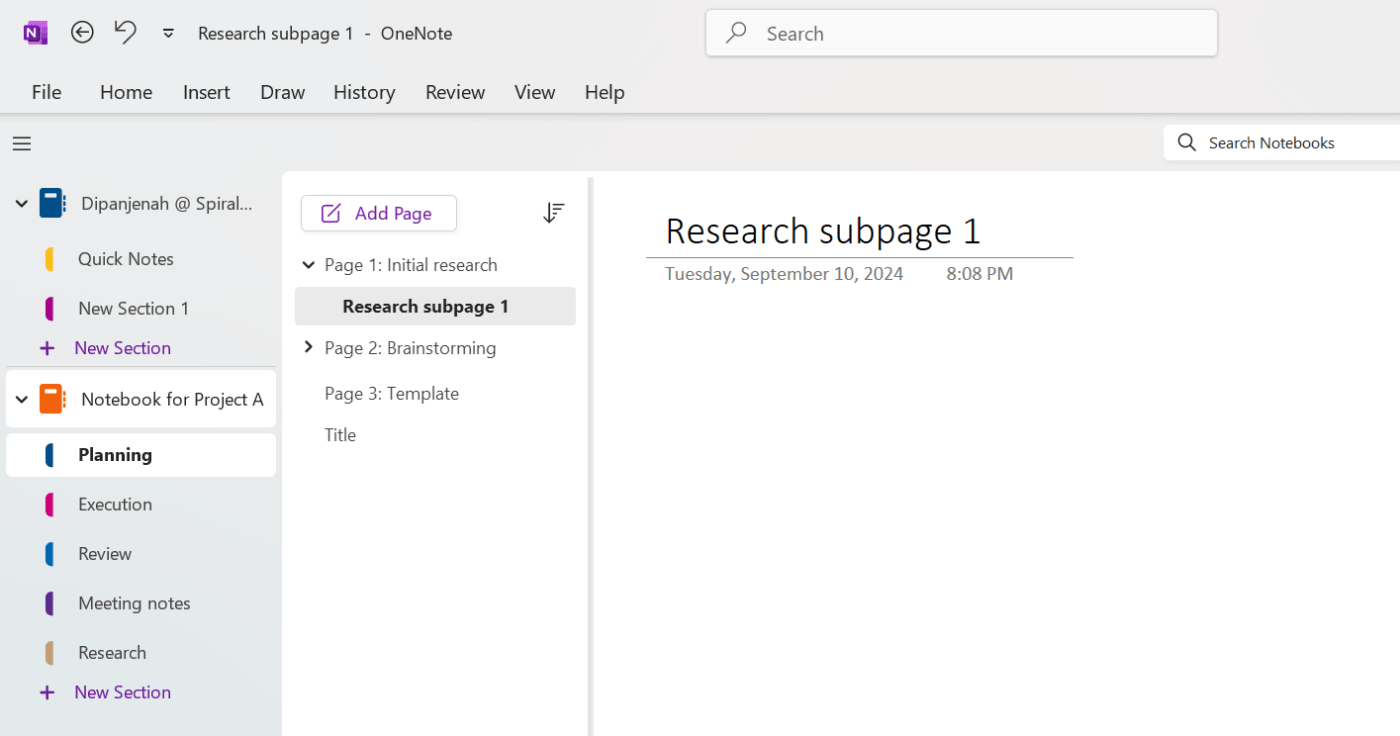
Sectiegroepen: Met sectiegroepen kun je meerdere secties groeperen voor een betere organisatie. Hier zijn enkele scenario's waar ze bijzonder nuttig kunnen zijn:
- Grote notitieblokken: Als je pagina uit veel secties bestaat, kan het moeilijk worden om te navigeren. Met sectiegroepen kunt u gerelateerde secties categoriseren, zodat u gemakkelijker kunt vinden wat u nodig hebt
- Academische aantekeningen: Als u aantekeningen maakt voor meerdere cursussen of persoonlijke projecten, kunnen sectiegroepen u helpen om aantekeningen per onderwerp of onderwerp te scheiden
- Team samenwerking: Als je een notitieboek deelt met anderen, kunnen sectiegroepen helpen om verschillende verantwoordelijkheidsgebieden toe te wijzen aan teamleden
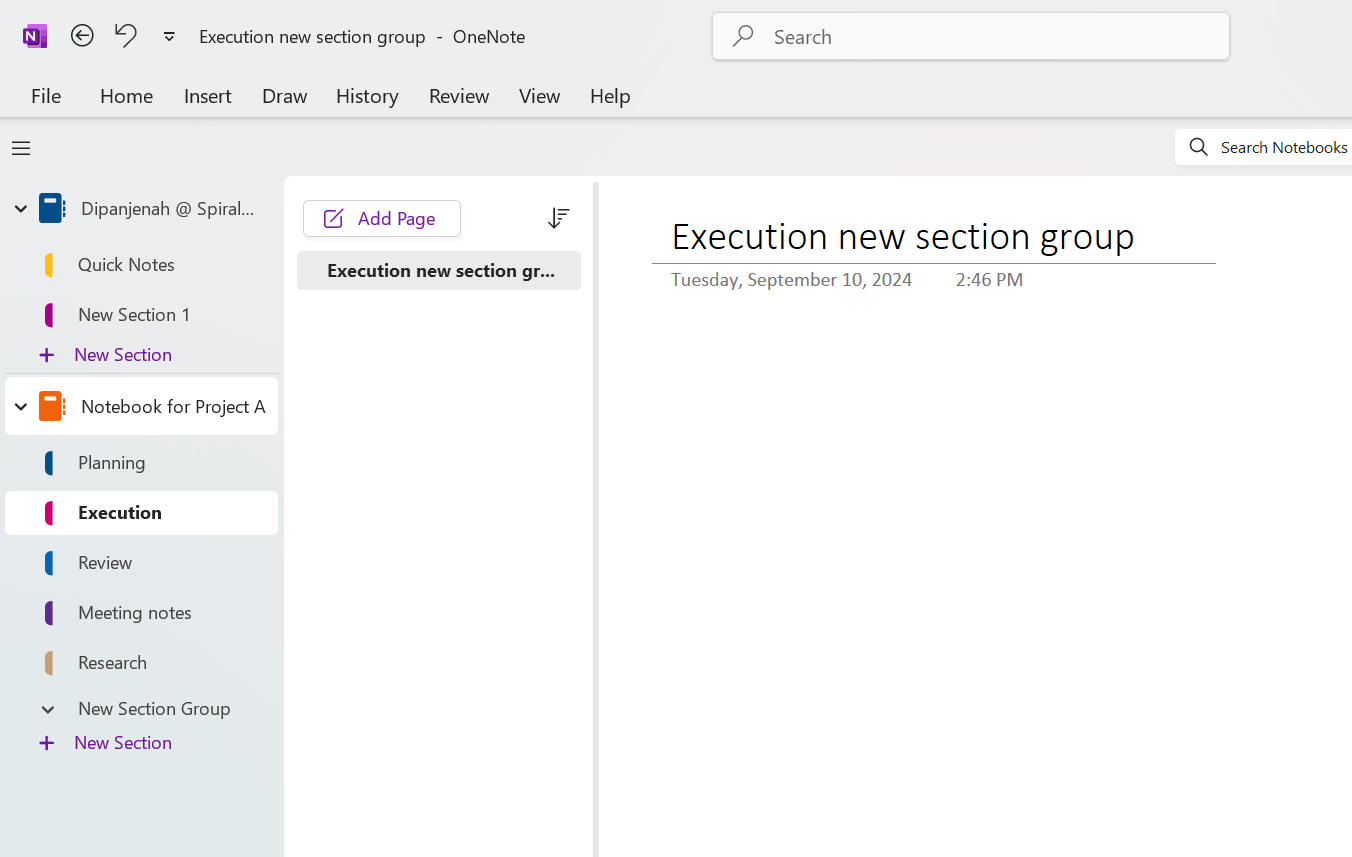
Om een sectiegroep te maken, klik met de rechtermuisknop op een bestaande sectie en kies 'Nieuwe sectiegroep' Hernoem en bewerk naar wens.
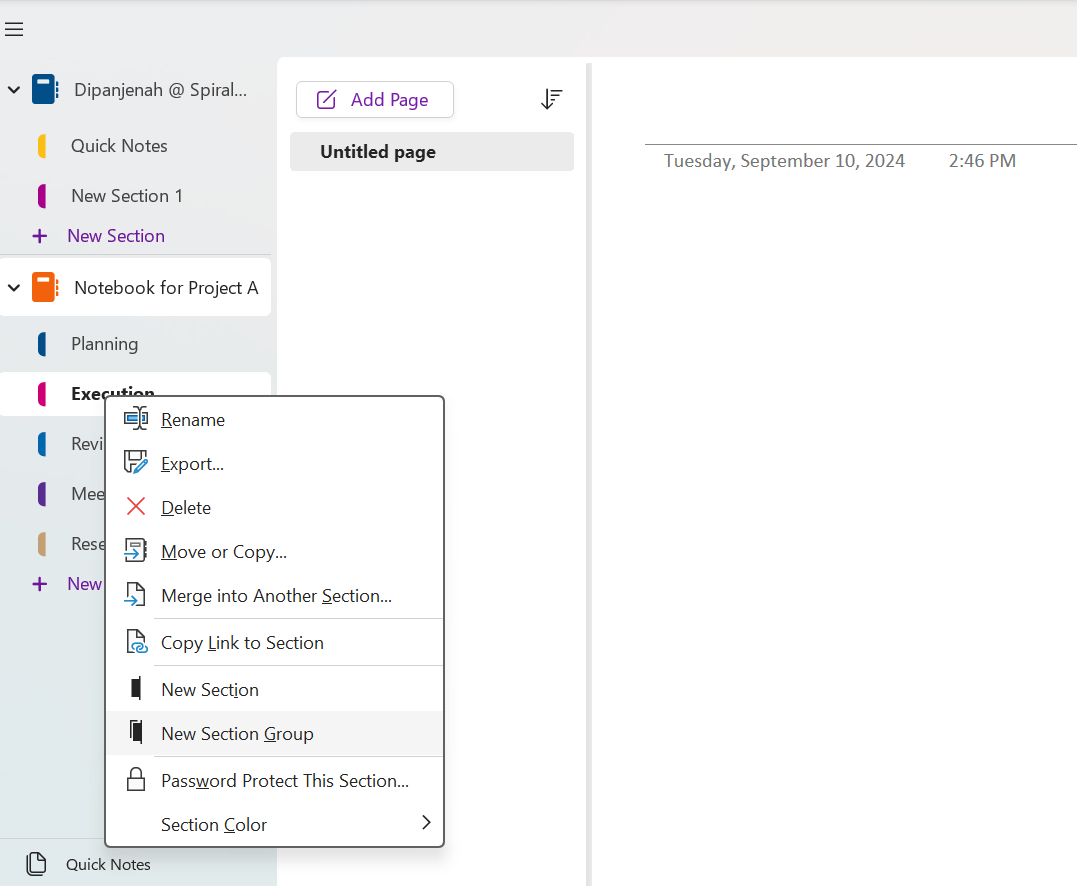
U kunt ook spelen met tags en andere aanpassingen om de organisatie van uw OneNote-notitieblok te vereenvoudigen.
Bovendien kun je met deze tips voor het organiseren van OneNote de efficiëntie en duidelijkheid van je projectmanagement workflow verbeteren. Of je nu meerdere projecten beheert of samenwerkt met een team, een georganiseerd OneNote-notitieblok zorgt ervoor dat je altijd bovenop je taken blijft.
Ook lezen: Leer hoe u een notitieboek verwijdert in OneNote
Beperkingen van het gebruik van OneNote voor projectmanagement
Hoewel OneNote verschillende voordelen biedt voor projectmanagement, kunnen de beperkingen de effectiviteit beïnvloeden. Inzicht in deze beperkingen kan je helpen bij het bepalen van de beste strategieën om ze te overwinnen en kan zelfs duidelijk maken hoe je OneNote kunt organiseren om rond specifieke problemen te werken.
- Beperkte functionaliteit voor taakbeheer: Hoewel je to-do lijsten met taken kunt maken in Microsoft OneNote, mist het geavanceerde functies voor taakbeheer, zoals afhankelijkheid van taken, tijdsregistratie en Gantt grafieken. Als u weet hoe u OneNote moet organiseren, kunt u een meer gestroomlijnde lijst met taken maken, maar voor complexere projecten hebt u nog steeds een speciaal hulpmiddel voor projectmanagement nodig
- Geen ingebouwde sjablonen voor projecten: OneNote biedt geen sjablonen voor specifieke sectoren of projecttypes. U kunt wel sjablonen maken, maar het kost tijd en moeite om een structuur op te zetten die voor u werkt Gebrek aan automatisering: OneNote biedt geen automatisering functies die helpen workflows te vereenvoudigen. U kunt bijvoorbeeld niet automatisch taken toewijzen, notificaties versturen of rapporten genereren vanuit OneNote
- Beperkte samenwerking: Hoewel je met OneNote notitieblokken kunt delen, mist het robuuste samenwerkingstools voor projectmanagement, zoals threads voor commentaar, versiebeheer of gedetailleerde activiteitenlogboeken. Dit maakt het een uitdaging om teambijdragen en wijzigingen bij te houden.
Het verkennen van nieuwe en meer geavanceerde platforms en OneNote alternatieven zoals ClickUp kan u helpen deze beperkingen te overwinnen.
Laten we eens kijken hoe.
Ook lezen: Veelgebruikte aantekenmethoden voor verschillende toepassingen
Maak kennis met ClickUp: De beste alles-in-één tool voor aantekeningen maken en projectmanagement
ClickUp is een alles-in-één platform voor projectmanagement. In tegenstelling tot OneNote integreert het geavanceerde aantekeningen maken, taakbeheer, samenwerking en automatisering van workflows in één krachtige tool.
ClickUp stelt je ook in staat om terugkerende taken te automatiseren, herinneringen te sturen en te integreren met andere tools zoals Slack, Google Drive en Outlook. Deze automatisering functies helpen het handmatige werk te verminderen en zorgen ervoor dat elk lid van het team op dezelfde pagina blijft.
Dit is wat een gebruiker te zeggen heeft over hun ervaring met het maken van aantekeningen met ClickUp:
Ik kan elke aan mij toegewezen Taak en project snel invoeren met startdata, deadlines en aantekeningen. Ik kan vervolgens automatisering instellen zodat elke keer dat er een startdatum is, die taak automatisch wordt toegevoegd aan mijn huidige lijst met projecten. Derek Clements , **Marketing Manager, BankGloucester
Hier zijn een aantal voordelen van het gebruik van een tool voor projectmanagement zoals ClickUp voor het maken van aantekeningen:
Aantekeningen maken met ClickUp Docs
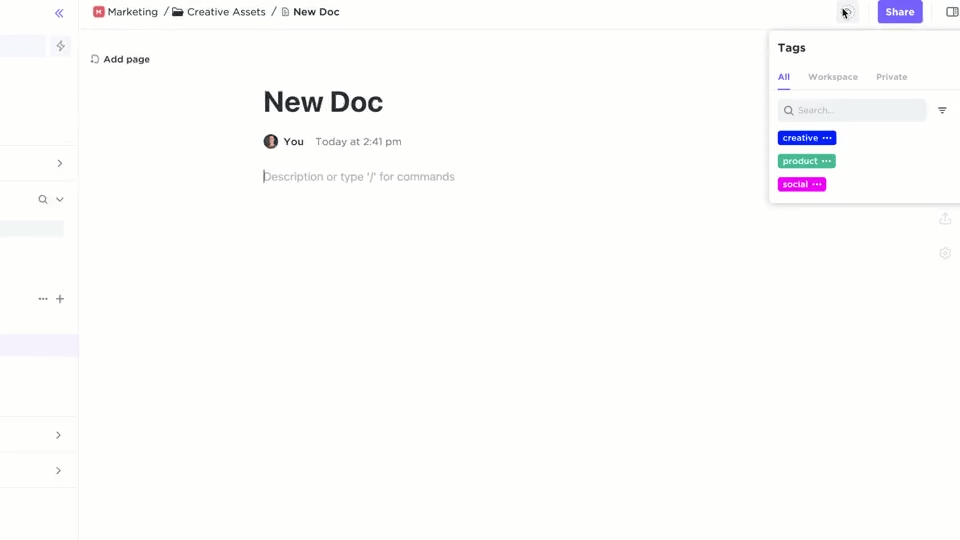
Krijg toegang tot alles op één plek door Taken en projecten te koppelen met ClickUp-taaks ClickUp Documenten hiermee kunt u uitgebreide aantekeningen maken en deze direct koppelen aan taken en projecten.
Docs biedt een bereik aan functies die zijn ontworpen om het maken van aantekeningen, opslagruimte en delen te vereenvoudigen:
- Realtime samenwerking: ClickUp Docs maakt real-time samenwerking mogelijk, zodat u en uw team tegelijkertijd aan documenten kunnen werken, bewerkingen kunnen zien en opmerkingen kunnen achterlaten, zodat iedereen op één lijn zit
- Rijke tekstopmaak: Gebruik kopteksten, opsommingstekens, kleurcodering en meer om uw aantekeningen duidelijk te organiseren. U kunt ook spreadsheets, video's en koppelingen invoegen voor uitgebreide documentatie
- Controle op privacy en delen: Bescherm uw documenten eenvoudig met instellingen voor privacy en bewerking. U kunt koppelingen maken die gedeeld kunnen worden en toestemming geven voor toegang door teams, gasten of het publiek
- Focusmodus: Gebruik ClickUp's Focusmodus om afleidingsvrij te schrijven en u te concentreren op één regel, zin of alinea tegelijk, wat de kwaliteit van uw aantekeningen verbetert
- Docs hub: Houd uw werk georganiseerd met een gecentraliseerde hub waar u documenten kunt zoeken, sorteren en filteren. Zo vindt u snel de informatie die u nodig hebt
AI-ondersteuning met ClickUp Brain
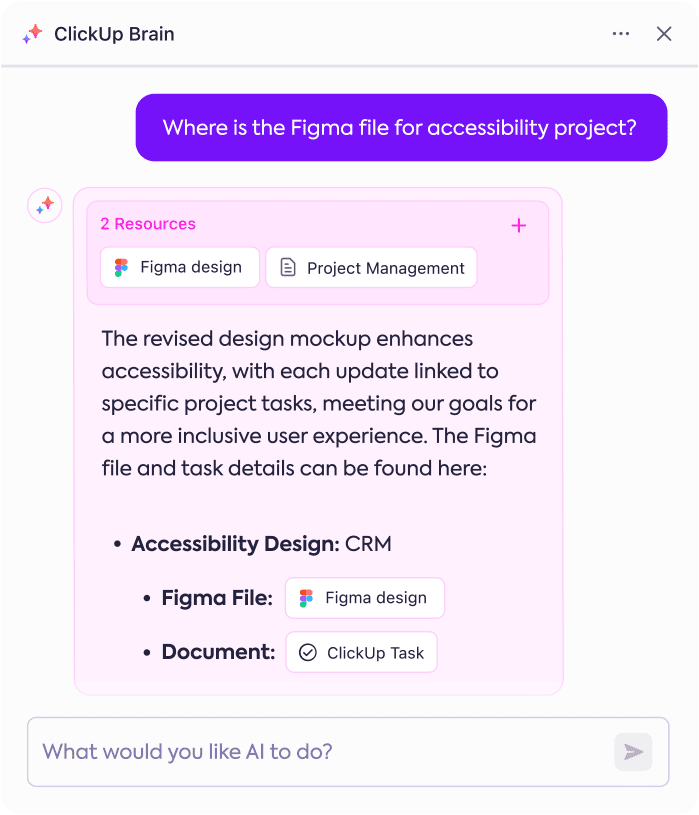
Krijg uw persoonlijke AI-assistent voor aantekeningen met ClickUp Brain
ClickUp's AI-tool, ClickUp Brein verbetert uw werkstroom door u te helpen terugkerende taken te automatiseren, aantekeningen samen te vatten en rapportages te genereren.
U kunt het bijvoorbeeld gebruiken om automatisch aantekeningen van vergaderingen te analyseren, actie-items te creëren of samenvattingen van belangrijke mijlpalen van een project te genereren.
Uitgebreid Taakbeheer
In tegenstelling tot OneNote biedt ClickUp robuuste functies voor taakbeheer, zoals ClickUp tijdsregistratie , ClickUp Gantt Grafieken taken, afhankelijkheid en werklastbeheer. Met deze functies kunt u niet alleen uw aantekeningen, maar ook complexe projecten van begin tot eind beheren.
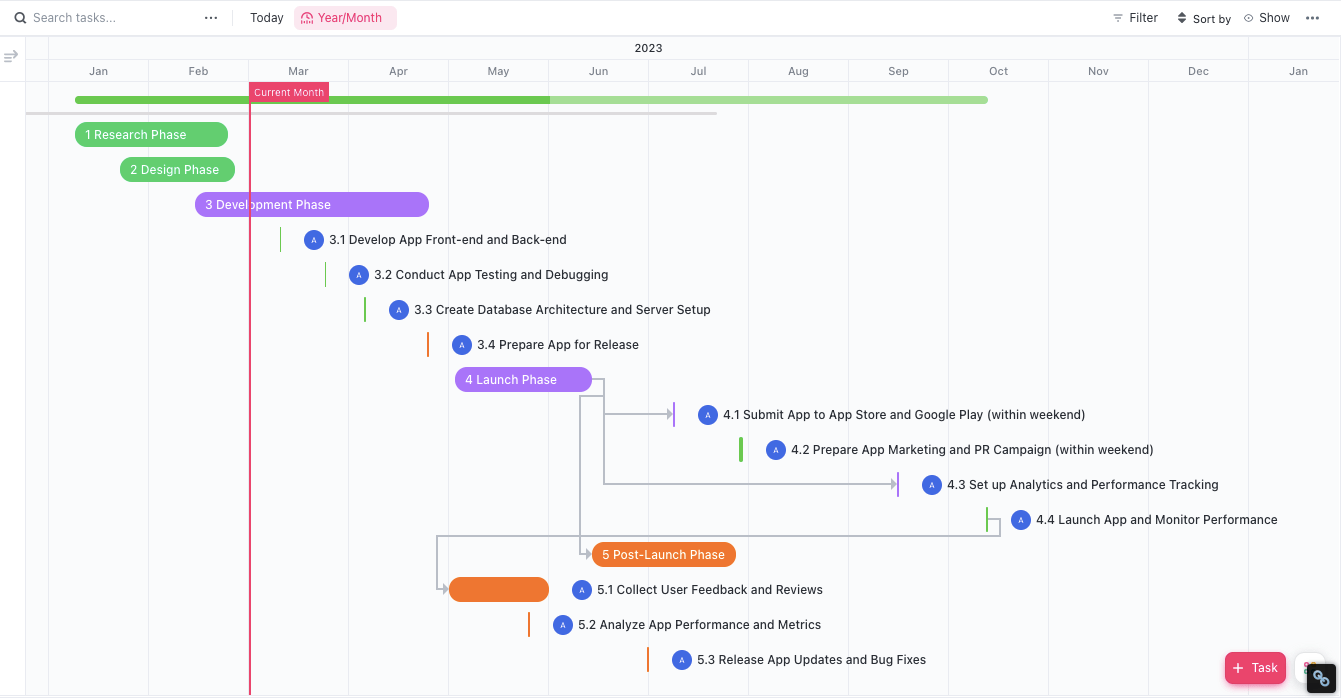
Organiseer uw aantekeningen en documenten efficiënt op ClickUp Dashboards
ClickUp vergemakkelijkt ook de samenwerking in teams. U kunt Taken toewijzen toe aan leden van een team, opmerkingen toevoegen activiteitenlogboeken bijhouden en aangepaste werkstromen maken. De communicatietools van ClickUp maken lange threads met e-mails overbodig en maken projectmanagement efficiënter.
/img/ https://clickup.com/blog/wp-content/uploads/2024/09/image-564.png ClickUp Taken /$$$img/
Voeg opmerkingen toe en tag leden van je team in je aantekeningen met Taken toewijzen
Bovendien integreert ClickUp met andere apps voor het aantekeningen maken om gebruikers meer flexibiliteit en opties te bieden met ClickUp integraties . Het kan integreren met apps zoals Notion, Evernote, Google Documenten en Equip.
💡 Pro Tip: Of u nu een creatief project, een productlancering of een sprint voor softwareontwikkeling beheert, gebruik een van de ClickUp's sjablonen voor projectmanagement om je op weg te helpen.
Project aantekeningen organiseren met de veelzijdigheid van ClickUp
Hoewel OneNote een geweldig hulpmiddel is voor het organiseren van aantekeningen en informatie over projecten, is het beperkt in zijn geavanceerdheid projectmanagement functies. Voor professionals die op zoek zijn naar een meer uitgebreide oplossing, is ClickUp de ideale keuze.
Met zijn geïntegreerde aantekeningen met functies voor taakbeheer en automatisering biedt ClickUp alles wat u nodig hebt om projecten effectief te beheren. Overschakelen naar een krachtige tool zoals ClickUp kan uw werkstroom vereenvoudigen, de samenwerking tussen teams verbeteren en ervoor zorgen dat elk aspect van uw project georganiseerd en verantwoord is. Probeer ClickUp vandaag uit!

