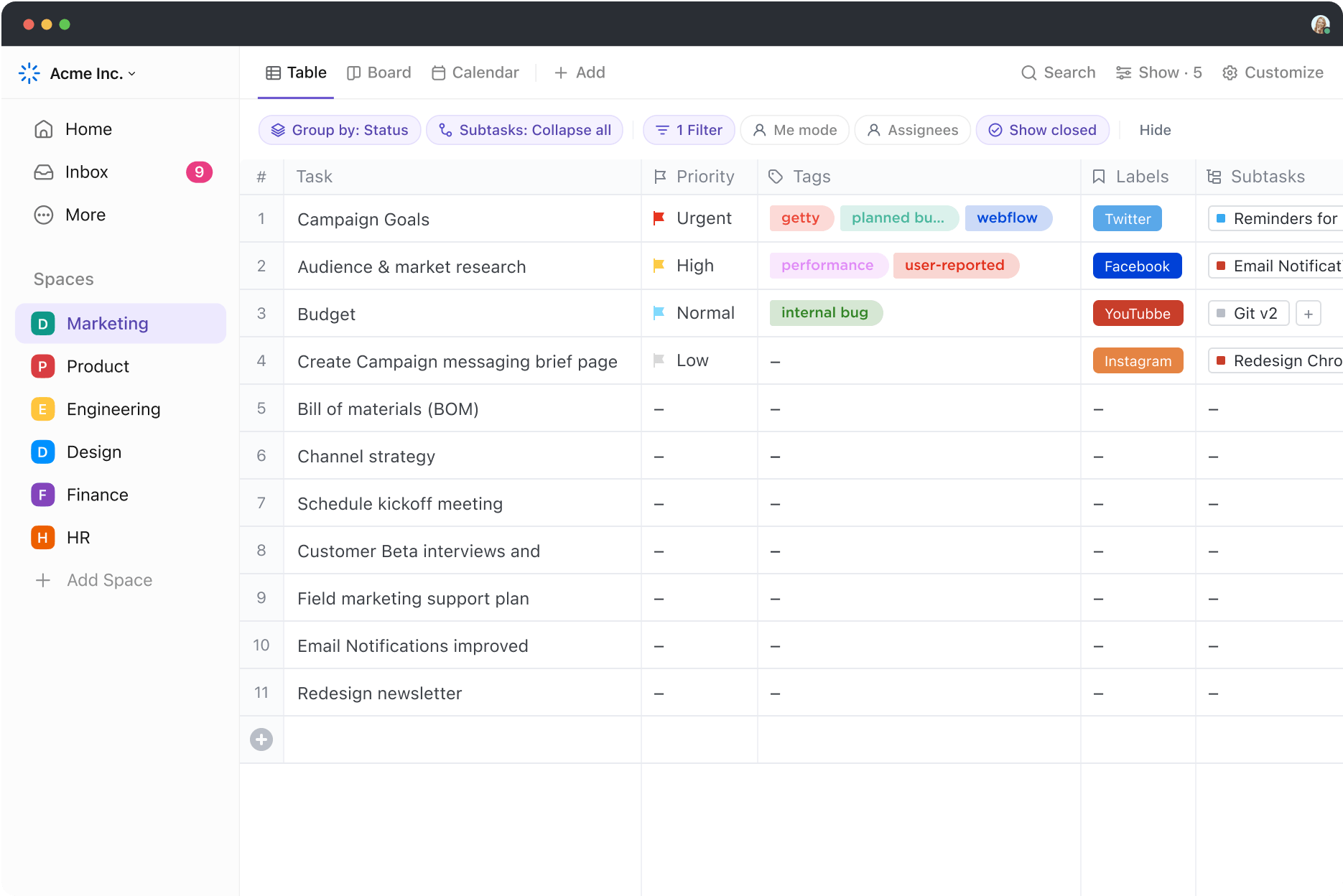Je werkt aan een spreadsheet met honderden rijen gegevens en je hersenen beginnen de spanning te voelen. Je weet dat er een betere manier is, maar waar begin je?
Het antwoord is simpel: Excel formules. 📊
Ze zijn niet alleen voor wiskundefanaten of gegevensanalisten; iedereen kan ze gebruiken om Taken te vereenvoudigen en complexe informatie te begrijpen.
In deze blog verkennen we enkele van de belangrijkste Excel formules die van je spreadsheet een krachtig analytisch hulpmiddel kunnen maken. ⚙️
**Wat is een Excel formule?
Een Excel formule is een reeks instructies die in een cel in een spreadsheet worden ingevoerd om een specifieke berekening of actie uit te voeren
Excel formules laten zien hoe complexe problemen vaak eenvoudige oplossingen kunnen hebben. Zie ze als de 'taal' van Excel.
Elke formule begint met een 'gelijk'-teken (=) en wordt gevolgd door nummers, functies of wiskundeoperatoren, zoals een plusteken (+) of minteken (-). U kunt deze formules gebruiken om analytische rapporten te genereren, operationele records op te slaan en bedrijfsinzichten te krijgen.
Voorbeeld: als je een kolom met nummers wilt optellen, voer je gewoon =SUM(A1:A10) in een cel in. Excel doet de rest en je krijgt meteen het totaal.
Excel formules transformeren ook eenvoudige rasters in krachtige analytische hulpmiddelen. Hier lees je hoe je ze kunt gebruiken om gegevens te analyseren:
- Berekeningen: Bereken zware datasets, bekijk statistische analyses en voer eenvoudige rekenkundige bewerkingen uit
- Visualisatie: Verkrijg een visueel overzicht van uw gegevens in grafieken en grafieken om inzichten gemakkelijk te communiceren
- Realtime analyse: Pas variabelen aan en vergelijk resultaten voor real-time analyse met veranderingen in gegevens
- Filteren en sorteren:Zware datasets ophalen, filteren en sorteren om trends en uitschieters te identificeren
Voordelen van het gebruik van formules in Excel
Het fundamentele voordeel van Excel ligt in de buitengewone functies voor het organiseren van gegevens. Een eenvoudig raster heeft echter geen complexe functie behalve het georganiseerd opslaan van uw gegevens, totdat u de formules van de software gebruikt.
Excel formules kunnen je werk versnellen en verbeteren, of je nu nummers kraakt, gegevens analyseert of gewoon dingen georganiseerd houdt.
Nu je weet dat Excel formules helpen bij gegevensanalyse, laten we eens kijken naar de voordelen ervan:
Verhoogde efficiëntie
Excel-formules automatiseren repetitieve berekeningen.
Ben je ooit uren bezig geweest met het optellen van nummers of het uitvoeren van herhalende berekeningen? Met Excel-formules worden deze taken een fluitje van een cent. In een handomdraai kun je bijvoorbeeld de functie 'SUM' toepassen op honderden datasets.
Dit vermindert het moeizame handmatige invoerproces van gegevens, terwijl je werk sneller gaat en de kans op fouten tot een minimum wordt beperkt.
Waardevolle inzichten verkrijgen
Met Excel formules kunt u dieper in uw gegevens duiken.
Met draaitabellen kun je bijvoorbeeld voorwaardelijke opmaak toepassen en datums groeperen voor een betere analyse. Je kunt ook tijdlijnen voor datums toevoegen, kolommen sorteren en rangschikken en totaalcontroles uitvoeren op grote datasets.
Deze functie in Excel maakt het gemakkelijker om je gegevens te analyseren en te begrijpen.
Ook lezen: Rapportage in Excel: Gegevensrapporten maken en genereren Voorwaardelijke analyse uitvoeren
Moet u beslissingen nemen op basis van specifieke voorwaarden? De IF- en SUMIF-functies van Excel kunnen helpen. Met deze functies kunt u berekeningen uitvoeren op basis van specifieke voorwaarden, waardoor u uitkomsten kunt voorspellen en verschillende gegevensreeksen kunt vergelijken.
Met deze formules kun je criteria instellen om scenario's te evalueren, zodat je op gegevens gebaseerde beslissingen kunt nemen.
Hulp bij financiële planning
Veel bedrijven gebruiken formules in Excel voor financiële modellering. Functies zoals NVP (Net Present Value) en IRR (Internal Rate of Return) helpen gebruikers bij het evalueren van investeringsmogelijkheden.
Formules zoals 'SUMIFs' en 'FORECAST' creëren gedetailleerde prognoses die abonnementen ondersteunen. Deze functies helpen je om je bedrijfsvoering te stroomlijnen.
Verbeteren van veelzijdigheid
De veelzijdigheid van Excel is een van de belangrijkste redenen waarom het zo veel gebruikt wordt in verschillende sectoren.
In functiebeschrijvingen voor velden als financiën, marketing, datawetenschappen en nog veel meer wordt Excel-vaardigheid vaak genoemd als een must-have vaardigheid. Dat komt omdat Excel alles aankan, van basisformules en berekeningen tot complexe gegevensanalyse.
De veelzijdigheid van Excel maakt het een onmisbare vaardigheid voor budgettering, gegevensanalyse en het voorspellen van trends.
Formules gebruiken in Excel
Excel formules onder de knie krijgen kan in het begin ontmoedigend zijn, maar als je eenmaal de basis onder de knie hebt, zul je je afvragen hoe je ooit zonder hebt gekund!
Hoe gebruik je ze? We beginnen met de basis en breken het stap voor stap af. Stel dat je de winst van je verkoop- en kosteneenheden wilt berekenen. We laten je zien hoe je hiervoor formules invoegt in Excel.
Stap 1: Voer je gegevens in
Voordat je in formules duikt, moet je ervoor zorgen dat je de gegevens correct invoert. In dit geval voer je de verkoopcijfers en uitgaven in twee aparte kolommen in.
Je kunt bijvoorbeeld de verkoopgegevens in kolom A invoeren en de uitgavengegevens in kolom B.

Voer je gegevens in het Excel-spreadsheet in
Stap 2: Selecteer de cel voor je formule
Kies vervolgens de cel waar je de winst wilt berekenen. Hier wordt uw formule ingevoerd.
Bijvoorbeeld, als u wilt dat de winst in kolom C verschijnt, selecteer dan de eerste cel in die kolom.

Klik om cel C2 te selecteren
Stap 3: Typ het gelijkheidsteken
Typ in de geselecteerde cel het gelijkheidsteken '='. Dit vertelt Excel dat je een formule invoert en geen platte tekst. Het is als een teken dat zegt: "Hier komt de wiskunde!"

Typ het gelijkheidsteken over
Stap 4: Voer de formulecomponenten in
Om de winst te berekenen, moet je het uitgavenbedrag in kolom B aftrekken van het verkoopcijfer in kolom A.
Nadat u het gelijkheidsteken hebt ingevoerd, klikt u op het eerste verkoopcijfer (bijvoorbeeld A2). Typ vervolgens het minteken '-' om het aftrekken aan te geven. Klik op het bijbehorende uitgavenbedrag (bijvoorbeeld B2). Je formule moet er als volgt uitzien: =A2-B2.

Selecteer de juiste cellen om de Excel-formule in te voeren, nu zichtbaar in de formulebalk
Stap 5: Druk op enter
Druk na het invoeren van de formule in Excel op de Enter sleutel. Excel berekent automatisch het resultaat en geeft de winst weer in de geselecteerde cel.
Als je alles goed hebt gedaan, zie je het verschil tussen je verkoop- en uitgavenbedragen.

via Microsoft De functie PI() geeft hier de waarde van pi terug. De celverwijzing hier is A2, die de waarde van cel A2 teruggeeft.
Tegelijkertijd is de constante 2, die verwijst naar tekst of numerieke waarden die rechtstreeks in de formule worden ingevoerd.
De operator ten slotte is de ^ (caret) die een nummer tot een macht verheft. De formule heeft ook (sterretje), wat ook een operator is.
Functies
Dit zijn vooraf bepaalde formules die specifieke berekeningen uitvoeren. Je kunt ze gebruiken om eenvoudige of complexe berekeningen uit te voeren.
Om het gemakkelijker te maken, heeft Excel een dialoogvenster 'Functie invoegen' waarmee je functies aan je formule kunt toevoegen.
Constanten
Een constante in een formule is een vaste waarde die niet kan worden berekend; hij blijft hetzelfde.
Bijvoorbeeld het nummer 450, de datum 12/06/2020 of zelfs tekst als 'Uitgaven' worden constanten genoemd.
Werkers
Operatoren in Excel zijn symbolen die het type berekening of vergelijking in een formule specificeren. Ze helpen je om gegevens efficiënt te manipuleren en te analyseren.
Er zijn verschillende soorten operatoren die je voor verschillende doeleinden kunt gebruiken:
- Rekenen: De mintekens, plustekens, sterretjes en procenttekens vallen allemaal onder dit soort operatoren
- Vergelijking: Gelijk, groter dan, kleiner dan en dergelijke tekens helpen je om twee waarden te vergelijken
- Aaneenschakelen van tekst: Dit type operator gebruikt de ampersand (&) om één of meer reeksen tekst samen te voegen tot één reeks. Bijvoorbeeld, 'Zuid' & 'West' wordt 'Zuidwest'
Verwijzingen
Celverwijzingen in Excel zijn celadressen die in formules worden gebruikt om naar specifieke gegevenspunten te verwijzen. Ze zijn essentieel voor het maken van dynamische en flexibele formules die automatisch worden aangepast wanneer gegevens veranderen.
Hierdoor kunnen formules dynamisch interageren met de waarden en gegevens in uw spreadsheet.
Top 50 Excel formules voor verschillende toepassingen
Om het je gemakkelijker te maken, is hier een compilatie van de top 50 Excel-formules voor verschillende gebruikssituaties.
Wiskundige formules
1. SUM()
SUM() telt alle nummers in een opgegeven bereik of reeks waarden op. Het werkt alleen op cellen met numerieke waarden.
Bijvoorbeeld, =SUM(A1:A5) telt de waarden in de cellen A1 tot en met A5 bij elkaar op. Hier is het bereik van D1 tot D3 en het resultaat wordt weergegeven in D4.
/$$img/ https://clickup.com/blog/wp-content/uploads/2024/09/sum.png Geweldig leren /%img/
via Geweldig leren
2. GEMIDDELDE()
AVERAGE() berekent het gemiddelde van de nummers in een opgegeven bereik of reeks waarden.
=AVERAGE(B3:B8)' berekent de gemiddelde waarden in de cellen B3 tot en met B8.

6. FLOOR()
Hiermee wordt een nummer afgerond naar het dichtstbijzijnde veelvoud van een opgegeven significantie. =FLOOR(F2, 1)' rondt 3,24 af op het dichtstbijzijnde hele nummer, 3.

7. MOD()
MOD() geeft de rest na het delen van een nummer door een ander nummer. '=MOD(10, 3)' geeft 1 terug, omdat 10 gedeeld door 3 een rest van 1 geeft.

via Ablebits
8. SUMPRODUCT()
SUMPRODUCT() vermenigvuldigt overeenkomstige elementen in de opgegeven arrays of bereiken en geeft de som van deze producten. =SUMPRODUCT(A1:A3, B1:B3)' zal A1 met B1, A2 met B2, A3 met B3 vermenigvuldigen en vervolgens de resultaten optellen.

Tekst formules
9. CONCATENATE()/CONCAT()
Zowel CONCATENATE() als CONCAT() worden gebruikt om meerdere reeksen tekst samen te voegen tot één reeks. CONCATENATE() is de oudere versie en wordt vervangen door CONCAT() in nieuwere versies van Excel.
Instance, '=CONCATENATE(A1, ",", B1)' combineert de tekst in de cellen A1 en B1 met een ruimte ertussen. Als A1 'Hallo' bevat en B1 'Wereld', is het resultaat 'Hallo Wereld'

via geweldig Leren_
10. LINKS()
De functie LEFT() haalt een opgegeven aantal tekens uit het begin (linkerkant) van een tekstreeks.
Bijvoorbeeld, '=LEFT(B2,5)' extraheert de eerste vijf tekens uit de tekst in cel B2.

via Henry Harvin
11. RECHTS()
De functie RIGHT() haalt een opgegeven aantal tekens uit het einde (rechterzijde) van een tekstreeks.

via EDUCBA
12. MID()
De functie MID() haalt een opgegeven aantal tekens uit het midden van een tekstreeks, beginnend op een opgegeven positie.
'=MID(B2,6, 3)' geeft de middelste nummers weer.

via Henry Harvin
13. TRIM()
De TRIM() functie verwijdert alle extra spaties uit een tekst reeks, zodat er alleen enkele spaties tussen woorden overblijven.
=TRIM(D4)' verwijdert extra spaties uit de tekst in cel D4. Als D4 'ClickUp Sheets' bevat, is het resultaat 'ClickUp Sheets'.
Hier is een voorbeeld:

14. VERVANGEN()
De functie REPLACE() vervangt een deel van een tekstreeks door een andere reeks op basis van de opgegeven positie en lengte.

via Instituut voor bedrijfsfinanciering
15. SUBSTITUTE()
De functie SUBSTITUTE() vervangt specifieke tekst binnen een reeks door een andere tekst. Het wordt vaak gebruikt om alle Instances van een substring te vervangen.

via Simon zegt IT
16. TEKST()
De TEXT() functie converteert een nummer naar tekst in een specifiek format, zoals datum, tijd, valuta of aangepaste opmaak.
=TEXT(I1, '0,00')' formatteert het nummer in cel I1 met twee decimalen. Als I1 12,345 bevat, is het resultaat '12,35'.
/$$img/ https://clickup.com/blog/wp-content/uploads/2024/09/text-1.png Excel voorbeelden van formules: Excel Jet /%img/
via Excel-jet
17. LEN()
De functie LEN() geeft het aantal tekens in een reeks tekst, inclusief ruimtes.
=LEN(C4)' geeft de lengte van de tekst in cel C4 terug. Als J1 'ClickUp' bevat, is het resultaat 8.

18. ZOEK()
De FIND() functie lokaliseert de positie van een substring binnen een tekst reeks. Deze functie is hoofdlettergevoelig.
=FIND('x', K1)' vindt de positie van de eerste gebeurtenis van 'x' in cel K1. Als K1 'Excel' bevat, is het resultaat 2.
/$$img/ https://clickup.com/blog/wp-content/uploads/2024/09/find.png Voorbeeld van Excel formules: Excel Jet /%img/
via Excel-jet
19. ZOEK()
De functie SEARCH() lijkt op FIND() maar is niet hoofdlettergevoelig. Het lokaliseert de positie van een substring binnen een tekst reeks.
=SEARCH('X', L1)' vindt de positie van de eerste gebeurtenis van 'X' of 'x' in cel L1. Als L1 'Excel' bevat, is het resultaat 2.
/$$img/ https://clickup.com/blog/wp-content/uploads/2024/09/search.png Voorbeeld van Excel formules: Ablebits /%img/
via Ablebits
20. UPPER()
De functie UPPER() zet alle letters in een reeks tekst om naar hoofdletters.
met '=UPPER(B3)' wordt de tekst in B3 geconverteerd naar hoofdletters. Selecteer en versleep de cursor naar beneden om het op andere cellen toe te passen.

via Hebbes AI
21. LOWER()
De functie LOWER() zet alle letters in een tekstreeks om naar kleine letters.
met '=LOWER(A2)' wordt de tekst in deze cel omgezet naar kleine letters.

via ExcelMojo
22. PROPER()
De PROPER() functie zet de eerste letter van elk woord in een tekst reeks met een hoofdletter.
met '=PROPER(A1)' wordt de tekst in deze cel geconverteerd naar de hoofdletter of de titel. Selecteer en versleep de cursor om dit op andere cellen toe te passen.
/$$img/ https://lh7-rt.googleusercontent.com/docsz/AD\_4nXcttqQnNEdTvzW9p4qkypOoXtbzOyoBHC4PpDGnyP6L\_DIfS4DNjEVGZkY2JlYiYKyREYKFVY5nZtncxFN4q\_SMaCwiaViRrE9l21q5hHaTbU507VLc\_jNjt0-BWpjZsmlEBCUPUgQd9l\_ttG3wGZiuv-0?sleutel=gT4hlsyRjf9B8o9DCstCQ Excel formules voorbeeld: Excel eenvoudig /$$img/
Logische formules
23. IF()
De functie IF() voert een logische test uit en retourneert een waarde als de voorwaarde WAAR is en een andere waarde als deze FOUT is. Het is een van de meest gebruikte logische functies in Excel.
Formule: =IF(logische_test, waarde_if_waar, waarde_if_onwaar)
In dit voorbeeld controleert de formule in D2 of C2 groter is dan B2. Als dat waar is, wordt 'Over budget' geretourneerd; anders wordt 'Binnen budget' geretourneerd

via Microsoft ondersteunen)
24. IFERROR()
De functie IFERROR() retourneert een opgegeven waarde als een formule een fout oplevert (zoals #DIV/0!, #N/A, enz.). Als er geen fout optreedt, wordt het resultaat van de formule teruggegeven.

25. ISERROR()
De functie ISERROR() controleert of een waarde een fout oplevert en retourneert TRUE als dat het geval is of FALSE als dat niet het geval is. Deze functie kan worden gebruikt om fouten in formules op te lossen voordat ze problemen veroorzaken.

26. ISNUMBER()
De functie ISNUMBER() controleert of een waarde een nummer is en geeft WAAR als dat zo is, of ONWAAR als dat niet zo is. Dit is handig voor het valideren van gegevenstypen in een bereik van cellen.

via Ablebits
Kijkfuncties en referentieformules
27. VLOOKUP()
VLOOKUP staat voor 'Verticale opzoeking' Het zoekt naar een specifieke waarde in de eerste kolom van een tabel of bereik en retourneert een waarde in dezelfde rij uit een andere kolom die je opgeeft. Het wordt vaak gebruikt om gegevens uit een tabel op te halen op basis van een unieke identificatiecode.

via Microsoft ondersteunen.)
28. HLOOKUP()
HLOOKUP staat voor 'Horizontaal zoeken' Het zoekt naar een specifieke waarde in de bovenste rij van een tabel of bereik en retourneert een waarde in dezelfde kolom in een andere rij die je opgeeft. Het wordt op dezelfde manier gebruikt als VLOOKUP, maar werkt met gegevens die horizontaal zijn gerangschikt.
Het volgende voorbeeld gebruikt '=HLOOKUP("March", B1:G2, 2, FALSE)'.
/$$img/ https://clickup.com/blog/wp-content/uploads/2024/09/HLOOKUP.png Excel voorbeelden van formules: DataCamp /%img/
via DataCamp
29. INDEX()
De functie INDEX geeft de waarde van een cel in een opgegeven rij en kolom binnen een opgegeven bereik. Het is een veelzijdige functie die vaak wordt gebruikt in combinatie met andere functies zoals MATCH.
Dit voorbeeld gebruikt '=INDEX(B2:D8,4,2)'.

via GeeksforGeeks
30. INDEX-MATCH()
INDEX-MATCH is een krachtige combinatie van twee functies: INDEX en MATCH. Het wordt gebruikt om meer flexibele lookups uit te voeren dan VLOOKUP of HLOOKUP. De functie MATCH vindt de positie van een waarde in een bereik en INDEX retourneert de waarde op die positie.
De formule die hier in het voorbeeld wordt gebruikt, is: '=INDEX(B56:D63,MATCH("Druiven",A56:A63,0),2)

via Excel Tip Pro Tip: INDEX-MATCH is perfect voor voorraadbeheersystemen waarbij je snel gegevens moet opzoeken zonder handmatig lange lijsten te moeten doorzoeken.
32. INDIRECT()
INDIRECT retourneert een verwijzing naar een bereik of cel die een tekstreeks specificeert. Hiermee kun je dynamische verwijzingen maken in je formules.
/$$img/ https://clickup.com/blog/wp-content/uploads/2024/09/INDIRECT.png Excel formule voorbeeld /%img/
Statistische formules
33. MIN()
De functie MIN() in Excel geeft de kleinste (minimum) waarde in een bepaald bereik van nummers. Dit is handig wanneer je de laagste waarde in een dataset moet identificeren.
Bijvoorbeeld 'MIN(getal1, getal2, ...)'. Als het een bereik is, ziet de formule er ongeveer zo uit: '=MIN(C2:C9)'

33. MAX()
MAX() is het tegenovergestelde van MIN(). De MAX() functie in Excel geeft de grootste (maximum) waarde in een bereik van nummers. Dit is handig voor het vinden van de hoogste waarde in een dataset.
Bijvoorbeeld MAX(getal1, getal2, ...).
/$$img/ https://clickup.com/blog/wp-content/uploads/2024/09/max.png Excel voorbeelden van formules: Microsoft /%img/
34. RANK()
De functie RANK() in Excel geeft de rang van een nummer in een lijst met nummers. De rang is gebaseerd op de positie in oplopende of aflopende bestelling.
Bijvoorbeeld RANK(nummer, ref, bestelling).
- Nummer: Het nummer waarvan je de rang wilt bepalen
- Ref: Het bereik van nummers waarvan je de rang wilt bepalen
- Bestelling: Optioneel. Indien 0 of weggelaten, rangschikt het getal in aflopende bestelling (van grootste naar kleinste). Indien 1, rangschikt in oplopende bestelling (van klein naar groot)

35. PERCENTIEL()
De functie PERCENTIEL() in Excel geeft de waarde bij een bepaald percentiel van een gegevensverzameling. Percentielen worden gebruikt om de verdeling van gegevens te begrijpen.
Formule: PERCENTIEL(array, k)
- array: Het bereik van waarden waarvan u het percentiel wilt vinden.
- k: De percentielwaarde die u wilt, tussen 0 en 1 (bijvoorbeeld 0,25 voor het 25e percentiel).
In dit voorbeeld is het antwoord 1,5.

via Instituut voor bedrijfsfinanciering
36. KWARTIEL()
De functie QUARTILE() in Excel geeft het kwartiel van een gegevensreeks. Kwartielen verdelen de gegevens in vier gelijke delen.
Formule: KWARTIEL(array, kwartiel)
- array: Het bereik van waarden waarvan je het kwartiel wilt vinden.
- Kwartiel: Het nummer van het kwartiel dat u wilt vinden (0 voor het minimum, 1 voor het eerste kwartiel, 2 voor de mediaan, 3 voor het derde kwartiel, 4 voor de maximumwaarde).

Formules voor datum en tijd
37. NU()
De functie NOW() retourneert de huidige datum en tijd op basis van de systeemklok van je computer. Deze wordt elke keer bijgewerkt wanneer het werkblad opnieuw wordt berekend of wanneer je de werkmap opent.
Als je de huidige datum en tijd in een cel wilt weergeven, gebruik je gewoon de functie NOW().

38. TOTDAAG()
De functie TODAY() retourneert de huidige datum. In tegenstelling tot NOW() wordt de tijd niet meegenomen. De functie wordt bijgewerkt wanneer het werkblad opnieuw wordt berekend.
Als vandaag 02 september 2025 is en je deze datum in een cel wilt weergeven, geeft de functie TODAY() 02/09/2022 terug.

39. EOMONTH()
De functie EOMONTH() geeft de laatste dag van de maand terug, die een opgegeven aantal maanden voor of na een opgegeven startdatum ligt.
Dit is de syntaxis: '=EOMONTH(begindatum, maanden)'

via Hebbes AI
40. NETDAGEN()
De functie NETWORKDAYS() berekent de werkdagen (Monday tot Friday) tussen twee datums. De functie sluit weekenden en, indien opgegeven, feestdagen uit.
Formule: =NETWERKDAGEN(begindatum, einddatum, feestdagen)

via Instituut voor bedrijfsfinanciering
41. WERKDAG()
De functie WORKDAY() retourneert een datum die een opgegeven aantal werkdagen voor of na een startdatum ligt. De functie sluit weekenden uit en kan ook vakantiedagen uitsluiten als deze zijn opgegeven.
Formule: =WERKDAG(begindatum, dagen, [feestdagen])

via WallStreetMojo
42. DAGEN()
De functie DAYS() geeft het aantal dagen tussen twee datums. De formule is '=DAYS(einddatum, begindatum)'
Om bijvoorbeeld het aantal dagen tussen 1 augustus 2024 en 31 augustus 2024 te berekenen, schrijf je '=DAYS('8/31/2024', '8/1/2024'),' wat '30' oplevert.
Anders, als je de dag van vandaag weet, kun je '=DAY(TODAY())' gebruiken

via Instituut voor bedrijfsfinanciering
43. DATEDIF()
De functie DATEDIF() geeft het verschil tussen twee datums in jaren, maanden of dagen. Deze functie is niet gedocumenteerd in Excel maar is handig voor datumberekeningen.
Hier is de syntaxis: =DATEDIF(begindatum, einddatum, eenheid). Het voorbeeld gebruikt 'DATEDIF(A2, B2,'d').

via Instituut voor Bedrijfsfinanciering
44. TIJD()
De functie TIME() converteert uren, minuten en seconden naar een tijd format. Het is nuttig bij het construeren van waarden voor tijd uit individuele componenten.
Dit is de formule die je gebruikt, '=TIME(uur, minuut, seconde)'

via Instituut voor bedrijfsfinanciering
45. UUR()
De functie HOUR() haalt het uur uit een tijdwaarde. De te gebruiken syntaxis is '=HOUR(serieel_getal)'
Als cel A1 de tijd '14:30:45 uur' bevat, dan is de formule '=HOUR(A1)' Het antwoord zou 14 zijn.
/$$$img/ https://clickup.com/blog/wp-content/uploads/2024/09/hour.png Excel voorbeelden van formules: Instituut voor Bedrijfsfinanciering /%img/
via Instituut voor bedrijfsfinanciering
46. MINUUT()
De functie MINUTE() haalt de minuten uit een tijdwaarde. De syntaxis is '=MINUTE(serieel_getal)'.
Als cel A1 de tijd 2:30:45 PM bevat, dan zou je '=MINUTE(A1)' gebruiken. Het antwoord zou '30' zijn.

via Instituut voor bedrijfsfinanciering
47. TWEEDE()
De functie SECOND() haalt de seconden uit een tijdwaarde. In het voorbeeld hieronder wordt '=SECOND(NOW())' gebruikt.

via Instituut voor bedrijfsfinanciering Ook lezen: Tijd berekenen in Excel (inclusief formules)
Financiële formules
48. NCW()
De NPV()-functie berekent de netto contante waarde van een investering op basis van een reeks periodieke werkstromen (zowel inkomend als uitgaand) en een kortingspercentage. Eenvoudiger gezegd, het helpt te bepalen of een investering meer zal opleveren dan het kost. Het wordt dus veel gebruikt in financiële analyses om je een duidelijker beeld te geven van je potentiële rendement.
Een voorbeeld: u overweegt een investering die een initiële uitgave van $10.000 vereist en die naar verwachting de komende drie jaar een rendement van $3.000, $4.000 en $5.000 zal opleveren.
Als de korting 10% is, kun je de NCW als volgt berekenen:
Formule: =NPV(0,10, -10000, 3000, 4000, 5000)
Dit zou een NCW van $782,59 opleveren, wat betekent dat de investering naar verwachting meer waarde zal genereren dan de kosten - altijd een goed teken. Als de NCW negatief zou zijn, zou je weten dat het project niet financieel levensvatbaar is onder de huidige aannames.

via Ablebits
Gespecialiseerde formules
50. SUBTOTAL()
De functie SUBTOTAL() geeft een subtotaal in een lijst of database. De functie kan verschillende berekeningen uitvoeren, zoals SUM, AVERAGE, COUNT, MAX, MIN, enzovoort, op een bereik van gegevens.
Het belangrijkste voordeel van SUBTOTAL() is dat het verborgen rijen, gefilterde gegevens of andere SUBTOTAL() resultaten binnen het bereik kan negeren.
/$$img/ https://clickup.com/blog/wp-content/uploads/2024/09/subtotal.png Excel voorbeelden van formules: Carrièrewereld /%img/
via Carrièrewerf
Limieten van het gebruik van Excel formules
Excel-formules hebben ook nadelen. Hoewel Excel veel gebruikt en toegankelijk is, kan het vertrouwen erop voor complexe taken leiden tot fouten en beperkingen die uw Taak kunnen belemmeren.
Hier zijn enkele redenen waarom Excel niet altijd de beste keuze is.
Complexe geneste formules
Als je met ingewikkelde problemen werkt, kunnen Excel formules snel overweldigend worden.
Het schrijven van lange geneste formules is niet alleen moeilijk; je kunt ook gemakkelijk fouten maken die moeilijk te ontdekken zijn. Een enkele fout in je formule kan je hele berekening in de war sturen.
Als je eisen veranderen, moet je die formules opnieuw bewerken, wat vervelend kan zijn.
En als iemand anders je werkmap pakt? Dan is het moeilijk om de oorspronkelijke logica te begrijpen en dit is een veel voorkomende frustratie waar veel teams mee te maken krijgen bij gecompliceerde gegevenssets.
Moeilijk te onderhouden
Het onderhouden en documenteren van Excel formules is een uitdaging, vooral bij complexe problemen.
Met meerdere bijdragers, bewerkingen en updates wordt het steeds lastiger om uw spreadsheet georganiseerd te houden.
Prestatieproblemen met grote datasets
Naarmate uw datasets groter worden, vertragen de prestaties van Excel. Het samenvoegen van duizenden rijen gegevens kan zelfs van de eenvoudigste berekening een enorme tijdrovende klus maken.
Het samenvoegen en synthetiseren van grote tabellen kan overweldigend worden, wat leidt tot trage berekeningen en het moeilijk maakt om door je gegevens te navigeren en ze te interpreteren. Deze prestatiehit is een van de kritieke beperkingen van het vertrouwen op Excel voor grootschalige gegevensanalyse.
Plotseling moet je wachten tot formules opnieuw berekend zijn, door eindeloze rijen scrollen en hopen dat je spreadsheet niet crasht.
Klinkt dat bekend? Dat komt omdat Excel niet is geoptimaliseerd voor het verwerken van enorme datasets.
Integratie-uitdagingen met andere software
Hoewel Excel goed integreert met andere Microsoft Office apps zoals Word en PowerPoint, werkt het niet zo goed samen met andere software. Deze beperkte integratie kan de overdracht van gegevens van Excel naar andere programma's vervelend maken.
Het exporteren van gegevens naar andere systemen vereist vaak uitgebreide handmatige aanpassingen, wat je werkstroom kan onderbreken en tijd kan kosten.
Dit gebrek aan naadloze integratie kan een grote kopzorg zijn wanneer je Excel gebruikt naast gespecialiseerde software of andere tools voor projectmanagement.
Zou het niet mooi zijn als alles gewoon... samen zou werken?
Geen samenwerkingsmogelijkheden
Samenwerken aan Excel-bestanden gaat niet altijd zo soepel als je zou willen.
Door problemen met versiebeheer, gekoppelde bestanden en fouten met toestemming kan teamwerk snel ontsporen. Deze problemen kunnen de samenwerking vertragen en risico's introduceren die andere tools niet hebben. In tegenstelling tot moderne tools die samenwerking in realtime bieden, kun je met Excel gemakkelijk tegenstrijdige versies van hetzelfde bestand krijgen. Niet bepaald teamvriendelijk, toch?
Daarom is het het overwegen waard Excel alternatieven die misschien beter passen bij uw behoeften voor meer geavanceerde of collaboratieve taken.
Vergroet ClickUp: Het beste Excel-alternatief
Het is tijd voor een alternatief - iets dat intuïtiever en flexibeler is en ontworpen voor moderne werkstromen. Kijk op ClickUp , een innovatief Excel-alternatief ontworpen om uw leven gemakkelijker te maken.
ClickUp biedt een efficiënte manier om uw taken en projecten te beheren en pakt problemen zoals complexe formules en trage prestaties aan.
Ontdek hoe ClickUp de doorbraak kan zijn die u nodig hebt voor een beter georganiseerde en productievere werkstroom. ⬇️
De tabelweergave van ClickUp Tabelweergave van ClickUp biedt een veelzijdig, spreadsheet-achtig format waarmee u Taken gemakkelijk kunt organiseren en beheren.
U kunt uw gegevens effectief structureren, waarbij elke rij een taak voorstelt en elke kolom verschillende attributen vastlegt, zoals voortgang, bijlagen of beoordelingen.

Gebruik de ClickUp tabelweergave om uw gegevens bij te houden en te visualiseren in een spreadsheet-achtig format ClickUp Aangepaste velden hiermee kunt u de werkruimte aanpassen aan uw specifieke behoeften.
Met ondersteuning voor meer dan 15 verschillende veldtypes kunt u een breed bereik aan gegevens die relevant zijn voor uw projecten vastleggen en weergeven.
Bulkbewerking vereenvoudigt je werkstroom nog meer doordat je meerdere invoer tegelijk kunt bijwerken, waardoor je niet meer elke invoer afzonderlijk hoeft te bewerken. Bovendien kunt u uw gegevens eenvoudig exporteren als CSV- of Excel-bestanden, zodat u ze gemakkelijk kunt delen of analyseren.

Gebruik bulkbewerking in de tabelweergave van ClickUp om meerdere invoer tegelijkertijd te bewerken
ClickUp formule velden ClickUp formule velden biedt een krachtige manier om complexe berekeningen rechtstreeks in uw Taken uit te voeren.
Een formuleveld instellen is eenvoudig: klik op het ➕ pictogram boven uw tabel met taken, kies Formule en geef het een naam. 🎯.
U kunt eenvoudige wiskundige bewerkingen gebruiken voor snelle berekeningen of de Advanced Editor voor complexere formules.

ClickUp's formulevelden gebruiken om berekeningen uit te voeren tussen numerieke velden, datumvelden en tijdvelden
Pro Tip: Maak een kolom vast om deze zichtbaar te houden terwijl u door uw Tabel bladert. Klik gewoon op de titel van de kolom die u wilt vastmaken en selecteer 'Kolom vastmaken' Zo blijft belangrijke informatie zichtbaar terwijl je door je gegevens navigeert.
Eenvoudige formules verwerken elementaire rekenkundige bewerkingen zoals optellen of aftrekken, wat handig is voor eenvoudige berekeningen zoals het verschil vinden tussen kosten en opbrengsten. Geavanceerde formules ondersteunen daarentegen een groot aantal functies en meer ingewikkelde berekeningen. Je kunt functies als IF, DAYS en ROUND gebruiken om formules te maken die complexe logica verwerken, zoals het berekenen van de resterende tijd of het beoordelen van deadlines voor taken.
Andere geavanceerde formules voor verschillende gebruikssituaties zijn onder andere:
- Datum- en tijdfuncties
- Reeksen functies
- Wiskundige functies
Automatiseringsmogelijkheden ClickUp's automatisering mogelijkheden integreren naadloos met formule velden in de tabel weergave. Hierdoor kunt u automatisering instellen op basis van dynamische gegevens, waardoor u terugkerende taken kunt stroomlijnen en de efficiëntie kunt verbeteren.
U kunt bijvoorbeeld een automatisering maken die een waarschuwing triggert wanneer aan specifieke voorwaarden in uw formules wordt voldaan, zodat u op de hoogte blijft van belangrijke taken en updates.
Ook lezen: Gids voor automatisering in ClickUp (met 10 voorbeelden van use cases) Naast het organiseren en berekenen van gegevens, biedt ClickUp verschillende andere functies om uw werkstroom te verbeteren. U kunt uw tabelweergave delen met anderen via openbaar te delen koppelingen, waardoor het gemakkelijk is om klanten of leden van uw team op de hoogte te houden.

Deel een openbare link naar uw tabelweergave in ClickUp met andere belanghebbenden voor een betere samenwerking
U kunt ook informatie plakken en kopiëren naar andere spreadsheetsoftware voor een betere toegankelijkheid.
Met ClickUp kunt u tabellen formatteren, informatie filteren en groeperen en kolommen verbergen om uw gegevens beter te beheren. U kunt kolommen ook slepen en neerzetten om ze gemakkelijk te reorganiseren, zodat uw tabelweergave zich aanpast aan uw behoeften.

Geef uw gegevens weer zoals u wilt met de tabelweergave van ClickUp
👀 Bonus: Spreadsheets hebben meestal geen ingebouwde waarschuwingssystemen, wat kan leiden tot gemiste deadlines. Instellingen automatisering van projectmanagement in ClickUp om teamleden op de hoogte te brengen van komende deadlines, achterstallige taken of belangrijke updates.
Van Excel limieten naar ClickUp oplossingen
Microsoft Excel is een uitstekend hulpmiddel voor professionals in verschillende sectoren en Excel formules blijven de ruggengraat ervan. Het heeft echter zijn eigen beperkingen. Van de uitdaging om complexe geneste formules te onderhouden tot problemen met de prestaties van grote datasets, Excel schiet soms tekort.
Dit is waar een alternatief zoals ClickUp van pas komt.
ClickUp helpt bij het organiseren van grote datasets die anders een overdaad aan informatie zouden veroorzaken. De snelle en gebruiksvriendelijke software maakt naadloze samenwerking met teamleden mogelijk.
ClickUp brengt geavanceerde formules naar de 'tabel' (pun intended) en is een krachtig hulpmiddel voor flexibele oplossingen voor gegevensbeheer. Aanmelden bij ClickUp en ervaar vandaag nog de impact op uw gegevensbeheer! 🚀