De bescheiden checklist is nog steeds een van de krachtigste hulpmiddelen om het dagelijkse werk in goede banen te leiden.
Het is een eenvoudige lijst waarmee je je activiteiten per dag, week of maand kunt organiseren en beheren. Je kunt het gebruiken om prioriteiten te stellen voor je taken en om bij te houden hoeveel werk je nog moet voltooien. Het geeft een speciale kick om een item van een checklist af te vinken als het klaar is!
Omdat checklists zo populair zijn, kun je kiezen uit tientallen apps met checklists. Maar als je op zoek bent naar iets dat makkelijk te gebruiken is en waarmee iedereen in je team vertrouwd is, dan is Microsoft Word een goed startpunt.
In deze blog leggen we uit hoe je een checklist maakt in Microsoft Word. We hebben ook een bonustool toegevoegd als je je productiviteit wilt verbeteren.
In stappen een checklist maken in Microsoft Word
Dit is een stap-voor-stap handleiding voor het maken van een checklist in Microsoft Word:
- Maak een nieuw Word-document of open een bestaand document
- Maak een lijst van de taken op de checklist. Typ alle taken/items uit die je wilt beheren met behulp van een checklist, met één taak/item per regel

- Schakel 'Opties voor ontwikkelaars' in: Klik op Bestand > Opties > Aanpassingslint en vink het vakje naast 'Ontwikkelaar' aan. U zou nu het tabblad 'Ontwikkelaar' moeten zien in de menu-opties boven elk Microsoft Word-document
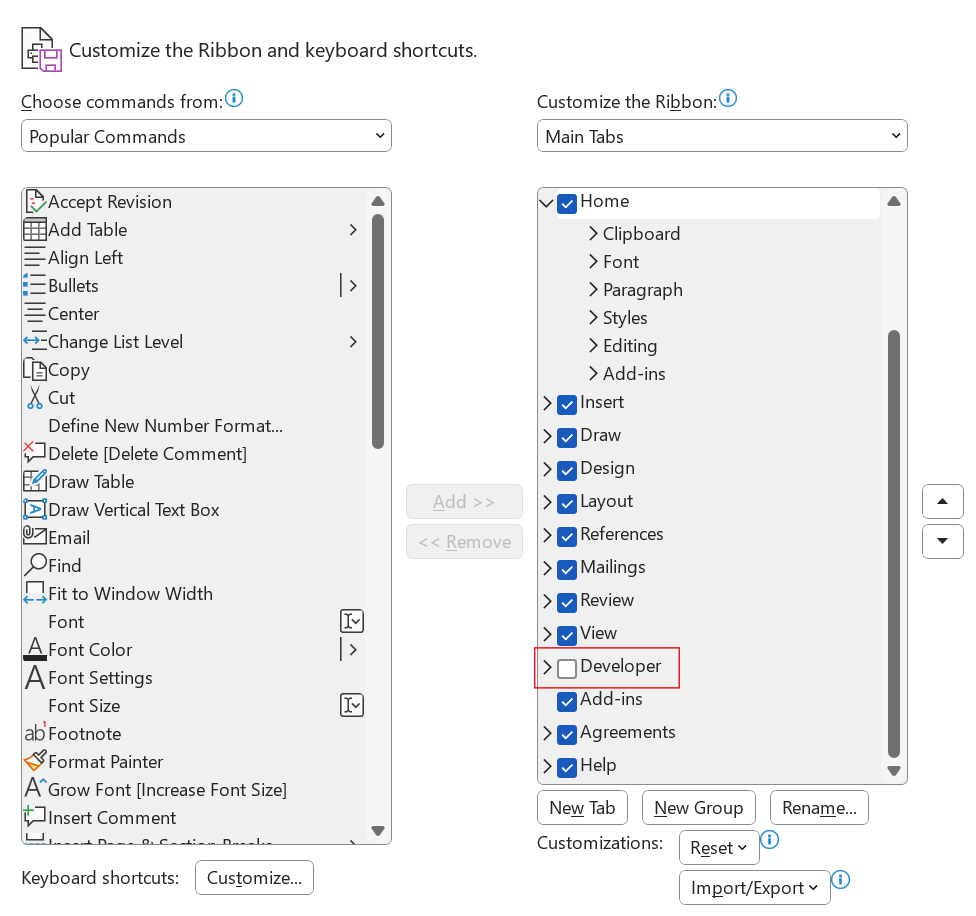
- Voeg selectievakjes toe aan je checklist: Navigeer naar het tabblad Ontwikkelaar in het lintmenu en klik op het pictogram Control Control Box Content. Plak het selectievakje aan het begin van elke regel. Dit voegt een selectievakje toe naast elk checklistitem
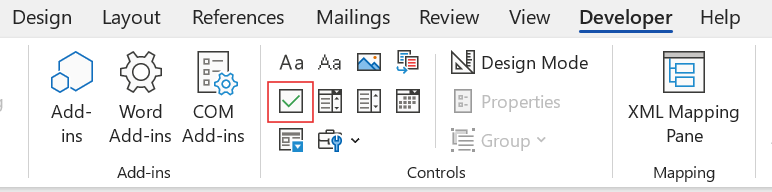
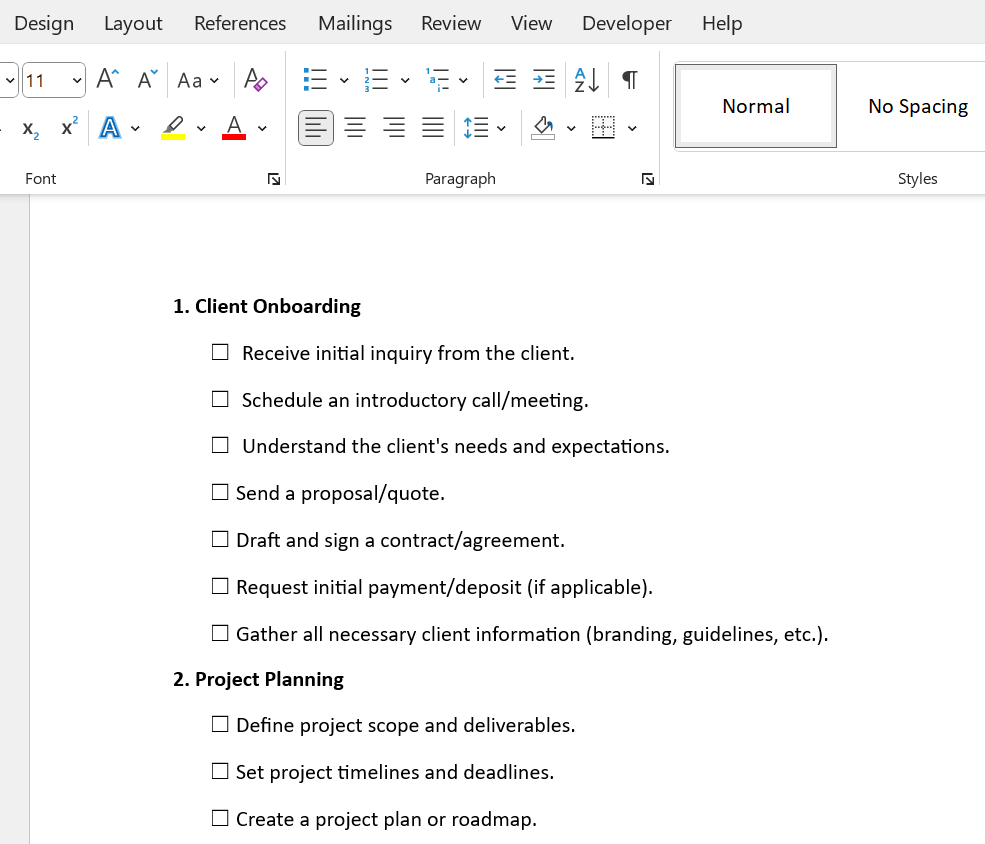
- Markeer een taak/item als Klaar: Klik op het selectievakje naast een checklistitem om het te markeren als 'Klaar' Of klik op een afgevinkt item om het te verwijderen

En voila, je checklist is klaar voor gebruik! Klik gewoon op een selectievakje om een item op de checklist te markeren als Voltooid, of verwijder de markering uit het selectievakje om de taak te laten staan als 'nog te doen'
Nu je weet hoe je een basis checklist in Microsoft Word instelt, laten we eens kijken naar een aantal tips om je checklist spel te verbeteren!
Maak een checklist die alleen wordt afgedrukt
- Vouw op het tabblad 'Startpagina' het vervolgkeuzemenu naast de knop Bullets uit
- Selecteer Nieuw opsommingsteken definiëren, selecteer Symbool en zoek een teken met een box
- Klik twee keer op OK om uw alleen-afdruk lijst te maken
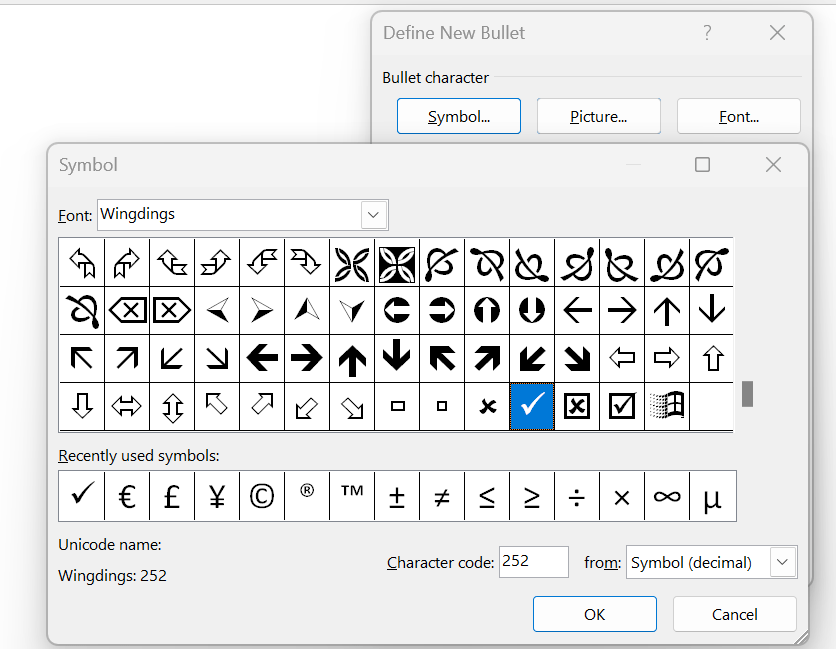
Vergrendel de tekst en besturingselementen om wijzigingen te voorkomen
- Selecteer alle items op uw lijst samen met de selectievakjes
- Ga naar Ontwikkelaar > Groep en klik op Groep om de lijst te vergrendelen; Om te ontgrendelen, klik op Groep > Ontgroeperen
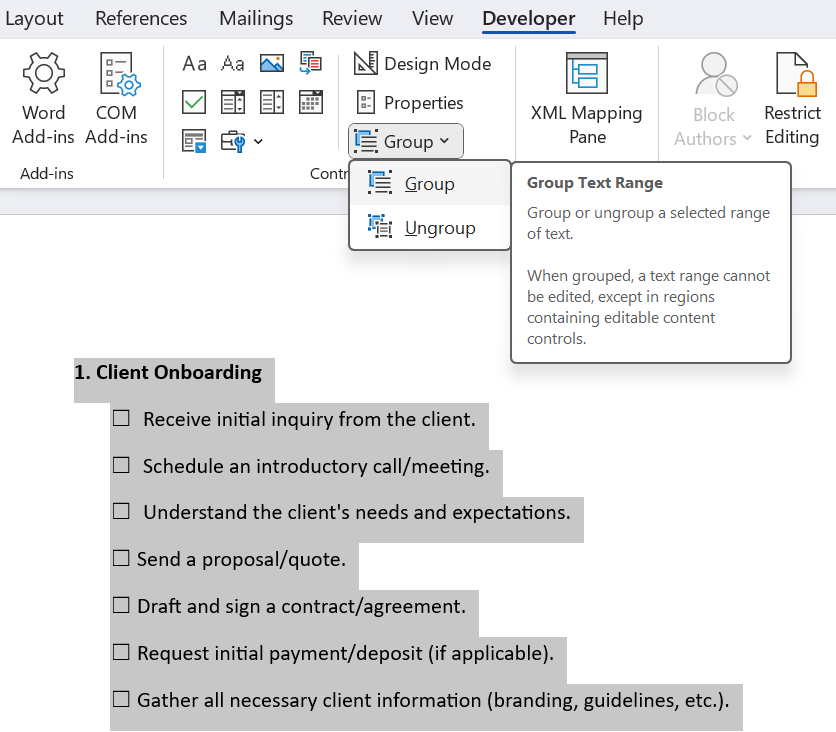
Checklist automatisering in Microsoft Word
Door typische taken te automatiseren kun je je Word checklists naar een hoger niveau tillen.
Je kunt bijvoorbeeld een script maken dat automatisch de datum van voltooiing aantekent naast elk item wanneer het selectievakje is aangevinkt. Dit vereist enige kennis van VBA (Visual Basic voor toepassingen) maar het kan de functie van je document drastisch verbeteren.
Om repetitieve processen in Word te automatiseren, kun je ook macro's gebruiken. Dit kan je veel tijd besparen, vooral als je vaak vergelijkbare checklists moet genereren.
Stappen om een macro te maken:
- Ga naar het tabblad Weergave in de bovenste navigatiebalk

- Klik op Macro's
- Selecteer in de vervolgkeuzelijst Macro's opnemen
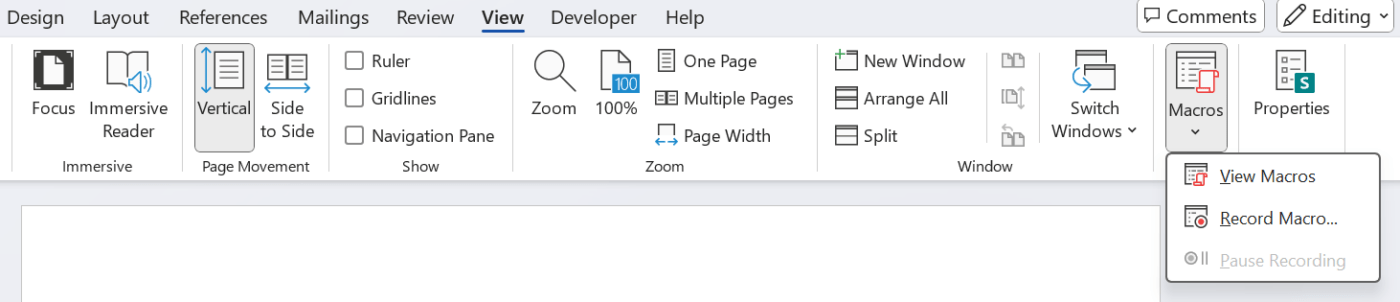
- Er verschijnt een interface waarin je je nieuwe macro een naam kunt geven en kunt toevoegen aan het huidige document of aan alle toekomstige documenten. Je kunt hier ook een beschrijving opgeven
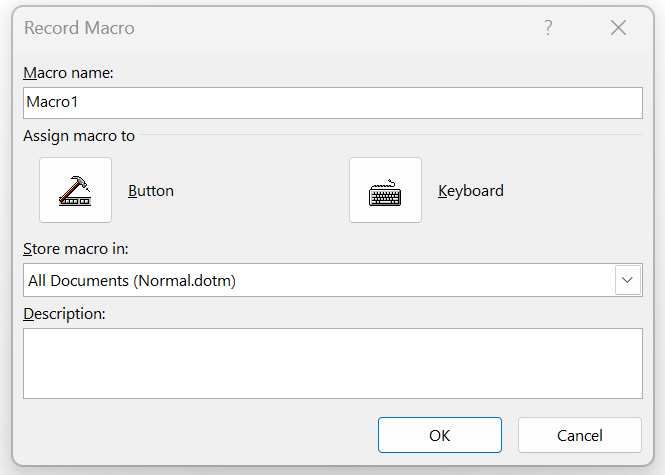
- U kunt ook kiezen of u de macro wilt starten met een klik op de knop of met een snelkoppeling op het toetsenbord
- Als u Knop kiest, wordt u gevraagd een type knop te selecteren uit een menu
- Als je Toetsenbord selecteert, wordt je gevraagd een snelkoppeling te maken; eerder gemaakte snelkoppelingen kunnen niet worden gebruikt
- Klik op OK als u uw keuze hebt gemaakt
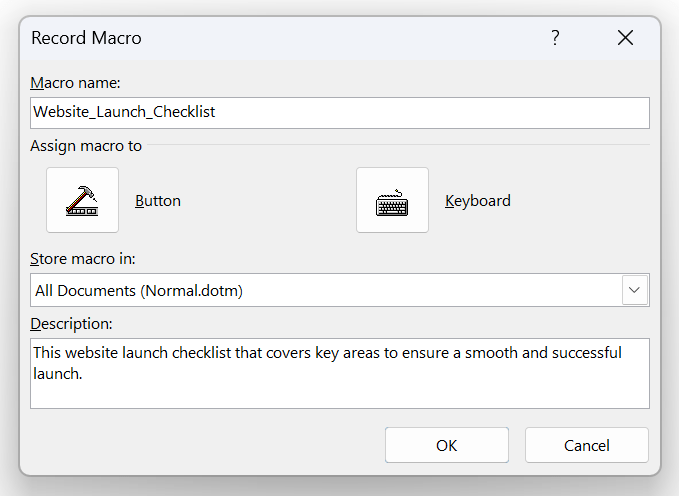
- Je cursor verschijnt nu als een klein cassettesymbool. Dit betekent dat Word elke toetsaanslag en klik vastlegt
- Maak je eigen macroreeks
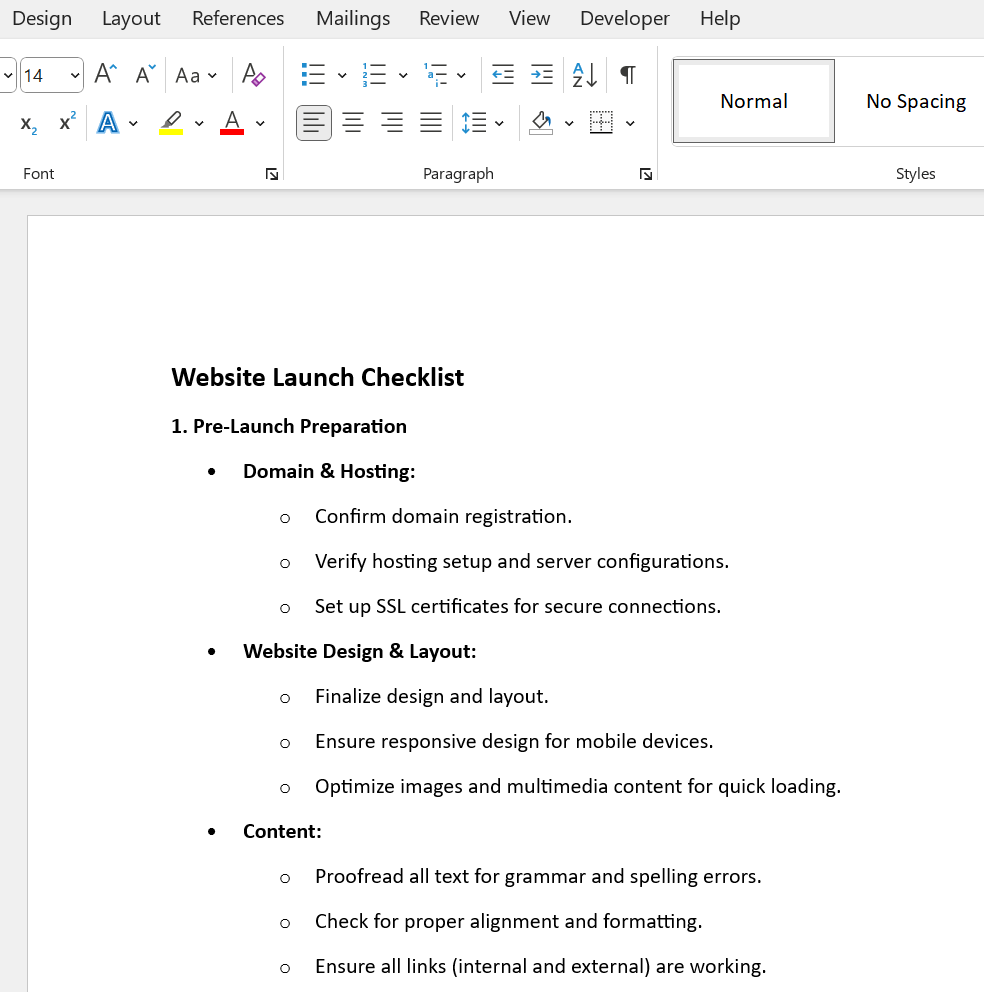
- Ga terug naar de Macro's en selecteer Opname stoppen in het vervolgkeuzemenu

- Om je nieuwe macro uit te voeren, selecteer je Macro's weergeven in het vervolgkeuzemenu Macro's of gebruik je de sneltoets van je voorkeur

Leg verantwoording af voor uw actie-items met ClickUp-taaken
2. Checklists maken om uw werk georganiseerd te houden
Organiseer uw to-dos in netjes gestructureerde checklists met behulp van ClickUp-taak checklists . Verdeel grotere taken in subitems met geneste checklists zodat u uw voortgang op meerdere niveaus kunt controleren.
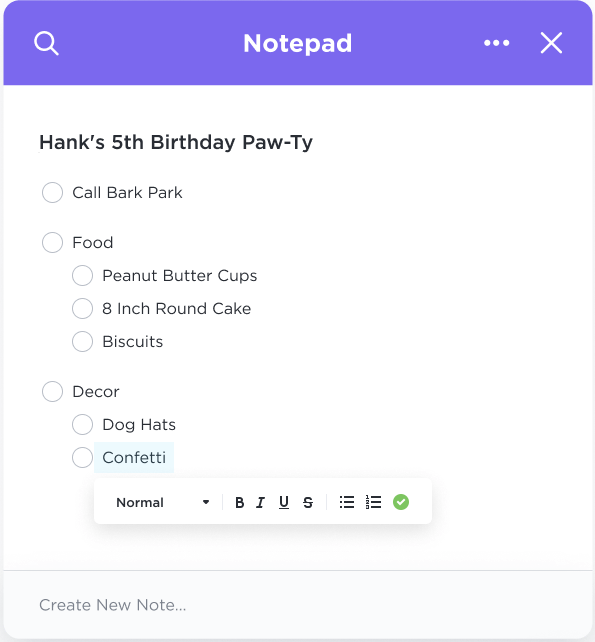
Houd uw werk georganiseerd met ClickUp-taak Checklists
Sla uw taken, checklists en aantekeningen op in de ClickUp Blocnote zodat u al uw belangrijke to-dos en ideeën overal en op elk apparaat kunt weergeven. Gebruik de bewerkingsfuncties van Notepad, zoals opsommingstekens, kopteksten en kleuren, om uw informatie te structureren en duidelijke secties toe te voegen voor eenvoudige navigatie. Je kunt ideeën op het notitieblok zelfs omzetten in taken die je kunt bijhouden.

Leg moeiteloos aantekeningen vast, bewerk ze met een uitgebreid format en zet ze om in traceerbare Taken die overal toegankelijk zijn in ClickUp-kladblok
Lees meer: 15 Beste voorbeelden van lijsten met taken voor maximale productiviteit op het werk
3. Werk naadloos samen met belanghebbenden
Ideeën bedenken, brainstormen en een abonnement nemen op een digitaal canvas met ClickUp Whiteboards . Visualiseer en leg complexe concepten en ideeën uit op een manier die voor clients en belanghebbenden gemakkelijk te begrijpen is.
Gebruik connectoren om je ideeën met elkaar te verbinden en de relaties tussen concepten te laten zien of stel werkstromen op voor je processen. Zodra je je ideeën hebt uitgewerkt, kun je ze direct vanuit je Whiteboard omzetten in uitvoerbare Taken.

Brainstorm, strategiseer of breng werkstromen in kaart met de visueel samenwerkende ClickUp Whiteboards
4. Werkstromen creëren om fases van projecten weer te geven
Ontwerp duidelijke werkstromen om de verschillende fasen van uw project weer te geven met behulp van de ClickUp Kanban-bord .
Groepeer taken in meerdere lijsten zoals 'Planning', 'Goedkeuring', 'In uitvoering' en meer. Taken van de ene fase naar de andere verplaatsen zodra ze klaar zijn. Je kunt je lijsten zelfs een kleurcode geven om de prioriteiten van je project aan te geven.
/$$img/ https://clickup.com/blog/wp-content/uploads/2023/11/ClickUp-Board-view-simplified-1400x934.png ClickUp 3.0 Bordweergave vereenvoudigd /%img/
Overzie taken en projecten in één oogopslag en sleep moeiteloos taken, sorteer en filter met een volledig aanpasbare weergave van het Kanban-bord
5. Gebruik AI om slimmer te werken
Krijg snel inzicht in alles wat met je werk te maken heeft met behulp van ClickUp Brein . Stel gewoon uw query en ClickUp's AI-schrijfassistent en projectmanager sorteren uw werkruimte om relevante antwoorden te geven.
U kunt ook aantekeningen van vergaderingen samenvatten, project updates plannen en e-mail antwoorden opstellen met ClickUp Brain.
Om het nog eenvoudiger te maken, kan ClickUp Brain automatisch lijsten met taken genereren voor uw marketingcampagnes, projectmanagement en het plannen van gebeurtenissen.
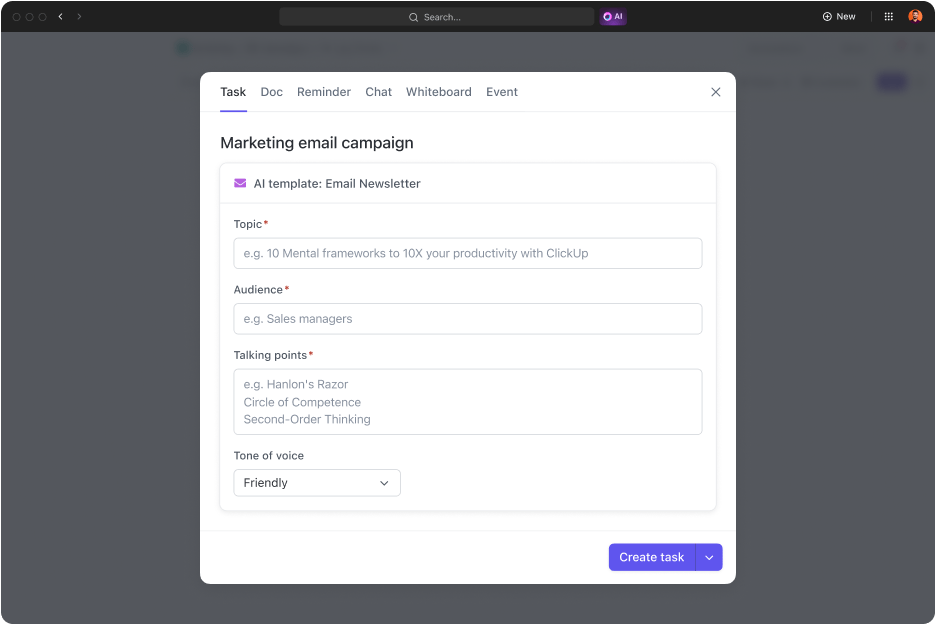
Gebruik ClickUp Brain om sjablonen te maken voor verschillende weergaven die specifiek zijn voor uw team of afdeling
Lees meer: 20 Gratis sjablonen voor Taken op Project Takenlijst door ClickUp-taak
ClickUp vs. Microsoft Word voor checklists
ClickUp heeft een moderne interface voor het maken van checklists en het beheren van taken. Ter vergelijking: verouderde tools zoals MS Word bieden een gedateerde gebruikerservaring en een beperkte functionaliteit. Terwijl u in ClickUp checklists kunt maken, taken en subtaken kunt toevoegen en ze aan gebruikers kunt toewijzen met in-line sneltoetsen, dwingt Word u om door onhandige menu's en verschillende irrelevante opties te bladeren.
Laten we eens kijken hoe ClickUp en Word op elkaar lijken:
| Functies | ClickUp | Microsoft Word |
|---|---|---|
| Naadloze functies voor samenwerking in realtime Niet geschikt voor teams | ||
| Aanpasbaarheid | In hoge mate aanpasbaar aan specifieke behoeften | Beperkte aanpassingsmogelijkheden |
| Integratie met veel apps voor checklists, productiviteit en samenwerkingstools Beperkte integratie met andere tools | ||
| Toegankelijkheid | Toegankelijk op verschillende apparaten | Vereist de Word app voor compatibiliteit |
| Gebruikersinterface | Gebruiksvriendelijk en aantrekkelijk | Functioneel, het navigeren door menu's en opties kan vervelend zijn |
| Gedetailleerde taakbeschrijvingen en subtaken Basis taakbeschrijvingen, als items aan de checklist worden toegevoegd | ||
| Geavanceerd bijhouden met analyses | Basis bijhouden van voortgang door af te vinken taken |
Meer lezen: Top 10 Dagelijkse Checklist Apps om Productief te blijven in 2024 | ClickUp
Voordelen van het beheren van checklists in ClickUp
Hier zijn de voordelen van het maken en beheren van checklists in ClickUp:
- Gecentraliseerd beheer van taken: Taken, items en items beherenchecklists voor projectmanagement vanaf één hub. Deel de toegang met belanghebbenden zodat iedereen precies weet wat hij Nog te doen staat
- Bouw uw sjablonen: U kunt uw herbruikbaresjablonen voor checklists makenvanaf nul maken of er een kiezen uit een bibliotheek van vooraf gemaakte sjablonen bij het maken van een nieuwe checklist
- Mobiele toegankelijkheid: Blijf op de hoogte van uw taken, zelfs als u onderweg bent, met de ClickUp-taak app. U kunt uw checklists altijd en overal weergeven en beheren
- Automatisering: Beheer complexe workflows door routinematige taken te automatiseren, zoals het bijwerken van de status van taken of het informeren van clients over aanstaande vergaderingen
- Geïntegreerd projectmanagement: Alle items op uw ClickUp-checklists zijn gekoppeld aan taken en projecten. Wijzigingen in items op de checklist worden weerspiegeld in taken in het project en vice versasjablonen voor taakbeheer
- Aanpassingsopties: Voeg aangepaste velden, zoals taken, deadlines, enz. toe aan uw ClickUp-checklist. Met ClickUp kunt u ook het uiterlijk van uw checklists aanpassen

Maak gedetailleerde checklists voor uw teams om het werk tijdig en efficiënt te beheren met de interface van ClickUp
Checklists maken en beheren in ClickUp
Laten we eens kijken naar een stap-voor-stap handleiding over hoe u een ClickUp-taak checklist :
Stap 1: Open uw Taak
Ga naar de bestaande taak binnen uw ClickUp-taak op ClickUp, waar u uw checklist wilt toevoegen.
Stap 2: Begin met het maken van uw checklist
Zodra u het tabblad "Actie-items" in de buurt van de taakbeschrijving en het commentaargedeelte vindt, klikt u op het "+"-pictogram en selecteert u Checklist.
Stap 3: Items aan uw checklist toevoegen
Om items aan uw checklist toe te voegen, typt u elk actie-item of elke taak die u moet voltooien. U kunt ook direct een lijst met items/taken plakken en ClickUp voegt automatisch een nieuw item voor elke regel toe aan uw checklist. Met ClickUp kunt u zelfs items slepen en neerzetten tussen verschillende checklists.
Stap 4: Bewerk uw checklist
Door op de ellips (...) naast de naam van de checklist te klikken, kunt u meer items toevoegen, bestaande items uit de lijst verwijderen, de checklist een andere naam geven of de hele checklist aan een andere persoon toewijzen.

Subtaken binnen checklists maken voor beter beheer met ClickUp
Stap 7: De voortgang van uw checklists bijhouden
Op De lijstweergave van ClickUp worden taken met een bijbehorende checklist weergegeven met een indicator van de status van de voltooiing van de checklist naast de naam van de taak. Zo kunt u de voortgang van verschillende taken bijhouden en voltooide taken in één oogopslag identificeren.

Gebruik de checklists van ClickUp om uw voortgang op taken bij te houden
Naarmate uw workflows voor taakbeheer zich ontwikkelen, moet u misschien geavanceerde use cases oplossen met behulp van ClickUp-checklists. Het goede nieuws is dat ClickUp verschillende geavanceerde functies biedt:
- Terugkerende checklists: U kunt een checklist instellen om automatisch terug te keren met een bepaalde frequentie of wanneer de status verandert. Gebruik terugkerende checklists om terugkerende taken zoals wekelijkse vergaderingen te automatiseren
- Afhankelijkheid van checklists: Je kunt afhankelijkheid definiëren tussen checklistitems en andere taken. Bijvoorbeeld, checklistitems worden pas zichtbaar of uitvoerbaar als de afhankelijke taak of taken zijn voltooid of als aan bepaalde voorwaarden is voldaan
- Integraties: ClickUp's native integraties met populaire softwaretools van derden zoals Zoom, GitHub en Google Drive stellen u in staat om geautomatiseerde workflows voor taakbeheer in te stellen. Via Zapier breidt ClickUp zijn interoperabiliteit uit met een nog breder bereik van softwaretools
Als ClickUp nieuw voor je is en je wilt aan de slag met de instelling en het beheer van je eerste project, dan is hier een door ClickUp gemaakte checklist sjabloon die je kunt aansluiten en spelen.
ClickUp Project Checklist Sjabloon
/cta/ https://clickup.com/blog/wp-content/uploads/2024/07/ClickUp-Project-Checklist-Template.png ClickUp Project Checklist Sjabloon https://app.clickup.com/signup?template=t-2x1w5kn&department=pmo Dit sjabloon downloaden /$$$cta/
De ClickUp Project Checklist sjabloon is beginnersvriendelijk en omvat alle algemene vereisten voor elk nieuw project. Het kan iedereen helpen om een nieuw project op ClickUp vanaf nul op te zetten.
Met het sjabloon voor projectchecklists hebt u de taak-subtaakstructuur op orde. Om het project te starten, begint u met het toevoegen van taken en het toewijzen van prioriteiten en deadlines. U kunt ervoor zorgen dat de taken in de juiste volgorde worden uitgevoerd, de algemene voortgang van het project bijhouden, potentiële risico's tijdig identificeren en aanpakken en ervoor zorgen dat het project zijn deadlines haalt.
tip: Je kunt ook de ClickUp Checklist sjablonen om checklists te maken voor terugkerende processen en ze op te slaan als sjablonen.

In ClickUp zijn checklists in wezen eenvoudige takenlijsten binnen een Taak
U kunt bijvoorbeeld checklist-sjablonen maken voor het abonneren op een project, het uitvoeren van een campagne of het inwerken van een werknemer, reisplannen en het plannen van gebeurtenissen. De meeste van deze processen hebben herhaalbare werkstromen die vereisen dat je teamleden consistent zijn in de manier waarop ze ze uitvoeren.
Taakbeheer stroomlijnen met ClickUp-taak Checklists
Checklists zijn een eenvoudige en efficiënte manier om aan de slag te gaan met Taakbeheer. Hoewel checklists op MS Word de klus kunnen klaren, kunnen ze niet voldoen aan de behoeften van een collaboratief of complex ecosysteem.
Dat is waar een oplossing als ClickUp het verschil maakt. De geavanceerde mogelijkheden voor Taakbeheer zijn ontwikkeld om individuen en teams productiever te maken. ClickUp checklists zijn eenvoudig in te stellen en te beheren en stellen individuen in staat om in realtime samen te werken.
Als u meteen aan de slag wilt met Checklists van ClickUp, zijn ze beschikbaar in alle abonnementen (inclusief het Free Forever-abonnement). Dus waar wacht je nog op? Meld u vandaag nog gratis aan bij ClickUp.

