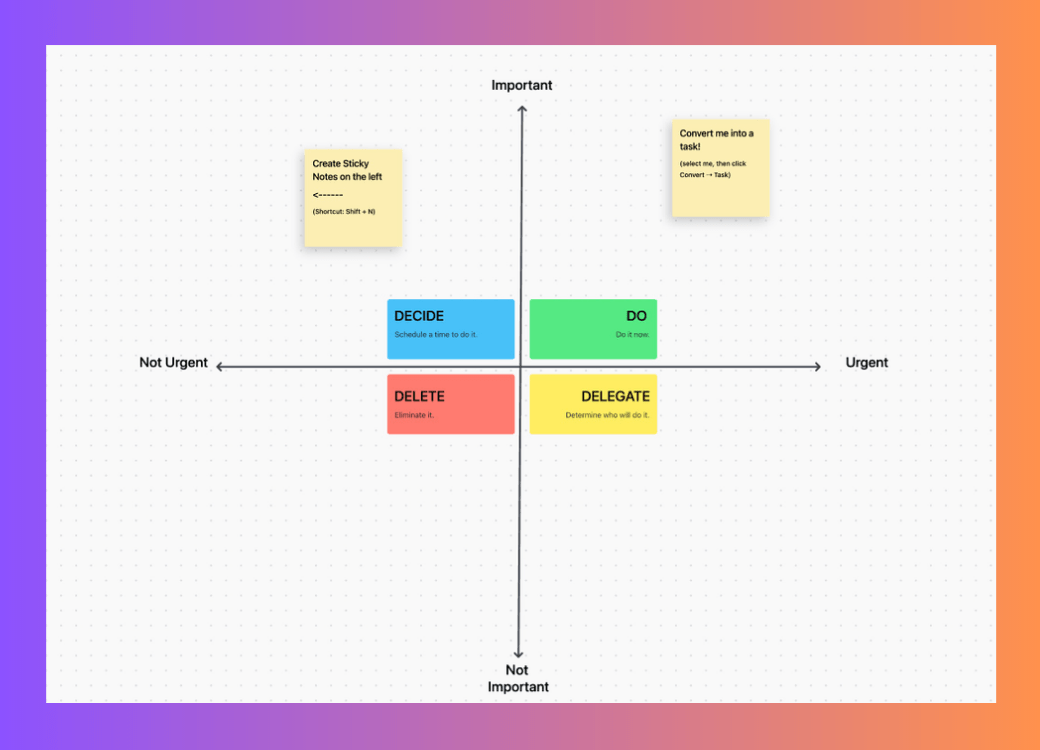Als je professioneel werkt, heb je waarschijnlijk al gehoord van Zoom. Vandaag de dag staat Zoom bijna synoniem voor virtuele vergaderingen, nadat het immens populair werd tijdens de pandemie. Het succes van Zoom is deels te danken aan de gratis toegang, intuïtieve functies en eenvoudige gebruikersinterface.
Of je nu wilt samenwerken met je externe of verspreide team, wilt synchroniseren met buitenlandse clients of gewoon wilt bijpraten met een vriend in een persoonlijke vergadering, Zoom kan je helpen. Maar de eerste stap naar al deze gesprekken is het plannen van een vergadering via je Zoom account.
In deze blogpost laten we je precies zien hoe je dat doet - in snelle, eenvoudige stappen.
Basisprincipes van het plannen van een Zoom-gesprek
Denk aan een kleine vergadering met misschien twee of drie van je collega's. Om deze vergadering te plannen, ga je naar de desktop-app van Zoom, maak je een koppeling voor een directe vergadering, plak je deze in de WhatsApp-chat van je collega's en vertel je hen hoe laat het is.
Hoewel deze methode vrij eenvoudig is, kan ze afschrikwekkend en onhoudbaar zijn. Wat zou jij doen als je een vergadering voor het hele bedrijf of de hele afdeling moest organiseren?
Je kunt niet zomaar komen opdagen en verwachten dat mensen meteen komen. Je moet controleren of mensen beschikbaar zijn, zorgen dat er een duidelijke agenda is voor de vergadering en bereid zijn om de belangrijkste discussies en resultaten te documenteren zodat iedereen op dezelfde pagina blijft.
Dit is waar planning het meest van pas komt.
Zoom laat je uitnodigingen voor vergaderingen versturen om de agenda's van alle deelnemers te blokkeren en geeft gebruikers opties om de agenda van de vergadering (naast andere functies), zodat deelnemers de tijd hebben om zich voor te bereiden.
Met deze basisregels ben je klaar om vergaderingen op Zoom te plannen als een pro.
Verschillende manieren om een Zoom vergadering in te plannen
Je kunt op verschillende manieren een Zoom vergadering plannen, afhankelijk van waar je je Zoom account gebruikt. Er zijn drie opties: de Zoom desktop-app, de Zoom website AKA Zoom op de browser, en de Zoom mobiele app.
Alle methoden werken voor het plannen van zowel eenmalige als terugkerende vergaderingen. Laten we stap voor stap bekijken hoe je Zoom vergaderingen op elk platform kunt plannen.
Een Zoom vergadering inplannen via de Zoom desktop-app
- Zodra u de desktop-app van Zoom start, ziet u het onderstaande scherm

Een vergadering plannen via de Zoom desktop-app
- Om een nieuwe vergadering in te plannen, klik je op Plannen. Zodra je dit hebt gedaan, verschijnt er een tabblad voor het aanpassen van je geplande vergadering

Opties voor vergaderingen op Zoom aanpassen
- Maak een onderwerp aan voor de vergadering, bijvoorbeeld 'Prestatie-evaluatie' of 'Bespreking maandelijkse targets' Vul vervolgens de details in met betrekking tot de datum en tijd van je vergadering. Met de gratis versie van Zoom is een vergadering van maximaal 40 minuten mogelijk. Met de betaalde versie kan je vergadering echter zo lang duren als nodig is
- Vul vervolgens hun e-mailadressen in om deelnemers toe te voegen. Dit stuurt een link naar de inbox van je deelnemers met de details van de vergadering. Als je de chatberichten tijdens de vergadering wilt bewaren, kun je het schakelaartje naast Continuous Meeting Chat inschakelen. Dit is vooral handig in het geval van vraag-en-antwoord sessies of als u van plan bent om aantekeningen te maken na de vergadering
- Vervolgens komt de Wachtruimte optie, waarmee de host toegang kan geven aan deelnemers of de invoer ervan kan beperken. Schakel deze optie uit als u niet van plan bent om aan de vergadering deel te nemen, zodat deelnemers direct kunnen deelnemen zonder goedkeuring
- Selecteer hieronder een optie om de details van de vergadering toe te voegen aan de kalenders van de ontvangers. De beschikbare opties zijn Google Agenda, iOS iCal en Outlook's kalender
- De Geavanceerde opties tab laat verdere aanpassingsopties toe, zoals automatische invoer toestaan, bepaalde deelnemers blokkeren, enz.
De Zoom app is een van de snelste en handigste manieren om een Zoom vergadering te plannen. Maar als je de Zoom app niet geïnstalleerd hebt, kun je een vergadering plannen via je browser-via de Zoom website
Een Zoom vergadering plannen via het Zoom webportaal
Het plannen van een vergadering op de Zoom website is vergelijkbaar met de desktop-app, met een paar uitzonderingen. Nadat je inlogt of je aanmeldt, is dit het scherm dat verschijnt:

Een vergadering plannen met de Zoom-website
- Nadat je op Schedule a Meeting hebt geklikt, verschijnt er een tabblad vergelijkbaar met de desktop-app waar je de instellingen van je vergadering kunt aanpassen. Daarnaast kun je de Zoom website ook toevoegen als Chrome Extensie of Microsoft Outlook Plugin, door te klikken op de opties in het onderste deel van het scherm. Dit maakt het gemakkelijk om een Zoom vergadering te starten in je browser
- Je kunt deelnemers toevoegen aan een lopende vergadering. Klik op de optie Uitnodigen in de lijst met deelnemers onder je desktop scherm. Dit kopieert de link van de vergadering naar uw klembord, die u vervolgens naar extra deelnemers kunt sturen
Als je minder met de browser werkt en meer met je telefoon, zul je het gemakkelijker hebben om een Zoom vergadering te plannen via de mobiele app.
Een Zoom vergadering plannen via de mobiele app van Zoom (iOS/Android)
Zodra je de Zoom app op je Android of iOS toestel hebt geïnstalleerd, zal het scherm je toelaten om je vergaderingen in te plannen in integratie met de kalender op je toestel.
Deze functie voegt automatisch de details van de vergadering toe aan je agenda en schakelt een push notificatie in. Je ontvangt een herinnering 10 minuten voordat de vergadering begint.
(Laten we hopen dat onze collega's die altijd te laat komen hier een voorbeeld aan nemen) 🤞
Terugkerende vergaderingen op Zoom
Stel dat je een vergadering plant die regelmatig zal plaatsvinden, bijvoorbeeld je dagelijkse teamvergadering, wekelijkse beoordelingen of maandelijkse check-ins met je manager. Vink de optie Terugkerende vergadering aan, die de vergadering automatisch inroostert en herinneringen stuurt voor elke sessie.
Zodra je deze box aanvinkt, krijg je verdere opties over de details van de vergadering, herhaling en eindperiode.

Een terugkerende vergadering aanmaken op Zoom.
Geavanceerde Zoom planningsopties
Met Zoom kun je kiezen uit verschillende geavanceerde functies om je online vergaderingen te leiden, te beveiligen en te streamen. Dit omvat mogelijkheden zoals extra veiligheid en Zoom's web SDK. Dit is de afkorting van Web Software Development Kit (SDK), waarmee je meestal extra functies aan dezelfde software kunt toevoegen die niet beschikbaar zijn via de web- of desktop-apps.
Geavanceerde opties van Zoom verkennen

Geavanceerde opties voor het plannen van een Zoom vergadering met de Zoom client
Stel wachtwoorden in voor vergaderingen op Zoom voor extra veiligheid en om onbevoegde toegang tot vergaderingen te voorkomen. Maak een wachtwoord naar keuze of gebruik het vooraf ingestelde wachtwoord dat door Zoom is gegenereerd. Gebruik geavanceerde planningsopties om de geplande vergadering in te sluiten op andere pagina's, zoals uw persoonlijke website.
Een wachtwoord toevoegen aan Zoom vergaderingen voor meer veiligheid
Uw genodigden kunnen deelnemen aan de vergadering zonder dit wachtwoord in te voeren als ze op de link klikken die u hen hebt gestuurd. Beperk daarnaast de toegang tot genodigden die zich hebben aangemeld met onbekende domeinen, bijvoorbeeld een ander e-mailadres dan het e-mailadres van je instelling.
Er zijn ook versleutelingsopties beschikbaar, waaronder end-to-end versleuteling waarbij uw gegevens op het lokale apparaat worden opgeslagen. 🔑
Aantekening: __Als het volgende gedeelte te technisch of te moeilijk voor u is, raden we u aan hulp te vragen aan een technisch vindingrijke collega of vriend
De Zoom web SDK gebruiken voor het plannen binnen een website

via Zoom Je kunt de vertrouwde Zoom vergadering en webinar ervaring rechtstreeks in je app of website integreren. Gebruikers krijgen toegang tot de belangrijkste functies van Zoom, zoals deelnemen aan gesprekken, microfoons dempen, schermen delen en chatten, allemaal binnen jouw aangepaste interface.
Dit doe je op twee manieren:
- Client Weergave: Biedt de volledige standalone Zoom vergadering ervaring binnen uw applicatie
- Component Weergave: Voegt de functies van de vergadering toe als een specifieke sectie binnen de bestaande layout van uw app
De Zoom web SDK ondersteunt niet direct het plannen van vergaderingen binnen uw website. Je kunt deze functionaliteit echter wel bereiken door de SDK te combineren met de Zoom API, kort voor Application Programming Interface, de infrastructuur waarmee verschillende software met elkaar in verbinding kan staan.
Gebruik het eindpunt Create Meeting van de Zoom API om een vergadering te plannen. Dit eindpunt vereist verificatie via OAuth of Zoom's JWT Marketplace Apps. OAuth (afkorting voor "Open Authorization") is een open standaard voor het delegeren van toegang, die vaak gebruikt wordt door internetgebruikers om websites of applicaties toegang te geven tot hun informatie op andere websites zonder hen de wachtwoorden te geven.
Geef vervolgens data, tijden, duur, onderwerpen en andere opties voor vergaderingen op. De API retourneert een object van de vergadering dat essentiële informatie bevat, waaronder het ID van de vergadering en de URL van de vergadering.
Na het plannen van een vergadering via de API, gebruik je de SDK om een Join knop of functie aan te bieden op je website. Wanneer gebruikers op 'Deelnemen' klikken, gebruik dan de functie Deelnemen aan vergadering van de SDK met het opgehaalde ID van de vergadering om de vergadering van Zoom naadloos op uw website te starten.
Naast deze functies kun je zelfs onderweg vergaderingen bijwonen door gebruik te maken van Zoom's telefoongesprek instelling, die je vergadering omzet in een telefoongesprek. Andere functies zijn taalvertaling, alternatieve hosts toevoegen, bijlagen toevoegen aan je vergadering en watermerken maken voor gepresenteerde schermen.
Integratie van Zoom met andere platforms
Door je werkgesprekken te integreren in de software die je dagelijks gebruikt, werk je sneller en hoef je minder vaak van context te wisselen.
Dit is hoe.
Zoom integreren met ClickUp
Als je het beu bent om van app naar app te gaan om vergaderingen te beheren terwijl je werkt, ClickUp is de tool voor u! ClickUp biedt u een gecentraliseerde werkruimte om al uw taken en projecten te beheren, of u nu individueel werkt of samenwerkt.
En het beste deel? U kunt zelfs al uw vergaderingen met Zoom rechtstreeks in ClickUp zelf beheren.
ClickUp's Zoom integratie
is handig om uw vergaderingen te beheren zonder van context te veranderen.
De Zoom-integratie is beschikbaar voor elk ClickUp abonnement. Als u eigenaar van de werkruimte en beheerder bent, schakel dan de optie Zoom ClickApp en meld u aan bij ClickUp met behulp van Zoom. Dit is een eenmalige stap die u moet volgen waarna een Zoom icoon permanent in uw App Center zal verschijnen.

Zoek documenten en bestanden en navigeer door uw dashboard met het ClickUp Commandocentrum
De integratie van Zoom met ClickUp helpt u om uw aantekeningen en details van vergaderingen te organiseren in specifieke bestanden ClickUp mappen . Binnen deze mappen kunt u Commentaar toewijzen in ClickUp en stel in Terugkerende ClickUp- taken voor vergaderingen die vaak plaatsvinden.
U kunt ClickUp's kladblok naar aantekeningen te maken tijdens de vergadering en de Weergave van chatten in ClickUp om met uw collega's te communiceren en deelnemers in realtime te ontmoeten.
ClickUp maakt het niet alleen gemakkelijk om vergaderingen te plannen; het helpt ook uw productiviteit te verhogen.
Gebruik de vele ClickUp hulpmiddelen voor vergaderingen en sjablonen om moeiteloos uw vergaderingen te plannen, uit te voeren, te beheren en op te volgen. Whiteboard sjablonen maken het bijvoorbeeld mogelijk om effectieve brainstormsessies te houden tijdens vergaderingen van teams en om de visuele samenwerking bij Taken te verbeteren.
Hoewel Zoom een functie voor whiteboards heeft, zijn deze zeer aanpasbare en netjes ontworpen opties het unieke aanbod van ClickUp.
Met ClickUp's Eisenhower Matrix Whiteboard Template kunt u uw taken rangschikken op belangrijkheid en ze dienovereenkomstig delegeren
Als lange en intensieve vergaderingen op Zoom deelnemers verwarren over wat er van hen wordt verwacht, kunt u vertrouwen op ClickUp-taak om taken te maken en toe te wijzen die tijdens de vergadering worden besproken.
U kunt ook ClickUp AI-schrijver voor werk in combinatie met ClickUp Notepad en ClickUp Docs om aantekeningen te maken van vergaderingen en de notulen van de vergadering te beheren . 📝

Met ClickUp's AI Writer for Work en aangepaste prompts kunt u moeiteloos belangrijke documenten en casestudy's maken
De AI Writer for Work is ook zeer intuïtief en past zijn suggesties aan uw rol en bedrijfsprofiel aan. Naast het gemak en het verbeteren van de schrijfkwaliteit, helpt het u bij het herstellen van grammaticale en spelfouten, het vertalen van uw aantekeningen naar meerdere talen en het helder maken van uw content.
Vergaderingen plannen met Zoom in Microsoft Outlook
Zoom biedt twee integratieopties met Outlook : de add-in en de plugin.
De plugin is een applicatie-installatie en de add-in biedt een native integratie binnen Outlook. Zoom raadt de plugin aan voor een betere gebruikerservaring, dus laten we eens kijken hoe je een vergadering start met deze optie.
Na het downloaden van de plugin van Zoom's Download Centrum log in op je Zoom desktop-app. Je zult een optie vinden om een Zoom vergadering te plannen in je Outlook omgeving.

via Zoom
Voordelen van integratie van Zoom met CRM-systemen
Zoom synchroniseren met je CRM-systeem, zoals het ClickUp CRM salesforce, Zendesk of Zoho kan u helpen het gedoe van het schakelen tussen verschillende werkplektoepassingen te vermijden.
Dit is vooral handig als u een webinar of informatiesessie organiseert en mensen buiten uw organisatie uitnodigt om deel te nemen.
De CRM-integratie helpt je om de details en koppelingen van het webinar naar alle deelnemers te sturen. Dit zorgt ervoor dat alle belangrijke gegevens, zoals de namen, e-mailadressen, opmerkingen en feedback van uw deelnemers, op één plek worden opgeslagen.
Deze functie is handig als je na het webinar contact met ze wilt opnemen of hun gegevens wilt bewaren voor verdere marketinginitiatieven.
Combineer Zoom met ClickUp voor maximale efficiëntie bij vergaderingen
Kortom, het goed beheren van je vergaderingen met Zoom kan veel positieve gevolgen hebben voor je werkstroom. Als je het goed doet, zorg je voor positieve vergaderresultaten zoals gedefinieerde actie-items, een duidelijke verdeling van verantwoordelijkheden, afstemming met belanghebbenden en nog veel meer.
Het van tevoren plannen van een vergadering versterkt de impact van deze goede resultaten, omdat iedereen weet wat hij kan verwachten en wat er van hem wordt verwacht. En het is veel georganiseerder dan een gemakkelijk te missen WhatsApp-bericht of een uitnodiging op het laatste moment.
Deze praktijk aanvullen met ClickUp vergaderingen zal u helpen uw vergaderingen te vereenvoudigen, van het plannen tot het aantekeningen maken en opvolgen.
Ontdek ClickUp's Zoom integratie in detail om meer te weten over ClickUp's ingebouwde AI hulpmiddelen voor vergaderingen taken aanmaken, aantekeningen maken en andere functies die uw vergaderingen efficiënter en productiever maken. 🚀 Aanmelden voor ClickUp om te beginnen!
Veelgestelde vragen
**1 Hoe plan ik een vergadering op Zoom en nodig ik iemand uit?
Je kunt een Zoom vergadering plannen door op de knop Plannen te klikken op de startpagina van de app. Daarna voer je de details van je vergadering in, zoals het onderwerp, tijd, duur, enz.
Om andere mensen uit te nodigen, kun je hun e-mailadressen op dit tabblad invoeren om hen rechtstreeks de link naar de vergadering te sturen. Als je ClickUp gebruikt voor vergaderingen met Zoom, kun je dit met één klik doen of door het /zoom commando in je zoekvak te typen.
**2 Hoe plan ik een vergadering met Zoom zodat deze automatisch start?
Er zijn een aantal voorwaarden voor het automatisch starten/stoppen van Zoom Room vergaderingen.
- Integratie van Zoom Rooms met een Google of Microsoft kalender
- Minimale versie van Zoom Rooms wereldwijd of hoger
- Zoom Rooms controller minimaal versie wereldwijd of hoger
Om een Zoom vergadering automatisch te plannen, selecteer je eerst de vergadering of ruimte waarop je deze instelling wilt toepassen. Klik vervolgens op het tabblad Meeting en schakel het schakelaartje naast Automatisch starten geplande vergaderingen in. Klik op Enable om de wijziging te verifiëren.
Zoom geeft gebruikers ook de mogelijkheid om deze instelling op het hele account toe te passen door op het 🔒 hangslotje te klikken.
3. Hoe plan ik een Zoom vergadering en nodig ik iemand uit in Gmail?
Je moet de Zoom for Google Workspace add-on downloaden om een uitnodiging voor een Zoom vergadering te versturen via Gmail of Google Agenda. Hierna moet je een gebeurtenis aanmaken in je Google Agenda.
Hier voeg je het onderwerp en de details van je gasten toe. Hier moet je hun e-mailadressen of namen invullen. Klik dan op Maak er een Zoom vergadering van en je deelnemers ontvangen de link naar de vergadering in hun inbox van Gmail.