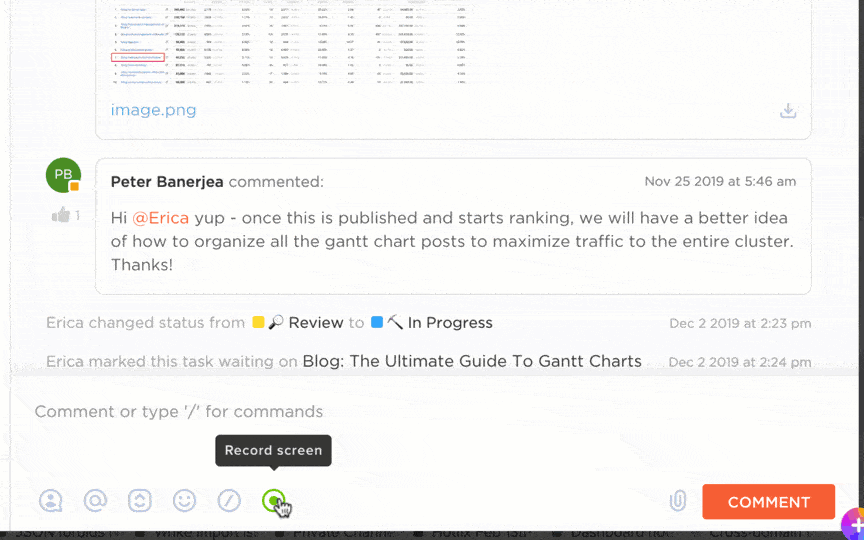Zoomの録画は、自分のペースで議論を振り返る方法を提供します。 重要な詳細を取締役会のミーティングで聞き逃した場合や、講義を再生する必要がある場合など、これらの録画は非常に役立ちます。
唯一の課題は、これらのビデオがデバイス上のどこに保存されているかを見つけることです。今日はその問題を解決します。
このガイドでは、Zoomの録画にアクセスする方法を、それがコンピュータに保存されているかクラウドに保存されているかに関わらず、順を追って説明します。
⏰ 60秒でわかる要約
Zoomの録画ファイルの保存場所の概要は次のとおりです。
- Zoomの録画は2か所に保存されます。Zoomアカウントをお持ちの場合は、お使いのコンピューターのローカルのZoomフォルダ、またはクラウドの2か所です。
- Zoomの録画にアクセスするには、以下の手順に従います。Zoomデスクトップアプリから:ミーティング > 録画を開いてファイルにアクセスします。Zoomウェブポータルから:サインインして録画にアクセスし、ビュー、ダウンロード、共有を行います。手動で検索:ファイルエクスプローラーを使用してzoom_または.mp4を検索します。録画が見つからない場合
- Zoomデスクトップアプリから:[ミーティング] > [録画] に移動してファイルを開きます。
- Zoomウェブポータルから:サインインして「録画」に移動すると、ビュー、ダウンロード、共有が可能です。
- 手動で検索:ファイルエクスプローラーを使用して、zoom_または.mp4を検索します。録画が見つからない場合は
- Zoomの録画を共有するには、Google DriveやDropboxなどのクラウドサービスにアップロードすると簡単です。また、Zoomのクラウド録画には共有オプションが組み込まれています。
- Zoomにはいくつかの制限事項がありますので、ご注意ください。ストレージ容量に制限があります(Proユーザーはクラウドストレージを1GBのみ利用可能)。参加者のインターネットの質によっては、録画の解像度が低くなる場合があります。無料ユーザーは、40分間のミーティングリミットでローカル録画のみが可能です。ストレージに空きがある場合でも、録画は3時間で終了する場合があります。ホストのみが完全なコントロール権限を持っているため、他のユーザーはアクセスが困難です。
- ストレージにはリミットがあります(Proユーザーはクラウドストレージを1GBしか利用できません)。
- 参加者のインターネットの品質によっては、録画の解像度が低い場合があります。
- 無料ユーザーは、40分間のミーティングリミットでローカルにのみ録画できます。
- 録画は、ストレージに空きがある場合でも、3時間後に途切れる場合があります。
- ホストのみが完全な制御権限を持っているため、他のユーザーはアクセスが困難です。
- ClickUpはこれらのギャップを埋めます。ClickUpClipは、面倒なファイル管理なしで画面を録画し、動画を保存、共有できます。ClickUp AI NotetakerとBrainは、ミーティングを自動的に書き起こし、議論を行動可能なタスクに変換します。ClickUpはZoom、Slack、Teamsなどと統合されており、ミーティングのインサイトに即座にアクセスできます。ClickUp Meetingsは、ミーティングの詳細、参加者、メモ、フォローアップをすべてタスクにリンクし、シームレスなワークフローを実現します。
- ClickUp Clipは、面倒なファイル管理なしで画面の録画、ビデオの保存、共有を可能にします。
- ClickUp AI NotetakerとBrainはミーティングを自動的に書き起こし、議論を行動可能なタスクに変換します。
- ClickUpはZoom、Slack、Teamsなどと統合されており、ミーティングのインサイトに即座にアクセスできます。
- ClickUp Meetingsは、ミーティングの詳細、参加者、メモ、フォローアップをすべてタスクにリンクし、シームレスなワークフローを実現します。
- Zoomデスクトップアプリから:[ミーティング] > [録画] に移動してファイルを開きます。
- Zoomウェブポータルから:サインインして「録画」に移動すると、ビュー、ダウンロード、共有が可能です。
- 手動で検索:ファイルエクスプローラーを使用して、zoom_または.mp4を検索します。録画が見つからない場合は
- ストレージにはリミットがあります(Proユーザーはクラウドストレージを1GBしか利用できません)。
- 参加者のインターネットの品質によっては、録画の解像度が低い場合があります。
- 無料ユーザーは、40分間のミーティングリミットでローカルにのみ録画できます。
- 録画は、ストレージに空きがある場合でも、3時間後に途切れる場合があります。
- ホストのみが完全な制御権限を持っているため、他のユーザーはアクセスが困難です。
- ClickUp Clipは、面倒なファイル管理なしで画面の録画、ビデオの保存、共有を可能にします。
- ClickUp AI NotetakerとBrainは、ミーティングを自動的に書き起こし、議論を行動可能なタスクに変換します。
- ClickUpはZoom、Slack、Teamsなどと統合されており、ミーティングのインサイトに即座にアクセスできます。
- ClickUp Meetingsは、ミーティングの詳細、参加者、メモ、フォローアップをタスクにリンクし、シームレスなワークフローを実現します。
Zoomの録画はどこに保存されますか?
Zoomミーティングの録画が完了しました。素晴らしい!しかし、ここで大きな疑問が浮かびます。その録画はどこに行ったのでしょうか?
幸いにも、Zoomは操作が簡単です。録画は2つの場所に保存されます。
- ローカル(ローカル録音を選択した場合)
- Zoom Cloud(有料アカウントをお持ちで、クラウド録音を選択されている場合)
それでは、両方のケースにおけるZoom録画へのアクセス方法を説明します。
1. ローカルのZoom録画(コンピュータに保存)の検索
Zoomデスクトップアプリを使用してミーティングを録画した場合、録画ファイルは直接コンピュータに保存されます。 すぐに見つからなくても慌てないでください! 録画ファイルの追跡方法は次のとおりです。
方法 1: Zoom 録画設定を確認する
- Zoomデスクトップアプリを開き、サインインします。
- 右上隅にあるプロフィールアイコンをクリックします。
- 設定 > 録音を選択します。
- 「録画を保存する場所」の下に、Zoomの録画が保存されているファイルパスが表示されます。
💡 プロのヒント: 新しいリーダーシップの役割を担うことは、圧倒されるように感じられるかもしれませんが、明確な戦略があればすべてが変わります。The First 90 Days(最初の90日間)の要約:鍵となる成果とレビューでは、素早くスピードを上げ、チームとの信頼関係を築き、自信を持って移行を進めるために必要なステップを明確にしています。
方法 2: 手動でZoomの録画フォルダを見つける
デフォルトで、Zoomはローカル録画を次の場所に保存します。
- Windows: C:¥Users¥[ユーザー名]¥Documents¥Zoom
- Mac: /Users/[ユーザー名]/Documents/Zoom
- Linux: home/[Your Username]/Documents/Zoom
Zoomの各フォルダにはミーティングIDと日付が名前として付けられているため、目的のセッションを簡単に特定できます。
方法 3: 録画が見つからない場合は検索機能を使用する
それでも見つからない場合は、コンピュータの検索バーに次の語句を入力してください。
- Zoom_ (Zoomのファイル名はこれから始まるため)
- ミーティングIDまたは日付(覚えている場合)
- mp4でビデオファイルを直接検索
📌 ボーナス・ヒント:デフォルトで録画されるフォルダを変更する
Zoomでファイルをより便利な場所に保存したいですか?
- Zoomの設定] > [録音] > [変更]をクリックし、新しい場所を選択します。
これにより、保存した録画ファイルの捜索に時間を費やす必要がなくなります。
2. クラウドZoom録画の検索(有料ユーザー向け)
Zoomのライセンスユーザー(Pro、Business、または企業)であれば、Zoomのクラウド録音機能をご利用いただけます。 ミーティングの録音はZoomのクラウドに安全に保存され、どのデバイスからでもアクセスできます。
クラウド録画へのアクセス方法:
- ブラウザを開き、Zoomのウェブポータル(https://zoom.us/signin)にアクセスします。

- Zoomアカウントにサインインします。
- 左側のメニューで「録画」をクリックします。
- 「クラウド録音」タブを選択します。
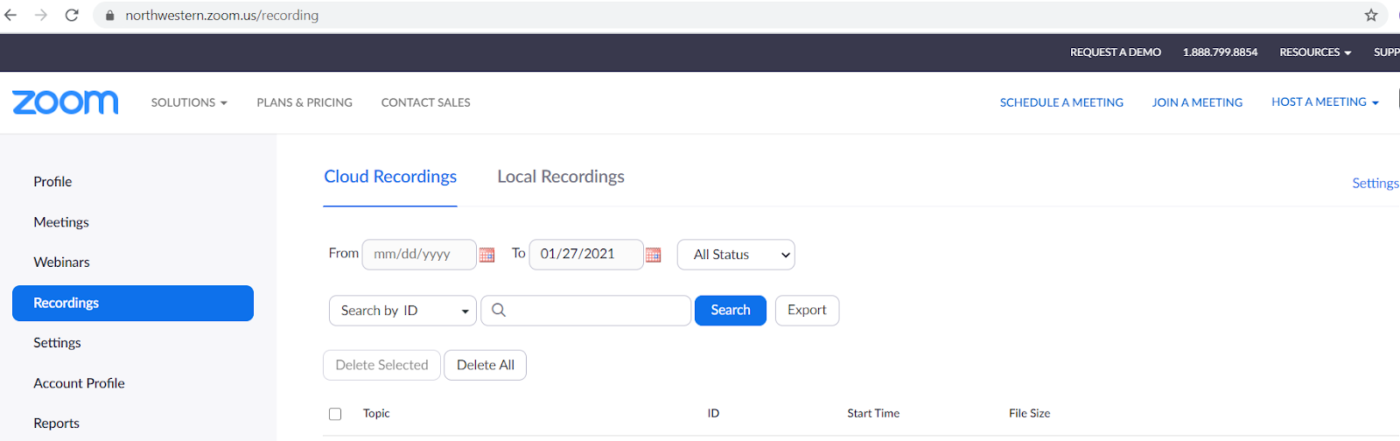
- 日付の範囲やミーティングIDなどのフィルターを使用して、目的の録画を見つけます。
- 録画をクリックすると、録画の視聴、ダウンロード、共有が可能です。
💡 フレンドリーリマインダー:クラウド録画の処理には数分かかる場合があります。録画がすぐに表示されない場合は、コーヒーを飲んでから後で確認してください。
クラウド録画のダウンロードまたは共有方法:
画面録画を共有するには? 以下の簡単なステップに従ってください。
- ダウンロードボタンをクリックして、録画をコンピュータに保存します。
- 共有ボタンをクリックして、Zoomの録画リンクを他の人にコピーします。
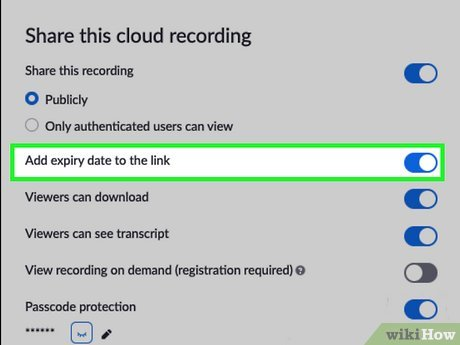
- 共有設定を調整して、録画にアクセスできる人を制御します。
こちらもご覧ください:Zoomのベストな代替品
Zoom 録画へのアクセス方法
Zoomの録画ファイルの保存場所がわかったところで、次に、それらのファイルにアクセスする方法をいくつか見ていきましょう。
1. Zoomデスクトップアプリを使用する
ローカルのZoom録画を素早く見つけたい場合は、Zoomデスクトップクライアントを使用してください。
- Zoomデスクトップアプリを開き、サインインします。
- 「ミーティング」>「録画」をクリックします。
- 保存された録画のリストが表示されます。
- 「開く」をクリックしてファイルパスをビューします。
こちらもご覧ください:ミーティングとミーティングアシスタントに最適なAIツール
2. Zoomウェブポータルからのアクセス
クラウド録音を使用している場合は、保存した録画を見つける最も簡単な方法は、Zoomのウェブポータル経由です。
- ブラウザを開き、https://zoom.us/signinにアクセスしてください。
- ログインして左側のメニューから「録音」をクリック
- クラウド録音またはローカル録音(ファイルの保存場所に応じて)を選択します。
- 検索バーまたは日付範囲フィルタを使用して、目的の録画を見つけます。
- 録画名をクリックすると、録画の視聴、ダウンロード、共有が可能です。
💡 プロのヒント:非効率的なファイル共有は、電子メールのやり取りや添付ファイルの紛失により、時間を無駄にすることがあります。オンラインドキュメントに最適なファイル共有ソフトウェアガイドでは、コラボレーションを簡素化し、セキュリティを強化し、チームの同期を維持するためのトップツールを紹介します。
3. Zoomの録画を手動で検索する
それでもZoomミーティングの録画が見つからない場合は、次の方法をお試しください。
- ファイルエクスプローラーを確認してください:Windowsの場合はファイルエクスプローラー、Macの場合はFinderを開き、zoom_.mp4というファイルを探します。ミーティングID
- zoom_
- .mp4
- ミーティングID
- Zoomウェブポータルを使用する*:アプリに録画が表示されない場合は、https://zoom.us/signinにログインし、「録画」の下を確認してください。
- ゴミ箱フォルダを確認する:クラウド録画が見つからない場合は、Zoomは削除されたファイルを30日間保存しています。
- 録画時に正しいZoomアカウントにログインしていることを確認してください。
- zoom_
- .mp4
- ミーティングID
📮 ClickUp Insight:従業員の多くが、重要な意思決定に必要な情報を欠いています。
知識労働者の約3分の1は、必要な背景情報を収集するだけでも、毎日1人から3人の同僚に連絡を取っています。しかし、もしそのすべての情報がすでに文書化され、簡単にアクセスできるとしたらどうでしょうか?
ClickUp BrainのAI Knowledge Managerにより、コンテキストの切り替えは過去のものとなりました。 ワークスペース内で直接質問するだけで、ClickUp Brainが関連情報を即座に取得し、ワークスペースから関連情報を取得したり、サードパーティアプリを接続したりします。
Zoomの録画の管理と共有
Zoomの録画が見つかったところで、それらを効果的に管理し共有する方法について説明します。
Zoomの録画ファイルの名前を変更する
整理を維持するために、録画ファイルの名前を変更してください。
- 録画フォルダの場所を確認する
- ビデオファイル(.mp4)を右クリックします。
- 「名前の変更」を選択し、意味のあるタイトル(例:「マーケティングチーム会議_2025年2月」)を入力します。
Zoomの録画を共有する
- *ローカル録画の場合:Google Drive、Dropbox、または OneDrive にアップロードし、リンクを共有します。
- クラウド録画の場合:Zoomの録画リンクをコピーし、共有設定を調整します。
機密性の高いミーティングコンテンツを共有する場合は、パスワード保護を有効にして、特定のユーザーのみにアクセスを制限します。
古い録画を削除する
Zoomのクラウドストレージは無制限ではないため、古い録画を削除することをお勧めします。
- Zoomのウェブポータルにアクセス
- 「録音」をクリックし、「クラウド録音」を選択します。
- 不要になったものを選択
- 削除をクリック(30日間はゴミ箱に保存されます)
ローカル録画の場合は、コンピュータのフォルダから削除するだけでスペースを無料にできます。
こちらもご覧ください:ミーティングアジェンダの例と無料テンプレート
Zoom録画が見つからない場合のトラブルシューティング
重要なZoomミーティングを終え、録画ボタンを押したのに、録画がどこかへ消えてしまったようです。
ご安心ください。多くのユーザーが「Zoomの録画はどこにあるの?」と自問しています。
ビデオがブラックホールに吸い込まれてしまったと考える前に、録画が見つからない原因を追跡するための鍵となるトラブルシューティングのステップをいくつか確認してみましょう。
🚩 問題 #1: 間違ったデバイスで録画した
解決策:リモートデスクトップを使用していたり、別のデバイスにログインしていた場合、録画は代わりにそこに保存されている可能性があります。仕事や予備のコンピューターでZoomデスクトップアプリを確認し、[録画]の下にファイルが表示されているかどうかを確認してください。
また、今後混乱を避けるため、デバイスを区別するために異なる壁紙を使用してください。
チャレンジ #2: Zoomのフォルダショートカットが更新されない
✅ 解決策:一部のユーザーは、Zoomアプリで「フォルダを開く」をクリックすると、古い場所や間違った場所に移動してしまうことがありました。代わりに、手動でファイルエクスプローラー(Windows)またはFinder(Mac)を開き、[ドキュメント] > [Zoom]フォルダに移動してください。
💡 プロのヒント:多くの無料スクリーンレコーダーは、ビデオのプロフェッショナルな外観を損なう可能性がある透かしを追加します。時間を無駄にしないでください。「トップ無料スクリーンレコーダー 透かしなしツール」リストは、隠れた罠のない、クリーンで高品質な録音に最適なオプションを見つけるのに役立ちます。
🚩 課題 #3: Zoom は録画を複数のファイルに分割します。
✅ 解決策:ミーティングが長時間にわたった場合、Zoomは録画を複数のファイルに分割している可能性があります。Zoomの録画フォルダを開き、zoom_0.mp4、zoom_1.mp4などのラベルが付いたファイルを探します。
🚩 課題 #4: Zoom の録画の解像度が予想よりも低い
✅ 解決策:参加者のインターネット接続状態が悪い場合、Zoomは自動的に解像度を下げます。より高画質が必要な場合は、ギャラリービューではなくアクティビティビューに切り替えてください。
🚩 課題 #5: 録画ファイルのフォーマットが期待していたものと異なる
✅ 解決策: 録画が.zoomファイルとして表示される場合は、まだ処理されていません。Zoomを開き、[録画]に移動し、[録画の変換]をクリックしてMP4を生成します。
🚩 課題 #6: ダウンロードが無効になっているため、クラウド録画をダウンロードできない
✅ 解決策:ホストがダウンロードを無効にしている場合は、一時的に有効にしてもらうか、直接ダウンロードリンクを共有してもらえるか尋ねてください。
こちらもご覧ください:ミーティングメモのテンプレート(無料)でより良い議事録を作成
Zoomでのミーティング録画のリミット
このZoomユーザーは、Redditに投稿し、自分だけの問題に対する解決策を探していました。
私は長時間の教育ミーティングを主催しており、クラウド録画の問題に何度も遭遇してきました。ミーティングで3時間を超える録画をしても、クラウドストレージ(90GBの無料ストレージ)に表示されません。
私は長時間の教育ミーティングを主催しており、クラウド録画に関する問題に何度も遭遇してきました。ミーティングで3時間を超える録画をしても、私のクラウドストレージ(90GBの無料容量あり)には録画が貼り付けられません。
Zoomユーザーが直面するいくつかの問題について、明確な解決策が提示されていません。概要は以下の通りです。
- クラウド録画ストレージにはリミットがあり*、プロアカウントでは1GBしかなく、720pビデオ1時間分を保存するにはぎりぎりの容量です。❌
- 録画解像度は変動するため、1080pのウェブカメラを使用していても、他の参加者の接続が弱い場合、ビデオは640pで保存される場合があります。❌
- 無料のZoomユーザーは、ローカルでの録画のみが可能で、クラウドストレージはなく、ミーティングのリミットは40分です。そのため、頻繁にセッションを再起動する必要があります。❌
- 長時間のミーティングは、クラウドストレージの空き容量があっても、3時間を超える部分は録画されない場合があります。コンテンツの欠落を避けるには、手動で再起動する必要があります。❌
- 録画への完全なアクセス権限はホストのみが有しているため、録画を開始していない場合は、ホストがファイルを共有するまで待つ必要があります。❌
こちらもご覧ください:仕事でトレーニングビデオを作成するには?
ClickUpでミーティングを管理し、録音する
例えば、新入社員がいつでも必要なときに視聴できるように、Zoomでプロセスを録画して、オンボーディングプロセスの一部を自動化しようとしているとします。しかし、Zoomの録画を使用した場合、オンボーディングの体験は次のようになります。
- Zoomの録画が見つからないのは、ランダムなフォルダに保存されているか、さらに悪いことに、別のコンピュータに保存されているためです。
- ビデオの画質が低すぎて、共有画面上のテキストも読めません。
- ファイルが無料のZoomクラウドストレージの容量を超えているため、視聴する前にすでに削除されてしまっている
それなのに、仕事を複雑にするツールを使い続ける必要があるのでしょうか?
私の仕事はすでに分断されています。プロジェクト、知識、コミュニケーションは、あまりにも多くの非接続ツールに散在しています。
ClickUpは、仕事のためのすべてが詰まったアプリとして、これらの問題を解決します。タスク管理、知識共有、チャットを1か所で統合し、AIを搭載することで、より速く、よりスマートな作業を実現します。
ClickUp Clipsで録画して共有
簡単なアップデートや説明を聞くだけの無駄なライブミーティングに時間を費やすのは誰でも嫌ですよね。ClickUp Clipは、非同期でビデオを録画・共有できるため、Google MeetやZoomのライブ通話構造に代わるスマートな選択肢を提供します。
ClickUp Clips を使用すると、次のことが可能になります。
- 画面、音声、ウェブカメラを同時に録画できるので、複数のツールを使う必要がありません。 さらに、ウォーターマークのない無料の画面録画ソフトとしてもご利用いただけます。
- ビデオをタスクに直接埋め込むことで、チームが必要な場所でビデオにアクセスできるようになります。
- 新入社員(または異なるタイムゾーンにいるチームメンバー)が都合の良い時に録画を視聴できるため、スケジュール調整の衝突を回避できます。

AIによるミーティングの文字起こし
Zoomやほとんどのビデオ会議アプリに欠けている機能の1つが、AIによる文字起こしツールです。
ClickUpのAI Notetakerは、ミーティングの議論を行動可能な成果に変える強力なツールであり、ミーティングが生産性を高めることを保証します。 鍵となる洞察、決定事項、およびアクションアイテムを自動的に取得し、進行中のプロジェクトに議論を接続する明確で実行可能な要約を提供することで、ワークフローを合理化します。
- *統合されたドキュメント: ミーティングメモに関連するタグを付けて簡単に参照できるようにし、トランスクリプト、音声ファイル、要約をプライベートなドキュメントに保存します。
- タスクの自動作成:ミーティングで決定したアクションアイテムを、追跡可能なClickUpタスクに即座に変換し、アカウンタビリティとフォローアップを確実にします。
- チャット統合: ClickUp AIを活用して、チャットチャンネルに直接要約とアクションアイテムを自動投稿し、シームレスなコミュニケーションを実現
- カレンダーと通話メモの同期:カレンダーと通話メモを接続して、必要なミーティングに優先順位を付け、その他のミーティングに関するレポート作成を自動化し、統一された体験を実現します。
- 検索可能な文字起こし:ClickUp内のあらゆるミーティングを簡単に検索できる自動文字起こし機能を活用し、情報への素早いアクセス、タスクの生成、チームの連携を実現
ClickUp Brain を使えば、手動でのメモ作成を省略し、AI がミーティングをリアルタイムで自動的に書き起こします。ミーティング用 AI ツールがどのようにして先手を打つ手助けとなるのか、その方法をご紹介します。
- AIが即座に生成するミーティングメモ—重要な詳細情報を得るために録画を再生する必要はありません。
- ✅ スマートなアクションアイテム - ClickUp Brainは、重要な意思決定、タスク、次のステップを検出し、割り当て可能なタスクに変換します。
- ワークフローへのシームレスな統合—書き起こしは自動的にプロジェクトにリンクされています。

こちらもご覧ください:紙とペンは不要:ミーティングメモにAIを使用する方法
ClickUpは、Zoom、Slack、Teamsなどと直接統合されています。
それでもライブミーティングに参加する必要がある場合は、ClickUpが議論をタスクにリンクすることで、Zoom通話を無駄にしないようにします。
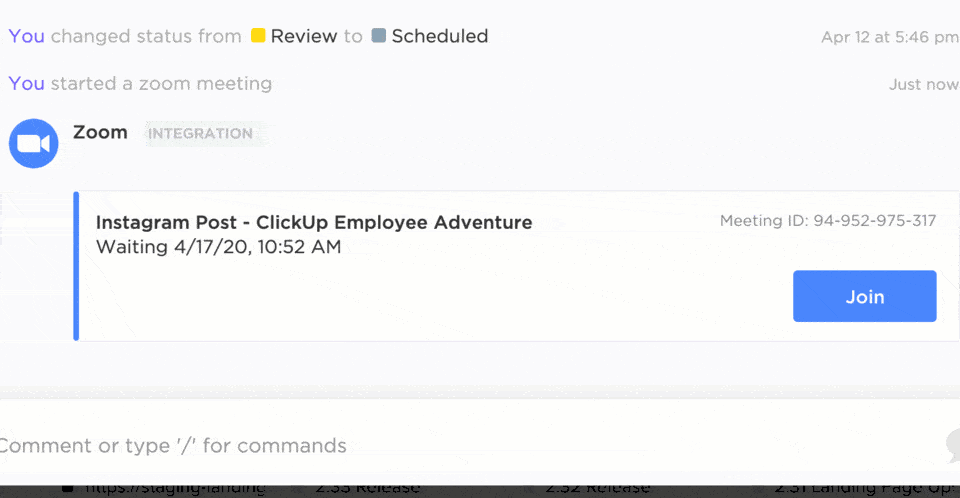
ClickUpのZoom統合機能を使用すると、次のことが可能になります。
- Zoomミーティングをタスクに添付ファイルとして添付し、全員が話し合われている内容を知ることができます。
- ミーティングメモとアクションアイテムを関連プロジェクトに自動的に記録
- ClickUpから直接Zoom通話を開始し、プラットフォーム間の切り替えの手間を省く
さらに、ClickUpはMicrosoft Teams、Google Meet、Slack、その他のビデオ会議ツールと統合されているため、自分に合った方法で仕事ができます。
ClickUp Meetingsで簡単にミーティングのフォローアップを追跡
優れたミーティング管理ソフトウェアである理由を紹介します。
❌ Zoomのみの場合:
- ミーティングのメモや録画は、さまざまなプラットフォームに散在してしまいます。
- アクションアイテムがプロジェクトにリンクされていないため、忘れられてしまう
- すべての通話後にフォローアップを手動で整理するのに余計な時間がかかっています。
✅ ClickUpミーティングの場合:
- すべてのミーティングはタスクに接続されており、進捗状況を簡単に追跡できます。
- ミーティングメモは自動的にタスクに変換されるため、フォローアップが簡単にできます。
- 録画、参加者、決定事項がリンクされた状態に保たれるため、混乱が回避されます。
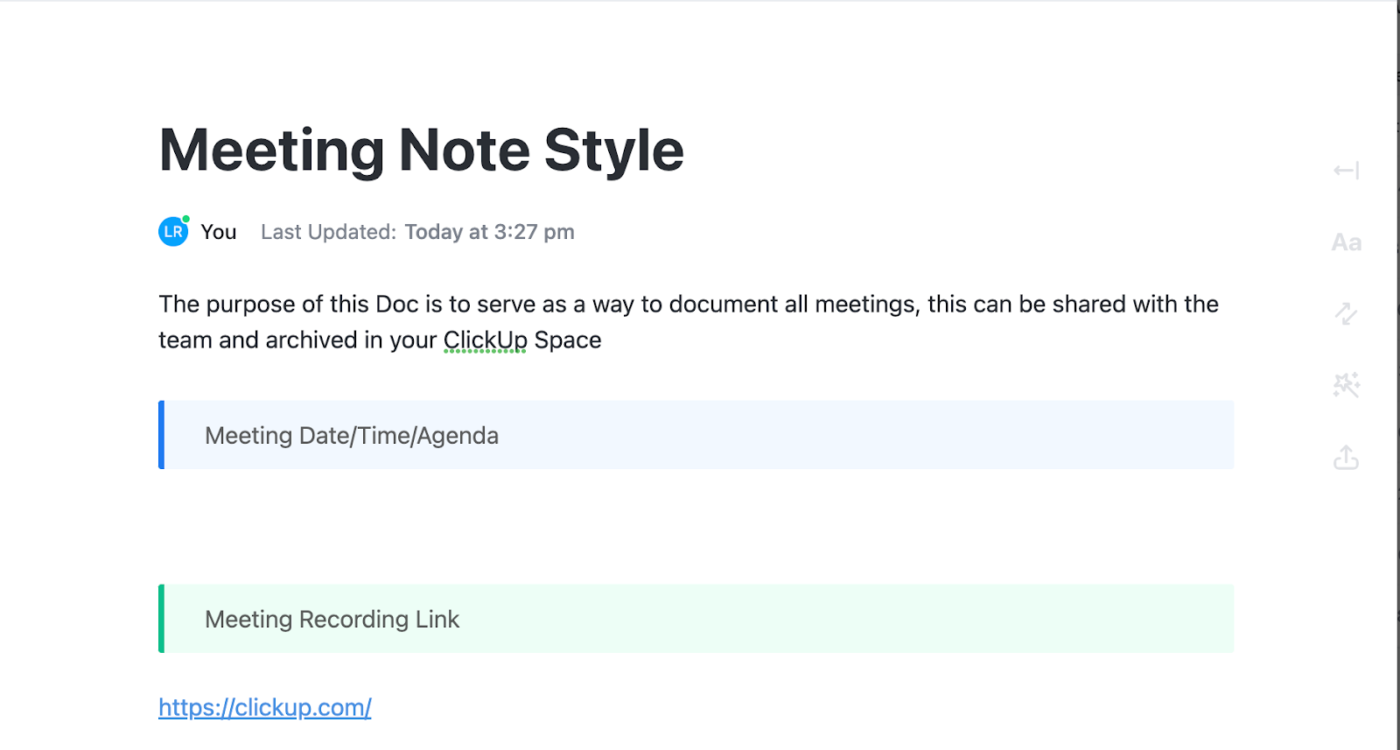
ClickUp ミーティングメモテンプレート
ミーティングメモといえば、ClickUpのミーティングメモテンプレートが完璧なアウトラインを作成します。
このテンプレートを使用することで、すべての議論が構造化され、焦点が絞られ、実行可能な状態に保たれます。また、アジェンダ、メモ、フォローアップのための明確なフォーマットを提供し、ミーティングで得られた情報が散逸するのを防ぎます。そして、すべてが1か所に整理されているため、チームは進捗状況や決定事項を簡単に追跡できます。
このテンプレートには、次のセクションが含まれます。
- ミーティングの日時、アジェンダ
- ミーティング録画リンク
- 鍵となる要点と要約
- アクションアイテム
ClickUp Clipの録画、保存、コメントの付け方
- 録画クリップ
クリップハブから直接新しいクリップを録画できます。
ブラウザで初めてClipを使用する場合、ClickUpにマイクへのアクセスを許可するよう求めるポップアップが表示されます。「許可」をクリックします。許可は、ブラウザのプライバシーとセキュリティ設定にアクセスして後からでも与えることができます。
クリップハブから新しいクリップを録画するには:
- 右上隅にある「New Clip」をクリックします。
クリップハブからクリップを共有するには:
- Clipの上にカーソルを移動し、リンクされているアイコンをクリックします。
- クリップURLがクリップボードにコピーされます。
B. Clipへのコメント
Clipをビューすると、ビデオの進捗バーの下にすべてのコメントのタイムラインが表示されるので、Clip上のすべてのコメントを素早くナビゲートできます。
残したコメントにはタイムスタンプが含まれており、クリックすると、コメントが残された時点からクリップを再生できます。 クリップハブからクリップにコメントするには:
- Clipをクリック
- 右側のサイドバーで、[Activity]をクリックします。
- コメントを残したいClipの現在地をクリックし、個人アバターを表示させたい録画の場所をクリックします。
- コメントを入力してください。コメントは自動的に誰かに割り当てられますが、送信前に個人またはチームに手動で割り当てることもできます。
- クリック 送信
- ClipコメントはClip Activityに表示されます。
ClickUp Clipはどこにありますか?
- サイドバーから:サイドバーからクリップハブを開くには、[クリップ]をクリックします。
- ツールバーから:クイックアクションメニューをクリック> クリップ> クリップハブに移動。
- Find Clips
Clipの上部には4つのタブがあります。
クリップハブからクリップを検索するには:
- 右上隅にある「検索」をクリックします。
- Clipの名前を入力してください
- 結果は名前で自動的にフィルタリングされます
以上です。ClickUpなら、こんなに簡単です。
Zoomインする必要はありません。ClickUpで録画はここにあります。
マイアミ大学の副学長であるマイケル・ターナー氏は、ClickUpについて次のように述べています。
私は上司と隔週でミーティングを行っており、アジェンダにはClickUpを使用しています。イベントやプレゼンテーションのリクエストはすべてここに集約され、最新のステータスインジケータも表示されるので、上司も確認することができます。おかげで、私はより仕事に集中できていると感じています。
私は上司と隔週でミーティングを行っており、アジェンダにはClickUpを使用しています。イベントやプレゼンテーションのリクエストはすべてここに集約され、最新のステータスインジケータも表示されるので、上司も確認することができます。おかげで、私はより仕事に集中できていると感じています。
ClickUpには1つの機能だけがあるわけではありません。それは、一緒に使うことで意味をなすツールの束です。
考えてみてください。ミーティングを録画すれば、共有が容易になり、共有すればフィードバックが自然に集まり、クリックするだけでそのフィードバックが実行可能なタスクに変換されます。すべてが1か所で完結します。
ClickUpは、録音、書き起こし、整理、追跡、フォローアップなど、すべてアプリを切り替えることなく行うことができます。
今すぐClickUpに無料アカウントを作成して、未来のミーティングを体験してみましょう!