L'archiviazione cloud ha rimodellato il modo in cui le aziende gestiscono e condividono le informazioni. Ma c'è un problema: archiviare bene i dati non è sufficiente. Per una comunicazione efficace è necessario fornire informazioni pertinenti al pubblico.
Per questo, uno strumento popolare da padroneggiare è Google Drive. Perché? Alla fine del 2023, Google Drive dominava il mercato dei software di condivisione dei file con un'enorme quota del 31,19% . È molto probabile che anche la vostra azienda faccia affidamento su di essa.
Copiare cartelle in Google Drive può sembrare semplice, ma Da fare nel modo giusto richiede una guida. Dopotutto, un solo passo falso, come l'invio di tracciati di prezzi interni a un client, interrompe immediatamente la messaggistica, l'impatto e la fiducia.
Questo articolo spiega come copiare una cartella in Google Drive in sette semplici passaggi. Inoltre, verranno illustrati tre suggerimenti bonus da parte di esperti e il veterano del project management, ClickUp, come potente alternativa.
⏰ Riepilogo/riassunto di 60 secondi
Come copiare una cartella in Google Drive
- Per copiare una cartella in Google Drive, accedere a Google Drive e posizionare la cartella da copiare
- Utilizzare la barra di ricerca e i filtri per identificare la cartella da duplicare
- Aprire la cartella, selezionare file specifici ed escludere quelli non necessari utilizzando gli scorciatoi chiave Ctrl/Comando
- Creare copie dei file selezionati utilizzando l'opzione Esegui una copia dal menu
- Creare una nuova cartella, assegnarle un nome appropriato e collocarla nella stessa directory per facilitarne l'accesso
- Spostare i file copiati nella nuova cartella utilizzando le opzioni Organizza e Sposta
- Rinominare i file copiati per rimuovere il prefisso predefinito Copia di per una migliore organizzazione
- Aggiornare le autorizzazioni della nuova cartella regolando le impostazioni di condivisione, i livelli di accesso e la visibilità delle parti interessate
- Aggiungete una descrizione della cartella per creare un contesto e rivedete regolarmente i registri delle attività per verificare la responsabilità e gli aggiornamenti
- Le limitazioni di Google Drive includono l'assenza di duplicazione nativa delle cartelle, la perdita di metadati, le integrazioni limitate, la mancanza di gestione delle attività e l'assenza di automazione basata sull'IA
- ClickUp offre strumenti avanzati di IA, automazione e integrazioni con oltre 1000 app, migliorando la gestione delle cartelle e l'efficienza del flusso di lavoro
- ClickUp semplifica la duplicazione delle cartelle con un solo clic, mantenendo i metadati, comprese le attività, la cronologia dei file e le descrizioni
Come copiare una cartella in Google Drive
Ecco i sette passaggi per copiare una cartella in Google Drive.
Scenario: Supponiamo che vi sia stato chiesto di condividere la cartella di un progetto con il vostro client. I file sono pronti; è sufficiente copiarli e condividerli.
Passaggio #1: accedere all'account di Google Drive
Per prima cosa, accedere al proprio account Google Drive e accedere all'account. Qui è possibile gestire tutte le cartelle e i file di Google Drive.

tramite Google Drive
💡 Pro Tip: Accesso a Google Drive dalla pagina di Gmail è un'ottima soluzione per risparmiare tempo. Come? Basta fare clic sul quadrato con i nove puntini nell'angolo in alto a destra.
Passaggio n. 2: posizione della cartella da copiare
Passiamo quindi ai file da copiare.
- Andare alla barra di ricerca e digitare il nome del progetto

- Scegliere il tipo di file che si sta cercando. Trovate questa opzione sotto la barra di ricerca

- Individuare la cartella dall'elenco dei risultati e fare doppio clic per aprirla

Passaggio #3: selezione dei file all'interno della cartella originale
Quando si apre la cartella, ci si può rendere conto che alcuni file devono rimanere all'interno. Ciò significa che è necessario selezionare solo un numero specifico di file.
- Tenere premuto il tasto Ctrl (o Comando ⌘, se si utilizza MacOS)
- Fare clic sui file desiderati

💡 Pro Tip: Se avete un numero elevato di file e alcuni da escludere: tenete premuto Ctrl/ Comando ⌘ e A. In questo modo vengono selezionati tutti i fileDopo di che, tenete nuovamente premuto Ctrl/ Comando ⌘ e fate clic sui file che non vi servono
➡️Read Altro: Come organizzare i file su Mac
Passo #4: Fare copie dei file selezionati
Infine, creiamo le copie. Ecco come fare:
- Fare clic sui tre punti sotto il nome della cartella
- Fare clic su Crea una copia
/$$$img/ https://clickup.com/blog/wp-content/uploads/2025/01/drive-5-1400x725.png come copiare una cartella in Google Drive: passaggio 4 /$$$img/
Nota: tutti i file copiati appariranno nello stesso spazio, iniziando con Copia di...
Passaggio #5: Creare una nuova cartella
Una volta terminata la copia vera e propria, è necessario organizzare i file copiati. Il primo passaggio consiste nel creare una cartella per i file.
- Selezionare l'opzione +Nuovo nell'angolo in alto a sinistra

- Quando appare un elenco a discesa, selezionare Nuova cartella (sarà la prima opzione dell'elenco)

- Assegnare un nome alla cartella (chiamiamola Progetto Augustus-Spazio cliente) e fare clic su Crea

**Per impostazione predefinita, la nuova cartella creata apparirà nella cartella esistente. È meglio lasciarla qui per facilitare l'accesso e controllare meglio le informazioni.
Passo #6: Spostare i file copiati
Ora è possibile spostare i file copiati nella nuova cartella. Da fare:
- Selezionate di nuovo i file, fate clic sul menu verticale a ellissi (i tre punti), spostatevi su Organizza e scegliete Sposta

- Si apre una finestra di dialogo per la scelta della posizione. Scegliere la nuova cartella e confermare
Suggerimento: Cercare il nome della cartella nella sezione suggerita. È qui che spesso appaiono le cartelle e gli spazi più recenti

Ricordate: I file copiati devono ora essere rinominati. Tutti iniziano con "Copia di", una frase che è stata mantenuta durante la selezione dei file per comodità.
Passaggio #7: Verificare e aggiornare le autorizzazioni per la nuova cartella
L'ultimo passaggio consiste nel verificare e aggiornare le impostazioni di condivisione della cartella. Per trovarle:
- Andare sulla freccia rivolta verso il basso accanto al nome della cartella, fare clic su Condivisione dal menu a tendina e di nuovo dal secondo gruppo di opzioni di condivisione

Come l'opzione Sposta, anche questa apre una finestra di dialogo. Questo serve per:
- Rivedere chi ha già accesso e rimuovere le parti interessate che non sono rilevanti
- Aggiungere gli indirizzi email di coloro che devono avere accesso
- Scegliere il livello di accesso (spettatore, editor o commentatore)
- Controllare l'accesso generale. Questo aggiorna le impostazioni per un accesso più ampio (ad esempio, limitato, a livello di organizzazione o pubblico)

- Fare clic su Terminato e, se si desidera condividere il link in una e-mail o in un messaggio, selezionare Copia collegamento
Avrete copiato con esito positivo una cartella in Google Drive. Da fare, ecco due suggerimenti per migliorare la struttura dei file e della gerarchia.
Consiglio bonus #1: Aggiungere una descrizione della cartella
L'aggiunta di una descrizione della cartella crea un contesto per le parti interessate. Inoltre, aiuta tutti a capire cosa stanno guardando e come utilizzare meglio la cartella.
Ecco come aggiungere una descrizione della cartella:
- Fare clic su "i " nell'angolo in alto a destra accanto al nome della cartella
- Scegliere la scheda Dettagli e scorrere verso il basso per trovare la casella Descrizione
- Aggiungere una descrizione pertinente alla cartella copiata

Consiglio bonus #2: rivedere regolarmente l'attività
Capire quali modifiche sono state apportate facilita l'account. È utile anche per l'analisi delle cause di un progetto o di un evento e per il piano d'azione.
Questi sono i passaggi necessari per rivedere l'attività di una cartella:
- Fare clic su "i " nell'angolo in alto a destra accanto al nome della cartella
- Scegliere la scheda Attività ed esaminare le modifiche apportate alla cartella

➡️ Per saperne di più: Come organizzare i documenti Google
Limiti della copia di cartelle in Google Drive
Sebbene Google Drive sia una scelta popolare per lo spazio di archiviazione, presenta alcuni limiti. Eccone cinque che è necessario ricordare prima di adottare Drive come soluzione di gestione dei file:
- Copia solo i file: Google Drive non offre un'opzione nativa per copiare intere cartelle. Ciò significa che è necessario selezionare tutti i file, copiarli e creare cartelle manualmente. Sebbene l'interfaccia sia pulita, il limite di personalizzazione di Google Drive rende l'usabilità molto frustrante
- Perdita di metadati durante la duplicazione: Quando si copiano i file, i dati chiave come le descrizioni, i commenti e la cronologia dei file non vengono trasferiti. Questo include anche la perdita della struttura delle cartelle. Quindi, se si gestiscono gerarchie di file estese, Google Drive non è lo strumento perfetto
- Nessuna integrazione adeguata con la piattaforma:
Pochi strumenti si integrano completamente con Google Drive, spesso supportando solo la sincronizzazione unidirezionale. Questo aggiunge passaggi aggiuntivi e riduce l'efficienza dei flussi di lavoro multi-tool. L'unico modo per creare integrazioni richiede in genere un codice complesso con Google Apps Script - Manca la gestione delle attività: La gestione delle attività integrata non esiste in questo strumento. Una cartella di Google Drive finisce per isolare i dati dalle azioni relative al progetto. Questa lacuna obbliga a fare affidamento su strumenti esterni, complicando i flussi di lavoro
- Non offre IA per il recupero o l'analisi dei dati: Google Drive non offre automazione avanzata o IA per l'ordinamento, il recupero o l'analisi dei dati. Al di là dei riepiloghi dei file effettuati da Gemini di Google, gli utenti devono passare al setaccio le informazioni manualmente, perdendo così tempo
Creazione e organizzazione di cartelle con ClickUp
Con tutti questi limiti, si potrebbe prendere in considerazione un'alternativa a Google Drive. Dopo tutto, non supporta una gestione delle informazioni orientata all'azione. Cartelle e file organizzati deve essere in grado di contribuire a progetti e approfondimenti. Ecco perché ClickUp, l'app per il lavoro, è l'esperto di settore perfetto per voi. Vi fornisce tutto ciò di cui avete bisogno per terminare un lavoro, dalla centralizzazione di documenti, attività e comunicazioni in un'unica app all'aiuto per visualizzare i flussi di lavoro, le dipendenze e i risultati dei progetti con estesi strumenti di project management.
Avete bisogno di essere ancora più convincenti? Ecco una panoramica di come Google Drive e ClickUp si confrontano:
| Funzionalità/funzione | Google Drive | ClickUp |
|---|---|---|
| Duplicazione nativa di cartelle | ❌ Richiede un articolo per essere guidata attraverso i suoi sette passaggi | 🏆✅ Ci vogliono solo pochi clic per copiare un'intera cartella |
| Conservazione dei metadati | ❌Tutte le informazioni vengono perse durante la duplicazione | 🏆✅Mantiene tutti i dati, comprese le attività integrate, i commenti, la cronologia dei file, la descrizione e altro ancora |
| Integrazione di automazione | ❌Non esistente | 🏆✅ Supporta integrazioni avanzate e automazione, dal recupero dei dati in tempo reale agli aggiornamenti delle attività e dei dati in condizioni logiche |
| IA per il recupero e l'analisi dei dati | ➖ Offre Gemini, uno strumento di IA che genera semplici riepiloghi/riassunti.Ricerca di cartelle e file. | |
| Da fare: creazione e delega istantanea di attività all'interno della cartella e del file, collegamento facile di documenti come allegati alle attività per un facile accesso, tracciamento dello stato di avanzamento delle attività e delle dipendenze | ||
| Piattaforma centralizzata per la collaborazione | ❌Progettata principalmente per l'aggiunta e l'aggiornamento dei dati sulla piattaforma | 🏆✅Progettata per centralizzare la gestione dei dati, l'analisi, l'azione e l'esecuzione con la massima produttività |
| Potente ricerca di file | ➖ Funzionalità di ricerca di base tramite nomi di file o parole chiave. Ricerca contestuale e basata su filtri limitata | 🏆✅ Funzionalità avanzate di ricerca connessa per individuare rapidamente file, attività e cartelle utilizzando il contesto, i tag e i metadati |
| Flussi di lavoro personalizzabili | ➖ Consente una personalizzazione minima, mentre richiede script complessi per i flussi di lavoro avanzati. | 🏆✅Flussi di lavoro completamente personalizzabili con semplicità di trascinamentoAutomatizza i processi senza codifica (attraverso semplici sequenze if-then) |
Anche un rapido confronto mostra come ClickUp superi Google Drive. Detto questo, diamo un'occhiata più da vicino a quattro funzionalità specifiche che ClickUp offre per una gestione delle cartelle senza sforzo.
Ricerca dei file
👀 Da fare? I lavoratori della conoscenza passano circa il 60% del loro tempo a condividere, cercare e aggiornare le informazioni tra diversi strumenti.
Una gestione efficace delle cartelle aiuta a trovare rapidamente il file giusto. Ma soprattutto, aiuta a trovare le informazioni necessarie per lavorare bene e da fare più velocemente.
La ricerca delle informazioni giuste spesso si estende oltre le risorse di archiviazione cloud esistenti quando si tratta di database di grandi dimensioni. Pensateci. Il mondo in cui lavoriamo difficilmente funziona con un'unica app.
È possibile avere una scheda cliente in uno strumento, una proposta di contratto in un altro, la registrazione di una chiamata in un terzo e la registrazione delle email in un quarto strumento.
Una ricerca in app non è sufficiente.
È qui che Ricerca connessa di ClickUp è disponibile.
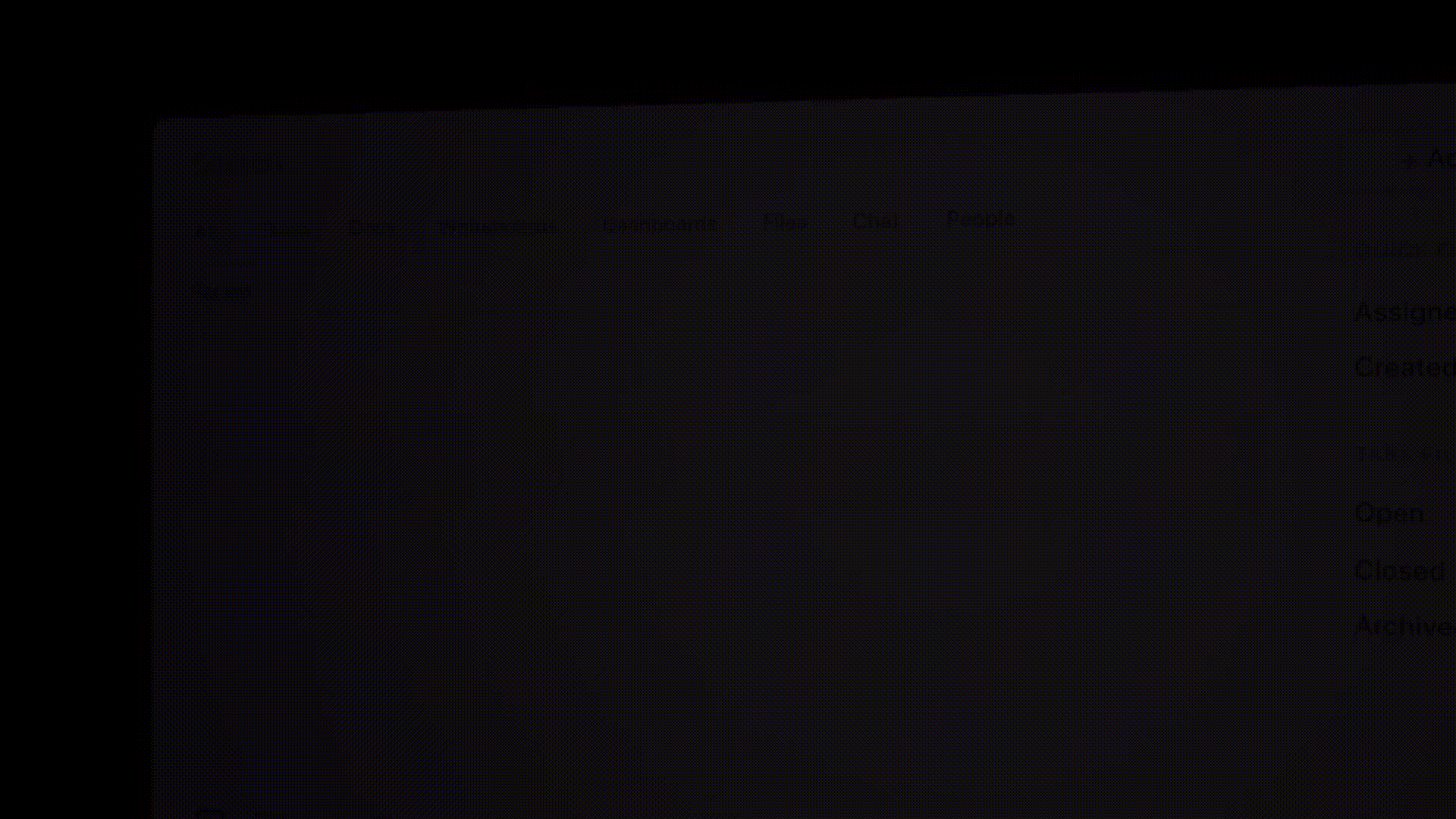
Ricerca su tutte le piattaforme, i file e le app con ClickUp Connected Search
È una potente funzionalità che consente di trovare file, attività e cartelle nell'area di lavoro, nelle app connesse e persino nell'unità locale. Combina la ricerca contestuale guidata dall'IA con filtri avanzati, consentendo di trovare ciò che serve senza dover passare al setaccio più piattaforme. È possibile utilizzare tag, metadati e scorciatoie personalizzate per affinare i risultati e memorizzare i testi per un secondo momento, risparmiando tempo e lavoro richiesto.
Accessibile da diversi punti, come il Centro di comando o la barra delle azioni globali, in ClickUp garantisce un rapido recupero da qualsiasi luogo. Questa funzionalità di ricerca centralizzata rende la gestione di grandi database o flussi di lavoro integrati semplice ed efficiente.
Cercate qualsiasi cosa, ovunque, con iA connessa con un solo clic o una sola pressione di un tasto. Google Drive è già stato superato, giusto?
Duplicazione con un solo clic
La duplicazione delle cartelle, pur essendo fondamentale, è ancora un'attività impiegatizia che non dovrebbe richiedere molto tempo. ClickUp non ha bisogno di sette passaggi dettagliati per copiare le cartelle: basta un clic e qualche riga di input.
Ecco come terminare l'operazione:
- Accedete al vostro account ClickUp, navigate fino al nome della cartella e fate clic sul menu a forma di ellissi (tre punti) accanto ad essa

- Selezionare Duplica dal menu a discesa. Si aprirà una finestra di dialogo

- Aggiornare il nome della nuova cartella, la posizione e tutto ciò che si desidera duplicare

Ora l'intera cartella, dalle attività alle descrizioni e ai documenti, viene copiata.
**ClickUp consente anche di trasferire metadati come tag e campi personalizzati. Questo aiuta a non interrompere il flusso di informazioni, ad esempio quando si filtrano o si rivedono i file.
IAutomazione e automazione
ClickUp è stato progettato anche per ridurre il lavoro manuale in tutte le attività da fare, dalla gestione delle attività quotidiane all'analisi dei dati sulle prestazioni dei progetti. Per quanto riguarda la gestione delle cartelle, il suo strumento IA, ClickUp Brain è in grado di recuperare la posizione delle cartelle, i collegamenti all'origine dati, i riepiloghi, gli approfondimenti sui dati e molto altro ancora, utilizzando semplici comandi in linguaggio naturale.
Da fare è individuare Ask IA nell'angolo in alto a destra e poi digitare la domanda.
[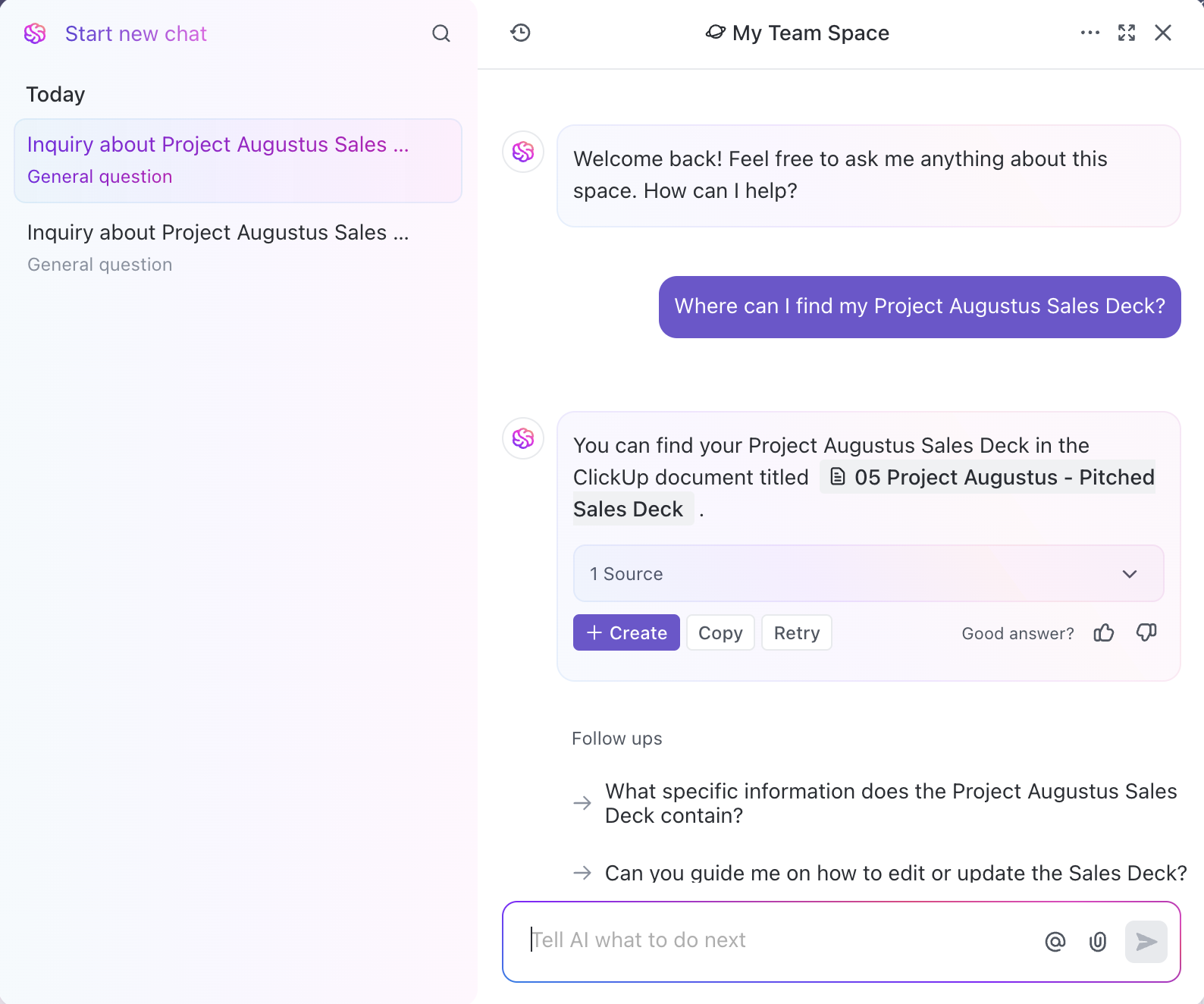 ](https://www.clickup.com/ai /IA "Prova ora")
](https://www.clickup.com/ai /IA "Prova ora")
ClickUp consente anche di automatizzare azioni e flussi di lavoro. Le sue potenti funzionalità/funzione permettono anche di creare logiche personalizzate di condizione.
Ecco come arrivare qui:
- Fare clic sul menu a forma di ellisse accanto alla cartella
- Passare alle impostazioni di Cartella e fare clic su Automazioni

fare clic sul menu a ellisse accanto alla cartella in questione, selezionare Impostazioni cartella e scegliere Automazioni
- Impostare il trigger, la logica e il risultato desiderato (cosa succede e quando) e fare clic su Crea
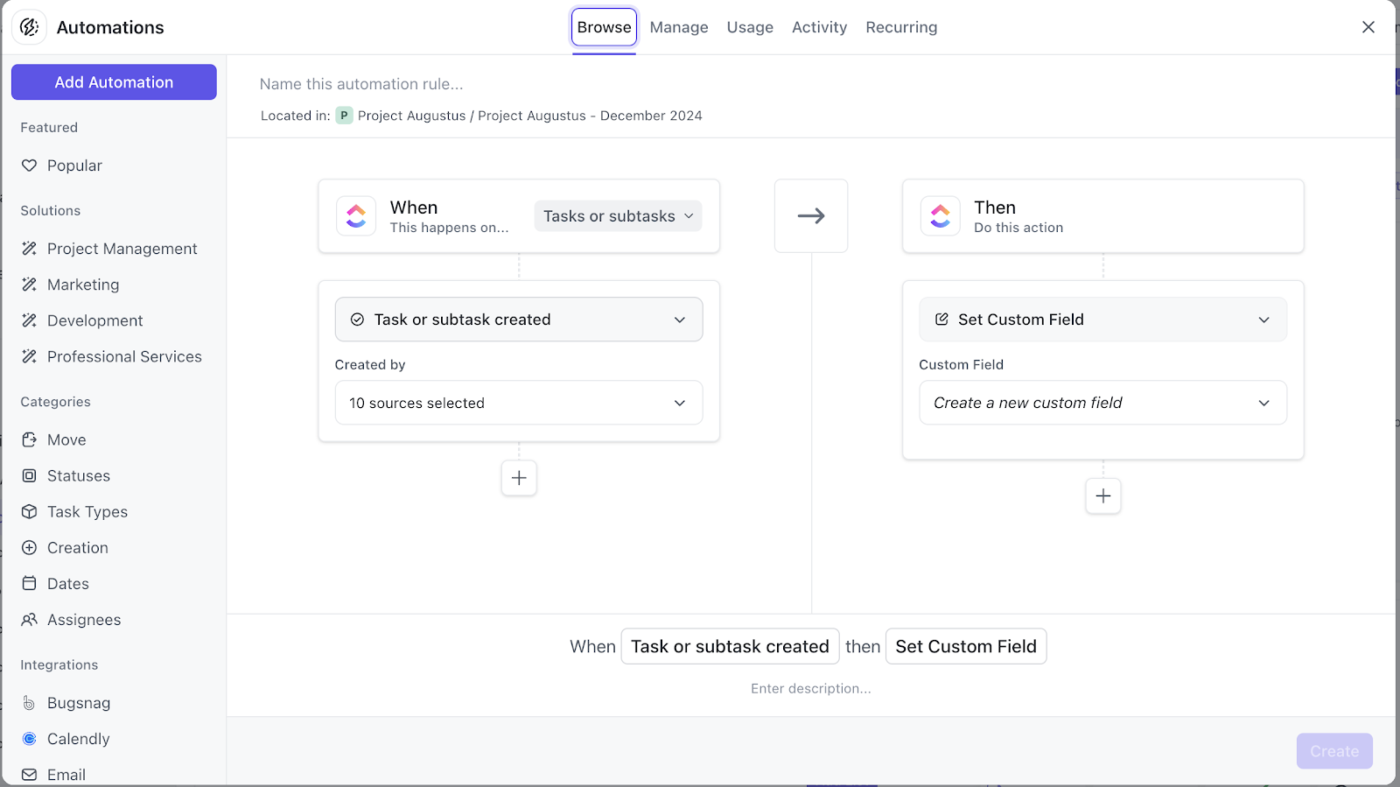
definire la logica per le azioni e la tempistica nella finestra di dialogo ClickUp Automazioni, quindi fare clic su Crea_
In questo modo si crea una sequenza di automazione senza codice che esegue da sola attività ripetitive e prevedibili, senza che l'utente alzi un dito.
Quando l'obiettivo è quello di risparmiare tempo nella ricerca e nel fare, le Automazioni ClickUp vi coprono le spalle!
**Un semplice esempio di automazione: quando lo stato di un'attività cambia, questa viene spostata in una cartella specifica e assegnata al compagno di squadra 'x' per ulteriori azioni.
Integrazione di strumenti e funzionalità/funzione
ClickUp, l'app per tutte le attività di lavoro, integra i materiali e le risorse del progetto: compiti, documenti, fogli di calcolo, presentazioni, memo, grafici, tabelle Kanban e persino i thread di chat, ecc. Inoltre, consente di aggiornare istantaneamente le impostazioni di condivisione di queste risorse per favorire una collaborazione efficiente.
Ecco come arrivarci:
- Fare clic sul menu a forma di ellisse accanto al nome della cartella
- Selezionare Condivisione e autorizzazioni
- Qui si aggiungono gli ID di posta, si copia il link di condivisione e si aggiornano le impostazioni della cartella collegata
➡️Leggi tutto: Integromat + ClickUp: Integrare gli strumenti più utilizzati Inoltre, ogni cartella di ClickUp consente di importare file da numerose app esterne. Questo include una Integrazione con Google Drive , molti formati di file e anche app per la produttività.

importazione e integrazione di qualsiasi file o attività nella cartella con le integrazioni e le funzioni di importazione di ClickUp
Ecco come fare:
- Cliccate sui tre punti accanto al nome della cartella
- Selezionare +Crea nuovo e poi Importa
- Scegliere il file che si desidera importare o il filestrumento aziendale che si desidera collegare dal menu a tendina
**Le ClickApp, situate nel menu quadrato con nove punti accanto all'immagine del profilo, consentono di integrare oltre 1000 strumenti nell'area di lavoro.

integrare istantaneamente più di 1000 strumenti nell'area di lavoro di ClickUp con_ Integrazioni ClickUp Oltre alle integrazioni, agli strumenti e alla creazione di file senza sforzo, ClickUp consente di trasformare qualsiasi contenuto da qualsiasi luogo in un elenco di attività. Questa funzionalità/funzione consente di organizzare le azioni in modo efficace e di allinearle direttamente alla cartella centrale, mantenendo la pertinenza e la concentrazione.
Organizzazione perfetta delle informazioni con ClickUp
L'organizzazione delle informazioni aziendali richiede un approccio ponderato e trasparente. Quando si condividono file e cartelle essenziali, la loro duplicazione è una mossa intelligente.
Sebbene questa guida vi aiuti a mantenere le cose semplici e veloci, Google Drive è la soluzione giusta? Dopo tutto, non è all'altezza della gestione dei dati, del monitoraggio delle attività e delle automazioni.
ClickUp colma queste lacune senza sforzo. Offre la duplicazione delle cartelle in un solo clic, flussi di lavoro semplificati, visualizzazioni approfondite e analisi potenti. Inoltre, le funzionalità completamente personalizzabili aumentano la produttività e semplificano la gestione delle cartelle.
Sembra impressionante, vero? Iscriversi a ClickUp oggi stesso e provate la differenza!
